A Beginner's Guide to HTML...
Acronym Expansion...
WWW : World Wide Web ( or Web, for short ).
SGML : Standard Generalized Markup Language ( This is a standard for describing markup languages ).
DTD : Document Type Definition ( This is a specific markup language, written using SGML ).
HTML : HyperText Markup Language. HTML is a SGML DTD. In practical terms, HTML is a collection of styles
( indicated by markup tags ) that define the various components of a World Wide Web document.
What This Primer Doesn't Cover...
This primer assumes that you have :
- At least a passing knowledge of how to use NCSA Mosaic or some other Web browser.
- A general understanding of how Web servers and client browsers work.
- Access to a Web server for which you would like to produce HTML documents, or that you wish to produce HTML documents for personal use.
Creating HTML Documents...
HTML documents are in plain (also known as ASCII) text format and can be created using any text editor (e.g., Emacs or
vi on UNIX machines). A couple of Web browsers (tkWWW for X Window System machines and CERN's Web browser for NeXT
computers) include rudimentary HTML editors in a WYSIWYG environment. There are also some WYSIWIG editors available now
(e.g. HotMetal for Sun Sparcstations, HTML Edit for Macintoshes). You may wish to try one of them first before delving into
the details of HTML. You can preview a document in progress with NCSA Mosaic (and some other Web browsers). Open it with
the Open Local command under the File menu. After you edit the source HTML file, save the changes. Return to NCSA Mosaic
and Reload the document. The changes are reflected in the on-screen display.
The Minimal HTML Document...
Here is a bare-bones example of HTML :

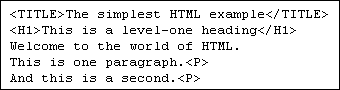
HTML uses markup tags to tell the Web browser how to display the text. The above example uses :
- The "TITLE" tag (and corresponding "/TITLE" tag), which specifies the title of the document.
- The "H1" header tag (and corresponding "/H1").
- The "P" paragraph-separator tag.
HTML tags consist of a left angle bracket (<), (a "less than" symbol to mathematicians), followed by name of the tag and closed by a right angular bracket (>). Tags are usually paired, e.g. "H1" and "/H1". The ending tag looks just like the starting tag except a slash (/) precedes the text within the brackets. In the example, "H1" tells the Web browser to start formatting a level-one heading ; "/H1" tells the browser that the heading is complete.
The primary exception to the pairing rule is the "P" tag. There is no such thing as "/P".
Note : HTML is not case sensitive. "title" is equivalent to "TITLE" or "TiTlE". But, not all tags are supported
by all World Wide Web browsers. If a browser does not support a tag, it just ignores it.
Basic Markup Tags...
Title...
Every HTML document should have a title. A title is generally displayed separately from the document and is used primarily for document identification in other contexts (e.g., a WAIS search). Choose about half a dozen words that describe the document's purpose. In the X Window System and Microsoft Windows versions of NCSA Mosaic, the Document Title field is at the top of the screen just below the pulldown menus. In NCSA Mosaic for Macintosh, text tagged as "TITLE" appears as the window title.
Headings...
HTML has six levels of headings, numbered 1 through 6, with 1 being the most prominent. Headings are displayed in larger and / or bolder fonts than normal body text. The first heading in each document should be tagged "H1". The syntax of the heading tag is :
"H#" Text of heading "/H#"
where "#" is a number between 1 and 6 specifying the level of the heading. For example, the coding for the "Headings"
:

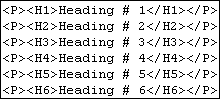
Title Versus First Heading...
In many documents, the first heading is identical to the title. For multipart documents, the text of the first heading
should be suitable for a reader who is already browsing related information (e.g., a chapter title), while the title tag should identify the document in a wider context (e.g., include both the book title and the chapter title, although this
can sometimes become overly long).
Paragraphs...
Unlike documents in most word processors, carriage returns in HTML files aren't significant. Word wrapping can occur at
any point in your source file, and multiple spaces are collapsed into a single space. (There are couple of exceptions;
space following a "P" or "H#" tag, for example, is ignored.) Notice that in the bare-bones example, the first paragraph is coded as :
Welcome to HTML.
This is the first paragraph. "P"
In the source file, there is a line break between the sentences. A Web browser ignores this line break and starts a new paragraph only when it reaches a "P" tag.
Important...
You must separate paragraphs with "P". The browser ignores any indentations or blank lines in the source text. HTML relies almost entirely on the tags for formatting instructions, and without the "P" tags, the document becomes one large paragraph. (The exception is text tagged as "preformatted", which is explained below.) For instance, the following would produce identical output as the first bare-bones HTML example :


However, to preserve readability in HTML files, headings should be on separate lines, and paragraphs should be separated by blank lines (in addition to the "P" tags). NCSA Mosaic handles "P" by ending the current paragraph and inserting a blank line. In HTML+, a successor to HTML currently in development, "P" becomes a "container" of text, just as the text of a level-one heading is "contained" within "H1" ... "/H1" :

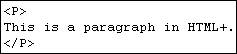
The difference is that the "/P" closing tag can always be omitted. (That is, if a browser sees a "P", it knows that there must be an implied "/P" to end the previous paragraph.) In other words, in HTML+, "P" is a beginning-of-paragraph marker.
The advantage of this change is that you will be able to specify formatting options for a paragraph. For example, in HTML+, you will be able to center a paragraph by coding :


This change won't effect any documents you write now, and they will continue to look just the same with HTML+ browsers.
Linking to Other Documents...
The chief power of HTML comes from its ability to link regions of text (and also images) to another document. The browser highlights these regions (usually with color and/or underlines) to indicate that they are hypertext links (often shortened
to hyperlinks or simply links). HTML's single hypertext-related tag is "A", which stands for anchor. To include an anchor
in your document :
1. Start the anchor with "<"A . (There's a space after the A.)
2. Specify the document that's being pointed to by entering the parameter HREF="filename" followed by a closing right angle bracket : >
3. Enter the text that will serve as the hypertext link in the current document.
4. Enter the ending anchor tag : "/A".
Here is an sample hypertext reference :


This entry makes the word "Maine" the hyperlink to the document MaineStats.html, which is in the same directory as the first document. You can link to documents in other directories by specifying the relative path from the current document to the linked document. For example, a link to a file NJStats.html located in the subdirectory AtlanticStates would be :


These are called relative links. You can also use the absolute pathname of the file if you wish. Pathnames use the standard UNIX syntax.
Relative Links Versus Absolute Pathnames...
In general, you should use relative links, because :
1. You have less to type.
2. It's easier to move a group of documents to another location, because the relative path names will still be valid.
However, use absolute pathnames when linking to documents that are not directly related. For example, consider a group of documents that comprise a user manual. Links within this group should be relative links. Links to other documents (perhaps a reference to related software) should use full path names. This way, if you move the user manual to a different directory, none of the links would have to be updated.
Uniform Resource Locator...
The World Wide Web uses Uniform Resource Locators (URLs) to specify the location of files on other servers. A URL includes the type of resource being accessed (e.g., gopher, WAIS), the address of the server, and the location of the file. The
syntax is :
scheme://host.domain[:port]/path/filename
where scheme is one of :
file : A file on your local system, or a file on an anonymous FTP server.
http : A file on a World Wide Web server.
http://www : A file on a World Wide Web server.
gopher : A file on a Gopher server.
WAIS : A file on a WAIS server.
news : An Usenet newsgroup.
telnet : A connection to a Telnet-based service.
The port number can generally be omitted. (That means unless someone tells you otherwise, leave it out.)
For example, to include a link to this primer in your document, you would use :


This would make the text "NCSA's Beginner's Guide to HTML" a hyperlink to this document.
Links to Specific Sections in Other Documents...
Anchors can also be used to move to a particular section in a document. Suppose you wish to set a link from document A
and a specific section in document B. (Call this file documentB.html.) First you need to set up a named anchor in document
B. For example, to set up an anchor named "Jabberwocky" to document B, enter :


Now when you create the link in document A, include not only the filename, but also the named anchor, separated by a hash mark (#).


Now clicking on the word "link" in document A sends the reader directly to the words "some text" in document B.
Links to Specific Sections Within the Current Document...
The technique is exactly the same except the filename is omitted. For example, to link to the Jabberwocky anchor from
within the same file (Document B), use :


Additional Markup Tags...
The preceding is sufficient to produce simple HTML documents. For more complex documents, HTML has tags for several types
of lists, preformatted sections, extended quotations, character formatting, and other items.
Lists...
HTML supports unnumbered, numbered, and definition lists.
Unnumbered Lists...
To make an unnumbered list,
1. Start with an opening list "UL" tag.
2. Enter the "LI" tag followed by the individual item. (No closing "/LI" tag is needed.)
3. End with a closing list "/UL" tag.
Below an example two-item list :

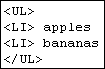
The "LI" items can contain multiple paragraphs. Just separate the paragraphs with the "P" paragraph tags.
Numbered Lists...
A numbered list (also called an ordered list, from which the tag name derives) is identical to an unnumbered list, except
it uses "OL" instead of "UL". The items are tagged using the same "LI" tag. The following HTML code :

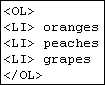
Definition Lists...
A definition list usually consists of alternating a term (abbreviated as DT) and a definition (abbreviated as DD). Web browsers generally format the definition on a new line. The following is an example of a definition list :

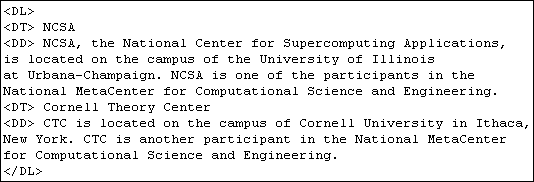
The "DT" and "DD" entries can contain multiple paragraphs (separated by "P" paragraph tags), lists, or other definition information.
Nested Lists...
Lists can be arbitrarily nested, although in practice you probably should limit the nesting to three levels. You can also have a number of paragraphs, each containing a nested list, in a single list item. An example nested list :

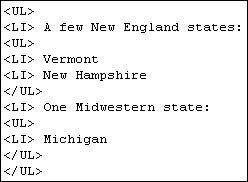
Preformatted Text...
Use the "PRE" tag (which stands for "preformatted") to generate text in a fixed-width font and cause spaces, new lines,
and tabs to be significant. (That is, multiple spaces are displayed as multiple spaces, and lines break in the same
locations as in the source HTML file.) This is useful for program listings. For example, the following lines :

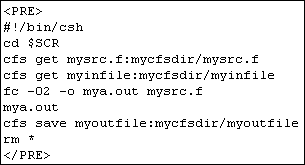
Hyperlinks can be used within "PRE" sections. You should avoid using other HTML tags within "PRE" sections, however. Note that because <, >, and & have special meaning in HTML, you have to use their escape sequences (<, >, and &, respectively) to enter these characters. See the section "Special Characters" for more information.
Extended Quotations...
Use the "BLOCKQUOTE" tag to include quotations in a separate block on the screen. Most browsers generally indent to
separate it from surrounding text. An example :

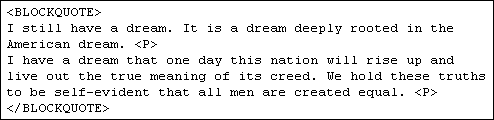
Addresses...
The "ADDRESS" tag is generally used to specify the author of a document and a means of contacting the author (e.g., an
email address). This is usually the last item in a file. For example, the last line of the online version of this guide
is :


Note : "ADDRESS" is not used for postal addresses. See "Forced Line Breaks" on page 10 to see how to format postal addresses.
Character Formatting...
You can code individual words or sentences with special styles. There are two types of styles: logical and physical.
Logical styles tag text according to its meaning, while physical styles specify the specific appearance of a section.
For example, in the preceding sentence, the words "logical styles" was tagged as a "definition." The same effect
(formatting those words in italics), could have been achieved via a different tag that specifies merely "put these
words in italics."
Physical Versus Logical : Use Logical Styles When Possible...
If physical and logical styles produce the same result on the screen, why are there both ? We devolve, for a couple of
paragraphs, into the philosophy of SGML, which can be summed in a Zen-like mantra : "Trust your browser." In the ideal
SGML universe, content is divorced from presentation. Thus, SGML tags a level-one heading as a level-one heading, but
does not specify that the level-one heading should be, for instance, 24-point bold Times centered on the top of a page.
The advantage of this approach (it's similar in concept to style sheets in many word processors) is that if you decide to
change level-one headings to be 20-point left-justified Helvetica, all you have to do is change the definition of the
level-one heading in the presentation device (i.e., your World Wide Web browser). The other advantage of logical tags
is that they help enforce consistency in your documents. It's easier to tag something as "H1" than to remember that
level-one headings are 24-point bold Times or whatever. The same is true for character styles. For example, consider
the "STRONG" tag. Most browsers render it in bold text. However, it is possible that a reader would prefer that these
sections be displayed in red instead. Logical styles offer this flexibility.
Logical Styles...
"DFN" : For a word being defined. Typically displayed in italics. (NCSA Mosaic is a World Wide Web browser).
"EM" : For emphasis. Typically displayed in italics. (Watch out for pickpockets).
"CITE" : For titles of books, films, etc. Typically displayed in italics. (A Beginner's Guide to HTML).
"CODE" : For snippets of computer code. Displayed in a fixed-width font. (The "stdio.h" header file).
"KBD" : For user keyboard entry. Should be displayed in a bold fixed-width font, but many browsers render it in the plain fixed-width font. (Enter passwd to change your password).
"SAMP" : For computer status messages. Displayed in a fixed-width font. (Segmentation fault: Core dumped).
"STRONG" : For strong emphasis. Typically displayed in bold. (Important).
"VAR" : For a "metasyntactic" variable, where the user is to replace the variable with a specific instance.
Typically displayed in italics. (rm filename deletes the file).
Physical Styles...
"B" : Bold text
"I" : Italic text
"TT" : Typewriter text, e.g. fixed-width font.
Using Character Tags...
To apply a character style :
1. Start with "tag", where tag is the desired character formatting tag, to indicate the beginning of the tagged text.
2. Enter the tagged text.
3. End the passage with "/tag".
Special Characters...
Escape Sequences...
Four characters of the ASCII character set - the left angle bracket (<), the right angle bracket (>), the ampersand (&)
and the double quote (") - have special meaning within HTML and therefore cannot be used "as is" in text. (The angle
brackets are used to indicate the beginning and end of HTML tags, and the ampersand is used to indicate the beginning of
an escape sequence.)
To use one of these characters in an HTML document, you must enter its escape sequence instead :
&+lt : The escape sequence for <.
&+gt : The escape sequence for >.
&+amp : The escape sequence for &.
&+quot : The escape sequence for ".
(Note : Do not use +. It must have been used to show the commands.)
Additional escape sequences support accented characters. For example :
&+ouml : The escape sequence for a lowercase o with an umlaut : ö.
&+ntilde : The escape sequence for a lowercase n with an tilde : ñ.
&+Egrave : The escape sequence for an uppercase E with a grave accent : È.
(Note : Do not use +. It must have been used to show the commands.)
Forced Line Breaks...
The "BR" tag forces a line break with no extra space between lines. (By contrast, most browsers format the "P" paragraph
tag with an additional blank line to more clearly indicate the beginning the new paragraph.) One use of "BR" is in
formatting addresses :


Horizontal Rules...
The "HR" tag produces a horizontal line the width of the browser window.
In - Line Images...
Most Web browsers can display in-line images (that is, images next to text) that are in X Bitmap (XBM) or GIF format. Each image takes time to process and slows down the initial display of the document, so generally you should not include too
many or overly large images. To include an in-line image, use :


where image_URL is the URL of the image file. The syntax for IMG SRC URLs is identical to that used in an anchor HREF.
If the image file is a GIF file, then the filename part of image_URL must end with .gif. Filenames of X Bitmap images
must end with .xbm. or .bmp.
(Note : You see a broken images because there was not any URL type like .gif., .bmp., .jpg. and etc.)
Now, you can see our an example image (banner of this WEB site) like this :


You can set your image where you want to put it. There are 3 alternatives :




(Note : You see a broken images because there was not any URL type like .gif., .bmp., .jpg. and etc.
In addition,
there was not any sentence. More important, some browsers like "CENTER" instead of "MIDDLE".)
Alternate Text for Browsers That Can't Display Images...
Some World Wide Web browsers, primarily those that run on VT100 terminals, cannot display images. The ALT option allows you to specify text to be displayed when an image cannot be. For example :


where UpArrow.gif is the picture of an upward pointing arrow. With NCSA Mosaic and other graphics-capable viewers, the user sees the up arrow graphic. With a VT100 browser, such as lynx, the user sees the word "Up".
External Images, Sounds, and Animations...
You may want to have an image open as a separate document when a user activates a link on either a word or a smaller,
in-line version of the image included in your document. This is considered an external image and is useful if you do
not wish to slow down the loading of the main document with large in-line images. To include a reference to an external
image, use :


Use the same syntax is for links to external animations and sounds. The only difference is the file extension of the linked file. For example :


Specifies a link to a QuickTime movie. Some common file types and their extensions are :
| File Type |
Extension |
| Plain text |
.txt |
| HTML document |
.html |
| GIF image |
.gif |
| TIFF image |
.tiff |
| XBM or BMP bitmap image |
.xbm or .bmp |
| JPEG image |
.jpg or .jpeg |
| PostScript file |
.ps |
| AIFF sound |
.aiff |
| AU sound |
.au |
| WAV sound |
.wav |
| MIDI sound |
.midi |
| MP3 sound |
.mp3 |
| QuickTime movie |
.mov |
| MPEG movie |
.mpeg or .mpg |
| AVI movie |
.avi |
Make sure your intended audience has the necessary viewers. Most UNIX workstations, for instance, cannot view QuickTime movies.
Here are the newest image formats :
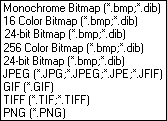
Here are the newest movie formats :
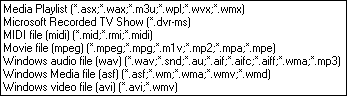
Troubleshooting...
Avoid Overlapping Tags...
Consider this snippet of HTML :


The word "overlapping" is contained within both the "B" and "DFN" tags. How does the browser format it ? You won't know
until you look, and different browsers will likely react differently. In general, avoid overlapping tags.
Embed Anchors and Character Tags, But Nothing Else...
It is acceptable to embed anchors within another HTML element :


Do not embed a heading or another HTML element within an anchor :

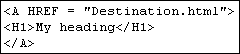
Although most browsers currently handle this example, it is forbidden by the official HTML and HTML+ specifications, and
will not work with future browsers. Character tags modify the appearance of other tags :

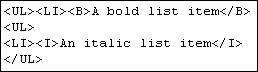
However, avoid embedding other types of HTML element tags. For example, it is tempting to embed a heading within a list, in order to make the font size larger :

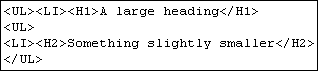
Although some browsers, such as NCSA Mosaic for the X Window System, format this construct quite nicely, it is
unpredictable (because it is undefined) what other browsers will do. For compatibility with all browsers, avoid these
kinds of constructs. What's the difference between embedding a "B" within a "LI" tag as opposed to embedding a "H1"
within a "LI" ? This is again a question of SGML. The semantic meaning of "H1" is that it's the main heading of a
document and that it should be followed by the content of the document.Thus it doesn't make sense to find a "H1"
within a list. Character formatting tags also are generally not additive. You might expect that :


would produce bold-italic text. On some browsers it does; other browsers interpret only the innermost tag (here, the italics).
Check Your Links...
When an "IMG" tag points at an image that does not exist, a dummy image is substituted. When this happens, make sure that
the referenced image does in fact exist, that the hyperlink has the correct information in the URL, and that the file permission is set appropriately (world-readable).
A Longer Example...
Here is a longer example of an HTML document :

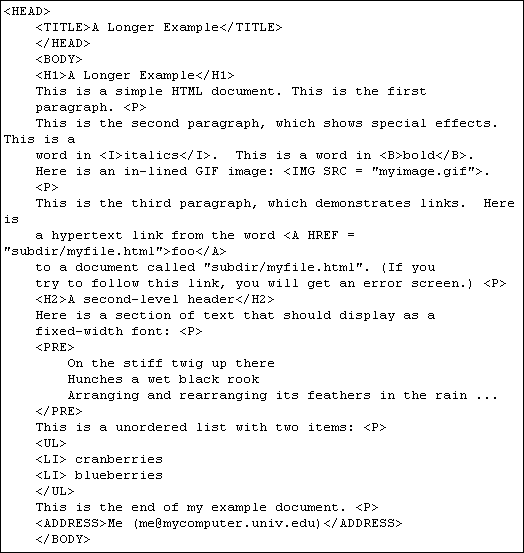
(Note : You see a broken image and a broken link. Because, there is not a gif file and a html file at this page like them.)
In addition to tags already discussed, this example also uses the "HEAD" ... "/HEAD" and "BODY" ... "/BODY" tags, which separate the document into introductory information about the document and the main text of the document. These tags don't change the appearance of the formatted document at all, but are useful for several purposes (for example, NCSA Mosaic for Macintosh 2.0, for example, allows you to browse just the header portion of document before deciding whether to download
the rest), and it is recommended that you use these tags.
For More Information...
Here are some useful links about the basic "HTML" :
 Composing good HTML...
Composing good HTML...
 CERN's style guide for online hypert...
CERN's style guide for online hypert...
 How to write HTML files...
How to write HTML files...
 Introduction to HTML...
Introduction to HTML...
 The HTML quick reference guide...
The HTML quick reference guide...
 The official HTML specification...
The official HTML specification...
 A description of the "Standard Generalized Markup Language"...
A description of the "Standard Generalized Markup Language"...
 Dan Connolly's "HTML Design Notebook"...
Dan Connolly's "HTML Design Notebook"...



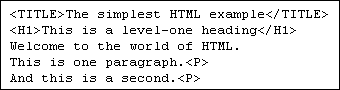
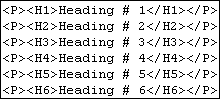

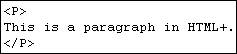







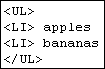
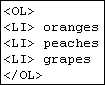
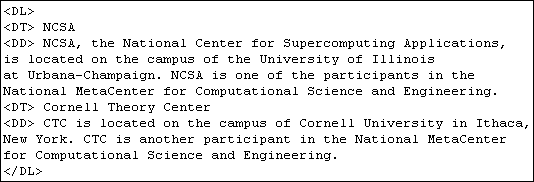
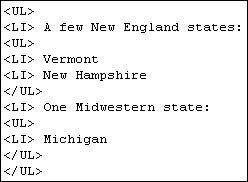
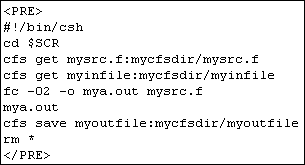
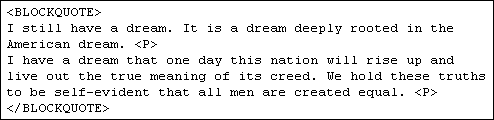










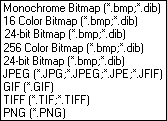
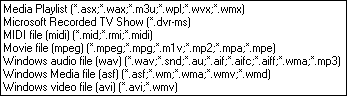


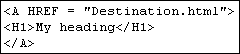
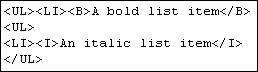
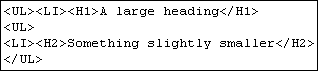

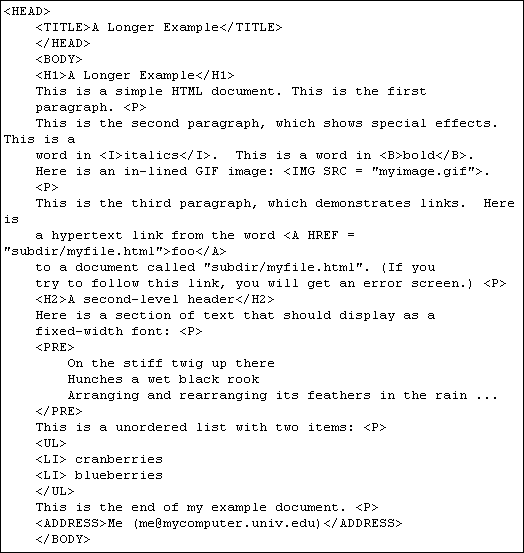
 Composing good HTML...
Composing good HTML...

