|
Oracle® Business Intelligence Discoverer Viewer User's Guide
10g Release 2 (10.1.2.1) B13987-04 |
|
 Previous |
 Next |
|
Oracle® Business Intelligence Discoverer Viewer User's Guide
10g Release 2 (10.1.2.1) B13987-04 |
|
 Previous |
 Next |
This chapter explains how to analyze data with Discoverer Viewer, and contains the following topics:
You open a Discoverer worksheet to analyze the data in that worksheet. You can display one worksheet at a time (though you can create multiple Discoverer Viewer browser sessions).
To open a Discoverer worksheet:
Start Discoverer Viewer (for more information, see Chapter 2, "Starting Discoverer Viewer").
Discoverer starts and displays the "Worksheet List page", which enables you to locate and select a worksheet to open.
Select the + icon next to the workbook containing the worksheet you want to open to display the worksheets in that workbook (or select the icon the Focus column next to a workbook).
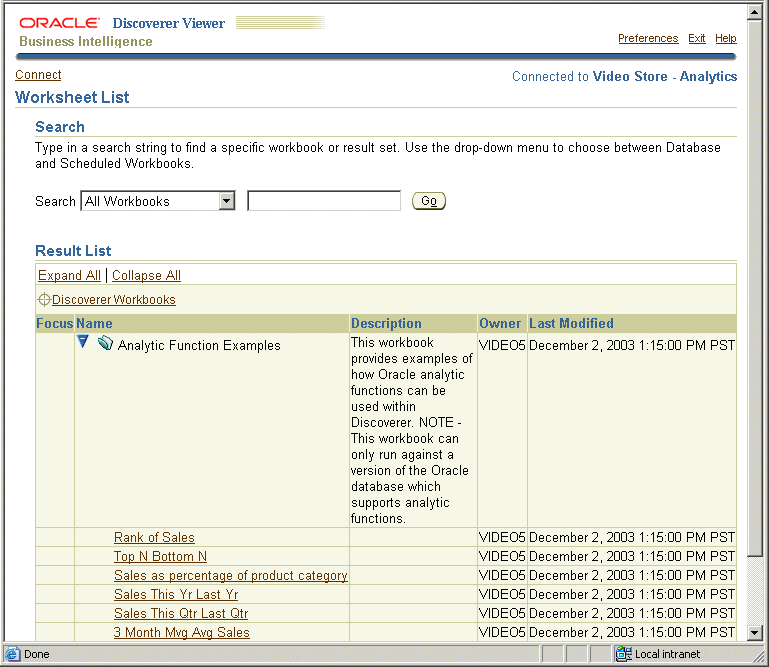
Select the name of the worksheet you want to analyze in the Name column.
Discoverer displays the selected worksheet.
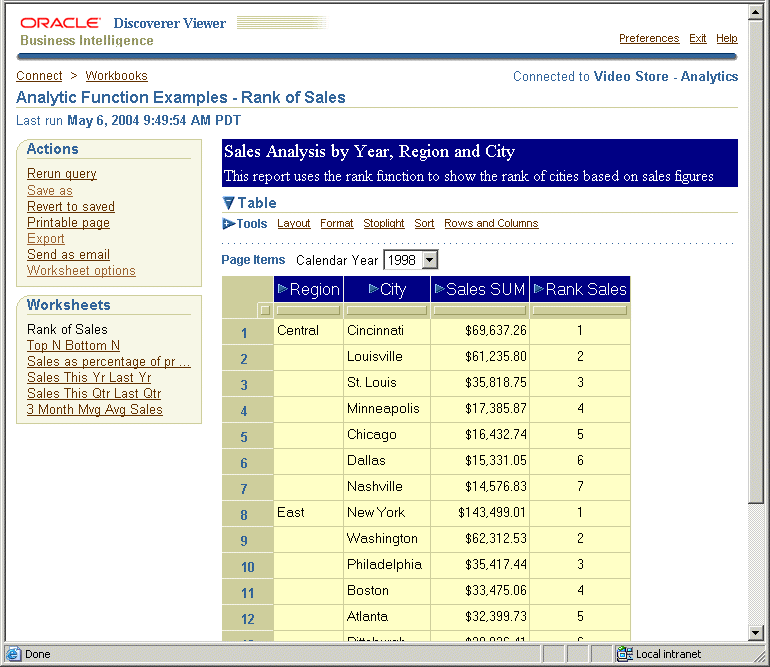
You can now begin to analyze the worksheet data using Discoverer's powerful analysis tools.
If you have made changes to a worksheet (e.g. you have re-sorted data or repositioned worksheet items), you can save these changes. If you are logged in to Discoverer as the owner of the workbook that contains the worksheet, you can overwrite the original worksheet. If you are not logged in as the owner of the workbook that contains the worksheet, you can save a copy of the worksheet.
If you change a worksheet and then switch to a different worksheet, Discoverer prompts you to save the changes you have made or discard the changes.
To save a worksheet:
Display the worksheet that you want to save.
If you own the worksheet, both the Save and Save As options are available. If you do not own the worksheet, only the Save As option is available.
Save the worksheet as follows:
If you own the worksheet, do one of the following:
to save changes to the worksheet, select the Save link
to save the worksheet in a workbook with a different workbook name, select the Save As link to display the Save Workbook As page and specify a new workbook name
If you do not own the worksheet, to save the worksheet in a workbook as a different workbook name, select the Save As link to display the Save Workbook As page and specify a new workbook name.
Discoverer saves the worksheet in the database in the current workbook. If you use the Save As option, workbooks are always stored in the root folder.
You preview a worksheet before printing to confirm that the settings in the Print Options page produce the output you expect. For example, you might want to check that margins, spacing, and set up options are correct before printing the worksheets.
You preview a Adobe® Portable Document Format (PDF) version of the worksheet.
Discoverer generates either a sample PDF version of the worksheet, or a full PDF version of the worksheet. The sample PDF version of the worksheet contains data that represents the first 50 rows of data. The full PDF version of the worksheet contains all the rows of data.
To preview a worksheet:
Display the worksheet that you want to preview.
Select the Printable Page link to display the "Printable Page Options page: Content tab".
(optional) Use the "Printable Page Options page: Content tab" to change the print settings, if required.
Click Preview Sample to generate a sample PDF version of the worksheet and display the "PDF Sample Ready page".
Click Open PDF to view sample to display the sample PDF version of the worksheet in a separate browser window.
You can view, print or save a copy of the sample PDF file from the separate browser window.
You print a worksheet in Discoverer Viewer by generating a Portable Document Format (PDF) version of the worksheet and printing the PDF file in Adobe Acrobat. Discoverer displays the PDF version of the worksheet for you to preview before you print it (for more information, see "How to preview worksheets before printing").
To print a worksheet:
Display the worksheet that you want to print.
Select the Printable Page link to display the "Printable Page Options page: Content tab".
(optional) Use the "Printable Page Options page: Content tab" to change the print settings, if required.
(optional) If you want to preview a sample PDF version of the worksheet before printing the full worksheet, follow the steps in "How to preview worksheets before printing".
Click Printable PDF to display the "PDF Ready page".
Select the Click to view or save link to display the full PDF version of the worksheet in a separate browser window.
Note: You can now view, print, or save the PDF file.
In the separate browser window displaying the PDF file, choose File | Print to display the operating system print dialog and print the PDF file.
Discoverer prints the PDF version of the worksheet.
This section explains how to export worksheets in different formats, and contains the following topics:
"What are the implications of using different export formats?"
"How to configure a client machine to automatically open exported Excel files"
You export worksheet data so that you can use the data in a Discoverer worksheet in a different application. For example, you might want to produce a Discoverer worksheet in Microsoft Excel format.
To export a Discoverer worksheet:
Display the worksheet that you want to export (for more information, see "How to open a Discoverer worksheet").
Select the Export link in the Actions area to display the "Choose export type page".
Select an export type from the drop down list and click Export to display the "Export Ready page".
Click the Click to view or save button to display the exported file in the application associated with that file type.
Discoverer displays the exported file in the application associated with that type of export file (e.g. a browser, Microsoft Excel).
(optional) If you want to save the exported file, save the file in the application used for that type of export file (e.g. Microsoft Excel).
When you have exported a worksheet to a specified export file format, you might notice differences when you open the exported file in the associated application. These differences are described in the following topics:
"What does Discoverer do when you export worksheet data using the XLS file format?"
"What does Discoverer do when you export worksheet data using the CSV file format?"
When you export relational worksheet data to the XLS file format, Discoverer:
sets the MimeType of the worksheet output to application/vnd.ms-excel
requests the file name to be <worksheet_name>.xls
formats worksheet output to be readable by Microsoft Excel
On a machine where Microsoft Excel is installed, the operating system typically associates the XLS file with Microsoft Excel.
Note: When you export a worksheet to the XLS file format, it is recommended that you save the XLS file and then open the saved XLS file in Microsoft Excel.
For more information about exporting worksheet data, see "Choose export type page".
When you export worksheet data to the CSV file format, Discoverer:
sets the MimeType of the worksheet output to application/csv
requests the file name to be <worksheet_name>.csv
Note: The Discoverer server does not format the worksheet output to be readable by Microsoft Excel (because CSV files are often used for other purposes, and to impose Microsoft Excel-specific formatting might be inappropriate).
On a machine where Microsoft Excel is installed, the operating system does not necessarily associates the CSV file with Microsoft Excel:
Note: Although you might be able to open a CSV file using Microsoft Excel, it is recommended that you export the worksheet to the XLS file format and then open the XLS file in Microsoft Excel.
For more information about exporting worksheet data, see "Choose export type page".
Microsoft Excel Web Query is an external data format in Microsoft Excel that enables you to include dynamic relational data from an Internet or Intranet URL (e.g. a Discoverer worksheet) in a Microsoft Excel worksheet. For example, you might want to create a Microsoft Excel worksheet that contains a Discoverer sales report for a range of dates that you specify when you open the worksheet in Microsoft Excel. The Microsoft Excel worksheet stores the query used to obtain the Discoverer data, so that the data can be refreshed automatically.
Discoverer enables you to export Discoverer data to Microsoft Excel Web Query format by selecting Web Query for Microsoft Excel 2000+ (*.iqy) from the list of export types. End users can then access dynamic Discoverer worksheets in Microsoft Excel. You can export data to Microsoft Excel Web Query format from both Discoverer Plus and Discoverer Viewer.
Notes
Web Query for Microsoft Excel 2000+ (*.iqy) format is not available in a Single Sign-On environment. Contact the Discoverer manager or Oracle administrator for more information.
To access Discoverer reports exported to Microsoft Excel Web Query format, Microsoft Excel end users require Microsoft Excel 2000 (or later) and Microsoft Internet Explorer 5.0 (or later).
You can only export numeric and textual data into Microsoft Excel Web Query format. You cannot export Discoverer graphs into Microsoft Excel Web Query format.
Once you have imported a Discoverer report to Microsoft Excel, refresh the sheet in Excel when you want to display up-to-date data. Please refer to Microsoft Excel documentation for more information about how to refresh data in Microsoft Excel.
Note: For more information about exporting worksheet data to Microsoft Excel Web Query format, Refer to Oracle Business Intelligence Discoverer Plus User's Guide.
To enable your client machine to automatically open exported Excel files, you need to configure settings as described in the following topics:
How to configure Microsoft Windows to display a dialog that prompts you to open or save the export file
To configure Microsoft Windows to display a dialog that prompts you to open or save the export file:
Choose Settings | Control Panel | Folder Options from the Windows Start menu.
Display the list of Windows File Types.
Select the File Type for which you want to display a prompt dialog to open or save the export file.
Click Advance to display the Edit File Type dialog.
Select the Confirm open after download check box (a MIME type property of the file type).
Click OK.
How to configure Internet Explorer to display the Download complete dialog
To configure Internet Explorer to display a Download Complete dialog when the export is complete:
Open Internet Explorer and choose Tools | Internet Options | Advanced tab.
Select the Notify when downloads complete check box.
Click OK.
How to configure the macro security level setting to enable you to open an exported Discoverer worksheet in Microsoft Excel
Excel will not allow you to open a Discoverer worksheet exported to an XLS file if the macro security level in Excel is set to High. Excel displays an alert and prevents you from opening the worksheet.
To configure the macro security level setting to enable you to open an exported Discoverer worksheet in Microsoft Excel:
Open Microsoft Excel and select Tools | Macro | Security Level tab.
Select the Medium radio button.
Click OK.
You can send a copy of the currently displayed worksheet to one or more email recipients in a range of formats.
To send a Discoverer worksheet in an email:
Display the worksheet that you want to send (for more information, see "How to open a Discoverer worksheet").
Select the Send as email link in the Actions area to display the "Choose attachment type (send as email attachment)".
Select an export type from the drop down list and click Next to display the "Send Email page".
Use the "Send Email page" to enter the email addresses of the intended email recipients, and create the email message.
(optional) If you want to display the attached worksheet file, click View Attachment, to display the worksheet in an appropriate software package (e.g. Microsoft Excel).
Click Finish to send the email.
Note: Discoverer sends the email using the IMAP settings specified by the Discoverer manager.
Note: Discoverer sends the email as a Zip file using the IMAP settings specified by the Discoverer manager.
You format worksheet items and cells to change their appearance (e.g. text font, text color, background color). On table worksheets, you format worksheet items, but not individual worksheet cells. On crosstab worksheets, you can format worksheet items and individual worksheet cells.
Hint: You can select more than one worksheet item or cell by pressing the Ctrl key and clicking another worksheet item or cell.
To format worksheet items:
Display the worksheet that you want to edit (for more information, see "How to open a Discoverer worksheet").
Select one or more worksheet items or cells by selecting the grab handle of worksheet items to highlight them.
Hint: You can select more than one item by pressing Ctrl and selecting another item.
Select the Format link to display formatting tools above the worksheet data.
Use the formatting tools to format the selected worksheet items.
For example, you might:
click the B, i, or U buttons to format the text as bold, italic, or underlined
select the color palette icons next to the Background and Font tools to display a color palette
select the More link to display the "Format Cells page", which enables you to specify font, border, and number format options for the selected worksheet items
Note: Number format options are only available for OLAP worksheets.
Discoverer applies the format changes you have specified.
Hint: Select the minus (-) icon next to the Tools label to hide the formatting tools.
Conditional formatting is the use of conditional formats and stoplight formats to highlight worksheet values. This section explains how use conditional formatting in Discoverer Viewer, and contains the following topics:
A conditional format enables you to highlight worksheet values that meet a specific condition. For example, you might want to highlight profit values greater than 30,000.
Note: In Discoverer Desktop, conditional formats are known as exceptions.
In the example below, a conditional format highlights Profit SUM values greater than 30,000. The Profit SUM figures for Cincinnati and Louisville are displayed with a blue background because they are greater than 30,000.
Figure 3-1 A Discoverer worksheet using a conditional format
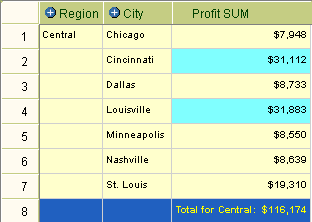
A stoplight format (or traffic light format) enables you to categorize numeric worksheet values as unacceptable, acceptable, and desirable using different colors. The default stoplight format uses the familiar red, yellow, and green color scheme to represent unacceptable, acceptable, and desirable values.
For example, you might want to categorize performance based on profit values where:
values less than or equal to 10,000 are unacceptable, and are shown in red
values between 10,001 and 29,999 are acceptable, and are shown in yellow
values equal to or greater than 30,000 are desirable, and are shown in green
In the example below, a stoplight format based on the above values is used to categorize Profit SUM values. Values in the unacceptable category are show in red (e.g. Chicago and Dallas). Values in the acceptable category are shown in yellow (e.g. St. Louis and Washington). Values in the desirable category are shown in green (e.g. Cincinnati and Louisville).
Figure 3-2 A Discoverer worksheet using a stoplight format
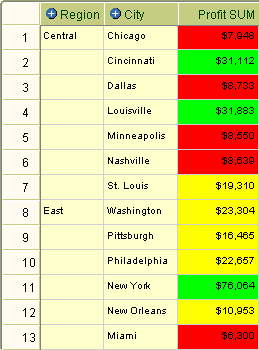
A conditional header format enables you to change the appearance of selected worksheet item headings. For example, you might want to display the heading for items Year and Region with a blue background, leaving the items Profit SUM with the default white background.
You activate a conditional format to apply that format to the currently displayed worksheet. For example, you might want to use an existing conditional format to highlight percentage values greater than 75% by displaying them with a blue background.
You deactivate a conditional format to remove that format from the currently displayed worksheet. For example, you might want to remove a conditional format that highlights percentage values greater than 75% by displaying them with a blue background. You can always activate the conditional format later.
For more information, see "What is a conditional format?".
To activate and deactivate a conditional format:
Display the worksheet that you want to analyze (for more information, see "How to open a Discoverer worksheet").
Select the Format link to display formatting tools above the worksheet data.
Select the Conditional Formats link to display the "Conditional Formats (Table/Crosstab) page".
To activate a conditional format, select the check box in the Display column next to the format you want to activate.
To deactivate a conditional format, clear the check box in the Display column next to the format you want to deactivate.
Click Apply to save the changes and display the worksheet.
Discoverer applies the format changes you have specified.
Hint: Select the minus (-) icon next to the Tools label to hide the formatting tools.
When two formats specify different settings for the same cell, the most recently created format takes precedence. For example, when you set the background color for a column to blue, and then set the background color for a row to red, the intersecting cell has a red background.
The order of the formats in the Conditional Formats <Crosstab | Table> page determines which format applies in the case of a conflict. The higher format in the list takes precedence over lower formats.
For more information, see "What is a conditional format?".
To change the precedence of a conditional format:
Display the worksheet that you want to analyze (for more information, see "How to open a Discoverer worksheet").
Select the Format link to display formatting tools above the worksheet data.
Select the Conditional Formats link to display the "Conditional Formats (Table/Crosstab) page".
Click the Move Up icon next to the conditional format that you want to apply.
Click Apply to save the changes and display the worksheet.
Discoverer applies the format changes you have specified.
Hint: Select the minus (-) icon next to the Tools label to hide the formatting tools.
You create a conditional format to highlight worksheet values that meet a specific condition. For example, you might want to highlight percentage values greater than 75% by displaying them with a blue background.
For more information, see "What is a conditional format?".
Note: To categorize worksheet values as unacceptable, acceptable, and desirable using color and text formatting, you create a stoplight format and not a conditional format (for more information, see "How to create a stoplight format").
To create a conditional format?
Display the worksheet that you want to analyze (for more information, see "How to open a Discoverer worksheet").
Select the Format link to display formatting tools above the worksheet data.
Select the Create Conditional Format link to display the "Create Conditional Cell Format page".
Use the "Create Conditional Cell Format page" to select the worksheet item that you want to format, and specify format colors and styles.
Click Apply to save the changes and display the worksheet.
Discoverer applies the format changes you have specified.
Hint: Select the minus (-) icon next to the Tools label to hide the formatting tools.
You create a stoplight format when you want to categorize numeric worksheet values as unacceptable, acceptable, and desirable using text and color formatting. For example, you might want to display low cost values in green, medium cost values in yellow, and high cost values in red.
For more information, see "What is a stoplight format?".
To create a stoplight format?
Display the worksheet that you want to analyze (for more information, see "How to open a Discoverer worksheet").
Select the Stoplight link to display stoplight formatting tools above the worksheet data.
Use the Format drop down list to specify whether to apply the format to all cells, selected cells, or to cells for an item or measure.
Enter threshold values in the Unacceptable and Desirable fields.
Note: Threshold values are inclusive. For example, if you select 30,000 in the Desirable field, you apply this category to value equal to or greater than 30,000.
(optional) Select the color palette icons next to the Unacceptable, Acceptable, and Desirable fields to display a color palette and change the color for that category.
Click Go to apply the stoplight format to the worksheet.
Discoverer applies the format changes you have specified.
Hint: Select the minus (-) icon next to the Tools label to hide the formatting tools.
You create a conditional header format to change the look and feel of particular worksheet item headings. For example, you might want to change the background color of the worksheet item header for a Region item to blue.
For more information, see "What is a conditional header format?".
To create a conditional header format:
Display the worksheet that you want to analyze (for more information, see "How to open a Discoverer worksheet").
Select the Format link to display stoplight formatting tools above the worksheet data.
Select the Conditional Formats link to display the "Conditional Formats (Table/Crosstab) page".
Click Create Conditional Header Format to display the "How to create a conditional header format".
Use the "Create Conditional Header Format page" to select the worksheet item that you want to format, and specify format colors and styles.
Click Apply to save the changes and display the "Conditional Formats (Table/Crosstab) page".
Click Apply to close the "Conditional Formats (Table/Crosstab) page" and display the worksheet.
Discoverer applies the format changes you have specified.
Hint: Select the minus (-) icon next to the Tools label to hide the formatting tools.
You edit a conditional format to change how it works. For example, you might want to change the color of the Acceptable stoplight category from yellow to orange.
To edit a conditional format:
Display the worksheet that you want to analyze (for more information, see "How to open a Discoverer worksheet").
Select the Format link to display formatting tools above the worksheet data.
Select the Conditional Formats link to display the "Conditional Formats (Table/Crosstab) page".
Select the pencil icon in the Edit column next to the format you want to change to display the edit page for that type of format.
Make the necessary changes to the formats.
Click Apply to save the changes and close the edit page.
Click Apply to close the "Conditional Formats (Table/Crosstab) page" and display the worksheet.
Discoverer applies the format changes you have specified.
Hint: Select the minus (-) icon next to the Tools label to hide the formatting tools.
You delete a conditional format to remove it permanently from the currently displayed worksheet. For example, you might want to delete a conditional format that highlights percentage values greater than 75% by displaying them with a blue background.
Hint: If you think you might want to use the conditional format again, consider deactivating the conditional format rather than deleting it (for more information, see "How to activate and deactivate conditional formats").
To delete a conditional format:
Display the worksheet that you want to analyze (for more information, see "How to open a Discoverer worksheet").
Select the Format link to display formatting tools above the worksheet data.
Select the Conditional Formats link to display the "Conditional Formats (Table/Crosstab) page".
Select the trash can icon in the Delete column next to the conditional format you want to delete.
Hint: To remove all formatting applied using the Formatting toolbar from the current worksheet, click Clear All Formatting, and click Yes at the confirmation page.
Click Apply to save the changes and display the worksheet.
Discoverer applies the format changes you have specified.
Hint: Select the minus (-) icon next to the Tools label to hide the formatting tools.
The following topics explain how to use graphs in Discoverer Viewer:
You can edit a graph in Discoverer Viewer by:
changing the graph type
changing the graph size
enabling and disabling graph gradients
enabling and disabling 3D effects
changing the data area that is plotted on the graph
For more information about editing graphs, see "How to edit a graph".
Notes
Graphs created in Discoverer Plus (Relational and OLAP) are displayed in Discoverer Viewer. Graphs created in Discoverer Desktop are not displayed in Discoverer Viewer.
You edit a graph to change the style or appearance of the graph. For example, you might want to change the graph type from pie graph to bar graph.
To edit a graph:
Display the worksheet that you want to analyze (for more information, see "How to open a Discoverer worksheet").
If the worksheet contains a graph that is hidden, display the graph (for more information, see "How to display or hide a graph").
Select the Graph link to display graph tools above the graph.
Use the graph tools to edit the graph as follows:
to change the graph type, select a graph type from the Type drop down list
to change the graph style, select a graph style from the drop down list next to the Type drop down list
to change the graph size, change the values in the Height and Width fields
to specify whether the 3D or gradient effect is applied, use the 3D Effect and Gradient check boxes.
Click Apply to close the "Conditional Formats (Table/Crosstab) page" and display the worksheet.
Discoverer applies the format changes you have specified.
Hint: Select the minus (-) icon next to the Tools label to hide the graph tools.
You display a graph to plot the currently displayed worksheet data in a graph. For example, you might want to plot the worksheet data in a pie chart.
You hide a graph to remove it from the worksheet.
To display or hide a graph:
Display the worksheet that you want to analyze (for more information, see "How to open a Discoverer worksheet").
Select the Worksheet options link to display the "Worksheet Options page".
To display the graph for the current worksheet, select the Graph check box.
To hide the graph for the current worksheet, clear the Graph check box.
Click Apply to close the "Worksheet Options page" and display the worksheet.
Discoverer applies the format changes you have specified.
Hint: You can also use the Graph plus (+) and minus (-) icons to expand and collapse the graph.
The following topics explain how to use parameters in Discoverer Viewer for worksheets containing relational data:
Note: Discoverer worksheets containing OLAP data do not contain parameters.
Discoverer enables end users to display and select parameter values with index numbers (e.g. (1) January, (2) February) or without index numbers (e.g. January, February). Indexes are set up by the Discoverer manager to improve query performance for specific End User Layer (EUL) items, when these items are used as parameters. For more information about selecting parameters, see "Edit Parameters page".
The <Index and Value> drop down list options enables you to choose whether you want to enter parameter values as index numbers or values. For example, if you want a parameter field called Month to be set to the value January, you could do either of the following:
select Index from the <Index and Value> drop down list and enter the index number that represents January (e.g. 1)
select Value from the <Index and Value> drop down list and enter the text value that represents January (e.g. January)
Either of the above values will produce the same result in the worksheet.
Note: Parameters do not apply with OLAP connections.
You apply a different parameter value to a worksheet to refine the worksheet data. For example, you might want to display data for a different month.
To apply a different parameter value to a worksheet:
Display the worksheet that you want to analyze (for more information, see "How to open a Discoverer worksheet").
When you display a worksheet that contains active parameters, Discoverer prompts you to specify parameter values for each active parameter.
Select the Rerun Query link in the Actions area (or select Refresh in the browser) to display the "Edit Parameters page".
Use the "Edit Parameters page" to specify the new parameter values.
For example, you might enter New York for a City parameter to display worksheet data for New York.
Click Apply to close the "Edit Parameters page" and display the worksheet.
Discoverer applies the changes you have specified.
You can change the order in which items and measures are displayed by using the Sort tool.
Note: Sort tools are not available for crosstab worksheets based on relational data. Crosstab worksheets based on relational data are sorted by the worksheet creator in either Discoverer Plus or Discoverer Desktop.
To sort items and measures in a worksheet:
Display the worksheet that you want to analyze (for more information, see "How to open a Discoverer worksheet").
Select the Sort link to display the sort tools above the worksheet data.
The available sort tools depend on the type of data source, as follows:
on a table worksheet containing relational data, use the Sort and Order fields to select sort options, or select the More link to display the "Multiple Sort page", which enables you to do more complex sorting
on a worksheet containing multidimensional data, use the Sort, Based On, and Order fields to select sort options
Discoverer sorts the worksheet data according to the sort options you have specified.
Discoverer enables you to navigate worksheet data quickly and easily using a powerful set of drilling tools.
The table below lists the types of drill supported by Discoverer:
| Drill type | Description | Drill icon used in worksheets |
|---|---|---|
| Drill up and down | Drill up and down a drill hierarchy created by the Discoverer manager.
You can drill up and down in both worksheet data and graph data. |

|
| Drill to a related item | Drill to a related worksheet item.
You can drill to a related item in worksheet data, but not graph data. |

|
| Drill out | Drill out to a worksheet, Internet URL, or file.
You can drill out in worksheet data, but not graph data. |

|
You drill to navigate worksheet data quickly and easily. For example, you might drill down into a worksheet item to see data in more detail.
To drill down in a worksheet:
Display the worksheet that you want to analyze (for more information, see "How to open a Discoverer worksheet").
The available drill tools depend on the type of data source, as follows:
on a worksheet containing relational data, you:
Select a drill icon next to the item heading of the worksheet item you want to drill down into.
Select a level of detail below the current level of detail (indicated by a dot).
For example, to drill down from Region to City, select the City option.
Discoverer updates the worksheet according to the drill level you selected. For example, if you drill down from Region to City, Discoverer adds city data to the worksheet.
on a worksheet containing multidimensional data, you:
Select a Drill Expand (+) icon next to the worksheet value you want to drill down into.
Discoverer displays the next level of data in the data hierarchy. For example, if you drill into the 2005 value, you might display quarterly data for 2005.
Discoverer updates the worksheet according to the drilling options you have specified.
Note: For information about drilling in graphs, refer to the Discoverer Plus Help systems.
You drill to navigate worksheet data quickly and easily. For example, you might drill up from a worksheet item to consolidated data.
To drill up in a worksheet:
Display the worksheet that you want to analyze (for more information, see "How to open a Discoverer worksheet").
The available drill tools depend on the type of data source, as follows:
on a worksheet containing relational data, you:
Select a drill icon next to the item heading of the worksheet item you want to drill up to.
Select a level of detail above the current level of detail (indicated by a dot).
For example, to drill up from City to Region, select the Region option.
Discoverer updates the worksheet according to the drill level you selected. For example, if you drill up from City to Region, Discoverer removes City data from the worksheet.
on a worksheet containing multidimensional data, you:
Select a Drill Collapse icon (-) next to the worksheet value you want to drill up from.
Discoverer collapses the worksheet value. For example, if you collapse the 2005 value, you remove quarterly data for 2005.
Discoverer updates the worksheet according to the drilling options you have specified.
Note: For information about drilling in graphs, refer to the Discoverer Plus Help systems.
You can change the layout of a worksheet by using the Layout tool. For example, you might want to analyze a worksheet in a new way by moving a worksheet item called Year from the left axis to the top axis.
To change the layout of a worksheet:
Display the worksheet that you want to analyze (for more information, see "How to open a Discoverer worksheet").
Select the Layout link to display layout tools above the worksheet.
To do more complex layout changes, select the More link to display the "Worksheet Display page: (Table/Crosstab tools)".
Use the layout tools or options on the "Worksheet Display page: (Table/Crosstab tools)" to change the worksheet layout.
Discoverer updates the worksheet according to the layout options you have specified.
A saved selected is a predefined selection of members for a dimension. It can be specified as members themselves, or as criteria for selecting members (e.g. last three months, top 10 cities based on shoe sales). You can apply saved selections to worksheets containing data from multidimensional (OLAP) data sources.
To apply a saved selection:
Display the worksheet that you want to analyze (for more information, see "How to open a Discoverer worksheet").
Select the Saved Selections link to display the saved selection tools above the worksheet.
Discoverer updates the worksheet according to drilling options you specified.
Use the Dimension drop down list to select dimension whose members you want to update.
Use the Action drop down list to specify whether to replace the current set of dimension members with those in the saved selection, whether to add the members from the saved selection to the current members, whether to remove the members in the saved selection from the current selection, or whether to keep only the dimension members in the current selection that are also in the saved selection.
Use the Saved Selection list to specify the saved selection to apply.
Click Go to apply the saved selection.
Discoverer updates the worksheet according to saved selections you have applied.