|
Oracle® Application Server Enterprise Deployment Guide
10g Release 2 (10.1.2) for Windows or UNIX B13998-03 |
|
 Previous |
 Next |
|
Oracle® Application Server Enterprise Deployment Guide
10g Release 2 (10.1.2) for Windows or UNIX B13998-03 |
|
 Previous |
 Next |
This chapter provides instructions for creating the Application and Web Server tiers of the myBIFCompany architecture, distributing the software components into the DMZs shown in the Enterprise Deployment architecture depicted in Figure 2-3.
Before you perform the tasks in this chapter, a two-node Real Application Clusters (RAC) database must be installed. In this chapter, the server names for the database hosts are APPDBHOST1 and APPDBHOST2. Ideally, these are separate physical databases from INFRADBHOST1 and INFRADBHOST2. In addition to isolating the security components, separate application databases provide the flexibility needed to maintain and tune application and security parameters separately.
This chapter contains the following topics:
Section 8.1, "Installing the Metadata Repository for the Application Infrastructure"
Section 8.2, "Configuring the Load Balancing Router or Proxy Server"
Section 8.3, "Installing the Application Tier"
The procedure for installing the Metadata Repository for the myBIFCompany Application Infrastructure is identical to that for installing it in the myPortal Application Infrastructure. Therefore, follow the instructions in Section 7.1, "Installing the Metadata Repository for the Application Infrastructure".
Follow the instructions provided in Section 7.2.
Follow these steps to install the Application Tier components (APPHOST1 and APPHOST2) into the Application tier.
Follow these steps to install an Oracle Application Server middle tier on APPHOST1:
Ensure that the system, patch, kernel and other requirements are met as specified in the Oracle Application Server Installation Guide. You can find this guide in the Oracle Application Server platform documentation library for the platform and version you are using.
Copy the staticport.ini file from the Disk1/stage/Response directory to a local directory, such as TMP.
Edit the staticport.ini file to assign the following custom ports:
Oracle HTTP Server port = 7777 Oracle HTTP Server Listen port = 7778 Web Cache HTTP Listen port = 7777 Web Cache Administration port = 9400 Web Cache Invalidation port = 9401 Web Cache Statistics port = 9402 Application Server Control port = 1810
|
Notes: Ensure that these ports are not already in use by any other service on the computer. Using the Static Ports feature as described to install the Application Server Tier ensures that the port assignments will be consistent with the documentation in this section, if the ports are correctly specified in the file and the port is not already in use. Otherwise:
See Section B.3, "Using the Static Ports Feature with Oracle Universal Installer" for more information. Port 80 is open on the firewall only to accept and redirect requests using the HTTP (non-secure) protocol. Requests using the HTTP protocol (in the form http://www.mycompany.com) are redirected to port 443. Requests using the HTTPS, or secure, protocol (in the form https://www.mycompany.com) are managed by port 443. |
Start the Oracle Universal Installer as follows:
On UNIX, issue this command: runInstaller
On Windows, double-click setup.exe
The Welcome screen appears.
Click Next.
On UNIX systems, the Specify Inventory Directory and Credentials screen appears.
Specify the directory you want to be the oraInventory directory and the operating system group that has write permission to it.
Click Next.
On UNIX systems, a dialog appears, prompting you to run the orainstRoot.sh script.
Open a window and run the script, following the prompts in the window.
Return to the Oracle Universal Installer screen and click Next.
The Specify File Locations screen appears with default locations for:
The product files for installation (Source)
The name and path to the Oracle home (Destination)
Specify the path and click Next.
The Select a Product to Install screen appears.
Figure 8-1 Oracle Universal Installer Select a Product to Install Screen
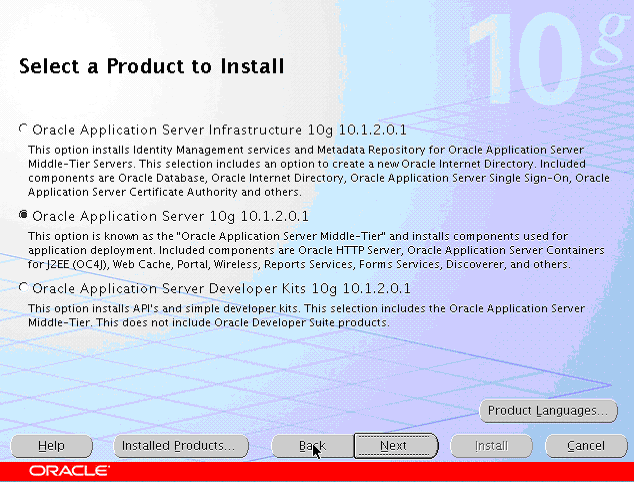
Select Oracle Application Server 10g, as shown in Figure 8-1, and click Next.
The Select Installation Type screen appears.
Figure 8-2 Oracle Universal Installer Select Installation Type Screen
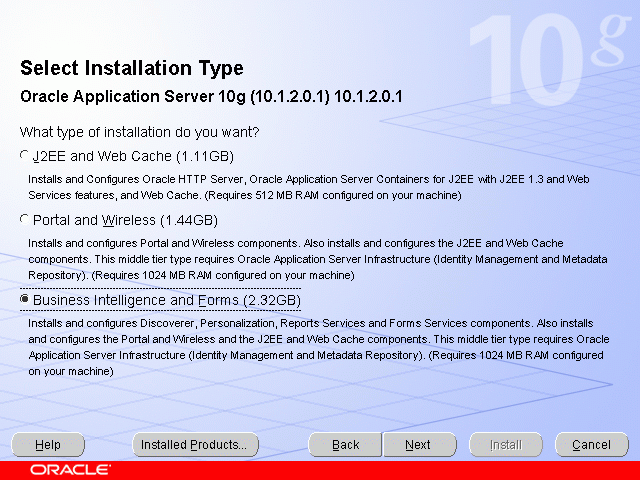
Select Business Intelligence and Forms, as shown in Figure 8-2, and click Next.
The Confirm Pre-Installation Requirements screen appears.
Ensure that the requirements are met and click Next.
The Select Configuration Options screen appears.
Figure 8-3 Oracle Universal Installer Select Configuration Options Screen
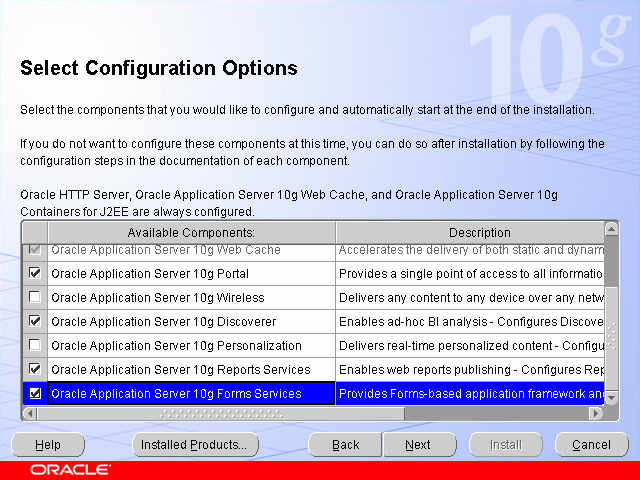
Select Oracle Application Server 10g Portal, Oracle Application Server 10g Discoverer, Oracle Application Server 10g Reports Services, and Oracle Application Server 10g Forms Services, as shown in Figure 8-3, and click Next.
The Specify Port Configuration Options screen appears.
Select Manual, specify the location of the staticports.ini file, and click Next.
The Register with Oracle Internet Directory screen appears.
Figure 8-4 Oracle Universal Installer Register with Oracle Internet Directory Screen
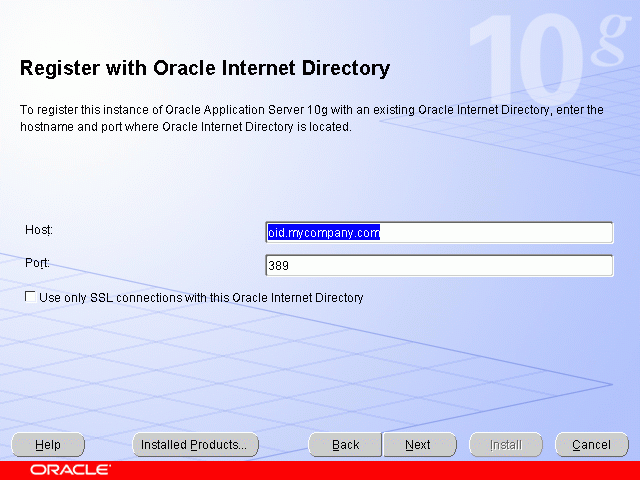
Enter the host name and port of the Oracle Internet Directory load balancing router. Do not select the SSL configuration option.
Click Next.
The Specify OID Login screen appears.
Enter the user name and the password and click Next.
The Select OracleAS 10g Metadata Repository screen appears, displaying the connect strings for the repository databases that the installer detected.
Select the application database (APPDBHOST1 and APPDBHOST2) and click Next.
The Provide Outgoing Mail Server Information screen appears.
Figure 8-5 Oracle Universal installer Provide Outgoing Mail Server Information Screen
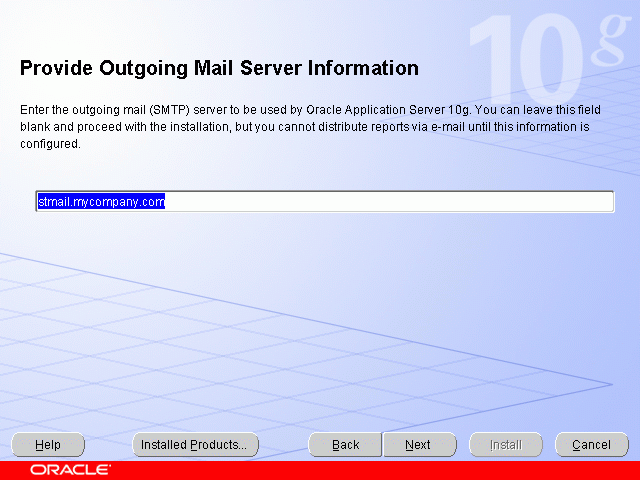
Complete the field with the outgoing SMTP mail server name and click Next.
The Specify Instance Name and ias_admin Password screen appears.
Specify an instance name and the Oracle Application Server administrator's password and click Next.
The Summary screen appears.
Click Next.
On UNIX systems, a dialog appears, prompting you to run the root.sh script.
Open a window and run the script, following the prompts in the window.
Return to the Oracle Universal Installer screen and click Next.
The Configuration Assistants screen appears. Multiple configuration assistants are launched in succession; this process can be lengthy. When it completes, the End of Installation screen appears.
Click Exit, and then confirm your choice to exit.
Confirm that the installation was successful by accessing the test pages at the following URLs:
For OracleAS Reports Services:
http://apphost1.mycompany.com:7777/reports/rwservlet
For OracleAS Forms Services:
http://apphost1.mycompany.com:7777/forms/frmservlet
For OracleBI Discoverer:
http://apphost1.mycompany.com:7777/discoverer/viewer
The configuration of the Oracle Business Intelligence application server tier on APPHOST1 consists of the following tasks:
This step associates the components on which Oracle Business Intelligence depends with the Load Balancing Router hostname and port: bif.mycompany.com.
Access the Oracle Enterprise Manager 10g Application Server Control Console.
Click the link for the APPHOST1 installation.
Click the HTTP Server link.
Click the Administration link.
Click Advanced Server Properties.
Open the httpd.conf file.
Perform the following steps:
Add the LoadModule certheaders_module directive for the appropriate platform.
UNIX:
LoadModule certheaders_module libexec/mod_certheaders.so
Windows:
LoadModule certheaders_module modules/ApacheModuleCertHeaders.dll
Add the following lines to create a NameVirtualHost directive and a VirtualHost container for bif.mycompany.com and port 443.
NameVirtualHost *:7778<VirtualHost *:7778>ServerName bif.mycompany.comPort 443ServerAdminyou@your.addressRewriteEngine OnRewriteOptions inheritSimulateHttps On</VirtualHost>
|
Notes: TheLoadModule directives (in particular, the LoadModule rewrite_module directive) must appear in the httpd.conf file at a location preceding the VirtualHost directives. The server must load all modules before it can execute the directives in the VirtualHost container.
It is a good idea to create the VirtualHost directives at the end of the |
Create a second NameVirtualHost container for apphost1.mycompany.com and port 7777.
NameVirtualHost *:7778<VirtualHost *:7778>ServerName apphost1.mycompany.comPort 7777ServerAdminyou@your.addressRewriteEngine OnRewriteOptions inherit</VirtualHost>
Save the httpd.conf file, and restart the Oracle HTTP Server when prompted.
Restart all of the components by issuing these commands in ORACLE_HOME/opmn/bin:
opmnctl stopall
opmnctl startall
Set the ORACLE_HOME environment variable to the current Oracle home.
Edit the SSO registration script ORACLE_HOME/sso/bin/ssoreg as shown in Example 8-1, and then execute it. Example 8-1 shows the usage of ssoreg.sh on UNIX; on Windows, the script name is ssoreg.bat.
|
Note: The script shown in Example 8-1 has multiple lines for readability only. When you execute the script, all parameters are on a single continuous line. |
Example 8-1 ssoreg Usage on UNIX
ORACLE_HOME/sso/bin/ssoreg.sh -site_name bif.mycompany.com -mod_osso_url https://bif.mycompany.com -config_mod_osso TRUE -oracle_home_path ORACLE_HOME -config_file ORACLE_HOME/Apache/Apache/conf/osso/osso.conf -admin_info cn=orcladmin -virtualhost
A partner application, bif.mycompany.com, is created.
Restart the Oracle HTTP Server by issuing this command:
ORACLE_HOME/opmn/bin/opmnctl restartproc process-type=HTTP_Server
Access the following URL:
https://login.mycompany.com/pls/orasso
Log in to the OracleAS Single Sign-On Administration page as the Administrator, and use the Administer Partner Applications page to delete the entry for the partner application apphost1.mycompany.com.
Follow these steps to map the reports server targets to the Load Balancing Router.
Open ORACLE_HOME/sysman/emd/targets.xml and do the following:
Locate the target with TYPE="oracle_repserv" and DISPLAY_NAME="Reports Server:server_name"
Change the value of the "Servlet" property (the servlet URL) to the URL for the Load Balancing Router (bif.mycompany.com).
Save and close the targets.xml file.
Reload the targets.xml file in the Application Server Control Console by issuing this command in ORACLE_HOME/bin:
emctl reload
Restart the Application Server Control Console by issuing the following commands in ORACLE_HOME/bin:
emctl stop iasconsole
emctl start iasconsole
Verify that the first installation is communicating with the Load Balancing Router by accessing the test pages at these URLs:
For OracleAS Reports Services:
http://bif.mycompany.com/reports/rwservlet
For OracleAS Forms Services:
http://bif.mycompany.com/forms/frmservlet
For OracleBI Discoverer:
http://bif.mycompany.com/discoverer/viewer
The installation procedure for the second application server is identical to that for the first. Therefore, on APPHOST2, follow the steps in Section 8.3.1, "Installing the First Application Server on APPHOST1".
|
Note: The installation instructions are not identical if you plan to configure and use OracleAS Portal in your Business Intelligence and Forms installation. If you plan to configure OracleAS Portal, do not select it as a configuration option in this, the second, installation. Doing so will overwrite previously created configuration entries. For more information, refer to the Oracle Application Server Portal Configuration Guide, section titled "Configuring OracleAS Portal During and After Installation". |
The configuration of the Oracle Business Intelligence application server tier on APPHOST2 consists of the following tasks:
This step associates the components on which Oracle Business Intelligence depends with the Load Balancing Router, bif.mycompany.com on port 443.
Access the Oracle Enterprise Manager 10g Application Server Control Console.
Click the link for the APPHOST2 installation.
Click the HTTP Server link.
Click the Administration link.
Click Advanced Server Properties.
Open the httpd.conf file.
Perform the following steps:
Add the LoadModule certheaders_module directive for the appropriate platform.
UNIX:
LoadModule certheaders_module libexec/mod_certheaders.so
Windows:
LoadModule certheaders_module modules/ApacheModuleCertHeaders.dll
Add the following lines to create a NameVirtualHost directive and a VirtualHost container for bif.mycompany.com and port 443.
NameVirtualHost *:7778<VirtualHost *:7778>ServerName bif.mycompany.comPort 443ServerAdminyou@your.addressRewriteEngine OnRewriteOptions inheritSimulateHttps On</VirtualHost>
|
Notes: TheLoadModuleLoadModule rewrite_module directive) must appear in the httpd.conf file at a location preceding the VirtualHost directives. The server must load all modules before it can execute the directives in the VirtualHost container.
It is a good idea to create the VirtualHost directives at the end of the |
Create a second NameVirtualHost directive and a VirtualHost container for apphost2.mycompany.com and port 7777.
NameVirtualHost *:7778<VirtualHost *:7778>ServerName apphost2.mycompany.comPort 7777ServerAdminyou@your.addressRewriteEngine OnRewriteOptions inherit</VirtualHost>
Save the httpd.conf file, and restart the Oracle HTTP Server when prompted.
Copy the APPHOST1_ORACLE_HOME/Apache/modplsql/conf/dads.conf file to APPHOST2_ORACLE_HOME/Apache/modplsql/conf/.
Copy the APPHOST1_ORACLE_HOME/Apache/oradav/conf/oradav.conf file to APPHOST2_ORACLE_HOME/Apache/oradav/conf/.
Follow the steps in Section 8.3.2.2, "Re-registering mod_osso on APPHOST1", substituting APPHOST2 where appropriate.
Follow the steps in Section 8.3.2.3, "Configuring OracleAS Reports Services Server Targets in Oracle Enterprise Manager 10g Application Server Control Console" .
To configure OracleAS Web Cache clusters, follow the steps in Section 7.3.6, "Configuring OracleAS Web Cache Clusters".
OracleBI Discoverer Plus can communicate over secure tunneling, HTTP tunneling, or JRMP. The method used depends on the connections allowed by the firewall implementation. The myBIFCompany application infrastructure requires use of the secure tunneling protocol, since JRMP makes connections using arbitrary port numbers, and only a few designated ports are open on the firewall in the Enterprise Deployment configuration (as shown in Figure 2-3).
Follow these steps on each Oracle Business Intelligence instance to select the secure tunneling protocol:
In the Oracle Enterprise Manager 10g Application Server Control Console, navigate to BIHome > Discoverer > DiscovererPlus.
Click Communication Protocols.
Select Secure Tunneling.
The OracleBI Discoverer Plus configuration file is changed to designate the https transport.
Follow these steps to configure the Load Balancing Router to recognize the second application server instance. The Load Balancing Router must be configured to:
Balance requests to bif.mycompany.com on port 443 (an HTTPS listening port) to the Application tier OracleAS Web Cache running on APPHOST2 port 7777 (an HTTP listening port).
Monitor OracleAS Web Cache. The Load Balancing Router must be configured to detect an inoperative computer and stop routing requests to it until it is functioning again. Two OracleAS Web Cache ports must be monitored: the HTTP request port and the invalidation port.
Use this URL in the Load Balancing Router configuration to monitor HTTP request port 7777:
host name:port/_oracle_http_server_webcache_static_.html
for example:
http://apphost2.mycompany.com:7777/_oracle_http_server_webcache_static_.html
To monitor invalidation port 9401, use this URL:
http://apphost2.mycompany.com:9401/_oracle_http_server_webcache_static_.html
You must tune the time out settings to manage idle connections for the Load Balancing Router, firewall, Oracle HTTP Server, and OC4J according to their OracleAS Reports Services application requirements. For example, if the Load Balancing Router and firewall connection time out is set to 10 minutes, and the execution time for a report exceeds 10 minutes, then the browser connection is timed out by the Load Balancing Router, and the OracleAS Reports Services output does not reach the browser. The time out value for the connection between OracleAS Reports Services clients and the Oracle Reports server is governed by the idleTimeout attribute of the connection element in the OracleAS Reports Services Server configuration file server_name.conf.
For more information, see Oracle Application Server Reports Services Publishing Reports to the Web.
To ensure proper session failover, you must add Oc4jMount directives and state replication capability to each middle tier for the OC4J_BI_Forms instance. To do this, follow the instructions in:
Section 6.7, "Configuring OC4J Routing", using the configuration shown in Example 6-3, "OC4JMount Directive to Load Balance Requests to FAQApp on Multiple Instances".
Section 7.5.2.1, "Configuring State Replication in the OC4J Instances", substituting the OC4J_BI_Forms instance name in the instructions.
You must modify the Oracle Enterprise Manager 10g Application Server Control Console to prevent display of internal server names. Follow the instructions on Section 7.3.9, "Modifying the Oracle Application Server Welcome Page".
Upon installation, the images in OracleBI Discoverer portlet are associated with the local installation host and port. In order for the portlet to display the images when configured with the Load Balancing Router, the portlet configuration must contain the host and port values for the Load Balancing Router. Follow these steps to update the configuration:
Open the ORACLE_HOME/j2ee/OC4J_BI_FORMS/config/oc4j.properties file.
Modity the port and host entries as shown in bold:
java.rmi.server.randomIDs=true oracle.disco.activation.preferencePort=16001 oracle.path=C\:/1012_BIF_050803_1930/bin;C\:/WINNT/system32;C\:/WINNT;C\:/WINNT/System32/Wbem; oracle.home=C\:\\1012_BIF_050803_1930 oracle.forms.configFileName=C\:/1012_BIF_050803_1930/forms/server/formsweb.cfg oracle.discoverer.applications.port=443 oracle.discoverer.applications.host=bif.mycompany.com
Use the Oracle Enterprise Manager 10g Application Server Control Console to restart the OC4J_BI_Forms instance.
To ensure that the configuration is working as it should, perform the following tests:
Ensure that all components on APPHOST2 are running.
Issue this command ORACLE_HOME/opmn/bin to query the components' status:
opmnctl status
If necessary, issue this command in ORACLE_HOME/opmn/bin:
opmnctl startall
Stop all components on APPHOST1 by issuing this command in ORACLE_HOME/opmn/bin:
opmnctl stopall
Access OracleAS Web Cache and Oracle HTTP Server through the Load Balancing Router with following URL:
https://bif.mycompany.com
Test the connection to Oracle Application Server Metadata Repository through the Load Balancing Router, by accessing the following URLs:
OracleAS Reports Services test page:
https://bif.mycompany.com/reports/rwservlet
OracleAS Forms Services test page:
https://bif.mycompany.com/forms/frmservlet
OracleBI Discoverer test page:
https://bif.mycompany.com/discoverer/viewer
The response should be test. If this is the result, the Oracle Application Server middle-tier was able to connect to the OracleAS Metadata Repository. If it is not, review the Oracle HTTP Server APPHOST2_ORACLE_HOME/Apache/Apache/logs/error_log file for information about how to resolve the error.
You may also wish to configure OracleAS Portal as part of the Business Intelligence and Forms installation. In order to do so, follow these instructions:
Install Business Intelligence and Forms on APPHOST1 as described in Section 8.3.1, "Installing the First Application Server on APPHOST1".
Perform the configuration steps in Section 7.3.3, "Configuring the First Application Server on APPHOST1".
Install Business Intelligence and Forms on APPHOST2 as described in Section 8.3.3, "Installing the Second Application Server on APPHOST2".
Perform the configuration steps in Section 7.3.5, "Configuring the Second Application Server on APPHOST2".
Perform the configuration steps in Section 7.3.6, "Configuring OracleAS Web Cache Clusters".
Perform the configuration steps in Section 7.3.7, "Configuring Load Balancing and Monitoring".
Perform the configuration steps in Section 7.3.8, "Enabling Session Binding on OracleAS Web Cache Clusters".
Perform the steps in Section 7.3.9, "Modifying the Oracle Application Server Welcome Page".
Perform the steps in Section 8.3.11, "Updating Host and Port Entries in OC4J_BI_Forms".
Perform the steps in Section 8.4, "Testing the Application Server Tier".