|
Oracle® Application Server Performance Guide
10g Release 2 (10.1.2) B14001-02 |
|
 Previous |
 Next |
|
Oracle® Application Server Performance Guide
10g Release 2 (10.1.2) B14001-02 |
|
 Previous |
 Next |
This chapter discusses how to monitor the performance of Oracle Application Server and its components. Monitoring Oracle Application Server and obtaining performance data can assist you in tuning the system and debugging applications with performance problems.
This chapter contains the following topics:
This section describes how to use the Oracle Application Server tools for performance monitoring. You can monitor the server and its components using one or more of the following:
Oracle Enterprise Manager 10g Application Server Control Console
Centralized Management of Oracle Application Server Instances
Oracle Enterprise Manager 10g Application Server Control Console (Application Server Control Console) allows you to monitor Oracle Application Server and its components. Application Server Control Console shows performance metrics for Oracle Application Server components, including:
Oracle HTTP Server (OHS)
Oracle Application Server Containers for J2EE (OC4J) and Applications running under OC4J
Oracle Application Server Web Cache
Oracle Application Server Portal (OracleAS Portal)
Using Application Server Control Console, you can also view performance metrics and other status information from the Application Server Control Console All Metrics Page.
|
See Also:
|
Oracle Application Server automatically measures runtime performance and collects metrics for the Oracle HTTP Server, including child servers, and Oracle Application Server Containers for J2EE (OC4J) servers. The server performance metrics are measured automatically and continuously using performance instrumentation inserted into the implementations of Oracle Application Server components. The performance metrics are automatically enabled; you do not need to set options or perform any extra configuration to collect them (for performance reasons the JDBC metrics are enabled by setting options).
The Oracle HTTP Server performance metrics enable you to do the following:
Monitor the duration of important phases of Oracle HTTP Server request processing.
Collect status information on Oracle HTTP Server requests. For example, you can monitor the number of requests being handled at any given moment.
The OC4J performance metrics allow you to monitor the performance of J2EE containers and enable you to do the following:
Monitor the number of active servlets, JSPs, EJBs, and EJB methods.
Monitor the time spent processing an individual servlet, JSP, EJB, or EJB method.
Monitor the sessions and JDBC connections associated with servlets, JSPs, EJBs, or EJB methods.
Monitor OC4J JMS events and status.
You can use the performance metrics while troubleshooting Oracle Application Server components to help locate bottlenecks, identify resource availability issues, or help tune your components to improve throughput and response times.
|
Note: You can use the commands that access the built-in metrics in scripts or in combination with other monitoring tools to gather performance data or to check application performance. |
While Application Server Control Console provides standalone management for an Application Server and its components, you can centrally manage all your Application Servers through one tool rather than through several Application Server Control Consoles by using the Oracle Enterprise Manager 10g Grid Control Console. For example, say you have 10 Application Servers deployed on five hosts. By deploying a Management Agent on each host, Enterprise Manager automatically discovers the Application Server on those hosts and automatically begins monitoring them using default monitoring levels, notification rules, and so on.
The Oracle Enterprise Manager 10g Grid Control Console contains an Application Server Home page which provides easy access to key information required by application server administrators, including the following:
Links to Oracle Application Server component home pages
Application server status, responsiveness, and performance data
Alerts and diagnostic drill-downs so you can identify and resolve problems quickly
Resource usage for the application server and its components
A single view of all Java 2 Platform Enterprise Edition (J2EE) applications and web services
Links to the Application Server Control Console for administration operations such as starting and stopping components, modifying configurations, and deploying applications.
|
See Also: Oracle Enterprise Manager Concepts for more information on Oracle Enterprise Manager 10g Grid Control Console Oracle Application Server Administrator's Guide Oracle Enterprise Manager Grid Control Installation and Basic Configuration |
In order to solve performance problems or to monitor your system's activity, you can use the available native operating system commands. Native operating system commands allow you to gather and monitor CPU utilization, paging activity, swapping, and other system activity information.
|
See Also: Refer to the system level documentation for information on native operating system monitoring commands. |
You can use network monitoring tools to verify the status of requests that access your Oracle Application Server components. Tools are available that allow you to examine and save network traffic information. These tools can be helpful in analyzing and solving performance problems.
You can monitor performance using Application Server Control Console or by viewing the Oracle Application Server built-in performance metrics.
This section describes how to view the built-in performance metrics using the AggreSpy servlet or using the dmstool command.
This section covers the following:
Table 2-1 summarizes the tools that allow you to view built-in performance metrics.
Table 2-1 Oracle Application Server Built-in Monitoring Commands
| Command | Description |
|---|---|
|
|
|
|
|
Allows you to monitor a specific performance metric, a set of performance metrics, or all performance metrics. Options allow you to specify a reporting interval to report the requested metrics. This command also allows you to show a text report listing all the built-in performance metrics available on the site. The |
The AggreSpy Servlet displays metrics for Oracle Application Server processes, including: Oracle HTTP Server, OC4J, Oracle Process Manager and Notification Server, and other Oracle Application Server component processes.
This section covers the following topics:
AggreSpy organizes metrics into two areas: DMS Spies and Metric Tables.
DMS Spies show the available metrics by parent process type and parent process number. By selecting individual DMS Spies, you can view, in text form, all metrics collected for the associated process.
Metric Tables show the available metrics by metric table type and when multiple OC4Js are running include OC4J metrics from multiple OC4J instances. By selecting individual metric tables you can view, in table form, all metrics of a specified type. For example, metric tables allow you to view the metrics associated with OC4J Servlets, Oracle HTTP Server Modules, and Oracle Process Manager and Notification Server processes.
|
Note: To view DMS metrics usingAggreSpy, you may need to configure your browser to disable the use of a proxy for the localhost, if your system is configured to use proxies. By default Oracle Application Server only allows access for the localhost. See "AggreSpy URL With a Proxy Server" for details.
|
DMS metric tables are identified by a name, such as ohs_server for the Oracle HTTP Server metrics. In AggreSpy, the term metric table refers to the built-in performance metric table names.
You can access performance metrics using AggreSpy from the following URL:
http://host:port/dms0/AggreSpy
where:
host is the Oracle HTTP Server host, for example, tv.us.oracle.com.
port is the Oracle HTTP Server listener port, for example 7778.
|
Note: You can only runAggreSpy when the home OC4J instance is running. By default, the OC4J instance named home supports AggreSpy. Using an OracleAS Infrastructure, the home instance needs to be started to use AggreSpy, since by default the home instance is installed with OracleAS Infrastructure, but it is not started.
|
Figure 2-1 shows a sample AggreSpy display. The display shows two frames, one containing a list of DMS Spies and DMS Metric Tables, and one showing selected values for the DMS Spies or the Metric Tables.
AggreSpy provides navigation and display options, including:
Access DMS Spies and Metric Tables using the links in the left frame.
Sort rows in metric tables by clicking on the column headings.
Display a table containing the descriptions of a Metric Table's metrics by clicking the Metric Definitions link shown on each metric table.
You need to refresh your browser to display built-in metric data after you start AggreSpy. When you first use AggreSpy many of the fields, and the complete list of DMS Spies may not contain all of the current Metric Tables. If you wait a short time, and then refresh the display, the data is available and AggreSpy shows the complete list of Metric Tables.
|
Note: The OC4J home instance must be running to useAggreSpy. When the home instance is down, requests to AggreSpy, http://<host>:<port>:/dms0/AggreSpy, report an HTTP 500 Internal Server error.
In the J2EE Web Cache install, the home instance starts up with the command, |
Figure 2-1 AggreSpy Performance Metric Display
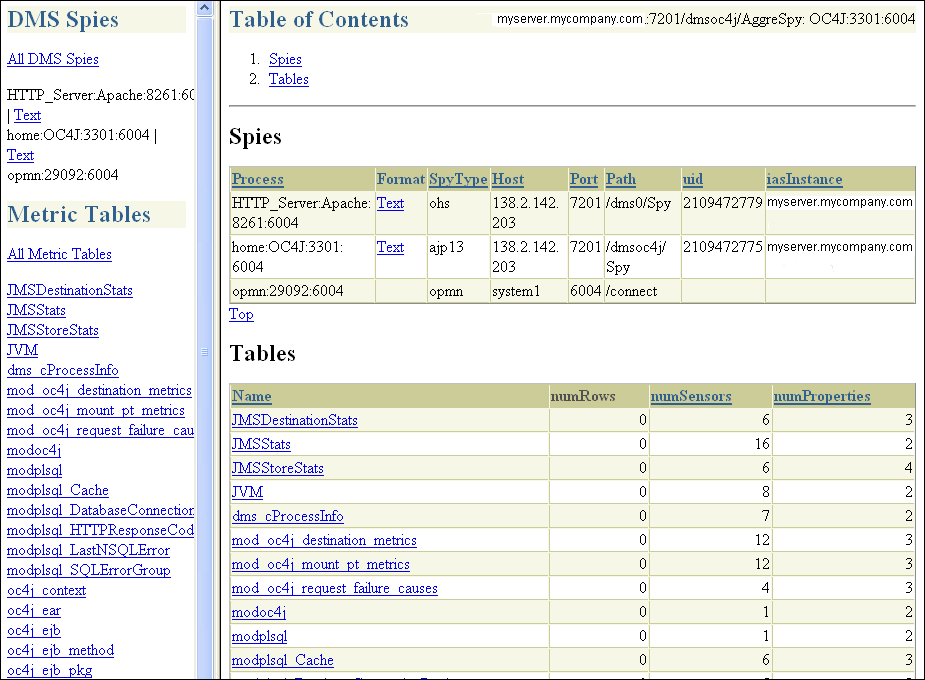
If your browser is configured to use a proxy server, then to access AggreSpy on the localhost, you need to configure the browser to disable the use of proxies for the localhost. The exact steps required to disable the use of a proxy server for the localhost depends on the browser you use.
By default, the dms0/AggreSpy URL is redirected and the redirect location is protected, allowing only the localhost (127.0.0.1) to access the AggreSpy Servlet.
To view metrics from a system other than the localhost you need to change the DMS configuration for the system that is running the Oracle Application Server that you want to monitor by modifying the file $ORACLE_HOME/Apache/Apache/conf/dms.conf on UNIX, or %ORACLE_HOME%\Apache\Apache\conf\dms.conf on Windows systems.
Example 2-1 shows a sample default configuration from dms.conf. This configuration limits AggreSpy to access metrics on the localhost (127.0.0.1). The port shown, 7200, may differ on your installation.
Example 2-1 Sample dms.conf File for localhost Access for DMS Metrics
# proxy to DMS AggreSpy Redirect /dms0/AggreSpy http://localhost:7200/dmsoc4j/AggreSpy #DMS VirtualHost for access and logging control Listen 127.0.0.1:7200 OpmnHostPort http://localhost:7200 <VirtualHost 127.0.0.1:7200> ServerName 127.0.0.1
By changing the dms.conf configuration to specify the host that provides, or serves DMS metrics, you can allow users on systems other than the localhost to access the DMS metrics from the location http://host:port/dms0/AggreSpy.
|
Caution: Modifyingdms.conf has security implications. Only modify this file if you understand the security implications for your site. By exposing metrics to systems other than the localhost, you allow other sites to potentially view critical Oracle Application Server internal status and runtime information.
|
To view metrics from a system other than the localhost (127.0.0.1), do the following:
Modify dms.conf by changing the entries with the value for localhost "127.0.0.1" shown in Example 2-1 to the name of the server providing the metrics (obtain the server name from the ServerName directive in the httpd.conf file, for example tv.us.oracle.com).
Example 2-2 shows a sample updated dms.conf that allows access from a system other than the localhost (127.0.0.1).
Example 2-2 Sample dms.conf File for Remote Host Access for DMS Metrics
# proxy to DMS AggreSpy Redirect /dms0/AggreSpy http://tv.us.oracle.com:7200/dmsoc4j/AggreSpy #DMS VirtualHost for access and logging control Listen tv.us.oracle.com:7200 OpmnHostPort http://tv.us.oracle.com:7200 <VirtualHost tv.us.oracle.com:7200> ServerName tv.us.oracle.com
Restart, or stop and start the Oracle HTTP Server using Application Server Control Console or using the Oracle Process Manager and Notification Server opmnctl command. For example,
%opmnctl restartproc process-type=HTTP_Server
or
%opmnctl stopproc process-type=HTTP_Server %opmnctl startproc process-type=HTTP_Server
|
See Also: Oracle Application Server Security Guide for information on Oracle HTTP Server access control |
AggreSpy does not work as expected when using Oracle Application Server Clusters. When using a cluster, the Oracle HTTP Server mod_oc4j component load balances OC4J requests across Oracle Application Server instances. In this case, AggreSpy may report results for systems that are not the localhost (127.0.0.1).
|
Note: It is recommended, when using Oracle Application Server Clusters, that you usedmstool instead of AggreSpy.
|
The dmstool command allows you to view a specific performance metric, a set of performance metrics, or all performance metrics for an Oracle Application Server instance. The dmstool command also supports an option that allows you to set a reporting interval, specified in seconds, to report updated metrics every t seconds.
For example, you can monitor the performance of a specific servlet, JSP, EJB, EJB method, or database connection and you can request periodic snapshots of metrics specific to these components.
The format for using dmstool to display built-in performance metrics is:
% dmstool [options] metric metric ...
or
% dmstool [options] –list
or
% dmstool [options] –dump
Table 2-2 lists the dmstool command-line options. Following Table 2-2 this section presents examples that show sample usage with specific performance metrics. The dmstool command is located in the $ORACLE_HOME/bin directory on UNIX or in %ORACLE_HOME%\bin directory on Windows.
|
Note: You can usedmstool in scripts or in combination with other monitoring tools to gather performance data, to check application performance, or to build tools that modify your system based on the values of performance metrics.
|
|
See Also: "Using dmstool to List the Names of All Metrics" Appendix A, "Performance Metrics" for a list and description of the DMS metrics |
By default, dmstool shows metrics only when it is run from the localhost (127.0.0.1). If you want to view metrics from an Oracle Application Server running on a remote host, then you need to use dmstool with the -a option, on the local host, and update the dms.conf file of the remote Oracle Application Server instance in the $ORACLE_HOME/Apache/Apache/conf/ directory on UNIX or %ORACLE_HOME%\Apache\Apache\conf\ directory on Windows.
The configuration changes required to control the access to metrics using dmstool are the same as those for accessing dms0/AggreSpy.
Table 2-2 dmstool Command-line Options
| Option | Description |
|---|---|
|
|
By default, without the - You can specify – Where:
For example, the following shows the specification in <notification-server> <port local="6100" remote="6200" request="6003"/> . . </notification-server> Note, if you use dmstool -a to request metrics from a remote system, the system must be configured to provide metrics (by default you can access DMS metrics on the localhost). See Also: "AggreSpy URL and Access Control" |
|
|
Specifies the number of times to retrieve values when monitoring metrics. If not specified, The – |
|
|
Using The -dump option also supports the |
|
|
List the |
|
|
Specifies the number of seconds to wait between metric retrievals. The default is 5 seconds. The Note: if the system load is high, the actual interval may vary from the interval specified using the – |
|
|
Generates a list of all metrics available. Use the Note, including metric names on the command-line is not valid when using the – |
|
|
Resets the specified metrics or with the -table option, all of the metrics contained in the specified metric table. Event and phaseEvent metrics are reset to 0 (as if they were never updated). State metrics are reset to the current value (as if they started with the current value). Note: The |
|
|
Includes all the performance metrics for the specified metric table with the name, See Appendix A, "Performance Metrics" or run |
Every Oracle Application Server performance metric has a unique name. Using dmstool with the –list option produces a list of all metric names. The –list output contains the metric names that you can use with dmstool to request monitoring information for a specific metric or set of metrics.
Using the following command, dmstool displays a list of all metrics available on the server:
% dmstool –list
This command displays a list of the available metrics.
To monitor a specific metric or set of metrics, use dmstool and include the metric name on the command-line. For example, to monitor the time the JVM has been running, perform the following steps:
Use dmstool with the -list option to find the name of the metric that shows the JVM uptime:
% dmstool -list | grep JVM/upTime.value /system1/OC4J:3000:6004/JVM/upTime.value
Use dmstool and supply the full metric name as an argument to show the metric value:
% dmstool /system1/OC4J:3000:6004/JVM/upTime.value Mon Jul 26 16:20:05 PDT 2004 /system1/OC4J:3000:6004/JVM/upTime.value 14022008 msecs
Using dmstool, the default repeat interval is 5 seconds, so this command shows the updated metric value every 5 seconds. Use the -count option to limit the number of times dmstool reports values.
For example:
% dmstool /system1/OC4J:3000:6004/JVM/upTime.value -count 2 Mon Jul 26 11:18:33 PDT 2004 /system1/OC4J:3000:6004/JVM/upTime.value 14336273 msecs Mon Jul 26 11:18:38 PDT 2004 /system1/OC4J:3000:6004/JVM/upTime.value 14345881 msecs
To monitor the requests completed for an application over an interval of one minute, use the following dmstool command, supplying metric names on the command-line:
% dmstool -i 60 -c 120 \ /system1/OC4J:3301:6003/oc4j/default/WEBs/processRequest.completed
This command reports 120 sets of output for the metric listed on the command line, while collecting data at intervals of 60 seconds:
Tue Oct 12 14:43:43 PDT 2004 /system1/OC4J:3301:6003/oc4j/default/WEBs/processRequest.completed 8576 ops Tue Oct 12 14:44:43 PDT 2004 /system1/OC4J:3301:6003/oc4j/default/WEBs/processRequest.completed 8581 ops Tue Oct 12 14:45:43 PDT 2004 /system1/OC4J:3301:6003/oc4j/default/WEBs/processRequest.completed 8588 ops . . .
Using dmstool with the -dump option displays all the metrics from an Oracle Application Server instance to the standard output.
The following command displays all available metrics:
% dmstool –dump
Oracle recommends that you run dmstool with the -dump option periodically, such as every 15 to 20 minutes, to capture and save a record of performance data. If you save performance data over time, this data can assist you if you need to analyze system behavior to improve performance or when problems occur.
When you need to process metric data, use the format=xml query on the dmstool command line to report all metric values in XML format.
The following command displays all available metrics using XML format:
% dmstool –dump format=xml
When you want to reset metric values, use the reset option on the dmstool command line to reset values for a set of metrics, or for all metrics in a specified metric table.
Using the reset option, Event and phaseEvent metrics are reset to 0, as if they were never updated, and State metrics are reset to the current value (as if they started with the current value).
The following command resets the specified metric:
% dmstool –reset /system1/OC4J:3000:6004/JVM/upTime.value
The following command resets the specified metric table:
% dmstool –reset /system1/OC4J:3000:6004/JVM/upTime.value
|
Note: Thereset option may reset information that Application Server Control Console uses to compute and report values.
|
Using dmstool with the -a option reports the metrics from a remote Oracle Application Server instance.
|
Note: By default the Oracle Application Server only allowsdmstool to access metrics from the localhost. You need to modify dms.conf to support access from systems other than the localhost. See "AggreSpy URL and Access Control" for information on DMS access control.
|
The following command displays all available metrics and metric values on the Oracle Application Server Instance, as specified with the –a option:
% dmstool –a opmn://system1:6003 -list
Using the dmstool -a option, supply an argument with the prefix opmn:// and include the host name where you want to obtain metrics, and the OPMN request port number. The port specifies the OPMN request port that supplies metrics for Oracle Application Server which is specified the request attribute under the <notification-server> element in $ORACLE_HOME/opmn/conf/opmn.xml on UNIX and %ORACLE_HOME%\opmn\conf\opmn.xml on Windows.
When you are using OC4J in standalone mode, without the Oracle Application Server, the AggreSpy Servlet allows you to access OC4J metrics.
When running OC4J standalone, access performance metrics using AggreSpy from the following URL:
http://myhost:myport/dms0/AggreSpy
|
Note: You can only runAggreSpy when OC4J is configured to support it, and OC4J is running. By default, OC4J supports AggreSpy.
|
Table 2-3 covers the dmstool option that only applies to OC4J standalone mode. In addition, the options shown in Table 2-2 also apply to dmstool (except the -a option with the opmn:// prefix.
Table 2-3 dmstool Command-line Options (for Standalone OC4J only)
| Option | Description |
|---|---|
|
|
For a standalone OC4J system, use the -
|
Using Oracle Application Server on Windows systems, statistics collection needs to be enabled to view certain DMS metrics. If some DMS metrics report the value "0" for values that you expect to be other than 0, then statistics collection may be disabled on your system. To enable statistics collection on Windows systems where statistics collection is disabled, set the value of the following registry entry to 0.
HKEY_LOCAL MACHINE\SYSTEM\CurrentControlSet\Services\PerfProc\Performance\Disable Performance Counters
|
Note: Incorrectly editing the registry may severely damage your system. At the very least, you should back up any valued data on the computer before making changes to the registry. |