|
Oracle® Application Server Integration InterConnect User's Guide
10g Release 2 (10.1.2) B14069-02 |
|
 Previous |
 Next |
|
Oracle® Application Server Integration InterConnect User's Guide
10g Release 2 (10.1.2) B14069-02 |
|
 Previous |
 Next |
InterConnect Manager is a utility that takes care of both the run-time management and error handling requirements of OracleAS Integration InterConnect. This chapter describes the functionality of the utility in detail, in the following topics:
InterConnect Manager is a command-line based, menu-driven utility that enables you to:
List messages present in the hub queue and hub error table.
View details and content of specific messages.
Export messages from queues to files.
Import messages to queues and send edited messages again.
Track messages.
Start and stop adapters.
Install and uninstall adapters.
Create and drop the hub schema in the hub database.
Import/export the integration metadata repository to and from a file.
Perform Adapter Error Management.
InterConnect Manager can run in two modes:
Command-line, menu-driven mode
Silent mode
The silent mode is provided for calling the utility from another script.
To start InterConnect Manager in the command-line mode, enter the following command at the prompt:
ICManager [-properties hub.ini]
InterConnect Manager gets all its information from OAIHOME/hub/hub.ini. If you want it to take information from another location instead, then use the properties parameter and provide the absolute path of the hub.ini file as argument. This brings up the main menu of InterConnect Manager as shown in Figure 12-1. From here, you can manage the hub, adapters, and repository. You can also track messages across the OracleAS Integration InterConnect system, from one application to the other.
Figure 12-1 InterConnect Manager Main Menu
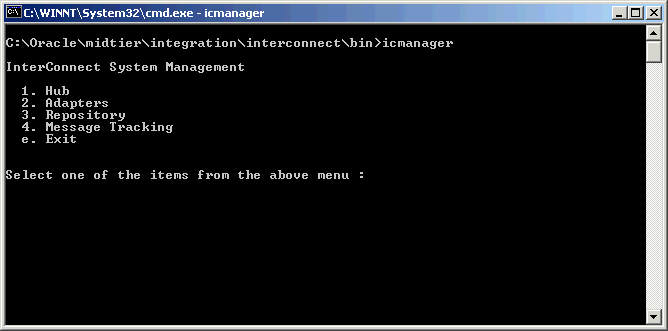
The main menu of InterConnect Manager consists of the following options:
To select any option, enter its number at the prompt. Each option has further menu options under it.
When you select Hub in the main menu, the menu shown in Figure 12-2 is displayed.
Use the Hub menu to manage the hub queues, and to view and manage the errors that may have occurred during message delivery. Key menu options include:
When you select Hub Queue Management in the Hub menu, the menu shown in Figure 12-3 is displayed.
Hub Queue Management enables you to view and manage messages present in the hub queue. When messages arrive from adapters, they are placed in the hub queue. The hub processes each message in the queue on a first come-first serve basis, applying various routing rules and sending the messages to various adapters. You can also export one or more messages to a file, edit, and import them. Key menu options include:
When you select the List Messages option in the Hub Queue Management menu, details of all the messages present in the hub queue are displayed as shown in Figure 12-4.
The message details include:
Id: Id acts a unique identifier for each message in the system. No two messages will have the same Id.
Enqueue Time: Enqueue Time is the time when the hub receives the message from the adapter.
Business Object: The Business Object field contains the name of the business object corresponding to the message.
Event: Each business object consists of one or more events. The Event field contains the name of the Business Event that triggered the message.
Sender: The Sender field contains the name of the application that sent the message.
Recipients: The Recipients field contains the names of the applications that will receive the message.
When you select the Delete Messages option in the Hub Queue Management menu, the menu in Figure 12-5 is displayed.
The key menu options are:
When an option is chosen, InterConnect Manager displays a list of messages present in the queue, and prompts the user about which messages should be deleted from the queue.
InterConnect Manager requests the index number of the message to be deleted and then removes the message from the queue.
InterConnect Manager requests the low range value and the high range value. It then removes all messages from the hub queue with Ids in the specified range.
Delete all messages from a sender
InterConnect Manager requests the name of the sender, and removes all the messages present in the hub queue.
Delete all messages targeted to a receiver
InterConnect Manager requests the name of the receiver, and removes all its messages present in the hub queue. If a message has more than one recipient and one of them is targeted from removal, only the name of the targeted recipient is removed from the message. For example, if you decide to delete all messages targeted to application A, and a particular message in the queue has recipients A and B, the message will not be dropped. Instead, A will be removed from the recipient list.
Delete all Messages
This option removes all messages present in the hub queue.
This option enables you to export a message, or a range of messages to a file. When you select this option, the menu shown in Figure 12-6 is displayed.
InterConnect Manager displays the list of messages present in the hub queue. It then requests for the following information for the export process:
Enter the lowest index of the message you want to export:
Enter the lower bound of the range of messages to be exported.
Enter the highest index of the message you want to export:
Enter the upper bound of the range of messages to be exported. If you wish to export only one message, then enter the same message Id for both the lower and upper bounds.
Enter the file to store the exported messages:
Enter the full path of the text file that stores the exported message. If the file already exists, then it will be overwritten.
Do you want to delete the message that you are going to export?
If you wish to drop the messages from the queue, then enter y. Once the messages have been exported to the target file, InterConnect Manager displays a confirmation. You can open the file in any text editor, view the contents, and change them to suit your needs. You can then import the messages back into the hub queue by choosing the Import Messages From a File option in the Hub Queue Management menu.
The Import Messages From a File option enables you to import a message or a range of messages from a file into the hub queue. When you select this option, the menu shown in Figure 12-7 is displayed.
InterConnect Manager requests following information for the import process:
Enter the file to import the messages:
The messages that you want to import must all be present in a single XML file. Enter the full path of the file that contains the messages to be imported.
Enter the recipient name separated by comma to send the message to them:
Enter names of the applications that will receive the imported messages. Separate the names using commas.
If a message cannot be delivered, for some reason, to the target application by the adapter, then it is placed in the Error table of the hub. The Error Message Resubmission option provides you with the tools to manage the Error table of the hub, and enables you to carry out various actions on the messages in the queue.
When you select Error Message Resubmission in the Hub menu, the menu shown in Figure 12-8 is displayed.
Figure 12-8 Error Message Resubmission Menu
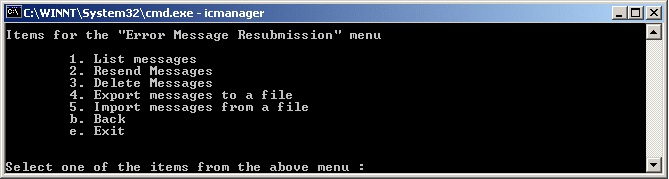
Key menu options include:
The List Messages option provides the details of all the messages present in the error queue. The message details include:
Id: Id acts as a unique identifier for each message in the system. No two messages will ever have the same Id.
Enqueue Time: Enqueue Time is the time when the hub receives the message from the adapter.
Sender: The Sender field contains the name of the application that sent the message.
Recipient: The Recipient field contains the name of the application that was supposed to receive the message.
LoggingComponent: The LoggingComponent field contains the name of the component that logged the error. This helps to identify the exact point at which the error occurred.
Error Description: The Error Description field gives a brief description of the error and the action taken.
The Resend Messages option of the Error Management menu enables you to resend messages that have been added into the Error table. For example, if the message could not be delivered to the target application by the adapter, then the message is moved to the oai_agent_error table. But if the adapter is down, then the message will persist in the queue, until the adapter is up and running.
When you select the Resend Messages option in the Error Management menu, the menu shown in Figure 12-9 is displayed.
InterConnect Manager displays another menu where you can select:
Send a Single Message
Send a Range of Messages
Send All Messages
InterConnect Manager then requests the following information related to the resend operation:
Enter the index of the error message you want to resend:
Enter the index number of the message to be resent.
Enter the recipient name separated by comma to send the message to them:
Enter the names of the application that will receive the message. Separate the names using commas.
Enter the priority for the imported messages:
The priority level decides how quickly the messages will be sent to the recipients. You can select from level 0-9, with 0 being the lowest and 9 being the highest priority.
Do you want to delete the selected error message from the error table?
If you wish to drop the messages from the Error table, then enter y, else enter n.
The functionality of the Delete Messages, Export Messages To a File, and Import Messages From a File options are explained in earlier sections.
When you select Adapters in the main menu, the menu in Figure 12-10 is displayed.
The complete list of adapters that are present is displayed. When you select any adapter, InterConnect Manager displays the Adapters menu. Use the Adapters menu to manage the various adapters that form the spokes in the OracleAS Integration InterConnect hub and spoke paradigm. An identical menu is presented for each adapter. Key menu options include:
Restart: Restarts the adapter.
Suspend: Temporarily suspends all activity on the adapter. The adapter no longer sends or accepts messages.
Resume: Enables the adapter to start its normal activities again. This is a counterpart to the Suspend command.
Ping: Checks to see if the adapter is up and active.
Configuration File Management
Error Management
The Configuration File Management and Error Management options are described in detail in the following section.
The Configuration File Management option of the Adapter Management menu enables you to manage configuration files for adapters. To change the behaviour of an adapter, you must edit its adapter.ini file. InterConnect Manager enables you to remotely read and edit the configuration file.
Key menu options in the Configuration File Management menu include:
View Config File: Displays the contents of the config file (adapter.ini file).
Edit Config File: Reads the adapter's config file (adapter.ini file) from the remote machine and saves it to the local machine.
Update Config File: Writes the adapter's config file (adapter.ini file) to the remote machine where the adapter is installed. You can stop and restart the adapter to reread the config file.
The Error Management option of the Adapter Management menu enables you to create rules for errors that occur during adapter operation. For example, if an adapter receives messages with an invalid format, the messages are processed in accordance with the rules specified here. Figure 12-11 displays the Error Management Menu.
Key menu options in the Error Management menu include:
List Rules
Add Rule
View Rule
Update Rule
Delete Rule
Set Mail Server
View Mail Server
The Add Rule option enables you to add new rules for the adapter error messages.
To add a new rule, enter 2 in the Error Management menu. InterConnect Manager asks a series of questions that help build the new rule for the error messages. The questions are as follows:
Enter the name for this rule:
Enter a name for the rule you are about to create. Use alphanumeric characters only and do not use spaces in the name.
Enter the error codes separated by comma:
The rule will apply to all error codes listed here.
Do you want the adapter to retry the message in case of above errors?
If you enter y, then the adapter will retry sending the message. If you enter n, then skip to Step 7.
How many times would you like to retry the message?
Enter the number of times the adapter must retry sending the message before giving up. If the retries fail, then a message is deleted from the queue.
What is the interval for each retry in milliseconds?
Enter the time interval between each retry.
Do you want to perform more actions if retry fails?
If you select y, then InterConnect Manager continues with more questions. If you select n, then the questions stop at this point.
Do you want to send mail notification?
If you select y,then InterConnect Manager continues with more questions. If you select n, then the questions stop at this point.
Enter the From address:
Enter the To addresses separated by comma:
Enter the subject [$$ERROR_CODE and $$ERROR_MESSAGE$$ can be used as part of the subject]:
You can enter any text in the subject field, which will be used as the subject of the mails sent in case of an error. If you have used the variables $$ERROR_CODE$$ and $$ERROR_MESSAGE$$ in the message, then they are dynamically replaced with the appropriate error code and error message before the mail is sent.
Enter the message body [$$ERROR_CODE and $$ERROR_MESSAGE$$ can be used as part of the subject]:
You can enter any text in the message body, which will be used as the message sent in case of an error. If you have used the variables $$ERROR_CODE$$ and $$ERROR_MESSAGE$$ in the message, then they are dynamically replaced with the appropriate error code and error message before the mail is sent.
When you select Repository in the main menu, the menu shown in Figure 12-12 is displayed.
Use the Repository menu to manage the hub repository.
Key menu options include:
Restart
Suspend
Resume
Ping
Configuration File Management
You can carry out all major administrative tasks on the repository from InterConnect Manager. In the case of Configuration File Management option, the functionality is identical to that described, except that the config file read from or written to is the repository.ini file.
When you select Message Tracking in the main menu, the menu shown in Figure 12-13 is displayed.
The Message Tracking option first lists the applications participating in the integration. When you select an application, InterConnect Manager lists the Business Objects associated with the application.
When you select a Business Object, InterConnect Manager lists the Business Events associated with the Business Object.
When you select a Business Event, InterConnect Manager lists the Message Tracking menu.Key menu options for the Message Tracking menu include:
Consolidated Information
Detailed Information
Detailed Information For a Tracking ID
When you select the Consolidated Information option, InterConnect Manager asks you a set of questions that help identify the exact set of messages whose consolidated information needs to be collected and then displays the messages in a tabular format.
When you select the Detailed Information option, InterConnect Manager directly displays the list of all the messages associated with the particular Business Event.
When you select the Detailed Information For a Tracking ID option, InterConnect Manager asks for the tracking ID details and then displays the messages in a tabular format.
InterConnect Manager also has a silent mode of operation, where no menu is displayed and all commands are given directly on the command line. InterConnect Manager commands in the silent mode have the following form:
ICManager -component componenttype -name componentname -action actiontype
Here, componenttype is the type of the component, componentname is the name of the component instance that InterConnect Manager should act on, and actiontype specifies the action to carry out on the component.
You can use InterConnect Manager to carry out the following activities:
Restart a Component
To restart a component, provide the component type, component instance name and restart as the argument for the action parameter. For example, to restart an adapter called DBApp, the command is:
ICManager -component adapter -name DBApp -action restart
Similarly, to restart a repository called ICrepo, the command is:
ICManager -component repository -name ICrepo -action restart
Suspend a Component
To suspend a component, provide the component type, component instance name and suspend as the argument for the action parameter. For example, to suspend the DBApp adapter, the command is:
ICManager -component adapter -name DBApp -action suspend
Similarly, to suspend the ICrepo repository, the command is:
ICManager -component repository -name ICrepo -action suspend
Resume a Component
To bring a suspended component into running mode, provide the component type, component instance name and resume as the argument for the action parameter. For example, to resume the DBApp adapter, the command is:
ICManager -component adapter -name DBApp -action resume
Similarly, to resume the ICrepo repository, the command is:
ICManager -component repository -name ICrepo -action resume
Check a Component's Availability
To view if a component is running, provide the component type, component instance name and ping as the argument for the action parameter. For example, to view if the DBApp adapter instance is running, the command is:
ICManager -component adapter -name DBApp -action ping
Similarly, for the ICrepo repository, the command is:
ICManager -component repository -name ICrepo -action ping
List the Contents of Queues
To view the contents of either the errortable or the hub queue, provide hub as the component type, errortable or queue as the component name and list as the action. For example, to list the contents of the errortable queue, the command is:
ICManager -component hub -name errortable -action list
Similarly, to list the contents of the hub queue, the command is:
ICManager -component hub -name queue -action list
Delete the Contents of Queues
To delete the contents of either the errortable or the hub queue, provide hub as the component type, errortable or queue as the component name and delete as the action. For example, to list the contents of the errortable queue, the command is:
ICManager -component hub -name errortable -action delete
Similarly, to delete the contents of the errortable queue, the command is:
ICManager -component hub -name errortable -action delete