|
Oracle® BPEL Process Analytics User's Guide
10g Release 2 (10.1.2) Part No. B15597-01 |
|
 Previous |
 Next |
|
Oracle® BPEL Process Analytics User's Guide
10g Release 2 (10.1.2) Part No. B15597-01 |
|
 Previous |
 Next |
This chapter provides information about administering and monitoring Oracle BPEL Process Analytics itself. It includes the following topics:
|
Note: The directory paths shown in this chapter follow Microsoft Windows conventions (using backslashes (\)). If you are using Unix, modify the directory paths as required (using slashes (/)). |
Oracle BPEL Process Analytics documentation and help is included in the software installation. Accessing the documentation varies, depending on the operating system, as follows:
On Microsoft Windows systems, follow these steps to view the documentation, where OAS_Home_Name is the name of the Oracle Application Server home in which you installed Oracle BPEL Process Analytics:
From the desktop, click Start, then choose Oracle – OAS_Home_Name, then Oracle BPEL Process Analytics, and then click the name of the book that you want to open.
On Unix systems, you can find the documentation in the following directory, where OAS_HOME is the directory specification for the Oracle Application Server home in which you installed Oracle BPEL Process Analytics:
OAS_HOME\integration\bam\doc
The file containing the Oracle BPEL Process Analytics User's Guide is bam_userguide.pdf; the file containing the Oracle BPEL Process Analytics Quick Start Guide is bam_quickstart.pdf.
To view the help, open the Oracle BPEL Process Analytics Console and click the Help link on any Oracle BPEL Process Analytics console page.
Oracle BPEL Process Analytics samples are included in the software installation. The Oracle BPEL Process Analytics Quick Start Guide has step-by-step instructions on using the LoanFlow demo.
The method for setting up the samples varies, depending on the operating system, as follows:
On Microsoft Windows systems, follow these steps, where OAS_Home_Name is the name of the Oracle Application Server home in which you installed Oracle BPEL Process Analytics:
If it is currently running, stop the Oracle BPEL Process Analytics Server.
From the desktop Start menu, choose All Programs, then Oracle - OAS_Home_Name, then Oracle BPEL Process Analytics, and then click Stop BPA Server. A command window opens to show the progress of the operation.
When the server stops, from the desktop Start menu, choose All Programs, then Oracle - OAS_Home_Name, then Oracle BPEL Process Analytics, and then click Setup BPA Samples. A command window opens and presents a choice of samples and tutorials to install.
At the Enter your choice prompt, enter your choice, then press Return.
You are prompted to confirm that you want to set up the samples (because doing so overwrites the existing Oracle BPEL Process Analytics configuration). Enter yes to proceed; enter no to stop.
You are prompted to enter the database schema password that you specified when you installed Oracle BPEL Process Analytics. Enter the password and press Return.
When prompted, start Oracle BPEL Process Analytics, as follows:
From the desktop Start menu, select All Programs, then Oracle - OAS_Home_Name, then Oracle BPEL Process Analytics, and then click Start BPA Server.
On Unix systems, follow these steps, where OAS_HOME is the directory specification for the Oracle Application Server home in which you installed Oracle BPEL Process Analytics:
If it is currently running, stop Oracle BPEL Process Analytics, by setting the current directory to the Oracle Process Manager and Notification Server (OPMN) bin directory in the Oracle home where you installed Oracle BPEL Process Analytics and issuing the opmnctl stopall command:
> opmnctl stopall
When the server stops, run setupSamples.sh in the following directory, where ORACLE_HOME is the directory specification for Oracle home into which you installed Oracle BPEL Process Analytics.
ORACLE_HOME\integration\bam\bin\setupSamples.sh
At the Enter your choice prompt, enter your choice, then press Return.
You are prompted to confirm that you want to set up the samples (because doing so overwrites the existing Oracle BPEL Process Analytics configuration). Enter yes to proceed; enter no to stop.
You are prompted to enter the database schema password that you specified when you installed Oracle BPEL Process Analytics. Enter the password and press Return.
When prompted, start Oracle BPEL Process Analytics, as follows:
From the Oracle Process Manager and Notification Server (OPMN) bin directory in the Oracle home where you installed Oracle BPEL Process Analytics, issue the opmnctl startall command.
> opmnctl startall
Oracle BPEL Process Analytics uses Oracle Application Server Java Authentication and Authorization Service (JAAS) Provider in Oracle Application Server Containers for J2EE (OC4J) to restrict access to the Oracle BPEL Process Analytics Console based on the user who is logging in and what JAAS provider groups or roles have been granted to that user.
By default, Oracle BPEL Process Analytics defines the following JAAS roles, and users for the XML-based provider type:
Roles (for the XML-based provider type)
Users
Administrator, with the password Administrator
Manager, with the password Manager
In addition, the following Oracle BPEL Process Analytics Console user accounts are defined:
Administrator
Manager
No default groups or users are created for the LDAP-based provider type.
The following topics describe and provide an example of how to configure a JAAS provider for an LDAP-based provider type and an XML-based provider type, respectively:
The XML-based provider type is used for lightweight storage of information in Extensible Markup Language (XML) files.
The following steps describe how to set up an Oracle BPEL Process Analytics Console user account and then, in general terms, how to configure JAAS Provider for an XML-based provider type to provide an individual user access to the Oracle BPEL Process Analytics Console. This example creates an Oracle BPEL Process Analytics Console user account, BusinessAnalyst. It then creates a JAAS Provider role, BusinessAnalyst, and grants user, dbradford, that role.
For information about performing the tasks in these steps that are specific to the JAAS Provider, see Oracle Application Server Containers for J2EE Security Guide.
Wherever it occurs in the following steps, OAS_HOME is the directory specification for the Oracle Application Server home into which you installed Oracle BPEL Process Analytics.
Create BusinessAnalyst as a user in the Oracle BPEL Process Analytics Console:
In the Admin console, click User. The User Management page opens.
Click Create. The Create New User Wizard opens.
In the User Name field, enter BusinessAnalyst.
In the Password and Confirm Password fields, enter BusinessAnalyst.
Do not check the Admin box.
Click Done.
Later, you can modify this user to add KPIs and metrics, and then configure the Dashboard for this user.
Use the command line JAZN Admintool to do the following:
Set the current directory to the following location:
OAS_HOME\j2ee\oc4j_bam
Create the desired role or roles, for example BusinessAnalyst:
java -jar ..\home\jazn.jar -addrole jazn.com BusinessAnalyst
Grant the BAMUsers role to the role created in step 5b:
java -jar ..\home\jazn.jar -grantrole BAMUsers jazn.com -role BusinessAnalyst
Create a user and grant the role created in step 5b to that user. This example creates a user dbradford with a password of dbradford1 and then grants the BusinessAnalyst role to her:
java -jar ..\home\jazn.jar -adduser jazn.com dbradford dbradford1 java -jar ..\home\jazn.jar -grantrole BusinessAnalyst jazn.com dbradford
Stop the Oracle BPEL Process Analytics Server as described in "Stopping the Server on Microsoft Windows" or "Stopping the Server on Unix", depending on your system.
Start the Oracle BPEL Process Analytics Server as described in "Starting the Server and Opening the Console on Microsoft Windows Systems" or "Starting the Server and Opening the Console on Unix Systems", depending on your system.
The user dbradford can now open and log in to the Oracle BPEL Process Analytics Console. She will have access to any Dashboard pages you assigned to user BusinessAnalyst. Note that when dbradford logs in, the Oracle BPEL Process Analytics Dashboard will display the text: Logged in as BusinessAnalyst. Also note, that you cannot log in directly as user BusinessAnalyst. To do so, you would have to create BusinessAnalyst as a user using the JAZN Admintool.
The LDAP-based provider type is based on the Lightweight Directory Access Protocol (LDAP) for centralized storage of information in a directory.
The following steps describe how to set up an Oracle BPEL Process Analytics Console user account and then, in general terms, how to configure JAAS Provider for an LDAP-based provider type to provide an individual user access to the Oracle BPEL Process Analytics Console. This example creates an Oracle BPEL Process Analytics Console user account, LoanAnalyst. It then creates a JAAS Provider group, LoanAnalyst, and creates user, istuart, as a member of that group.
For detailed instructions on performing the tasks in these steps that are specific to the JAAS Provider, see Oracle Identity Management Guide to Delegated Administration.
Wherever it occurs in the following steps, OAS_HOME is the directory specification for the Oracle Application Server home into which you installed Oracle BPEL Process Analytics.
Update the jazn.xml file by following these steps:
Open the jazn.xml files located in the following directory:
OAS_HOME\j2ee\oc4j_bam/config
Add the following lines to the jazn.xml file, replacing:
ldaphost with the system where Oracle Internet Directory server is running
ldapport with the port number on which the Oracle Internet Directory server is running
default-realm-name with the LDAP default realm name
The default realm name is us if you are using Oracle Internet Directory (OID) in an Oracle Infrastructure environment.
adminusername with the admin user name used to log in to the Oracle Internet Directory database
adminpassword with the password for the admin account used to login to the Oracle Internet Directory database
<jazn provider="LDAP" location="ldap://ldaphost:ldapport/" default-realm="default-realm-name"> <property name="ldap.user" value="adminusername"/> <property name="ldap.password" value="!adminpassword"/> </jazn>
Update the orion-application.xml file by following these steps:
Open the orion-application.xml file located in the following directory:
OAS_HOME\j2ee\oc4j_bam\appplication-deploysments\bam
After the line that specifies the library path, add the following line, replacing:
ldaphost with the system where Oracle Internet Directory server is running
ldapport with the port number on which Oracle Internet Directory server is listening
default-realm-name with the LDAP default realm name
<jazn provider="LDAP" location="ldap://ldaphost:ldapport/" default-realm="default-realm-name" />
Open the following URL in a Web browser to login to Oracle Internet Directory Delegated Administration Services. In the URL specification, host is the system on which the Oracle HTTP server associated with Oracle Internet Directory Delegated Administration Services is running, and port specifies the port on which the Oracle HTTP server associated with Oracle Internet Directory Delegated Administration Services is listening:
http://host:port/oiddas
Using Oracle Internet Directory Delegated Administration Services, do the following:
Create a group named BAMUsers to represent all Oracle BPEL Process Analytics users.
Create a group named Administrator to represent the Oracle BPEL Process Analytics administrator, and assign BAMUsers to the Administrator group.
Create a group named LoanAnalyst to represent a subset of Oracle BPEL Process Analytics Dashboard users, and assign BAMUsers to the LoanAnalyst group.
Create a user named Administrator.
Edit the Administrator group to add user Administrator as a member.
Create a user named istuart.
Edit the LoanAnalyst group to add user istuart as a member.
Repeat steps f and g for any additional users that you want to be able to log in to the Oracle BPEL Process Analytics Console under the LoanAnalyst account.
If it is running, stop the Oracle BPEL Process Analytics Server as described in "Stopping the Server on Microsoft Windows" or "Stopping the Server on Unix", depending on your system.
Start the Oracle BPEL Process Analytics Server as described in "Starting the Server and Opening the Console on Microsoft Windows Systems" or "Starting the Server and Opening the Console on Unix Systems", depending on your system.
Create LoanAnalyst as a user in the Oracle BPEL Process Analytics Console:
Log in to the Oracle BPEL Process Analytics Console using the Administrator account. (The password is Administrator, by default.)
In the Admin console, click User. The User Management page opens.
Click Create. The Create New User Wizard opens.
In the User Name field, enter LoanAnalyst. Note that the user name created in this step must match the group name created in step 4c.
In the Password and Confirm Password fields, enter LoanAnalyst.
Do not check the Admin box.
Click Done.
Later, you can modify this user to change the password, add KPIs and metrics, and then configure the Dashboard for this user.
The Administrator and the user istuart (as well as any other users you created and added to the LoanAnalyst group) can now open and log in to the Oracle BPEL Process Analytics Console. Those users will have access to any Dashboard pages that you assigned to user LoanAnalyst. Note that when istuart logs in, the Oracle BPEL Process Analytics Dashboard will display the text: Logged in as LoanAnalyst. Also note, that you cannot log in directly as LoanAnalyst. To do so, you would have to create LoanAnalyst as a user using Oracle Internet Directory Delegated Administration Services.
Immediately after logging into the Console for the first time, the Administrator should change the default password for the Administrator account to ensure the security of the Oracle BPEL Process Analytics system and the information in the event sources to which it connects.
By default, the password for the Administrator account is Administrator.
To change the login password for a user when using the default XML-based provider type:
Set the current directory to the following location:
OAS_HOME\j2ee\oc4j_bam
Use the JAZN Admintool to change the password as shown in the following example, where the first occurrence of Administrator is the username, the second occurrence is the current password, and newpassword is the new password.
java -jar ..\home\jazn.jar -setpasswd jazn.com Administrator Administrator newpassword
Stop and Restart the Oracle BPEL Process Analytics Server as described in "Starting the Server and Opening the Console on Microsoft Windows Systems" or "Stopping the Server on Unix", depending on your system.
The next time the administrator logs into the Oracle BPEL Process Analytics Console, the new password must be used.
Oracle BPEL Process Analytics is integrated with Oracle Enterprise Manager 10g to allow you to stop, start, or restart the following components associated with Oracle BPEL Process Analytics:
The Oracle Application Server Containers for J2EE (OC4J)
The Oracle BPEL Process Analytics Server
The Oracle BPEL Process Analytics monitor
In addition, it provides access to the port numbers in use by the event sources supported by Oracle BPEL Process Analytics.
The following topics describe how to access and use Oracle Enterprise Manager 10g with Oracle BPEL Process Analytics:
Accessing Oracle Enterprise Manager 10g Application Server Control
Determining Port Numbers for Event Source Specifications and URLs
Oracle Enterprise Manager 10g is installed when you install Oracle Application Server. To access Oracle Enterprise Manager 10g Application Server Control:
In a Web browser, enter the URL for the Oracle Enterprise Manager 10g Application Server Control that was presented at the end of the Oracle Application Server installation.
This URL is also available in the setupinfo.txt file in the following location, where OAS_HOME is the directory specification for the Oracle Application Server home into which you installed Oracle BPEL Process Analytics:
OAS_HOME\install
After you enter the URL in a Web browser, a login window opens. Enter the user name and password for Oracle Application Server.
After you log in, your browser should look similar to that shown in Figure 5-1:
Figure 5-1 Sample Oracle Enterprise Manager 10g Control
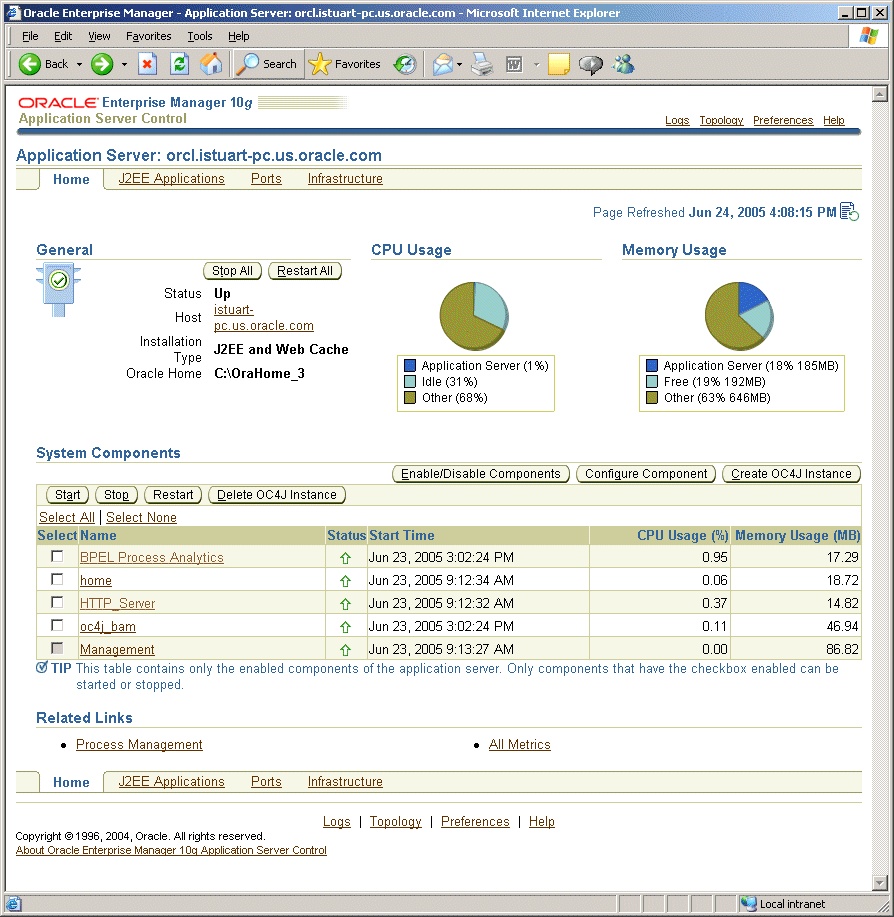
To start, stop, or restart Oracle BPEL Process Analytics components:
Open Oracle Enterprise Manager 10g Application Server Control, as described in "Accessing Oracle Enterprise Manager 10g Application Server Control".
Click BPEL Process Analytics. The browser refreshes and appears similar to Figure 5-2.
Click the Start, Stop, or Restart button associated with the desired component to perform the desired operation.
Alternatively, you can click the Stop All, Restart All or Stop All button to perform the operation on all of the Oracle BPEL Process Analytics components.
Figure 5-2 Sample Oracle Enterprise Manager - BPEL Process Analytics Page
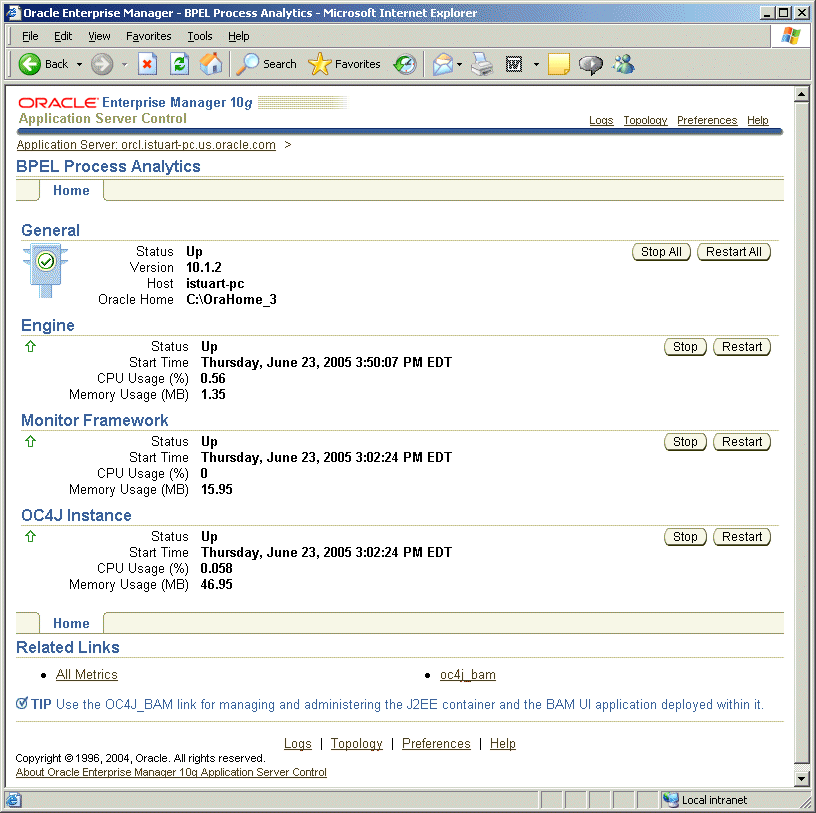
When you specify event sources for Oracle BPEL Process Analytics or specify URLs related to Oracle BPEL Process Analytics, you are sometimes required to enter the port number of various event source components or the Oracle HTTP Server for Oracle BPEL Process Analytics. To determine what these values should be, follow these steps:
Open the Oracle Enterprise Manager 10g Application Server Control associated with the event source as described in "Accessing Oracle Enterprise Manager 10g Application Server Control".
Click the Ports tab. The Ports page opens.
In the Ports page, search the Component and Type columns for the component and type of interest; the Port in Use column will specify the value of interest.
Figure 5-3 shows a sample Ports page.
For example, suppose you are interested in using Oracle BPEL Process Analytics with an Oracle BPEL Process Manager event source that was installed in the Oracle Application Server middle tier. One of the values you must specify is the ORMI port. If you open Oracle Enterprise Manager 10g Application Server Control and click the Ports tab, you will find the following columns and values that correspond to Oracle BPEL Process Manager and the ORMI port, respectively:
Component: OraBPEL
Type: rmi
If you view the Port in Use column for this component and type, you see the required number for the ORMI port.
See "Oracle BPEL Process Manager Event Source Configuration Values" for all of the values required to specify an Oracle BPEL Process Manager event source.
Oracle BPEL Process Analytics generates a number of log files that can be useful in troubleshooting problems that may arise. The format of each of these files is text. Table 5-1 provides the file name and description of the log files generated by Oracle BPEL Process Analytics. All of the log files are located in the following directory, where OAS_HOME is the directory specification for the Oracle Application Server home into which you installed Oracle BPEL Process Analytics:
OAS_HOME\integration\bam\log
Oracle BPEL Process Analytics allows you to set some properties for the Oracle BPEL Process Analytics engine, monitor, and console log files, as well as for the Oracle BPEL Process Analytics Dashboard.
The bam.properties file is a text file located in the following directory where OAS_HOME is directory specification for the Oracle Application Server home into which you installed Oracle BPEL Process Analytics:
OAS_HOME\integration\bam\config
The following tables describe properties that you can set by editing the file in any text editor. Oracle recommends that you do not adjust values for properties included in the file which are not described in one of the following tables:
Log file and related properties are described in Table 5-2.
Oracle BPEL Process Analytics Dashboard properties and properties that affect the speed at which the event simulator generates events are described in Table 5-3.
See "Starting, Stopping, or Restarting Components" for information about how to restart the various components that must be restarted for a property value change to take effect.
Table 5-2 Log File and Related Properties
Table 5-3 Dashboard and Other Properties
It may be desirable to install and run multiple instances of Oracle BPEL Process Analytics. You might do this, for example, to enable multiple administrators to configure and manage event sources for a subset of Dashboard users within a single business. However, if you choose to do so, be aware that two or more instances of Oracle BPEL Process Analytics should not be configured to monitor the same event source.
If two or more instances of Oracle BPEL Process Analytics are monitoring the same event source, it is possible any given instance will capture all, some, or none of the events being published by that event source. This results in unpredictable behavior, including problems correlating the events and missing or incorrectly correlated events in the Real-Time Viewer.
Note however, that this restriction does not prevent multiple Dashboard users from viewing data from an event source monitored by a single instance of Oracle BPEL Process Analytics. Multiple Dashboard users can connect to the same instance of Oracle BPEL Process Analytics and view the events presented in the Real-Time Viewer without a problem (assuming they have privileges to access the Real-Time Viewer).
This topic describes how to archive an Oracle BPEL Process Analytics scenario (using Oracle BPEL Process Manager as the event source) running on one site so that you can quickly set it up on another site. You may find this useful if you need to demonstrate at remote sites how Oracle BPEL Process Analytics can be used in your organization.
The following list provides step-by-step instructions for creating an archive on the local system. These instructions assume that Oracle Application Server middle tier, Oracle BPEL Process Manager, and Oracle BPEL Process Analytics are installed on both the local and remote systems.
Create a main directory, for example MyScenario, to serve as the main directory for the archive. (The remainder of these steps assume you have used the name MyScenario.)
Within the MyScenario directory, create the following two subdirectories: config and sql.
The directory structure you create will appear similar to the structure of the following directory, which is created when you install Oracle BPEL Process Analytics (where OAS_HOME is the specification for the Oracle Application Server middle tier where Oracle BPEL Process Analytics is installed):
OAS_HOME\integration\bam\test\tutorials\bpel
Copy the following files from the OAS_HOME\integration\bam\config directory to the MyScenario\config directory, where OAS_HOME is the specification for the Oracle Application Server middle tier where Oracle BPEL Process Analytics is installed:
Alerts.xml
BusinessProcessMapService.xml
CSFs.xml
DimensionColorMap.xml
eventSources.xml
PCBPELEventSources.xml
insite_insightdirectdefault.xml
UserManagerService.xml
UserPages.xml
Copy the insightdirectdefault.xml file from the OAS_HOME\integration\bam\data\metadataServiceData directory to the MyScenario\config directory, where OAS_HOME is the specification for the Oracle Application Server middle tier where Oracle BPEL Process Analytics is installed.
Write a script named CreateTables.sql that creates the fact and budget tables that are associated with each composite event currently defined in your scenario, and that creates the dimension tables for the dimensions that are associated with these composite events, if any.
You can determine the names of the currently defined fact, budget, and dimension tables by connecting to the Oracle BPEL Process Analytics repository as the bam user and running SQL queries to find all tables that include the string BAM_FACT, BAM_BUDGET, or BAM_DIM as shown in the following example, where db1 is the server ID for the Oracle BPEL Process Analytics repository:
SQL> connect bam/bam@db1
SQL> SELECT TABLE_NAME FROM ALL_TABLES WHERE TABLE_NAME LIKE 'BAM_FACT%';
TABLE_NAME
------------------------------
BAM_FACT_LOANFLOWDIM_T
SQL> SELECT TABLE_NAME FROM ALL_TABLES
WHERE TABLE_NAME LIKE 'BAM_BUDGET%';
TABLE_NAME
------------------------------
BAM_BUDGET_LOANFLOWHDIM_T
SQL> SELECT TABLE_NAME FROM ALL_TABLES WHERE TABLE_NAME LIKE 'BAM_DIM%';
TABLE_NAME
------------------------------
BAM_DIM_CARMAKEMODEL_T
You can then determine the definition for each table using the SQL*Plus DESCRIBE statement with each table name, such as shown in the following examples:
SQL> describe BAM_FACT_COMPEVENTNAME_T; Name Null? Type --------------------- -------- ---------------------------- TIMEID NOT NULL NUMBER CARMAKEMODELID VARCHAR2(40) COUNTREQ NUMBER REQAPPROVALTIME NUMBER COUNTLOANOFFERS NUMBER SQL> describe BAM_DIM_DIMNAME_T; Name Null? Type ---------------------- -------- ---------------------------- CARMAKEMODELID NOT NULL VARCHAR2(40) CARMAKE VARCHAR2(20) CARMODEL VARCHAR2(20)
For each dimension in your current scenario, create a data (.dat) file that contains SQL INSERT statements to load data into the dimension table.
For example, to load data into the BAM_DIM_DIMNAME_T table shown in the previous step, several SQL INSERT statements similar to the following would be included in the BAM_DIM_DIMNAME_T.dat file for that table:
INSERT INTO BAM_DIM_CARMODEL_T (CARMODELID, CARMAKE, CARMODEL)VALUES ('BMW 320i', 'BMW', '320i');
Create a file named SetupSample.sql that runs the CreateTables.sql script and loads all of the DIMENSION_TABLE.dat files.
Copy CreateTables.sql, SetupSamples.sql, and all the DIMENSION_TABLE.dat files to the MyScenario\sql directory.
Create a .jar or .zip file to hold the contents (and preserve the directory structure) of the MyScenario directory and its subdirectories.
|
Note: The directory structure you create will be similar to the |
You have now completed archiving your scenario. To install the archive in another Oracle BPEL Process Analytics instance on a remote system, follow these steps:
Open the archive (.jar or .zip file) and copy all of the files in the MyScenario\config directory, except insightdirectdefault.xml, to the OAS_HOME\integration\bam\config directory on the new system, where OAS_HOME is the specification for the Oracle Application Server middle tier where Oracle BPEL Process Analytics is installed
Copy insightdirectdefault.xml from MyScenario\config to the OAS_HOME\integration\bam\data\metadataServiceData directory on the new system.
Copy all the.sql files from the MyScenario\sql directory to a temporary directory on the new system.
Log in to SQL*Plus and connect to the Oracle BPEL Process Analytics repository as user bam with password bam.
Run SetupSamples.sql.