|
Oracle® Application Server Portal Configuration Guide
10g Release 2 (10.1.2) B14037-03 |
|
 Previous |
 Next |
|
Oracle® Application Server Portal Configuration Guide
10g Release 2 (10.1.2) B14037-03 |
|
 Previous |
 Next |
This chapter assumes that OracleAS Portal has been installed as part of the Oracle Application Server and addresses the basic tasks that the portal administrator can perform after installation is complete.
This chapter contains the following sections:
Basic OracleAS Portal configuration can be performed on the Administer tab available from OracleAS Portal. Additionally, there are other administrative tools available to configure OracleAS Portal and its related components.
This section will introduce you to the various different administrative tools:
The OracleAS Portal framework provides administrative services, such as access to monitoring and configuration tools, single sign-on, directory integration, caching, and security. A lot of the features needed to manage users and groups, to set up security and search features, and to administer the portal and database are incorporated into a series of dialog boxes accessed through portlets on a portal page.
After you have installed OracleAS Portal, you need to log in as an administrator, to perform various administrative functions.
After you have logged in to OracleAS Portal, the Portal Builder page is displayed to you, as shown in Figure 4-1:
Click the Administer tab to view all the subtabs and portlets that help you administer the portal. The Administer tab is shown in Figure 4-2.
Figure 4-2 The Administer Tab on the Portal Builder Page
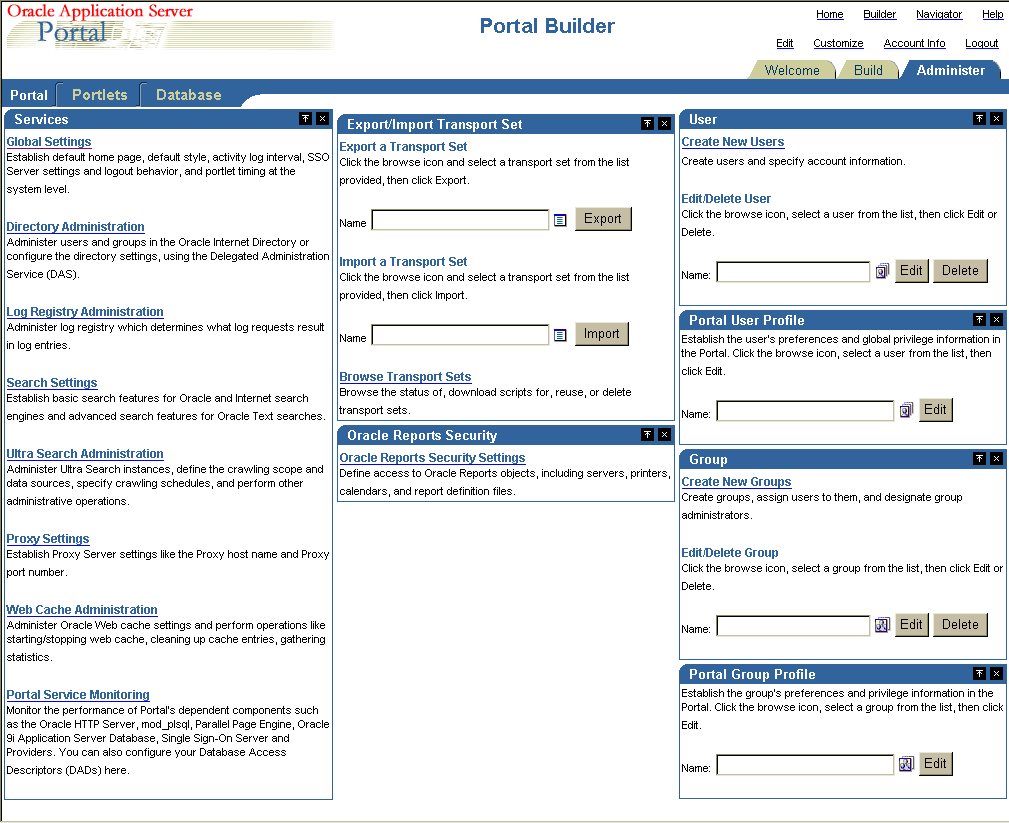
You will see the following subtabs in the Administer tab screen:
Portal - This subtab enables you to create users and groups, administer the OracleAS Single Sign-On (SSO) server, and administer other services including Oracle Internet Directory, Oracle Ultra Search, Oracle Application Server Web Cache, proxy settings, and so on.
Portlets - This subtab enables you to view the Portlet Repository and its refresh log file contents, and register remote providers and provider groups.
Database - This subtab enables you to create and edit database schemas, create and edit database roles, and monitor database information like database parameters, memory consumption, and database storage details.
Portal
This subtab under the Administer tab in the Portal Builder page contains the portlets shown in Table 4-1. This subtab is displayed by default when you click the Administer tab.
Table 4-1 Portlets in the Portal Subtab
| Portlet Name | Enables You to |
|---|---|
|
Services |
See Chapter 7, "Monitoring and Administering OracleAS Portal" for more information on administering the log registry and monitoring OracleAS Portal performance. |
|
SSO Server Administration |
See Chapter 6, "Securing OracleAS Portal" for more information. Note: You will need to log in as an Oracle Application Server administrator, such as orcladmin, to change SSO settings. The portal administrator (portal) does not have sufficient privileges to edit components other than OracleAS Portal. |
|
Export/Import Transport Set |
See Chapter 10, "Exporting and Importing Content" for more information. |
|
User |
|
|
Portal User Profile |
|
|
Group |
|
|
Portal Group Profile |
|
Portlets
This subtab under the Administer tab in the Portal Builder page contains the portlets shown in Table 4-2.
Table 4-2 Portlets in the Portlets Subtab
| Portlet Name | Enables You To |
|---|---|
|
Portlet Repository |
|
|
Remote Providers |
|
|
Remote Provider Group |
|
Database
This subtab under the Administer tab in the Portal Builder page contains the portlets shown in Table 4-3.
Table 4-3 Portlets in the Database Subtab
| Portlet Name | Enables You To |
|---|---|
|
Schemas |
|
|
Roles |
|
|
Database Information |
|
|
Database Memory Consumption, Transactions and Locks |
|
|
Database Storage |
|
For some administrative tasks that cannot be performed through the OracleAS Portal Administer tab, you may need to use one of the following tools:
The Oracle Enterprise Manager 10g Application Server Control Console is included when you install Oracle Application Server. From OracleAS Portal's perspective, consider this to be the administration console for the Oracle Application Server. The Application Server Control Console enables you to perform the following administration and configuration operations:
Enable and disable components
Administer clusters
Start and stop services
View logs and ports
Perform real-time monitoring
Modify the OracleAS Infrastructure services used by an Oracle Application Server middle tier.
Refer to Chapter 7, "Monitoring and Administering OracleAS Portal" for a detailed description of these Application Server Control Console functions.
OracleAS Portal is dependent on the components Oracle Application Server Web Cache and Oracle Internet Directory. It may be necessary to fine tune or configure these components after Oracle Application Server is installed.
To simplify configuration changes, OracleAS Portal introduces the Portal Dependency Settings File. This file stores configuration data from all the dependent components in a central place, and the content of the file is updated when there are configuration changes.
You can use the Portal Dependency Settings file to:
Check settings used by an OracleAS Portal instance.
Update settings in the Oracle Application Server Metadata Repository.
Refer to Appendix A, "Using the Portal Dependency Settings Tool and File" for a description of the Portal Dependency Settings file.
There are also various scripts, copied to your ORACLE_HOME during the installation of OracleAS Portal. These scripts may be needed to perform administrative actions. Refer to Appendix C, "Using OracleAS Portal Installation and Configuration Scripts" for a description of these scripts.
This section covers the following topics:
After OracleAS Portal is installed, access it by entering the following URL in your browser:
http://<host>:<port>/pls/<dad>
See Table 3-1, "Portal URL Descriptions" for an explanation of the URL components.
This section covers the following topics:
The home page is the first page that is displayed to a user after logging in to OracleAS Portal. Here's how the logic works:
If the user has specified a personal home page, that page is displayed when the user logs on.
If the user has not selected a personal home page, but the portal administrator has set one for him or her, the default home page specified for that user is displayed.
If the user has not selected a personal home page, but belongs to a default group, the default home page specified for that group is displayed.
If there is no default home page for the user's default group, the system default home page is displayed.
If mobile support is enabled, you can specify a default mobile home page to display when a user accesses the portal from a mobile device.
|
Note: You must be the portal administrator to define a default home page for the system, a group, or a user. |
If there is no default home page for the user's default group, the system default home page is displayed.
To set the system default home page:
In the Services portlet, click Global Settings.
By default, the Services portlet is on the Portal subtab of the Administer tab on the Portal Builder page.
Next to the Default Home Page field, click the Browse Pages icon to see a list of pages from which to choose.
|
Note: You cannot enter a value in this field; you must select one from the list. |
Click Return Object next to the page you want to make the system default home page.
Click OK.
|
Note: To check that you set the system default home page correctly, log out of the portal and log back in again. When you log back in, you should be taken the page that you specified as the system default home page. |
If the user has not selected a personal home page, but belongs to a default group, the default home page specified for that group is displayed.
To set a group's default home page:
In the Portal Group Profile portlet, in the Name field, enter the name of the group for which you want to assign a default home page.
By default, the Portal Group Profile portlet is on the Administer tab of the Portal Builder page.
|
Note: If you are not sure of the group name, click the Browse Groups icon and select from the list provided. |
Click Edit.
Next to the Default Home Page field, click the Browse Pages icon to see a list of pages from which to choose.
|
Note: You cannot enter a value in this field; you must select one from the list. |
Click Return Object next to the page you want to make the default home page for this group.
Click OK.
|
Note: Click Reset to reset the group's default home page to the system default home page. |
If the user has not selected a personal home page, but you have set one for him or her, the default home page specified for that user is displayed.
To set a user's default home page:
In the Portal User Profile portlet, in the Name field, enter the user name of the user for whom you want to assign a default home page.
By default, the Portal User Profile portlet is on the Administer tab of the Portal Builder page.
|
Note: If you are not sure of the user name, click the Browse Users icon and select from the list provided. |
Click Edit.
Next to the Default Home Page field, click the Browse Pages icon to see a list of pages from which to choose.
|
Note: You cannot enter a value in this field; you must select one from the list. |
Click Return Object next to the page you want to make the default home page for this user.
Click OK.
|
Note: Click Reset to reset the user's default home page to the system default home page. |
If you are the portal administrator, you are responsible for selecting a style to serve as the system default.
When a style is deleted, all pages and item regions that used the style revert to the page group default style. If the page group default style is <None>, all pages and regions revert to the system default style.
|
Note: To set the system default style, you must be the portal administrator. |
To set the system default style:
In the Portal Builder, click the Administer tab.
Click the Portal subtab.
In the Services portlet, click the Global Settings link.
By default, the Services portlet is on the Portal subtab of the Administer tab on the Portal Builder page.
In the Default Style section, choose a style from the Display Name list.
|
Note: The list includes all public styles in the Shared Objects page group. |
Click OK to return to the Portal Builder.
A personal page provides an area within OracleAS Portal where authorized users can store and share their own content. Personal pages are located under the Shared Objects page group, and are organized alphabetically by user name.
|
Note: To create personal pages for users, you must be the portal administrator. |
This section covers the following topics:
To configure OracleAS Portal to automatically create a personal page for new users:
In the Services portlet, click Global Settings.
By default, the Services portlet is on the Portal subtab of the Administer tab on the Portal Builder page.
Ensure that you are on the Main tab.
Select Create Personal Pages for New Users.
Click OK.
Whenever a new user logs on for the first time, a personal page is automatically created for that user.
|
Notes:
|
To configure OracleAS Portal to create a personal page for an existing user:
In the Portal User Profile portlet:
In the Name field, enter the name of the user for whom you want to create a personal page.
|
Note: If you are not sure of the name of the user, click the Browse Users icon and select from the list provided. |
Click Edit.
By default, the Portal User Profile portlet is on the Administer tab of the Portal Builder page.
Ensure that you are on the Preferences tab.
Select Create Personal Page.
|
Note: If you do not see this check box, the user already has a personal page. |
Click OK.
|
Notes:
|
You can limit the amount of space provided in your database to store documents uploaded to page groups. See Section 4.3.6, "Changing the Page Group Quota" if you want to limit the amount of space provided for a single page group.
You can also limit the size of individual files that content contributors can upload to page groups. See Section 4.3.5, "Setting the Maximum File Size for Uploaded Files" for more information.
When a user uploads a file to the portal, the upload is monitored in the middle tier to detect whether the total space or maximum file size is exceeded. If either of these limits is exceeded, the upload is terminated and an error message is displayed.
|
Note: To set the total space allocated for uploaded files, you must be the portal administrator. |
To set the total space allocated for uploaded files:
In the Services portlet, click Global Settings.
By default, the Services portlet is on the Portal subtab of the Administer tab on the Portal Builder page.
Make sure you are on the Main tab.
In the Total Space Allocated radio group, select Limit To to limit the amount of space provided to store files uploaded to the page groups in this portal.
In the field, enter the maximum amount of megabytes provided for uploaded files across the whole portal. When this limit is reached, users will no longer be able to upload files to page groups in the portal.
|
Notes:
|
Click OK.
You can limit the size of individual files that users can upload to the page groups in your portal.
You can also limit the total amount of space provided in your database to store documents uploaded to page groups. See Section 4.3.4, "Setting the Total Space Allocated for Uploaded Files" for more information.
When a user uploads a file to the portal, the upload is monitored in the middle tier to detect if the maximum file size or portal file quota is exceeded. If either of these limits is exceeded, the upload is terminated and an error message is displayed.
|
Note: To set the maximum file size for uploaded files, you must be the portal administrator. |
To set the maximum file size for uploaded files:
In the Services portlet, click Global Settings.
By default, the Services portlet is on the Portal subtab of the Administer tab on the Portal Builder page.
Make sure you are on the Main tab.
In the Maximum File Size radio group, select Limit To to specify the maximum size allowed for individual files uploaded to the portal.
In the field, enter the maximum size (in MB) for each individual file uploaded to the portal. If a content contributor attempts to upload a file larger than this size, an error is displayed.
|
Note: Select No Limit if you do not want to impose a maximum file size. |
Click OK.
You can limit the amount of space provided in your page group to store uploaded documents.
|
Note: To change the page group quota, you must have at least one of the following privileges:
|
To change the page group quota:
In the Portal Navigator page, click the Page Groups tab.
Click Properties next to the page group with which you want to work.
In the Page Group Quota section, select Limit to to limit the amount of space provided to store uploaded documents.
In the field provided, enter the size limit (in MB) for uploaded documents in the page group. When this limit is reached, users will no longer be able to upload documents to the page group.
|
Note: Select No limit if you do not want to impose a limit for uploaded documents. |
Click OK.
OracleAS Portal enables you to choose the error message page that you want to display to users. You can choose the default system error page, or you can specify your own customized error page.
OracleAS Portal includes an error message page (called Sample Error Page) that you can edit to match the look and feel of the other pages in your portal. The Sample Error Page is available under the Portal Design-Time page group and includes a portlet that displays all the diagnostic information. Alternatively, you can create your own error message page in any of your page groups. To do this, you must include the Error Message Portlet on the page and turn caching off.
|
Note: By default, the Error Message Portlet is located under the Administration Portlets page of the Portlet Repository. |
To specify an error message page:
In the Services portlet, click Global Settings.
By default, the Services portlet is on the Portal subtab of the Administer tab on the Portal Builder page.
In the Error Page section, select one of the following:
System Error Page to use the system error page to display full-page error messages to users. The system error page automatically includes all the diagnostic information.
Error Page to use your own page to display full-page error messages to users. Click the Browse Pages icon to select the error message page that you want to use.
Click OK.
You can specify the page that is displayed to users after they have logged out by setting the default home page for the PUBLIC (that is, non-authenticated) user.
|
Note: You must be the portal administrator to define a default home page. |
To set the page users see when they log out:
In the Portal User Profile portlet, in the Name field, enter PUBLIC.
By default, the Portal User Profile portlet is on the Administer tab of the Portal Builder page.
Click Edit.
Next to the Default Home Page field, click the Browse Pages icon to see a list of pages from which to choose.
|
Note: You cannot enter a value in this field; you must select one from the list. |
Click Return Object next to the page you want to be displayed when users log out.
Click OK.
|
Note: Click Reset to remove this setting. |
If you have access to SQL*Plus, you can suppress the Context-sensitive Help link that appears in the banner in OracleAS Portal wizards, dialog boxes, alerts, and so on. Note that you cannot suppress the "?" icon that appears in the blue bar of wizards, dialog boxes, and alerts.
You cannot perform this task through the user interface; it must be done programmatically through SQL*Plus.
|
Note: You must make the following API calls in both the portal schema and in the portal SSO schema. |
To remove the context-sensitive help icon:
Access SQL*Plus.
Enter:
exec wwui_api_body.set_display_help (wwui_api_body.DISPLAY_HELP_OFF);
To reinstate the context-sensitive help icon:
Access SQL*Plus.
Enter:
exec wwui_api_body.set_display_help (wwui_api_body.DISPLAY_HELP_ON); commit;
To enable users to create their own portal user accounts, you must configure the self-registration feature. After completing this process, the self-registration link is exposed in the Login portlet.
You can set up an approval process for self-registered users so that they cannot log in until their accounts have been approved. When the account has been approved or rejected, the user is notified by e-mail.
If you do not require approval for self-registered users, the user will be able to log in to the portal immediately after registering.
|
Note: To set up self-registration, you must be the portal administrator. |
To set up self-registration:
In the Services portlet, click Global Settings.
By default, the Services portlet is on the Portal subtab of the Administer tab on the Portal Builder page.
In the Self-Registration Options section, select Enable Self-Registration.
Select No Approval Required if self-registered users can log on to the portal immediately after registering.
Select Approval Required if self-registered users need to be approved before they can log on to the portal.
Click Configure to set up the approval process.
In the Recipients field, enter the names of the users or groups that you want to approve self-registered users.
|
Note: Use a semicolon (;) as the separator between multiple users or groups. Each step of the approval routing can include both users and groups. |
In the Routing Method radio group, choose:
One at a time, all must approve if you want each user or group to be notified in turn and every user or group must approve self-registered users before they can log on.
All at the same time, all must approve if you want all the users and groups to be notified at the same time and every user or group must approve self-register users before they can log on.
All at the same time, only one must approve if you want all the users and groups to be notified at the same time, but only one user or group member must approve self-registered users before they can log on.
Click Add Step.
Repeat steps a to d to add more steps to the approval process.
|
Notes:
|
Click OK to return to the Global Settings screen.
In the E-Mail (SMTP) Host section, enter the Host Name and Port of your e-mail server so that self-registered users can be informed by e-mail when their accounts are accepted or rejected.
Click OK.
Go to the home page of your portal.
Switch to Edit mode.
If the home page of your portal does not already contain a Login portlet, add the Login portlet to the page.
By default, the Login portlet can be found in the SSO/OID page under the Administration page in the Portlet Repository.
Next to the Login portlet, click the Actions icon.
Click Edit Defaults.
Select Enable Self-Registration.
In the Self-Registration Link Text field, enter the text that you want users to click to register with the portal.
Leave the Self-Registration URL field blank to use OracleAS Portal's own self-registration screen.
If you have created your own self-registration screen, enter the URL in this field.
Click OK.
This section covers the following topics:
You can simplify the full URL created by the OracleAS Portal installation to a more memorable or meaningful URL using the Redirect directive. In this way, end users can access OracleAS Portal by entering a simple URL.
By default, the URL for a new OracleAS Portal installation requires you to enter:
http://<host>:<port>/pls/dad
You can simplify this URL to:
http://<host>/redirectpath
|
Note: Do not simplify the OracleAS Portal URL tohttp://<host>:<port>/portal. This is because OracleAS Portal is already mounted on /portal.
|
Open the Oracle HTTP Server configuration file, httpd.conf, which is located in the following directory:
ORACLE_HOME/Apache/Apache/conf/
Enter the redirect path as follows:
Redirect /DADnamepath http://<host>:<port>/pls/dad
For example:
Redirect /portalhome http://mysite.oracle.com/pls/portal
In this example, end users can enter:
http://mysite.oracle.com/portalhome
to access the full URL, which is:
http://mysite.oracle.com/pls/portal
|
Notes:
|
To set the OracleAS Portal home page as the Oracle HTTP Server's default home page:
In the directory ORACLE_HOME/Apache/Apache/htdocs/, make a backup copy of the files index.html.html and index.html.<lang>, where <lang> is the language code. For example, index.html.en is the index HTML file for English.
Edit index.html.<lang> by replacing the entire contents of the file with the following HTML redirection code:
<HTML> <SCRIPT LANGUAGE=JavaScript> document.location="http://host.domain:port/pls/portal" </SCRIPT> </HTML>
|
Notes:
|
A Database Access Descriptor (DAD) is a set of values that specify how an application connects to an Oracle Database to fulfill an HTTP request. The information in the DAD includes the user name (which also specifies the schema and the privileges), password, connect-string, and Globalization Support language of the database.
There are two types of DADs: general DADs and portal DADs. An OracleAS Portal middle tier uses a portal DAD to access the OracleAS Metadata Repository, and this section describes how you can configure portal DAD information. For information on general DADs, refer to the Oracle HTTP Server Administrator's Guide.
You can configure the portal DAD for a particular OracleAS Portal instance from the Oracle Enterprise Manager 10g Application Server Control Console:
Navigate to the Application Server Control Console.
See Section 7.2.1, "Accessing the Application Server Control Console" for more information.
Navigate to the home page for your OracleAS Portal instance.
See Section 7.3, "Using Application Server Control Console to Monitor and Administer OracleAS Portal" for more information.
You can also access this page directly from OracleAS Portal. Click the Administer tab on the Portal Builder page and then click Portal Service Monitoring (by default, this link is located in the Services portlet on the Portal subtab).
Click Portal DAD Settings.
Edit the DAD for this OracleAS Portal instance as required. Table 7-3, "DAD Settings" has a description of all the options on this page.
Click Apply.
Restart Oracle HTTP Server and OC4J_Portal.
Navigate to the Oracle Application Server home page. In the System Components table, select HTTP_Server and OC4J_Portal, and then click the Restart button.
Portal cache is a file system-based cache for OracleAS Portal pages and portlets. See Section 1.3.2, "Understanding Portal Cache" for more information.
You can configure the Portal cache in the Oracle Enterprise Manager 10g Application Server Control Console:
Navigate to the Application Server Control Console.
See Section 7.2.1, "Accessing the Application Server Control Console" for more information.
Navigate to the home page for your OracleAS Portal instance.
See Section 7.3, "Using Application Server Control Console to Monitor and Administer OracleAS Portal" for more information.
You can also access this page directly from OracleAS Portal. Click the Administer tab on the Portal Builder page and then click Portal Service Monitoring (by default, this link is located in the Services portlet on the Portal subtab).
Click Portal Cache Settings.
Ensure that the Caching option is set to On.
Edit the cache settings for the OracleAS Portal instance as required. Table 7-2, "Portal Cache Settings" has a description of all the options on this page.
Click Apply.
Restart Oracle HTTP Server and OC4J_Portal.
Navigate to the Oracle Application Server home page. In the System Components table, select HTTP_Server and OC4J_Portal, and then click the Restart button.
Sometimes you must clear the portal cache (the OracleAS Portal File System Cache). For example, if you change the character set of the OracleAS Metadata Repository. In such cases, the existing content in the Portal cache will be invalid, as it will continue to have content configured to use the older character set.
To clear the portal cache:
Navigate to the portal cache directory. The default path is ORACLE_HOME/Apache/modplsql/cache.
Perform a recursive delete of all the files under this directory. For example, on UNIX platforms, issue the following command:
rm -rf *
|
Note: Whenever you clear the portal cache, you may need to clear the OracleAS Web Cache content as well. Refer to Section 5.7.3, "Managing Portal Content Cached in OracleAS Web Cache" for information about clearing the OracleAS Web Cache content. |
|
WARNING: Ensure that you are in the correct directory before issuing this command. Do not delete the |
To avoid losing custom images stored in the OracleAS Portal images directory (which is ORACLE_HOME/portal/images by default) during a future upgrade, it is recommended that you create your own images directory and set up an appropriate Oracle HTTP Server alias for this directory.
For example, add an entry, similar to the one shown next, to the file ORACLE_HOME/portal/conf/portal.conf. It is recommended that you use the local Oracle Enterprise Manager 10g Application Server Control Console instance to make this change. For more information, refer to the Oracle HTTP Server Administrator's Guide or the Oracle Application Server Web Cache Administrator's Guide.
Alias /mycompany/images/ "/opt/app/myportal/images/"
<Directory "/opt/app/myportal/images/">
AllowOverride None
Order allow,deny
Allow from all
ExpiresActive on
ExpiresDefault A2592000
<Files *>
Header set Surrogate-Control 'max-age=2592000'
</Files>
</Directory>
You do not need to perform any specific OracleAS Web Cache configuration as OracleAS Web Cache is already configured to globally cache .bmp, .gif, .png, .jpg, and .jpeg files.
This section discusses how OracleAS Portal and Oracle Application Server Wireless are configured to operate together. OracleAS Portal pages can be viewed from a wide variety of devices including desktop browsers, mobile phones, and PDAs. OracleAS Portal uses OracleAS Wireless to provide wireless functionality to receive requests from wireless devices, and transform content provided by the portal into an appropriate format.
In this section we will describe the following:
Performing a standard Oracle Application Server installation of OracleAS Portal and Oracle Application Server Wireless configures mobile support in OracleAS Portal as follows:
A master service that provides mobile device access to the installed portal is created, which refers to the portal home page URL. As mobile access to portal is mediated by OracleAS Wireless, a mobile device must communicate with OracleAS Wireless to access content on OracleAS Portal.
OracleAS Wireless service's URL refers to OracleAS Portal. Users that access this OracleAS Wireless service will be directed to the public home page of the portal. When a mobile browser contacts OracleAS Portal through the home URL, the request will be redirected to the OracleAS Wireless service.
You can change most of these mobile settings using a standard desktop browser.
To modify mobile settings:
In the Services portlet, click Global Settings.
By default, the Services portlet is on the Portal subtab of the Administer tab on the Portal Builder page.
Click the Mobile tab.
Figure 4-3 The Mobile Tab in the Global Settings Page

All the options for setting mobile options for OracleAS Portal are found here.
|
Note: In a hosted environment, you can control each subscriber individually. The exception to this is the OracleAS Wireless service URL setting. When OracleAS Portal is operating in hosted mode (with multiple subscribers), any change to the OracleAS Wireless service URL must be made by the hosting administrator, using a command line script, as it affects all subscribers. |
In the Mobile Settings page, you can perform the following actions:
This setting controls the response of OracleAS Portal to mobile clients that request portal pages by connecting through OracleAS Wireless.
If you want OracleAS Portal to be able to return pages and portlets in response to mobile requests, you must select the Enable Mobile Access option in the Mobile tab. If you do not select this option, OracleAS Portal responds to mobile requests with a message stating that it is not mobile enabled.
To enable mobile access:
In the Services portlet, click Global Settings.
By default, the Services portlet is on the Portal subtab of the Administer tab on the Portal Builder page.
Click the Mobile tab.
Select the Enable Mobile Access option.
Click OK.

You will find additional information about how OracleAS Portal responds to mobile requests in the article "Life Cycle of a Mobile Request," on Oracle Technology Network (OTN), http://www.oracle.com/technology/.
When mobile friendly portal pages are created, an option to preview the page as it would display in a mobile device is available in the page editor. Selecting the Enable Mobile Access option in the Mobile tab enables the display of the Mobile: Preview option in the page editor.
Figure 4-5 Mobile Preview Option in the Page Editor

This option enables page designers to create and edit pages using the mobile page editor, and also to specify mobile home pages. Pages of type Mobile are typically referred to as mobile pages.
To enable mobile page design:
In the Services portlet, click Global Settings.
By default, the Services portlet is on the Portal subtab of the Administer tab on the Portal Builder page.
Click the Mobile tab.
Select the Enable Mobile Page Design option.
Click OK.

You will find additional information about the dedicated mobile page editor in the article "Using the Mobile Page Editor," on Oracle Technology Network, http://www.oracle.com/technology/.
In addition, if you select this option, the following screens display an extra field that allows the selection of a home page specific to mobile access of the OracleAS Portal:
Main tab in the Global Settings page of the Services portlet.
Preferences tab in the Portal User Profile portlet
Preferences tab in the Portal Group Profile portlet.
Edit Account Information page, accessed using the Account Info link.
|
Notes:
|
This setting controls the logging of OracleAS Portal mobile portlet responses.
To enable logging of mobile responses:
In the Services portlet, click Global Settings.
By default, the Services portlet is on the Portal subtab of the Administer tab on the Portal Builder page.
Click the Mobile tab.
Select the Log Mobile Responses option.
Click OK.
Portlet responses are logged if all the following conditions are met:
The Log Mobile Responses option is selected.
The user making the request is logged on.
The request is either from a mobile device, or it is for a mobile page.

You will find additional information in the article "Provider Debugging Techniques: Using the Mobile Log Viewers," on Oracle Technology Network, http://www.oracle.com/technology/.
|
Note: Enabling or disabling the Log Mobile Responses option results in all the currently cached page data being invalidated. It is recommended that you do not change this option frequently after your OracleAS Portal has been deployed for general access. |
An Oracle Application Server reconfiguration that has resulted in a change to the Oracle Application Server Wireless service URL or OracleAS Portal home page URL, requires the changes to be reflected in the stored information in OracleAS Portal, and the OracleAS Wireless service definition that refers to OracleAS Portal. You should reconfigure OracleAS Wireless and OracleAS Portal to ensure that the communication between them is not affected.
You have to manually reconfigure OracleAS Wireless and OracleAS Portal to update the values of the following referenced URLs, as required:
The OracleAS Portal home page URL is the address that OracleAS Wireless service definition refers to. If the home page URL has changed, you need to update the following references to it:
To update the OracleAS Portal home page URL in the OracleAS Wireless server service definition, perform the following tasks:
Log in to OracleAS Wireless Tools by using the following URL:
http://<host>:<port>/webtool/login.uix
Enter your user name and password.
Click the Contents tab.
In the Content Manager, select the portal service, and click Edit.
Click Input Parameters on the left side of the screen.
In the Input Parameters screen, change the URL as required.
Click Apply to save the changes.
Log out of the OracleAS Wireless Content Manager.
To change OracleAS Portal's own reference to its home page URL, use the script cfgiasw.pl to manually update the value. The script files are located here:
ORACLE_HOME/assistants/opca/
To run the script, use the following command:
perl cfgiasw.pl -s portal -c portal_db -h "http://my_portal_server.com/pls/portal/portal.home"
The preceding example is specific to a UNIX machine. See Section C.8, "Using the cfgiasw Script to Configure Mobile Settings" for more information on the cfgiasw script.
Oracle Application Server Wireless is used by OracleAS Portal as an intermediary in providing access to mobile devices. To provide this access, OracleAS Portal must know the URL to the OracleAS Wireless service on which the portal is registered. If the OracleAS Wireless service URL has changed, its reference within OracleAS Portal needs to be updated. This reference can be updated in either of the following ways:
Specify the OracleAS Wireless Portal Service URL Using the Global Settings Page
Use the cfgiasw Script to Update the OracleAS Wireless Service URL Reference
To update the value of the OracleAS Wireless Portal Service URL:
In the Services portlet, click Global Settings.
By default, the Services portlet is on the Portal subtab of the Administer tab on the Portal Builder page.
Click the Mobile tab.
Enter the URL in the OracleAS 10g Wireless Portal Service URL field.
Figure 4-8 Specifying the OracleAS Wireless Portal Service URL
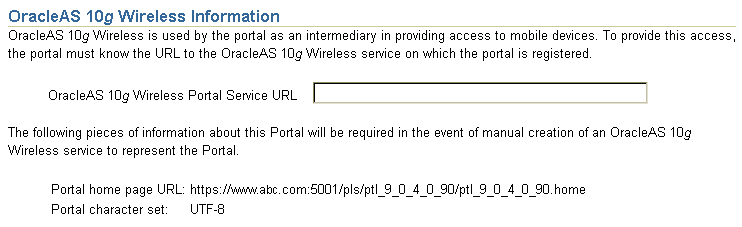
Click OK.
You can change the OracleAS 10g Wireless Portal Service URL setting only when OracleAS Portal is not operating with multiple subscribers.
The Portal home page URL and Portal character set fields are for information only. If OracleAS Portal is operating with multiple subscribers, only the hosting administrator should change the value of OracleAS 10g Wireless Portal Service URL.
If you need to change OracleAS Portal's reference to the URL of Oracle Application Server Wireless Portal service, you can use the script cfgiasw.pl to manually set the value. The script files are located here:
ORACLE_HOME/assistants/opca/
To run the script, use the following command:
perl cfgiasw.pl -s portal -c portal_db -w "http://my_iasw_server.com/ptg/rm?PAoid=12345"
The preceding example is specific to a UNIX machine. See Section C.8, "Using the cfgiasw Script to Configure Mobile Settings" for more information on the cfgiasw script.
Refer to Chapter 6, "Securing OracleAS Portal" for more information on managing users, groups, and passwords.
|
See Also: The Browser Recommendations section in the Preface of the Oracle Application Server Portal User's Guide. |
OracleAS Portal is designed to allow application development and deployment in different languages. This allows developers to work in their own language when they build portals. In addition, the self-service content management supports multiple languages so that end users can provide documents and other content in different languages.
OracleAS Portal is configured with the languages that are selected in the Oracle Universal Installer (OUI) during the Oracle Application Server middle-tier installation. Languages that are configured show up in the Set Language portlet. You can use OracleAS Portal in the language that corresponds to the language setting in the browser, or to the language you have selected in the Set Language portlet. The Set Language portlet is not available by default, and has to be added to the Portal Builder page. To configure additional languages after installation, you must use the ptllang tool.
Table 4-4 shows the languages that are available for OracleAS Portal.
Table 4-4 OracleAS Portal Languages and Language Abbreviations
| Language | Language Abbreviation |
|---|---|
|
Arabic |
ar |
|
Brazilian-Portuguese |
ptb |
|
Canadian French |
frc |
|
Czech |
cs |
|
Danish |
dk |
|
Dutch |
nl |
|
English |
us |
|
Finnish |
sf |
|
French |
f |
|
German |
d |
|
Greek |
el |
|
Hebrew |
iw |
|
Hungarian |
hu |
|
Italian |
i |
|
Japanese |
ja |
|
Korean |
ko |
|
Latin American Spanish |
esa |
|
Norwegian |
n |
|
Polish |
pl |
|
Portuguese |
pt |
|
Romanian |
ro |
|
Russian |
ru |
|
Simplified Chinese |
zhs |
|
Slovak |
sk |
|
Spanish |
e |
|
Swedish |
s |
|
Thai |
th |
|
Traditional Chinese |
zht |
|
Turkish |
tr |
|
Note: OracleAS Portal is not supported on theZHT32EUC database character set. If your environment supports Traditional Chinese, then use the AL32UTF8, ZHT16MSWIN950, or ZHT16BIG5 character set. For more information about selecting the character set in the Oracle Universal Installer, refer to Oracle Application Server Globalization Guide.
|
To install languages, after you have installed OracleAS Portal, run ptllang. You must run ptllang for each language that you want OracleAS Portal to support.
|
Caution: During login operations, information is sent to Oracle Application Server Single Sign-On. The language used in the authentication request is sent back to OracleAS Portal. OracleAS Single Sign-On must have all languages installed that exist on the OracleAS Portal, so that the selected language is recognized. If OracleAS Single Sign-On does not have the selected language installed, it will default to US English. This is the language that would be asserted to any OracleAS Portal that requested authentication in a language that is not available on OracleAS Single Sign-On. The Set Language portlet in OracleAS Portal sets a language and a Persistent Language cookie on OracleAS Single Sign-On and OracleAS Portal. If there are multiple portals configured to use the same OracleAS Single Sign-On, and the portals have different languages installed, all the combined languages must exist on the OracleAS Single Sign-On to accommodate a Set Language request from any of the portals. |
Environment
Set the ORACLE_HOME environment variable to the MID_TIER_ORACLE_HOME in which OracleAS Portal is installed.
ptllang must be run from the MID_TIER_ORACLE_HOME in which OracleAS Portal is installed.
Assumptions
The OracleAS Metadata Repository is already installed, and the respective databases are up.
Usage
ptllang -lang lang_code [-i install_type] [ -s portal_schema] [-sp portal_schema_password] [-c portal_db_connect_string]
Table 4-5 lists and describes parameters supported for the LANGUAGE mode.
Table 4-5 List of Supported Parameters for the LANGUAGE Mode
| Parameter | Definition |
|---|---|
|
|
Installation type. This can be set to typical and custom. In the typical mode, the script automatically connects to the registered OracleAS Metadata Repository. For portal schemas in a customer database, use the custom mode. Default: |
|
|
OracleAS Portal schema name. Default: |
|
|
OracleAS Portal schema password. |
|
|
Connect string to the target database where OracleAS Metadata Repository is installed. The format must be |
|
|
Abbreviation for the language to install. Refer to Table 4-4, "OracleAS Portal Languages and Language Abbreviations" for a list of all the supported abbreviations. |
Usage example
Typical installation (-i typical)
Gets the details of the OracleAS Portal schema in the configured OracleAS Metadata Repository. The following example loads the Dutch language strings into the OracleAS Metadata Repository.
ptllang -lang nl
Usage example
Custom installation (-i custom)
This example passes in the input provided on the command line. The example loads the Dutch language strings into the OracleAS Metadata Repository.
ptllang -i custom -s portal -sp portal -c myDBhost.domain.com:1521:dbServiceName -lang nl
Enabling the Use of Territories
Once a language is installed into OracleAS Portal, the end user can select the language to be used from the languages displayed in the Set Language portlet.
OracleAS Portal's Globalization Support enables you to define the preferred Locale and Territory to be used for a given language. For example, Australian English or Canadian French.
The Set Language portlet is not available by default, and has to be added to the Portal Builder page.
Adding the Set Language Portlet to the Portal Builder Page
To add the Set Language portlet to the Portal Builder page:
Log in to OracleAS Portal as the portal schema owner.
Click the Administer tab in the Portal Builder page.
Click Edit on top of the page.
Select the column where you want to add the portlet, and click the Add Portlet icon located at the top of that column.
In the Portlet Repository, click Portal Content Tools.
Click Set Language in the Available Portlets area, and click OK.
The Set Language portlet is now available in the Administer tab screen of the Portal Builder page.
|
Note: If you add the Set Language portlet to a page and subsequently install another language, the new language is not displayed when you view the page. As a workaround, remove the portlet and add it to the page again. |
Click View Page to return to View mode.
Enabling the Use of Territories and Locales
To enable the use of territories and locales:
Log in to OracleAS Portal as the portal schema owner.
Click the Edit Defaults icon for the Set Language portlet.
In the Edit Set Language Portlet Settings screen shown, select the Enable Territory Selection option. The Edit Set Language Portlet Settings screen is shown in Figure 4-9.
Figure 4-9 The Edit Set Language Portlet Settings Screen

Click OK.
By selecting the Enable Territory Selection option, the appropriate locales for each registered language are displayed. The locales are listed after the languages in the Set Language portlet, as shown in Figure 4-10.
WebDAV is a protocol extension to HTTP 1.1 that supports distributed authoring and versioning. With WebDAV, the Internet becomes a transparent read and write medium, where content can be checked out, edited, and checked in to a URL address. mod_dav is an implementation of the WebDAV specification. The standard mod_dav implementation supports read and write access to files.
The term OraDAV refers to the capabilities available through the mod_oradav module. mod_oradav is the Oracle module that is an extended implementation of mod_dav, and is integrated with the Oracle HTTP Server. mod_oradav can read and write to local files, but also to an Oracle Database. The Oracle Database must have an OraDAV driver installed. The OraDAV driver is installed by default on installation of OracleAS Portal. mod_oradav calls this driver to map WebDAV activity to database activity. mod_oradav enables WebDAV clients to connect to an Oracle Database, read and write content, and query and lock documents in various schemas.
When Oracle Application Server is installed, all required OraDAV parameters are set with values that enable access to Oracle Database content through a Web browser or a WebDAV client. If necessary, you can modify parameter values if the default values do not meet your needs.
Similar to the portal DAD configuration file, WebDAV has it own configuration file (ORACLE_HOME/Apache/oradav/conf/oradav.conf) that contains the OraDAV parameters and start with DAV and DAVParam. These parameters are specified within a <Location> directive. The oradav.conf file is included in the httpd.conf file in an include statement.
After OracleAS Portal has been installed as part of the Oracle Application Server installation, the oradav.conf file should be populated with a <Location> directive that points to the portal schema. In Example 4-1, the location /dav_portal/portal will be OraDAV-enabled and will (once populated with the correct values) connect to the portal schema so that users can use WebDAV clients to access portal data.
Example 4-1 Configuration Parameters for Portal Access
<Location /dav_portal/portal> DAV Oracle DAVParam ORACONNECT dbhost:dbport:dbsid DAVParam ORAUSER portal_schema DAVParam ORAPASSWORD portal_schema_password DAVParam ORAPACKAGENAME portal_schema.wwdav_api_driver </Location>
By default, the OracleAS Portal DAV URL is:
http://<host>:<port>/dav_portal/portal/
For example:
http://mysite.oracle.com:7777/dav_portal/portal
The dav_portal part of the URL is the default name of a virtual directory used to differentiate between portal access through a WebDAV client and portal access that uses the pls virtual directory. portal is the DAD of the portal installation. You can also configure virtual hosts to provide a different, simpler, or easier to remember URL for WebDAV access, if need be.
Users connect to a portal in WebDAV clients using the same user name and password that they use to log in to the portal itself. If the portal is in a hosted environment, users also need to add their company information to their user name, as follows:
<username>@<company>
Authentication
Due to the way some WebDAV clients behave, users might experience authentication requests multiple times. To avoid this, the portal administrator can enable the cookie option by adding the following line to the oradav.conf file:
DAVParam ORACookieMaxAge <seconds>
where seconds is the amount of time in seconds before the cookie expires.
For example a value of 28800 is 8 hours and means that once a user has logged on through a WebDAV client, he or she will not be prompted for a user name and password again until 8 hours has passed.
|
Note: Some WebDAV clients, for example, Dreamweaver, do not support cookies, so even if the cookie option is enabled, users may still be prompted for their passwords multiple times. |
If you are using the SQL*Net Advanced Security Option (ASO), the ORACONNECT parameter in the oradav.conf file must be replaced with ORASERVICE dbhost as shown next:
<Location /dav_portal/portal>
DAV Oracle
DAVParam ORASERVICE dbhost
DAVParam ORAUSER portal_schema
DAVParam ORAPASSWORD portal_schema_password
DAVParam ORAPACKAGENAME portal_schema.wwdav_api_driver
Options Indexes
</Location>
This allows the database alias to be resolved by the tnsnames.ora file.
|
Notes:
|
The steps required to set up a WebDAV client to connect to OracleAS Portal varies depending on the client. All clients will eventually request a URL. The Portal DAV URL is very similar to the URL you use to access the portal itself in your Web browser, and uses the following format:
http://<host>:<port>/<dav_location>
If you experience problems while connecting to OracleAS Portal from a WebDAV client, refer to the WebDAV troubleshooting section in the Oracle Application Server Portal Error Messages Guide.
Although OraDAV does support Secure Socket Layer (SSL), some WebDAV clients do not. Refer to the WebDAV client's documentation for details.
You can check the version of the OraDAV drivers from any Web browser, as shown in the following example:
http://<computer>:<port>/<dav location>/~OraDAV-Version
The output will be like the following example:
Version 1.0.3.2.3-0030 Using Container Version 1.5
You can check the version of mod_oradav.so by running the oversioncheck binary and specifying mod_oradav.so as its argument, as shown subsequently:
ORACLE_HOME/Apache/Apache/bin/oversioncheck ORACLE_HOME/Apache/oradav/lib/mod_oradav.so
Any errors that occur when a user performs actions on a portal using a WebDAV client are recorded in an error log that is created in that user's personal page (as an item titled My Error Log) the first time an OracleAS Portal-related WebDAV error occurs. This can be very helpful for interpreting the error messages reported in WebDAV clients, such as the message 'An error has occurred while trying to complete this operation' that is often displayed in Web Folders, or HTTP error numbers reported in Cadaver.
All errors are also recorded in the Apache error log file (ORACLE_HOME/Apache/Apache/logs), so if the user does not have a personal page, or is a public user, the errors can still be examined.
The OraTraceEvents parameter in the oradav.conf file ensures that certain information about an error, such as Agent, User, ECID, URI, and Method, is logged in the Apache error log file. This information is helpful to portal administrators and Oracle Support Services in resolving the error. The OraTraceEvents parameter is available in the following format in the oradav.conf file:
DAVParam OraTraceEvents agent
The information logged in the Apache error log file will be in a format similar to the following example:
[Wed Sep 22 10:38:46 2004] [notice] OraDAV: Agent [Secret-Agent-Man] User [Hanckel] ECID [Viscous] URI [/orddav_var2/images/var2] Method [MKCOL].
For more verbose error reporting in the Apache error log file, add the following parameter to the oradav.conf file:
DAVParam ORATraceLevel 1
|
Notes:
|