|
Oracle® Reports Building Reports
10g Release 2 (10.1.2) B13895-01 |
|
 Previous |
 Next |
|
Oracle® Reports Building Reports
10g Release 2 (10.1.2) B13895-01 |
|
 Previous |
 Next |
In this chapter, you will learn about reports that include a barcode. By following the steps in this chapter, you can generate the report output shown in Figure 42-1.
Figure 42-1 Barcode JavaBean Web report output
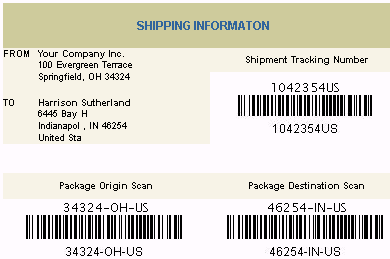
Concepts
By using a barcode JavaBean, you can build reports that display a barcode to make tasks like tracking shipping orders and employee identification numbers easier.
You can create a paper or Web report that uses JavaBeans. For a paper report, you must use the Java Importer to create a PL/SQL wrapper so that you can call the JavaBean from your PL/SQL business logic. For a JSP-based Web report, you must call the JavaBean from your report. In Reports Builder, the JavaBean automatically generates the barcode for you.
|
Note: For information about the Java Importer, and theORA_JAVA built-in package, see Oracle Reports online Help topics under Reference > Java Importer.
|
You can learn more about the barcode JavaBean on the Oracle Technology Network (OTN): on the Oracle Reports 10g page (http://www.oracle.com/technology/products/reports/index.html), click Getting Started to display the Getting Started with Oracle Reports home page. In the list of topic sections on the left, click Any Format. In the expanded list of sub-topics, click PL/SQL-Java Bridge.
Example Scenario
In this example, you will build two reports, one for paper and one for the Web. The paper report shows an invoice for a single customer who has ordered multiple items from a company. The barcode indicates the tracking information for the order.
As you build these example reports, you will:
Create a barcode report for paper:
Import the Java classes into Reports Builder using the Java Importer to add the barcode JavaBean.
Create a package to store your information using the Program Unit editor.
Create a Before Report trigger to set up your barcode JavaBean for the report.
Create a query in the Data Model view to retrieve the data from the schema..
Create a barcode report for the Web:
Create three formula columns in your data model to call the barcode data for the report.
Initialize the barcode JavaBean and set its properties by editing the JSP code in the Web Source view.
Run your report to the Web to view the output in a browser.
To see a sample paper report with a barcode, open the examples folder named BarcodeBeanPaper, then open result\ShippingManifest.pdf. To see a sample Web-based JSP report with a barcode, open the examples folder named BarcodeBeanWeb, then open result\ShippingManifestWeb.jsp. For details on how to open these reports, see "Accessing the Example Reports" in the Preface. The example files used in this chapter are listed and described in Table 42-1.
Table 42-1 Example report files
| File | Description |
|---|---|
|
|
The final PDF version of the paper report, containing the barcode. |
|
|
The barcode JavaBean. |
|
|
All the code used in this chapter, so you can copy and paste the code from this file instead of typing it manually. |
|
|
The source file for the sample paper report. Running this RDF in Reports Builder will display the final result of your paper report in the Paper Design view. |
|
|
The final JSP version of the Web report, containing the barcode. |
|
|
The final RDF version of the Web report, containing the barcode. |
|
|
The images that Oracle Reports generated when the JSP was run. |
|
|
The SQL for the query you need to enter. |
|
|
All the code used in this chapter, so you can copy and paste the code from this file instsead of typing it manually. |
|
|
The HTML page that you will use as a basis for the Web report. |
|
|
The source file for the sample Web report. Running this RDF in Reports Builder to the Web will display the final result of your Web report in your browser. |
|
|
The images and other files that your JSP-based Web report will require to display properly on the Web. |
|
|
The image you will use in your JSP-based Web report. |
To build the example in this chapter, you must have the example files we have provided (see "Example Scenario", above), as well as access to the Order Entry sample schema provided with the . If you do not know if you have access to this sample schema, contact your database administrator.
Before you use a JavaBean (for a paper-based or JSP-based Web report), you need to perform several steps.
In this section, you will update the REPORTS_CLASSPATH environment variable with the location of the JavaBean. When you launch Reports Builder, it will use this new class path to recognize the location of the barcode bean.
|
Note: You must follow the steps in this section before you can even run the finished report we have provided, calledShippingManifestPaper.rdf and ShippingManifestWeb.rdf.
|
Find the REPORTS_CLASSPATH environment variable:
On Windows, open the registry from a command prompt by typing regedit and locate the REPORTS_CLASSPATH environment variable. You may want to make a backup of your registry before modifying it.
On UNIX, locate the REPORTS_CLASSPATH environment variable in ORACLE_HOME/bin/reports.sh.
Append the location of the oraclebarcode.jar file to the existing entries in REPORTS_CLASSPATH, for example:
On Windows:
Examples\BarcodeBeanPaper\scripts\oraclebarcode.jar
On UNIX:
Examples/BarCodeBeanPaper/scripts/oraclebarcode.jar
|
Note: The path depends on where the files are located. If you downloaded the files from the Oracle Technology Network (http://www.oracle.com/technology/products/reports/), you may have to further edit this path. Also, when you edit the Windows registry, make sure you separate your entries with a semicolon (;), with no spaces on either side of the semicolon.
|
You are now ready to begin building your report. To learn how to create a paper-based barcode report, refer to Section 42.2, "Create a barcode report for paper". To learn how to create a JSP-based barcode report for the Web, refer to Section 42.3, "Create a barcode report for the Web".
In this section, you will import the barcode JavaBean, then create a paper-based report that shows the invoice for a particular customer. This invoice will display the address of the customer, his order, and a barcode that represents the tracking number for the order. The company can scan this barcode to find out the status of the order.
To create a paper report using the barcode JavaBean, you must first import two Java classes into Reports Builder. When you import these Java classes, Reports Builder automatically creates the packages you need to build the report.
|
Note: You do not need to perform this task if you are creating a Web report, as you will write JSP code that calls the JavaBean. |
To import the Java classes:
Launch Reports Builder.
|
Note: You must launch Reports Builder now so that the newREPORTS_CLASSPATH is used.
|
Close the Welcome dialog box by clicking Cancel.
Choose Program > Import Java Classes to display the Import Java Classes dialog box.
Under Select Java Classes, navigate to:
oracle.apps.barcode.util.BarCodeConstants
|
Note: If you do not see this class listed, try exiting Reports Builder and make sure theREPORTS_CLASSPATH reads correctly. Then, launch Reports Builder again.
|
Select the class, then click Import.
Once the packages have been created, import the second JavaBean: oracle.apps.barcode.BarCodeMaker.
Click Close.
In the Object Navigator, under the report named MODULE 1, click the Program Units node. You will notice that Reports Builder created two package specifications and two package bodies named BARCODECONSTANTS and BARCODEMAKER.
In this report, you want to create a package where the information will be stored.
To create a package for storing your information:
In the Object Navigator, under your new report, click the Program Units node.
Click the Create button in the toolbar to display the New Program Unit dialog box.
In the New Program Unit dialog box, type globals.
Select Package Spec, then click OK to display the PL/SQL Editor:
In the PL/SQL Editor, type the following code:
PACKAGE globals IS bcobj ora_java.jobject; barcode_to_use varchar2(256); tempdir varchar2(100); directory_sep varchar2(2); END;
|
Note: You can also enter this code by copying and pasting it from the provided text file calledbarcode_code.txt.
|
Click Compile to make sure there are no errors in your code.
|
Note: If your code does not compile, make sure you have typed in exactly the code we have provided. |
Once the code is compiled, click Close.
In the Object Navigator, click your report name (for example, MODULE 1).
Save the report as shippingmanifest_your_initials.rdf.
You have created a package that will contain the global information for your report.
You can use a Before Report trigger to perform specific tasks before the report is run. Here, you will define the type of barcode you want to use in your report, as well as the temporary directory where your barcode images will be stored.
To create a Before Report trigger:
In the Object Navigator, under SHIPPINGMANIFEST_your_initials, expand the Report Triggers node, then double-click the icon next to BEFORE REPORT to display the PL/SQL Editor.
In the PL/SQL Editor, use the template to enter the following PL/SQL code:
function BeforeReport return boolean is begin globals.barcode_to_use := BarCodeConstants.BAR_CODE_128; globals.bcobj := barcodemaker.new(); return (TRUE); end;
To modify the type of barcode you want to use, you can change the value BarCodeConstants.BAR_CODE_128 to any other valid value. To determine which values are valid, check the contents of the package by opening the BarCodeConstants package spec in the Object Navigator, under the Program Units node.
|
Note: You can enter this code by copying and pasting it from the provided text file calledbarcode_code.txt.
|
Click Compile to make sure there are no errors.
|
Note: If you have errors, make sure you have imported the necessary Java classes and compare your code closely with the code above. If you change the code, be sure to compile it again. |
When the code is compiled, click Close. Notice how the node icon next to the BEFORE REPORT trigger has changed.
Save your report.
You have created a trigger that will set up the barcode type for you when you run the report.
In this section, you will manually create the query that the report will use to retrieve data from the sample schema.
To create the query:
In the Object Navigator, under SHIPPINGMANIFEST_your_initials, double-click the view icon next to the Data Model node to display the Data Model view for your report.
In the Data Model view, click the SQL Query tool in the tool palette, then click in an open area of the Data Model view to display the SQL Query Statement dialog box.
In the SQL Query Statement field, enter the following SELECT statement:
SELECT ALL CUSTOMERS_A1.CUST_FIRST_NAME, CUSTOMERS_A1.CUSTOMER_ID, CUSTOMERS_A1.CUST_LAST_NAME, CUSTOMERS_A1.CUST_ADDRESS.STREET_ADDRESS, CUSTOMERS_A1.CUST_ADDRESS.POSTAL_CODE, CUSTOMERS_A1.CUST_ADDRESS.CITY, CUSTOMERS_A1.CUST_ADDRESS.STATE_PROVINCE, CUSTOMERS_A1.CUST_ADDRESS.COUNTRY_ID, ORDERS.ORDER_ID, ORDERS.ORDER_DATE, ORDERS.ORDER_TOTAL, ORDER_ITEMS.LINE_ITEM_ID, PRODUCTS.PRODUCT_NAME, ORDER_ITEMS.UNIT_PRICE, ORDER_ITEMS.QUANTITY, COUNTRIES.COUNTRY_NAME FROM CUSTOMERS CUSTOMERS_A1, ORDER_ITEMS, ORDERS, PRODUCTS, HR.COUNTRIES WHERE ((ORDER_ITEMS.ORDER_ID = ORDERS.ORDER_ID) AND (ORDERS.CUSTOMER_ID = CUSTOMERS_A1.CUSTOMER_ID) AND (ORDER_ITEMS.PRODUCT_ID = PRODUCTS.PRODUCT_ID) AND (CUSTOMERS_A1.CUST_ADDRESS.COUNTRY_ID = HR.COUNTRIES.COUNTRY_ID)) AND ORDERS.ORDER_ID = :P_ORDER_ID ORDER BY order_ID, line_item_ID
|
Note: You can enter this query in any of the following ways:
|
Click OK.
If you are not connected to a database that contains the sample schema we have provided, you must log in now. If you are not sure what your connection string is, contact your database administrator. Note that this example uses the Order Entry sample schema.
When a message displays indicating that the bind parameter p_order_id was created, click OK.
In the data model you just created, select all of the following columns using Shift-click, then drag them below the current query to create a detail group:
LINE_ITEM_ID
PRODUCT_NAME
UNIT_PRICE
QUANTITY
The resulting data model should look like this:
In this section, you will create a formula column that will communicate with the JavaBean to create the barcode, then return the file name of the generated image.
To create a formula column:
In the Data Model view, click the Formula Column tool in the tool palette.
Click in the master group (G_CUST_FIRST_NAME) to create a new formula column.
Double-click the new formula column object (CF_1) to display the Property Inspector, and set the following properties:
Under General Information, set the Name property to ImageFilename.
Under Column:
Set the Datatype property to Character
Set the Width property to 500
Set the Read from File property to Yes
Set the File Format property to Image
Under Placeholder/Formula, click the PL/SQL Formula property field to display the PL/SQL Editor.
In the PL/SQL Editor, use the template to enter the following PL/SQL code:
function ImageFilenameFormula return VarChar2 is myFileName varchar2(500); result varchar2(500); barcodeData VarChar2(50) := :customer_ID || :order_ID; begin myFileName := srw.create_temporary_filename; barcodemaker.setBarWidthInch(globals.bcobj, 0.005); barcodemaker.setBaseCodeData(globals.bcobj,barcodeData); barcodemaker.setBarCodeType(globals.bcobj,globals.barcode_to_use); barcodemaker.setFullPath(globals.bcobj, myFileName); barcodemaker.renderBarCode(globals.bcobj); return(myFileName); end;
|
Note: You can enter this code by copying and pasting it from the provided text file calledbarcode_code.txt.
|
Click Compile to make sure there are no errors.
|
Note: If you have errors, make sure you have imported the necessary Java classes and compare your code closely with the code above. If you change the code, be sure to compile it again. |
When the code is compiled, click Close.
To create the second formula column:
In the Data Model view, create a formula column in the detail group G_LINE_ITEM_ID.
Open the Property Inspector for the formula column, and set the following properties:
Under General Information, set the Name property to LineTotal.
Under Column, make sure the Datatype property is set to Number.
Under Placeholder/Formula, click the PL/SQL Formula property field to display the PL/SQL Editor.
In the PL/SQL Editor, use the template to enter the following PL/SQL code:
function LineTotalFormula return Number is begin return (:quantity * :unit_price); end;
|
Note: You can enter this code by copying and pasting it from the provided text file calledbarcode_code.txt.
|
Click Compile to make sure there are no errors.
When the code is compiled, click Close.
Save the report.
You have created the data model for your barcode report, which contains a formula column that retrieves the barcode information and displays the barcode image on your report, and another formula column that displays the order total.
Your data model and the PL/SQL for the formula column should look similar to this:
Figure 42-3 Data Model with two new formula columns
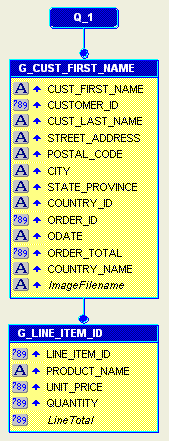
Before you can run your report, you must create a layout.
To create a paper layout:
Under your report's node in the Object Navigator, right-click Paper Layout, then choose Report Wizard.
In the Report Wizard, on the Report Type page, select Create Paper Layout Only, then click Next.
On the Style page, select Group Above, then click Next.
On the Data Source page, click Next.
On the Data page, click Next.
On the Groups page, make sure the following fields are listed in the Group Fields list (if not, use the arrows to move the field to the appropriate list):
ORDER_ID
ORDER_DATE
CUSTOMER_ID
CUST_FIRST_NAME
CUST_LAST_NAME
STREET_ADDRESSS
POSTAL_CODE
COUNTRY_NAME
CITY
STATE_PROVINCE
COUNTRY_ID
ORDER_TOTAL
CF_1
On the Fields page, click the double right arrows (>>) to move all of the fields to the Displayed Fields list, then click Finish.
In the Paper Layout view, click the Run Paper Layout button in the toolbar to run your report.
In the Runtime Parameter Form, next to P_ORDER_ID, type 2354.
Once your report displays in the Paper Design view, you can rearrange your layout objects in the Paper Layout view to make your report look something like Figure 42-4. To create this format:
In the Paper Layout view, remove the surrounding parent frame M_G_CUST_FIRST_NAME_GRPFR, then click the Confine Off button and the Flex Off button in the toolbar.
Using the shippingmanifest.rdf example report as a guide, add three rectangles and three text objects for:
Shipping Details: Set text properties to Arial, 16, bold. Create a frame to add the following fields: cust_first_name, cust_last_name, street_address, city, state_province, postal, country_name.
Tracking Details: Set text properties to Arial, 16, bold. Move the ImageFilename object onto this rectangle.
Order Details: Set text properties to Arial, 16, bold. Move the labels and fields for Order ID and Order Date onto this rectangle. Move the field F_Order_Total onto this rectangle and set text properties to Courier New, 24, bold.
Set the text properties for all other field values to Courier New, 10. Additionally, set F_Line_Total to bold.
Format numeric field values to display currency, decimals, and right align them.
Set Fill Color for each rectangle, totals field, and table header as desired.
Figure 42-4 Paper Design view of the barcode paper report
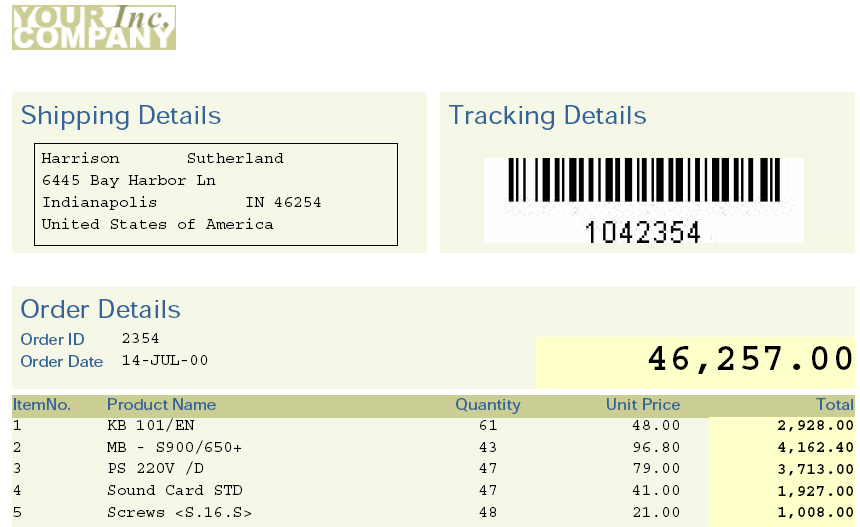
|
Note: If you are not sure whether you produced the desired results, you can always open the example report calledShippingManifest.pdf in Acrobat Reader. Or, you can run ShippingManifest.rdf to paper and the report will display in the Paper Design view.
|
Save the report. You have now finished building a barcode report for paper.
The steps in this section show you how to build a JSP-based Web report, using the barcode JavaBean you imported in Section 42.2.1, "Import the Java classes into Reports Builder". If you want to build a paper report with a barcode, see Section 42.2, "Create a barcode report for paper".
If you are not familiar with creating a JSP-based Web report and would like to learn how to create one, refer to the Oracle Reports Tutorial.
The report you will create in this section is the same as the one you created for paper. You will create a report that displays the invoice for a particular customer. This invoice will display the address of the customer, his order, and a barcode that represents the tracking number for the order. The company can use this barcode to find out the status of the order.
You can run the final version of the JSP report we have provided to see what you will build in these steps, but please note that you will need to update the location of the images in the source code (see Section 42.3.3, "Initialize the barcode JavaBean and set its properties") before you can run the report to the Web.
|
Note: Before you begin this section, make sure you have all the necessary files, and that you have imported the Java classes, and set up the class path. See Section 42.1, "Prerequisites for this example" and Section 42.2.1, "Import the Java classes into Reports Builder". |
When you create a JSP-based Web report, you can use an existing HTML file as a template. The steps in this section will show you how to open an HTML file in Reports Builder and add data to it.
To create a query in an existing HTML file:
In Reports Builder, choose File > Open and open the file Examples\BarCodeBeanWeb\source\ShippingLabel.html.
In the Object Navigator, under SHIPPINGLABEL, double-click the view icon next to the Data Model node to display the Data Model view for the report.
In the Data Model view, click the SQL Query tool in the tool palette, then click in an open area of the Data Model view to display the SQL Query Statement dialog box.
In the SQL Query Statement field, enter the following SELECT statement:
SELECT ALL CUSTOMERS_A1.CUST_FIRST_NAME, CUSTOMERS_A1.CUSTOMER_ID, CUSTOMERS_A1.CUST_LAST_NAME, CUSTOMERS_A1.CUST_ADDRESS.STREET_ADDRESS, CUSTOMERS_A1.CUST_ADDRESS.POSTAL_CODE, CUSTOMERS_A1.CUST_ADDRESS.CITY, CUSTOMERS_A1.CUST_ADDRESS.STATE_PROVINCE, CUSTOMERS_A1.CUST_ADDRESS.COUNTRY_ID, ORDERS.ORDER_ID, ORDERS.ORDER_DATE, ORDERS.ORDER_TOTAL, COUNTRIES.COUNTRY_NAME FROM CUSTOMERS CUSTOMERS_A1, ORDERS, HR.COUNTRIES WHERE ((ORDERS.CUSTOMER_ID = CUSTOMERS_A1.CUSTOMER_ID) AND (CUSTOMERS_A1.CUST_ADDRESS.COUNTRY_ID = HR.COUNTRIES.COUNTRY_ID)) AND ORDERS.ORDER_ID = :P_ORDER_ID ORDER BY order_ID
|
Note: You can enter this query in any of the following ways:
|
Click OK.
If you are not connected to a database that contains the sample schema we have provided, you must log in now. If you are not sure what your connection string is, contact your database administrator. Note that this example uses the Order Entry sample schema.
When a message displays indicating that the bind parameter was created, click OK.
In the Data Model view, double-click the group object to display the Property Inspector, and set the following properties:
Under General Information, set the Name property to G_SHIPMENT.
Your data model should look something like this:
Figure 42-5 Data Model for the JSP-based Web report query
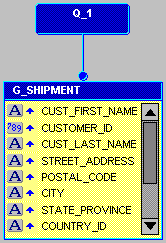
Save your report as ShippingLabel_your_initials.jsp to create the JSP-based Web source for this report.
You have now created the query that will pull in the data for your report.
You will need to create three formula columns in your report to retrieve the tracking number for the order, the origin of the order, and the destination for the order.
To create the TrackingNumber formula column:
In the Data Model view, click the Formula Column tool in the tool palette.
Click in the G_SHIPMENT group to create a new formula column.
Double-click the new formula column object (CF_1) to display the Property Inspector, and set the following properties:
Under General Information, set the Name property to TrackingNumber.
Under Column, set the Datatype property to Character.
Under Placeholder/Formula, click the PL/SQL Formula property field to display the PL/SQL Editor.
In the PL/SQL Editor, use the template to enter the following PL/SQL code:
function TrackingNumberFormula return char is
begin
return(:Customer_id||:Order_ID||:country_ID);
end;
|
Note: You can enter this code by copying and pasting it from the provided text file calledbarcode_code.txt.
|
Click Compile.
|
Note: If your code does not compile, make sure you have typed in exactly the code we have provided. |
When the code is compiled, click Close.
To create the OriginScan formula column:
Create another formula column in the G_SHIPMENT group.
Double-click the new formula column object (CF_1) to display the Property Inspector, and set the following properties:
Under General Information, set the Name property to OriginScan.
Under Column, set the Datatype property to Character.
Under Placeholder/Formula, click the PL/SQL Formula property field to display the PL/SQL Editor.
In the PL/SQL Editor, use the template to enter the following PL/SQL code:
function OriginScanFormula return char is
begin
return('34324-OH-US');
end;
|
Note: You can enter this code by copying and pasting it from the provided text file calledbarcode_code.txt.
|
Click Compile.
|
Note: If your code does not compile, make sure you have typed in exactly the code we have provided. |
When the code is compiled, click Close.
To create the DestinationScan formula column:
Create a third formula column in the G_SHIPMENT group.
Double-click the new formula column object (CF_1) to display the Property Inspector, and set the following properties:
Under General Information, set the Name property to DestinationScan.
Under Column, set the Datatype property to Character.
Under Placeholder/Formula, click the PL/SQL Formula property field to display the PL/SQL Editor.
In the PL/SQL Editor, use the template to enter the following PL/SQL code:
function DestinationScanFormula return char is begin return(:postal_code||'-'||:state_province||'-'||:country_ID); end;
|
Note: You can enter this code by copying and pasting it from the provided text file calledbarcode_code.txt.
|
Click Compile.
|
Note: If your code does not compile, make sure you have typed in exactly the code we have provided. |
When the code is compiled, click Close.
Save your report as a JSP.
You have created the three formula columns that will hold the values for the tracking number, the origin, and the destination of the order. Your data model should look something like this:
Figure 42-6 Data Model with the three formula columns
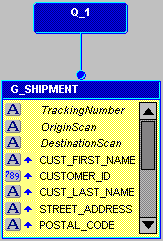
To enable your JSP-based Web report to communicate with the JavaBean, you need to initialize it in the JSP. Unlike using the JavaBean with a paper report, you do not need to use the Java importer to import the Java classes.
In this section, you will also learn how to set the properties for the bean so that the correct data is being used to produce the barcode.
If you do not want to bother with typing the code in yourself, you can always open the source file (Examples/BarCodeBeanWeb/source/ShippingManifestWeb.rdf) and copy the appropriate pieces of the Web source into your report.
To ensure that the JavaBean references the correct barcode images, you must first update your report with the correct path.
To update the paths:
In the Object Navigator, double-click the view icon next to the Web Source node for your JSP-based Web report (ShippingLabel_your_initials) to display the Web Source view.
In the Web Source view, look for the text: Define Path information for your barcode images.
Under this text, update the paths to make sure they point to the directories where your images will be generated (for example, d:\\temp\\docroot\\images\\). Be sure to maintain the integrity of the paths we have provided.
|
Note: The directory where these files are located must be accessible by the Web server. This directory is typically located somewhere below the directory where you keep your JSPs. Make sure that this directory exists on your computer before you run the report to the Web. |
To initialize the JavaBean:
In the Web Source view, look for the text: initialize the java beans.
Under this text, type the following code:
<jsp:useBean id="BC" scope="page" class="oracle.apps.barcode.util.BarCodeConstants" /> <jsp:useBean id="BM" scope="page" class="oracle.apps.barcode.BarCodeMaker" />
|
Note: You can enter all the code in this section by copying and pasting it from the provided text file calledbarcode_code.txt.
|
To set the barcode JavaBean properties:
In the Web Source view, look for the text: setting the barcodes properties.
Under this text, type the following code:
<jsp:setProperty name="BM" property="BarCodeType" value="<%= BC.BAR_CODE_128 %>" /> <jsp:setProperty name="BM" property="BarWidthInch" value="0.01"/> <jsp:setProperty name="BM" property="Directory" value="<%= BarcodePhysicalPath %>"/>
To define the barcode variables:
In the Web Source view, look for the text: Define variables to hold the data for the three barcodes.
Under this text, type the following code:
<%! private String BarCodeData1 = "12345-XX-XX"; %> <%! private String BarCodeData2 = "12345-XX-XX"; %> <%! private String BarCodeData3 = "12345-XX-XX"; %>
To create a For Each loop:
In the Web Source view, look for the text: replace this with your RW:FOREACH open tag.
Replace this line with the following code:
<rw:foreach id="R_G_SHIPMENT" src="G_SHIPMENT">
Look for the text: replace this with your RW:FOREACH close tag.
Replace this line with the following code:
</rw:foreach>
To code the formula columns to render the barcodes:
In the Web Source view, look for the text: **BARCODEShippingTrackingNumber**.
Under this text, type the following code:
<!-- Get the value of the TrackingNumber and assign it to the variable --> <rw:getValue id="BarCodeData1" src="TrackingNumber"/> <!-- Set the data for tbe barcode and the filename --> <jsp:setProperty name="BM" property="BaseCodeData" value="<%= BarCodeData1 %>"/> <jsp:setProperty name="BM" property="FileName" value="<%= BarCodeData1 %>"/> <!-- Render the barcode --> <% BM.renderBarCode(); %> <!-- View the image in the page --> <img src="assets/barcodes/<%= BarCodeData1 %>">
|
Note: The lines beginning with "<!--" are comments. If you do not want comments in your code, you do not have to add these lines. |
In the Web Source view, look for the text: **BARCODEOriginScan**.
Under this text, type the following code:
<!-- Get the value of the OriginScan and assign it to the variable --> <rw:getValue id="BarCodeData2" src="OriginScan"/> <!-- Set the data for tbe barcode and the filename --> <jsp:setProperty name="BM" property="BaseCodeData" value="<%= BarCodeData2 %>"/> <jsp:setProperty name="BM" property="FileName" value="<%= BarCodeData2 %>"/> <!-- Render the barcode --> <% BM.renderBarCode(); %> <!-- View the image in the page --> <img src="assets/barcodes/<%= BarCodeData2 %>">
In the Web Source view, look for the text: **BARCODEDestinationScan**.
Under this text, type the following code:
<!-- Get the value of the DestinationScan and assign it to the variable --> <rw:getValue id="BarCodeData3" src="DestinationScan"/> <!-- Set the data for tbe barcode and the filename --> <jsp:setProperty name="BM" property="BaseCodeData" value="<%= BarCodeData3 %>"/> <jsp:setProperty name="BM" property="FileName" value="<%= BarCodeData3 %>"/> <!-- Render the barcode --> <% BM.renderBarCode(); %> <!-- View the image in the page --> <img src="assets/barcodes/<%= BarCodeData3 %>">
Save your report as a JSP.
Since you have created a Web report, you must run this report to the Web to see your results.
In the Object Navigator, click your report name, ShippingLabel_your_initials.
Click the Run Web Layout button in the toolbar to run your report to a browser.
|
Notes:
|
Your report displays in your Web browser, and should look something like this:
Figure 42-7 Snapshot of the final JSP-based Web report with barcode
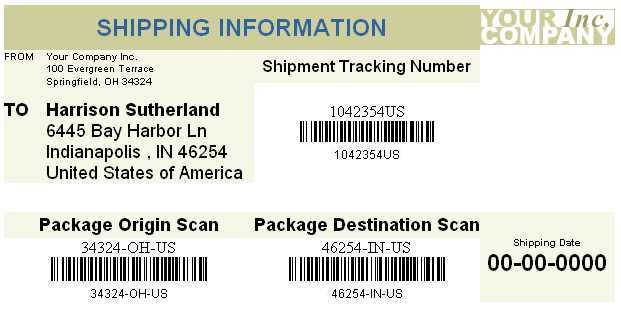
|
Note: If you are not sure whether you produced the desired results, you can always open the file we provided in theresults directory, called ShippingManifestWeb.html in your Web browser. Or, once you have updated the images path, you can run ShippingManifestWeb.jsp to the Web, and the report will display in the your browser.
|
Congratulations! You have created a paper report and a JSP-based Web report that use the barcode JavaBean to generate barcode images.
You now know how to:
use the Java importer to add Java classes to a paper report.
use JavaServer Pages to call a JavaBean from within a report.
create a PL/SQL package.
use a Before Report trigger to tell Reports Builder what type of barcode image to use.
manually build a data model with a SQL query and formula columns.
edit the code in the Web Source view for a JSP-based Web report.
set up a JavaBean in JSP.
For more information on any of the wizards, views, or properties used in this example, refer to the Oracle Reports online Help, which is available in Reports Builder or hosted on the Oracle Technology Network (OTN), as described in Section 3.1.1, "Using the Oracle Reports online Help".