|
Oracle® Reports Building Reports
10g Release 2 (10.1.2) B13895-01 |
|
 Previous |
 Next |
|
Oracle® Reports Building Reports
10g Release 2 (10.1.2) B13895-01 |
|
 Previous |
 Next |
In this chapter, you will learn about reports that include graphics that change depending on the data. By following the steps in this chapter, you can generate the report output shown in Figure 24-1.
Figure 24-1 Dynamic graphics report output
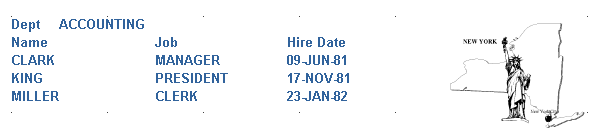
Concepts
Oracle Reports enables you to link to and display drawings and images that are "dynamic." That is, any changes made to the graphics will be reflected in your report output at runtime.
Data Relationships
One way to display dynamic graphics in a report involves creating a database column that stores the names of the graphic files you want to display. You do this in the Data Model view.
In the Data Model view, Oracle Reports provides a property called Read from File that enables you to pull the latest versions of the graphics into your report. When you set the Read from File property for a column listing file names, Oracle Reports displays the graphic contained within the named file, rather than the file name itself. Doing so enables Oracle Reports to pull into the report the latest version of the graphic at runtime.
Another way to include dynamic graphics in your report is to use the File Link tool in the Paper Layout view. This tool enables you to create a boilerplate object used to contain an external file, such as graphics and text. This example does not show you how to use this method, but you can read more about this tool in the Oracle Reports online Help.
Layout
This report uses a simple Group Above layout.
Example Scenario
In this example, you will create a simple report using the Group Above layout to display data about an employee, showing a different image depending on the location of the employee's department.
As you build this example report, you will:
Create the data model with two linked queries manually in the Data Model view.
Create the layout of the report, first using the Reports Wizard, then making modifications in the Paper Layout view.
To see a sample report containing dynamic graphics, open the examples folder called dynamicgraphics, then open the Oracle Reports example report named dynamicgraphics.rdf. For details on how to open it, see "Accessing the Example Reports" in the Preface.
To build this example report, you will need access to the data source and the graphics we have provided. You will also need to install an extra table into the database, which contains the pictures for this report.
To build the example in this chapter, you must have access to the SCOTT sample schema provided with the Oracle Database. If you don't know if you have access to this sample schema, contact your database administrator.
You will also need to ask your database administrator to install the Pictures table by using the provided file called pictures.dmp.
Before you build this report, make sure the following images are in the dynamicgraphics directory where the sample report file is located:
NEW_YORK.TIF
BOSTON.TIF
DALLAS.TIF
CHICAGO.TIF
Although we have chosen to use TIF files in this example, you can use other graphic file formats, such as GIF, JPEG, and BMP.
Then, update your REPORTS_PATH in the Windows registry to include the directory where these images are located. The REPORTS_PATH is located under the Oracle Home entry in the Windows entry. When you edit the entry, add the full directory path of the location of your images.
On UNIX, you can set REPORTS_PATH in $ORACLE_HOME/bin/reports.sh.
The steps in this section will show you how to build a simple data model with two queries in a master/detail relationship.
To create a data model:
After you have updated the REPORTS_PATH with the images directory path, launch Reports Builder.
Choose File > New > Report.
Select Build a new report manually, then click OK.
In the Data Model view that displays, click the SQL Query tool in the tool palette then click in an open area of the Data Model view to display the SQL Query Statement dialog box.
In the SQL Query Statement field, enter the following SELECT statement:
SELECT ALL DEPT.DEPTNO, DEPT.DNAME, PICTURES.PICTURE FROM DEPT, PICTURES WHERE (DEPT.DEPTNO = PICTURES.DEPTNO) ORDER BY DEPT.DEPTNO
|
Note: You can enter this query in any of the following ways:
Also note that if you have not installed the Pictures table into the sample schema, you will not be able to create this query. |
Click OK.
|
Note: If you are not already connected to a database, you will be prompted to connect to the database when you click Query Builder or Next. Ensure that you connect to a database that has the appropriate schema for this example. Section 24.1, "Prerequisites for this example" describes the sample schema requirements for this example. |
When the query displays in the Data Model view, right-click the query name (Q_1), then choose Property Inspector from the pop-up menu to display the Property Inspector, and set the following properties:
Under General Information, set the Name property to Q_PICTURES.
In the Data Model view, double-click the picture column in the Q_PICTURES query to display the Property Inspector, and set the following properties:
Under Column, set the Read from File property to Yes, and set the File Format property to Image.
In the Data Model view, follow the steps above to create another query named Q_EMPLOYEES with the following code:
SELECT ALL EMP.DEPTNO, EMP.ENAME, EMP.JOB, EMP.HIREDATE FROM EMP ORDER BY DEPTNO, ENAME
|
Note: You can enter this query in any of the following ways:
|
In the Data Model view, click the Data Link tool in the tool palette.
Drag a link between DEPTNO in Q_PICTURES and DEPTNO1 in Q_EMPLOYEES. Your data model should now look like this:
Figure 24-2 Data Model view for the dynamic graphics report
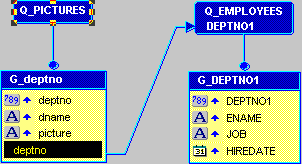
Save your report as dynamicgraphics_your_initials.rdf.
In this section, you will create a default layout for your report using the Report Wizard. You will then modify all the necessary layout objects for your graphics.
To create the initial layout:
In the Paper Layout view, choose Tools > Report Wizard to display the Report Wizard.
In the Report Wizard, on the Report Type page, select Create Paper Layout only.
On the Style page, select Group Above.
On the Groups page, click the following groups in the Available Groups list and click Down to specify the Print Direction and move them to the Displayed Groups list:
G_deptno
G_DEPTNO1
On the Fields page:
Click the double right arrows (>>) to move all of the fields to the Displayed Fields list.
In the Displayed Fields list, click deptno, then click the left arrow (<) to move this field back to the Available Fields list.
Do the same for DEPTNO1.
On the Labels page, delete the label for the Picture field.
On the Template page, select No template, then click Finish to display your report layout in the Paper Layout view. It should look something like this:
Figure 24-3 Initial Paper Layout view for the dynamic graphics report
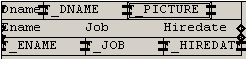
Save your report as dynamicgraphics_your_initials.rdf.
Now that you have created an initial layout for your report, you can rearrange your layout objects and add dynamic graphics.
To modify your layout:
In the Paper Layout view, select all the objects by pressing Ctrl+A on your keyboard.
Use the arrow keys on your keyboard to move all the objects 0.5 inches (1.5 centimeters) to the right.
In the Paper Layout view, expand the screen so that you can see down to 7 inches (18 centimeters) on the ruler.
In the Object Navigator, find your report name, then navigate to Paper Layout > Main Section > Body > M_G_DEPTNO_GRPFR.
Click R_G_DEPTNO. In the Paper Layout view, the R_G_DEPTNO repeating frame should also be selected.
While the R_G_DEPTNO repeating frame is selected, click the right part of the frame, and drag it to 6.5 inches (16.5 centimeters). The repeating frame should now expand from the 3.0 inch (7.5 centimeter) mark to the 6.5 inch (16.5 centimeter) mark on the top ruler.
Now, click the bottom part of the frame, and drag it to 2.0 inches (5 centimeters). You can see where you are by looking at the left-hand ruler. The repeating frame should now expand from the 0.5 inch (1.3 centimeter) mark to the 2.0 inch (5 centimeter) mark on the left-hand ruler.
Figure 24-4 Paper Layout view of the modified layout
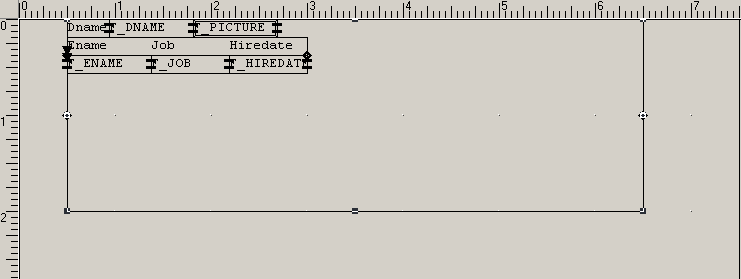
Click the Flex Off button in the toolbar.
Move the Picture field to the right, and enlarge it to about 1.5 by 1.5 inches (4 by 4 centimeters).
In the Object Navigator, navigate to Paper Layout > Main Section > Body, then select the M_G_DEPTNO_GRPFR frame.
In the Paper Layout view, click the right edge of the frame and drag it to the right to include the Picture field.
Do the same for the R_G_DEPTNO repeating frame.
While R_G_DEPTNO is selected, choose Tools > Property Inspector to display the Property Inspector.
Under Repeating Frame, set the Maximum Records per Page property to 1.
|
Note: By setting the maximum records per page to 1, only one state will display per page in your report. |
Save your report as dynamicgraphics_your initials.rdf.
To run your report:
Click the Run Paper Layout button in the toolbar.
Your report displays in the Paper Design view and should look something like this:
Figure 24-5 Final Dynamic Graphics Report
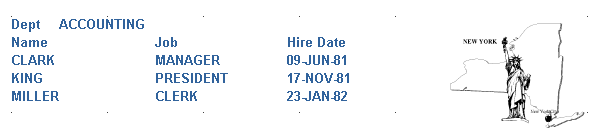
Click the Next Page button in the toolbar to see how the other pages of the report display different graphics depending on the location of the department.
|
Note: The image displayed by the Picture field is updated for each region. |
Congratulations! You have successfully built a report that displays graphics depending on the data in the report. You now know how to:
manually create and link two queries.
use the Read from File property to make graphics dynamic.
create a default layout in the Report Wizard.
modify a paper layout to display desired information.
For more information on any of the wizards, views, or properties used in this example, refer to the Oracle Reports online Help, which is available in Reports Builder or hosted on the Oracle Technology Network (OTN), as described in Section 3.1.1, "Using the Oracle Reports online Help".