|
Oracle® Business Intelligence Discoverer Desktop User's Guide
10g Release 2 (10.1.2.1) for Windows B13917-03 |
|
 Previous |
 Next |
|
Oracle® Business Intelligence Discoverer Desktop User's Guide
10g Release 2 (10.1.2.1) for Windows B13917-03 |
|
 Previous |
 Next |
Discoverer Desktop can convert tables and crosstabs to graphs or charts so you can analyze and present data graphically. Graphs and charts of tables and crosstabs are especially effective for presentations of results.
This chapter explains how display data on a graph.
The topics covered in this chapter include:
The following figure shows a table and its resulting graph. This sample shows a bar graph, but several other styles are also available.
Figure 3-1 A Worksheet table and Its Graph
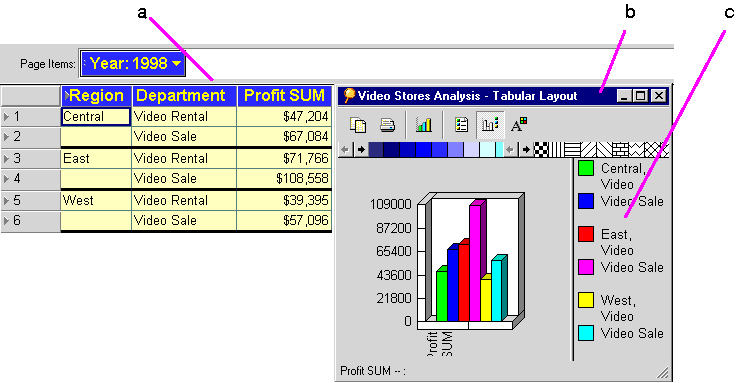
To display Worksheet data as a graph:
Display the worksheet that you want to see as a graph.
Choose Graph | Show or click the Graph button on the worksheet tool bar.
The first time you display a graph, the Graph Wizard walks you through the process of defining the graph's features. Then, a graphical representation of the worksheet appears in the Graph window.
When you are finished working with the graph, click the Close button on Graph window. You can also click the Minimize button on the Graph window.
The graph retains its design features when closed. The next time you open it, the graph has the same appearance.
Figure 3-2 shows the features on a typical graph.
To work with the graph, use the Graph menu on the worksheet window or the Graph tool bar on the Graph window. To show or hide the Graph tool bar, choose Graph | Toolbar. The following figure identifies the icons on the Graph tool bar.
Note: You can also show or hide the status bar in the Graph window. Choose Graph | Status Bar.
The Graph Wizard walks you through the process of creating a graph. These dialog boxes only appear the first time you create a graph of a table or crosstab. To make any changes to a graph later, use the Modify Graph button on the Graph tool bar.
To create the initial graph with the Graph Wizard:
Display the worksheet that you want to see as a graph.
Choose Graph | New Graph or click the Graph button on the worksheet tool bar.
The first Graph Wizard dialog box appears:
Select one of the graph types. Scroll to see additional choices.
To expand the text description at the bottom of the box, put the pointer on the text.
Click Next.
Select one of the graph formats. Scroll to see additional choices.
Click Next.
To add titles to the graph, enter them in the appropriate boxes. See Figure 3-2 to see the locations of the titles.
To format the axes labels, click the formatting button next to each feature to see the Font dialog box for that element.
Select the font choices and click OK. Repeat for the other design elements that you want to format individually.
Click Next on the New Graph wizard dialog box.
Select options for the data on the graph:
Y-Axis Scale - enter numbers in the Minimum and Maximum boxes to set the upper and lower boundaries of the y-axis; usually the Minimum value is zero. The Maximum value is normally a value higher than the maximum data point value.
Decimals - enter a number for the number of decimal places on the y-axis scale; enter 2, for example, to display the scale numbers as 100.00.
Show Gridlines—click each option to show gridlines on the background of the graph.
Graph Series By—select one or the other option:
Column - plots the rows on the x-axis and the data for each row in the graph.
Row - plots the columns on the x-axis and the data for each column in the graph.
Click Finish. The Graph window appears with the new graph in it.
You do not have to update a graph manually. As you analyze data on tables and crosstabs, additional data displayed as part of the analysis is automatically added to the graph and appears the next time you display the graph.
For example, if you display a column of percentages for the data, that column's data becomes data points on the graph. Likewise if you pivot a column to the page axis, the graph is automatically updated to reflect that change.
Click the Modify Graph tool on the Graph window's tool bar or choose Graph | Edit Graph.
If you choose Graph | Edit Graph, the first Graph Wizard dialog box for modifying the graph appears. It has the same options as the original Graph Wizard dialog box. You can then step through the dialog boxes modifying the graph in the same manner that you created the original graph.
If you click the Modify Graph tool, a dialog box appears for modifying the graph.
The tabs across the top of the dialog box offer the same features as the Graph Wizard dialog boxes that you initially used to create the graph.
Here the Options tab is selected. Compare the options shown in the figure above with Figure 3-9. You can see that the two provide the same options.
Use the Type, Format, Titles and Legends, and Options tabs to change the graph details as required.
Click OK.
In addition to modifying the y-axis scale with the Modify Graph dialog box shown above, you can also choose Graph | Scale. The dialog box that appears includes additional options to set the y-axis scale units, plot the scale linearly or logarithmically, and to set the size of the gap between plotted data points.
In the Graph window, click the New Graph Type button on the Graph window tool bar.
The dialog box for a new graph type appears.
Figure 3-11 New Graph Type Drop-Down List
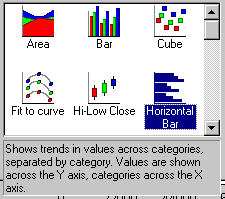
Click the new graph type. The graph changes to its new type.
If you do not want to change the graph's current type, click on the Graph window (off the drop-down list) and the list closes.
Here are samples of two types of graph that plot the same data.
You can show or hide the legend and X labels by clicking the buttons on the tool bar.
To display the legend and X labels:
Click the Show/Hide Legend and Show/Hide Labels buttons on the Graph window tool bar. You can also choose Graph | Legend and Graph | X Labels.
Note: These buttons and commands are toggles—that is, click a button to show the data; click it again to hide the data.
Here is a sample graph showing both the legend and X labels from the rows on the original table or crosstab.
Figure 3-14 Graph Showing Legend and X Labels
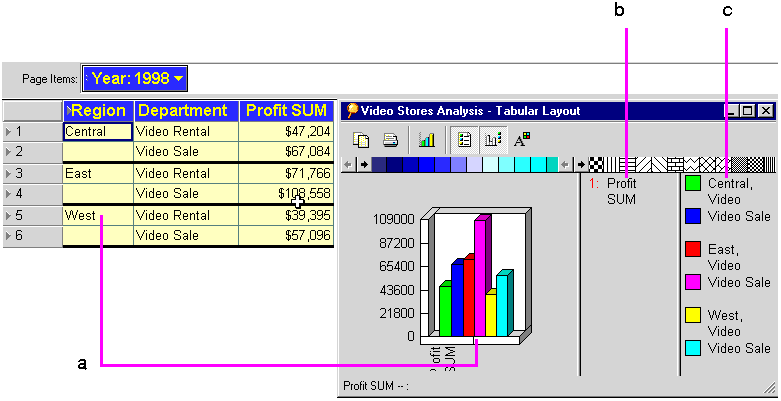
You may need to resize the graph or its window depending on the type of graph and the amount of plotted data. You can resize most portions of the window and graph.
To select the window or graph so you can resize it:
Put the pointer on the edge of the window, edge of the graph, or on one of the other resizable sections of the graph. The pointer changes to a resize arrow.
Drag the mouse pointer to resize the window or graph.
The following figure shows some of the places you can drag the pointer to resize.
On most of the graph types, dragging on the graph produces a set of reference lines that you can use to visually correlate the graph's data points with the vertical and horizontal scales. On the pie graph and donut graph types, however, dragging pulls sections of the graph out so you can call special attention to them.
Here are some examples:
Figure 3-16 Sample Pull-Outs on a Pie Graph and Donut Graph
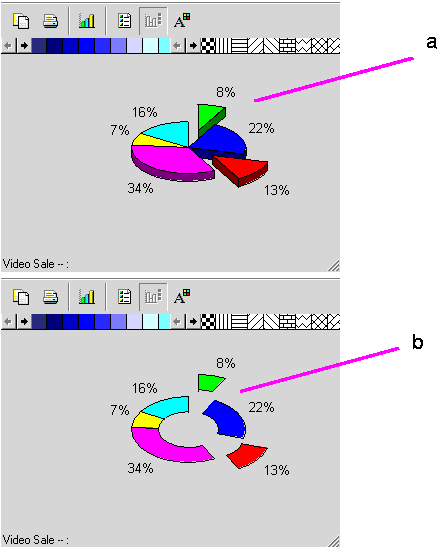
Figure 3-17 Sample Reference Lines on a Bar Graph
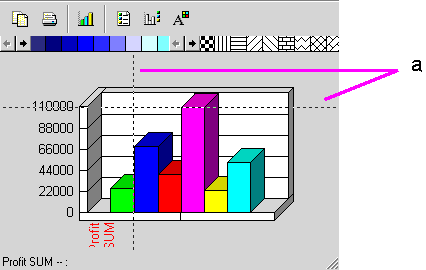
You can rotate 3D graphs to view them from a different perspective.
To rotate a graph:
A dialog box for rotating the graph appears.
Figure 3-18 3D View Properties Dialog Box
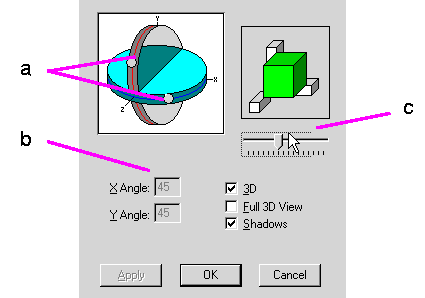
Hint: Before you begin to rotate a graph, write down the X Angle and Y Angle numbers and note the position of the slider so you can return the graph to its unrotated position after experimenting with rotation.
Select the options for displaying the graph:
3D - displays the graph with both the X Angle and Y Angle set at 45 degrees; this is the standard 3D display.
Full 3D View - displays the graph based on the positions of the dots and slider on the dialog box; this option must be selected to drag the dots. Turning off this option returns the graph to the standard 3D display.
Shadows - displays shading on the edges of the graph's features to enhance the 3D representation.
Drag the dots around the x- and y-axis circles.
Dragging the x-axis dot rotates the graph from left to right.
Dragging the y-axis dot rotates the graph from top to bottom.
As you drag the dots, the reference figure represents the amount of rotational change to the graph. The X Angle and Y Angle numbers also change as you drag the dots.
Hint: You can also enter numbers for the X Angle and Y Angle in the respective boxes. Entering numbers instead of dragging the dots is often a good way to get the exact rotation for a series of graphs.
To rotate the graph in the z-axis, drag the slider under the reference figure.
Dragging the slider increases or decreases the amount of depth to the graph.
Click Apply to rotate the graph based on the settings in the dialog box.
Click OK when the graph is rotated as you want it.
The tool bar on the Graph window includes a set of colors and patterns for changing the colors and adding patterns to the graph.
To change a color or pattern:
Drag the color or pattern from the tool bar onto the portion of the graph you want to change.
Put the paint jar onto the portion to recolor, and release the mouse button.
You can recolor the plotted data, the axes, the legend background, and the graph's background.
Figure 3-20 Changing a Graph's Colors and Patterns
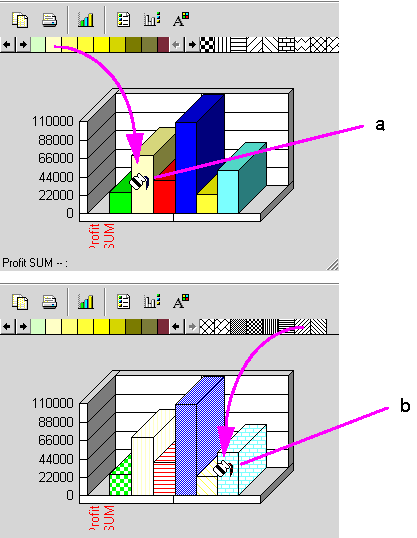
If you apply a pattern to a graph that has a color, the black bits of the pattern become the color. A graph can be patterned or solid colors, but not both.
If you want a colored pattern, first drag a color down to the graph, then drag a pattern down to the graph.
To remove a pattern from the graph:
Drag one of the colors from the tool bar onto the pattern on the graph.
The pattern is removed and the graph becomes a color.
To create a custom pattern:
Double-click on a pattern on the tool bar.
Put the pointer on the pattern bitmap. The pointer becomes a pencil tool.
Click on the squares to reverse their color. The sample on the right shows the new pattern.
Click OK when you're finished.
The new pattern replaces the original one you started with on the tool bar.
Double-click on a color on the tool bar.
The Color dialog box appears.
The dialog box expands to show the tools for defining a custom color.
Figure 3-23 Color Dialog Box with Custom Colors
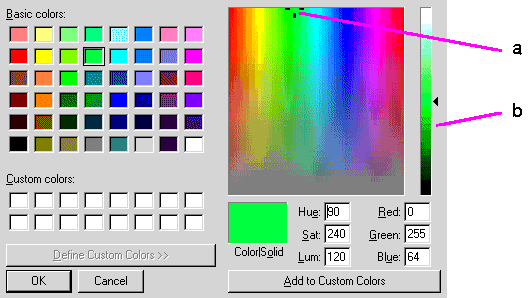
Click on one of the empty spaces in the Custom colors panel.
To edit one of the custom colors already in the panel, click on it instead.
Drag the reference marker around in the colors.
As you drag the Reference Marker, the Color|Solid box shows the new color. Color refers a dithered color if your computer is set to show dithered colors. Solid refers to the nearest solid (undithered) color. Note that luminance remains constant as you drag the marker.
Drag the slider up and down to change luminance. Hue and Saturation (Sat) remain constant.
You can also type the color numbers directly in their boxes.
When the new color is correct, click Add to Custom Colors. The new color is added to the panel of new colors.
Click OK when you're finished.
The new color replaces the original one you started with on the tool bar.