|
Oracle® Business Intelligence Discoverer Desktop User's Guide
10g Release 2 (10.1.2.1) for Windows B13917-03 |
|
 Previous |
 Next |
|
Oracle® Business Intelligence Discoverer Desktop User's Guide
10g Release 2 (10.1.2.1) for Windows B13917-03 |
|
 Previous |
 Next |
This Appendix contains the following sections:
The following Oracle Applications features are supported by Discoverer Desktop:
Access to Oracle Applications databases (using Applications user names, passwords and responsibilities)
Multiple Organizations
These features are only available when Discoverer Desktop is running against an Oracle Applications database (Applications Mode).
To connect as an Oracle Applications user (Applications Mode), you need the following:
Oracle Applications installed.
Oracle Applications must be installed before Discoverer Desktop can be used in Applications Mode.
Your Discoverer Desktop Connect dialog configured to allow connection to Oracle Applications EULs, (see "Configuring the Oracle Applications user Connect dialog").
An Oracle Applications version supported by Discoverer Desktop. Supported version are:
Release 10.7 (SmartClient and Character mode)
Release 11
Release 11.5
When you connect to Discoverer Desktop as an Oracle Applications User, the Connect dialog prompts you to enter your Oracle Applications connect details, (see Status box in Figure B-1).
If Discoverer Desktop is not configured to use Oracle Applications EULs, you need to re-configure your Connect dialog, (see "Configuring the Oracle Applications user Connect dialog").
Figure B-1 Discoverer Desktop Connect dialog for Applications Users only
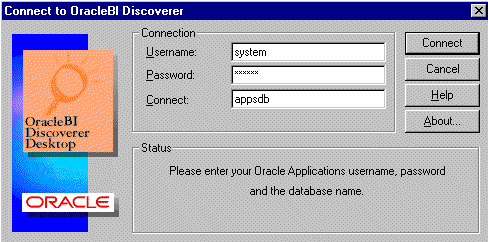
|
Note: An Oracle Applications User check box appears beneath the Connect box when Discoverer Desktop is configured to use both standard EULs and Oracle Applications EULs, (see "Connecting to Discoverer Desktop as an Oracle Applications User"). |
Once you have configured Discoverer Desktop to use Oracle Applications EULs, (see "Before you start"), connect to Discoverer Desktop as follows:
Enter your Oracle Applications Username, Password, and Connect database name given to you by your Discoverer manager.
Figure B-2 Discoverer Desktop Connect dialog with an Applications Users check box
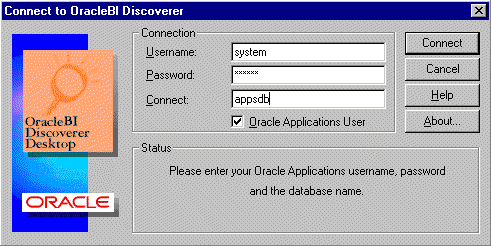
|
Note: The Oracle Applications User check box appears beneath the Connect box when Discoverer Desktop is configured to use both standard EULs and Oracle Applications EULs, (see "Configuring the Oracle Applications user Connect dialog"). |
If the Oracle Applications User check box is displayed beneath the Connect box, make sure that you select the Oracle Applications User check box.
|
Note: : The Oracle Applications User check box is displayed when Discoverer Desktop is configured to use both Oracle Applications EULs and standard Discoverer EULs, (see also "Configuring the Oracle Applications user Connect dialog"). |
Click Connect.
The Choose a Responsibility dialog displays a list of Responsibilities that are defined. If there is more than one Responsibility defined, you must choose one assigned to you by your Oracle Administrator.
Figure B-3 The Choose a Responsibility dialog
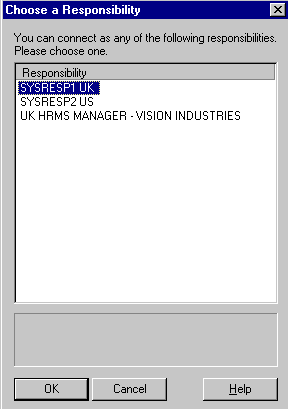
Before you can connect to Discoverer Desktop as an Oracle Applications User, you have to configure the DiscovererDesktop Connect dialog, as follows:
Select Tools | Options from the main menu to display the Options dialog:
Select one of the following options:
Connect to applications EULs Choose this option to allow you to connect to Oracle Applications EULs, but not standard Discoverer EULs.
Connect to both standard and applications EULs Choose this option to allow you to connect to both Oracle Applications EULs and standard Discoverer EULs. When you use this option, an extra check box is displayed on the Connect dialog called Oracle Applications User, which you select when you are connecting to an Applications EUL.
If you wish to change the default Gateway User ID and Foundation Name settings, see "Entering details into the fields GWYUID/Password and FNDNAM".
Click OK.
When you connect as an Oracle Applications User, you may wish to change the default Gateway User ID and Foundation Name:
Gateway User ID (GWYUID)/Password This field enables you to record your Gateway User ID and Password. (The default values 'applsyspub/pub' is used if nothing is entered here.)
Foundation Name (FNDNAM) This field enables you to enter the Foundation Name. (The default value 'apps' is used if nothing is entered here.)
|
Note: : See your Discoverer manager for Gateway User ID and Foundation Name details. |
To configure Discoverer Desktop to use only standard EULs, configure the Connect dialog, as follows:
Select Tools | Options from the main menu to display the Options dialog:
Select the Connect to standard EULs option.
Click OK.
When connecting to Discoverer Desktop as an Oracle Applications user, you can edit your shortcut properties to enable you to log in automatically in various ways.
On your Windows desktop, right-click your Discoverer Desktop icon.
Click Properties.
Choose the Shortcut tab.
Type in your changes to the Target box.
Here are three examples that show how your Discoverer Desktop shortcut can be configured:
Edit your Discoverer Desktop shortcut icon, (see "Editing your Discoverer Desktop shortcut icon").
Enter the Target string as follows:
dis51usr.exe /APPS_GWYUID GATEWAY_ID /APPS_FNDNAM FOUNDATION_ID /APPS_USER
where:
GATEWAY_ID is your Gateway User ID, (this must be in upper-case). FOUNDATION_ID is your Foundation name, (this must be in upper-case).
Here, the /APPS_USER argument specifies that Discoverer Desktop should connect using Oracle Applications usernames. In the Discoverer Desktop Connect dialog, the user enters their username as a concatenation of the Applications username and responsibility, separated by a colon character (:). The Password and Database string are entered as normal. For example:
Username: jchung:Purchasing Manager Password: password Database: database_name
Edit your Discoverer Desktop shortcut icon, (see "Editing your Discoverer Desktop shortcut icon").
Enter the Target string as follows:
dis51usr.exe /APPS_GWYUID GATEWAY_ID /APPS_FNDNAM FOUNDATION_ID /APPS_USER /APPS_RESPONSIBILITY RESPONSIBILITY
where:
GATEWAY_ID is your Gateway User ID, (this must be in upper-case). FOUNDATION_ID is your Foundation name, (this must be in upper-case). RESPONSIBILITY is your Responsibility, (this is case insensitive).
Here, the /APPS_RESPONSIBILITY argument specifies that Discoverer Desktop should connect with the Responsibility defined. In the Discoverer Desktop Connect dialog, the user enters in their Username, Password, and Database as normal. For example:
Username: jchung Password: password Database: database_name
Edit your Discoverer Desktop shortcut icon, (see "Editing your Discoverer Desktop shortcut icon").
Enter the Target string as follows:
dis51usr.exe /APPS_GWYUID GATEWAY_ID /APPS_FNDNAM FOUNDATION_ID /APPS_USER /CONNECT username:responsibility/password@database
where:
GATEWAY_ID is your Gateway User ID, (this must be in upper-case). FOUNDATION_ID is your Foundation name, (this must be in upper-case). username is your Username, (this is case insensitive). responsibility is your Responsibility, (this is case insensitive). password is your Password, (this is case insensitive). database is your Database, (this is case insensitive).
Here, the Discoverer Desktop Connect dialog is bypassed and a connection is made automatically.