|
Oracle® Application Server Integration InterConnect Installation Guide
10g Release 2 (10.1.2) B14070-02 |
|
 Previous |
 Next |
|
Oracle® Application Server Integration InterConnect Installation Guide
10g Release 2 (10.1.2) B14070-02 |
|
 Previous |
 Next |
This chapter contains instructions for installing OracleAS Integration InterConnect. It contains the following topics:
This section describes the preinstallation steps that need to be carried out before the installation of the OracleAS Integration InterConnect. It contains the following topics:
Hub or adapters can be installed only over an existing Oracle Application Server 10.1.2 J2EE and WebCache Middle Tier home and not on any other oracle homes, including new oracle homes. When you install Hub, ensure that the corresponding 10.1.2 J2EE and WebCache Middle Tier is already installed.
To install OracleAS Integration InterConnect on an Real Application Cluster database, you need to manually create OAIUSERS tablespace. The data file for this tablespace should be created on the shared storage. By default, OracleAS Integration InterConnect creates this data file in an unshared location. To create the OAIUSERS tablespace, log on as system administrator and use the following command.
CREATE TABLESPACE OAIUSERS DATAFILE '<full path of the shared storage>/oaiusers.dbf' SIZE 50m AUTOEXTEND ON MAXSIZE UNLIMITED;
This command also creates the data file for OAIUSERS tablespace on the shared storage.
Consider the following before starting the installation process:
If you are installing OracleAS Integration InterConnect on Sun SPARC Solaris, then the development kit installation option also includes the OracleAS Integration InterConnect SDK.
If you want to use iStudio, then you must install the OracleAS Integration InterConnect Development Kit on Windows.
OracleAS Integration InterConnect Development Kit enables you to create custom OracleAS Integration InterConnect adapters. It also installs all dependencies. If you have not installed the OracleAS Integration InterConnect Hub, then you need to do so before proceeding with this installation.
This section contains instructions for installing OracleAS Integration InterConnect.
Perform the following steps to install OracleAS Integration InterConnect:
Insert the OracleAS Integration CD-ROM in your CD-ROM drive.
Start the Oracle Universal Installer (OUI):
UNIX: Type runInstaller
Windows: Double-click setup.exe
The OUI Welcome screen is displayed as shown in Figure 2-1. It provides information about OUI.
Figure 2-1 Oracle Universal Installer Welcome Screen
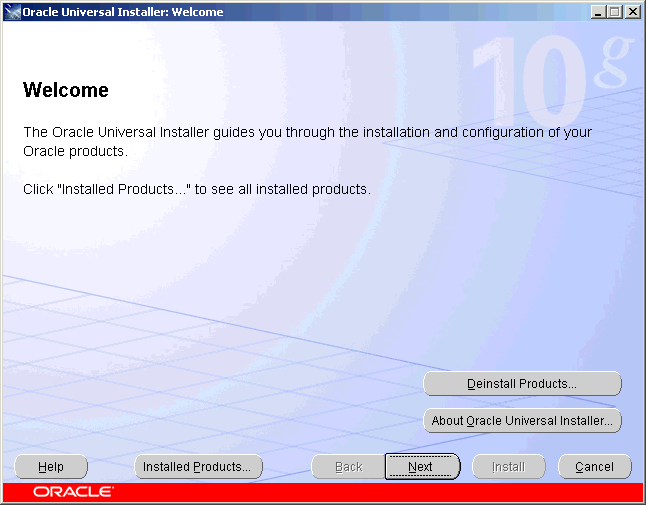
Click Next. The Specify File Locations screen is displayed as shown in Figure 2-2.
Enter the following information in the fields provided:
Source Path: The default value displays. Do not change this value.
Destination Name: Enter the desired Oracle home name, which contains the existing Oracle Application Server 10.1.2 Middle Tier.
Destination Path: Browse or enter the path to your Oracle home.
Click Next. The Select a Product to Install screen is displayed as shown in Figure 2-3.
Figure 2-3 Select a Product to Install Screen
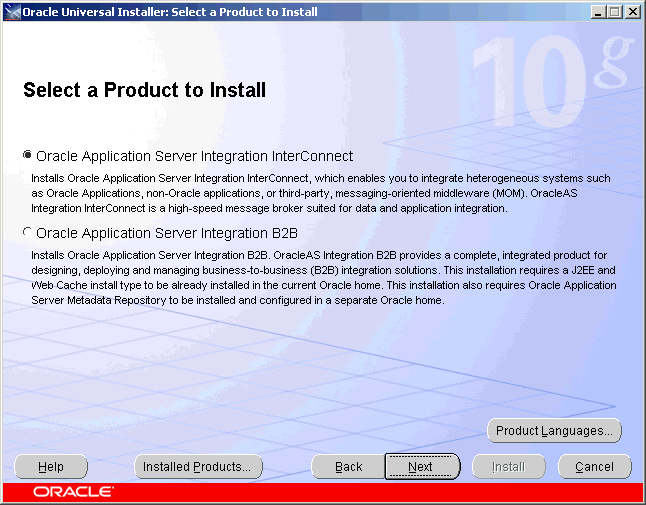
Select the Oracle Application Server Integration InterConnect. The Select Installation Type screen is displayed as shown in Figure 2-4.
Figure 2-4 Select Installation Type Screen
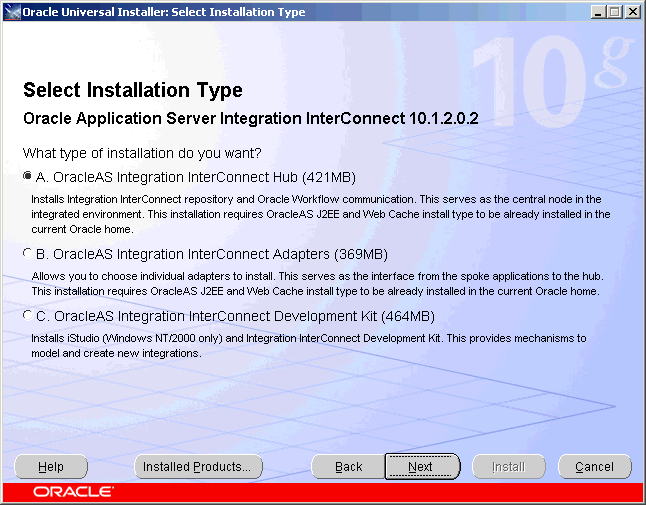
Select the OracleAS Integration InterConnect installation type from the following list:
OracleAS Integration InterConnect Hub
OracleAS Integration InterConnect Adapters
OracleAS Integration InterConnect Development Kit
The following links direct you to installation information for each installation type.
This section contains instructions for installing OracleAS Integration InterConnect Hub. OracleAS Integration InterConnect Hub installation type installs Oracle Workflow Server and the OracleAS Integration InterConnect repository.
Hub Installation Process
During the Hub installation process, you see two dialogs, one enables you to specify the database to use as the Hub database, and the other enables you to set the password for the OracleAS Integration InterConnect schema (IC Hub schema).
If you have an existing Oracle Workflow Server setup, then you need to migrate it to Oracle Application Server Workflow Server after Hub installation.
|
See Also: Oracle Application Server Upgrade and Compatibility Guide |
Perform the following steps to install OracleAS Integration InterConnect Hub:
Select OracleAS Integration InterConnect Hub from the Select Installation Type screen, then click Next.
The Set Oracle Wallet Password screen is displayed as shown in Figure 2-5. Enter and confirm the password on the screen, which will be used to administer OracleAS Integration InterConnect installation passwords.
Figure 2-5 Set Oracle Wallet Password Screen
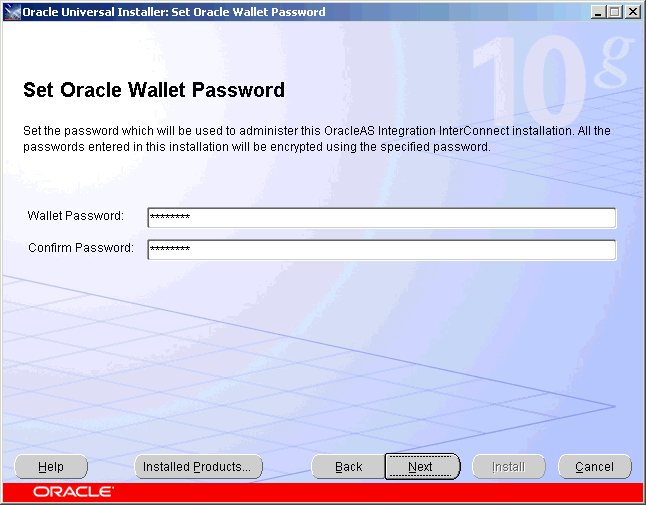
|
Note: If the InterConnect Wallet does not exist in this Oracle home, then the installation will prompt you to set an InterConnect Wallet password. However, if the InterConnect Wallet already exists, then the installation prompts you to specify its password. |
The Specify Hub Database screen is displayed in Figure 2-6. Specify database connection information on this screen.
Enter database connection information in the following fields:
Host Name: Host name for the database. The default is localhost.
Port Number: Port number for the database. The default is 1521.
Database SID: The database System Identifier (SID). The default is iasdb.
System Password: The system users password.
Click Next.
The Set Schema Password screen is displayed as shown in Figure 2-7. Enter and confirm the password for the ichub schema on this screen. The password should be more than 8 characters.
Click Next. The Specify Workflow Schema Password screen is displayed as shown in Figure 2-8. Enter the password for the owf_mgr schema on this screen. The password should be more than 8 characters.
Figure 2-8 Specify Workflow Schema Password Screen
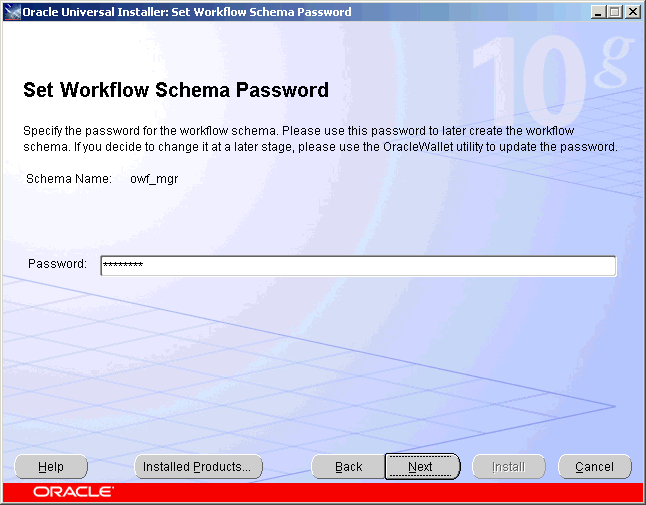
Click Next. The Summary screen is displayed as shown in Figure 2-9. Review the selections made on previous screens and click Install.
The End of Installation screen is displayed as shown in Figure 2-10, indicating that the installation has completed. Click Exit to exit the installer.
|
See Also: If you have an existing workflow installation in the hub database, then upgrade the workflow schema to the 2.6.3.5 version by performing the steps documented in Oracle Workflow Installation Notes for Oracle Content Management SDK. |
|
Note: To configure Oracle Workflow to use a schema in a database different from the InterConnect Hub database, edit the following parameters in the$ORACLE_HOME/integration/interconnect/workflow/adapter.ini file to point to the Workflow database.
aq_bridge_host=mpjoshi-lap
aq_bridge_port=1521
aq_bridge_instance=ora10g
|
This section contains instructions for installing OracleAS Integration InterConnect adapters. OracleAS Integration InterConnect adapters must be installed on a Oracle Application Server Middle Tier installation. To install one or more OracleAS Integration InterConnect adapters, start the Oracle Universal Installer and complete the following steps.
On the Select Installation Type screen:
Select OracleAS Integration InterConnect Adapters.
Click Next.
|
See Also: "Installing OracleAS Integration InterConnect" for instructions on how to display the Specify Installation Types screen |
The Available Product Components screen is displayed.
Select the adapter you want to install. The following adapters are available:
OracleAS Integration InterConnect Adapter for AQ 10.1.2.0.2
OracleAS Integration InterConnect Adapter for DB 10.1.2.0.2
OracleAS Integration InterConnect Adapter for Oracle Applications 10.1.2.0.2
OracleAS Integration InterConnect Adapter for FTP 10.1.2.0.2
OracleAS Integration InterConnect Adapter for HTTP 10.1.2.0.2
OracleAS Integration InterConnect Adapter for IBM WebSphere MQ 10.1.2.0.2
OracleAS Integration InterConnect Adapter for SMTP 10.1.2.0.2
OracleAS Integration InterConnect EIS Adapter Plugin 10.1.2.0.2
OracleAS Integration InterConnect Adapter For JCA 10.1.2.0.2
Click Next.
Refer to the adapter guides mentioned in Table 2-1 for adapter-specific installation instructions.
Table 2-1 Adapter-specific Installation Information
| Adapter | Installation Instructions |
|---|---|
|
AQ |
OracleAS Integration InterConnect Adapter for AQ Installation and User's Guide |
|
DB |
OracleAS Integration InterConnect Adapter for DB Installation and User's Guide |
|
FTP |
OracleAS Integration InterConnect Adapter for FTP Installation and User's Guide |
|
HTTP |
OracleAS Integration InterConnect Adapter for HTTP Installation and User's Guide |
|
WebSphere MQ |
OracleAS Integration InterConnect Adapter for WebSphere MQ Installation and User's Guide |
|
OA |
OracleAS Integration InterConnect Adapter for OA Installation and User's Guide |
|
SMTP |
OracleAS Integration InterConnect Adapter for SMTP Installation and User's Guide |
|
EIS Plugin |
Oracle Application Server Adapters Installation Guide |
|
JCA |
OracleAS Integration InterConnect Adapter for J2CA Installation and User's Guide |
This section describes how to install the OracleAS Integration InterConnect Development Kit. It contains the following topics:
Perform the following steps to install the OracleAS Integration InterConnect Development Kit:
On the Select a Product to Install screen, select Oracle Application Server Integration InterConnect.
Click Product Languages. The Language Selection dialog box is displayed.
Select all the languages in the Available Languages list.
|
Note: To view data in languages such as Japanese, Korean, Traditional Chinese, and Simplified Chinese, the correct fonts have to be installed. The installation of the font is based on the language selected. For example, if you select Korean among the languages, then the Korean font is installed. Hence, to view data in Japanese, Korean, Traditional Chinese, and Simplified Chinese, select the relevant languages. |
Click the right arrow. All the languages are displayed in the Selected Languages list. Click Ok.
Click Next. The Select Installation Type screen is displayed.
Select OracleAS Integration InterConnect Development Kit, and then click Next.
The Set Oracle Wallet Password screen is displayed, as shown in Figure 2-5. Enter and confirm the password on the screen, which will be used to manage OracleAS Integration InterConnect installation.
Go to step 8, if installing in an OracleAS Middle Tier Oracle home that does not have an InterConnect component already installed. Ensure that the OracleAS Integration InterConnect hub has been installed.
Go to step 9, if installing in an OracleAS Middle Tier Oracle home that has an existing InterConnect component. Ensure that it is a home directory to an OracleAS Integration InterConnect component.
|
Note: If the InterConnect Wallet does not exist in this Oracle home, then the installation will prompt you to set an InterConnect Wallet password. However, if the InterConnect Wallet already exists, then the installation prompts you to specify its password. |
Click Next. The Specify Hub Database Connection screen is displayed, as shown in Figure 2-6. Enter the host name, port, system identifier, and InterConnect users password for the database.
|
Note: This screen appears only when all of the following conditions are met:
|
Click Next. The Summary screen is displayed. Review the selections made on previous screens and click Install. The development kit is installed on your computer in the following directory:
UNIX: ORACLE_HOME/integration/interconnect/sdk
Windows: ORACLE_HOME\integration\interconnect\sdk
The End of Installation screen is displayed, indicating that the installation has completed. Click Exit to exit the installer.
On Windows, configure Oracle Net using the Oracle Net Configuration Assistant. Select the typical configuration option and follow the directions in the configuration assistant help to complete the configuration. If you are using Oracle Workflow, after installing the Oracle Workflow Client, perform the following steps:
Step 1 Set up Oracle Workflow HTML Help
If you install Oracle Workflow Builder while installing Oracle Workflow Client, then OUI copies a .zip file containing the HTML help, wfdoc.zip, to the Workflow directory in your Oracle home. For example, ORACLE_HOME\wf\wfdoc.zip. To view the HTML help, extract the doc directory list from the .zip file to your file system:
Use an unzip utility to extract the doc directory list from the .zip file within the Workflow directory. You need at least 7 MB of free disk space to extract the .zip file. Extract the files to ORACLE_HOME/wf/. You should get the following subdirectories:
ORACLE_HOME\wf\doc\lang\wf: Contains Oracle Workflow Guide.
ORACLE_HOME\wf\doc\lang\wfcust: Contains custom help. You can add your own customized Workflow help in this directory.
After extracting the doc directory list, you can remove the .zip file. This step is optional.
You can now view the HTML help using a Web browser.
The path for the contents page of the Oracle Workflow Online Help is:
ORACLE_HOME\wf\doc\lang\wf\toc.htm
The path for the contents page of your custom Oracle Workflow Online Help is:
ORACLE_HOME\wf\doc\lang\wfcust\wfcust.htm
To add custom help, replace the placeholder file in the wfcust directory, wfcust.htm, with your own help material. The HTM file that is the main entry point for your custom help must be named wfcust.htm and must contain an anchor named contents. Your custom help is accessible through the Custom Help link on the contents page of the Oracle Workflow Online Help. This step is optional.
Step 2 Modify Fonts in Oracle Workflow Builder
If you are installing Oracle Workflow Builder in another language, such as Japanese, then you can modify the font used by the windows in Oracle Workflow Builder to a font that is suitable for your language. Any change you make applies to all windows within the program. This step is optional.
Choose Font from the View menu in Oracle Workflow Builder to display the Fonts properties page.
Select the font you want to use in the labels for your icons and in the navigator list. The Sample region shows the appearance of the font you select. For example, when using Oracle Workflow Builder in Japanese, you might choose the font MS PGothic.
Select the font style, for example, regular, bold, italic, or bold italic. Some fonts have a limited selection of font styles.
Select the font size. Some fonts have a limited selection of font sizes.
Select the Underline or Strikeout check boxes to apply those effects.
Click OK when you are finished.
Close and restart Oracle Workflow Builder. The new font settings should have taken into effect.
Step 3 Review Documentation for Custom Adapters
If you need to create custom adapters and browsers, then refer to the documentation in ORACLE_HOME/integration/interconnect/sdk/cookbook.zip.This step is optional.
|
Note: You can use assistive technologies, such as JAWS screen reader, with InterConnect by installing Java Access Bridge. For more information about installing Java Access Bridge, see Oracle Application Server Installation Guide. |