|
Oracle® XML Developer's Kit Programmer's Guide
10g Release 2 (10.1.2) Part No. B14033-01 |
|
 Previous |
 Next |
|
Oracle® XML Developer's Kit Programmer's Guide
10g Release 2 (10.1.2) Part No. B14033-01 |
|
 Previous |
 Next |
This chapter contains this topic:
XDK C++ components are the basic building blocks for reading, manipulating, and transforming XML documents.
Oracle XDK C++ components consist of the following:
XML Parser for C++: supports parsing XML documents with the DOM or SAX interfaces.
XSL Processor for C++: supports transforming XML documents.
XML Schema Processor for C++: supports parsing and validating XML files against an XML Schema definition file (default extension.xsd).
Class Generator for C++: generates a set of C++ source files based on an input DTD or XML Schema.
If you have installed the Oracle Database or Oracle Application Server, you will already have the XDK C++ components installed. You can also download the latest versions of XDK C++ components from OTN.
In order to download the XDK from OTN, follow these steps:
Go to the URL http://www.oracle.com/technology/tech/xml/
Click the XML Developer's Kit link.
Logon with your OTN username and password (registration is free if you don't already have an account).
Select the version that you want to download.
Accept all conditions in the licensing agreement.
Click the appropriate *.tar.gz or *.zip file.
Extract the files in the distribution:
Choose a directory under which you would like the xdk directory and subdirectories to go.
Change to that directory; then extract the XDK download archive file with the tool:
UNIX: tar xvfz xdk_xxx.tar.gz Windows: use WinZip visual archive extraction tool
After installing the XDK, the directory structure is:
-$XDK_HOME
| - bin: executable files
| - lib: library files.
| - nls/data: Globalization Support data files(*.nlb)
| - xdk
| - demo/cpp: demonstration code
| - doc/cpp: documentation
| - public: header files
| - mesg: message files (*.msb)
The libraries that come with the UNIX version of XDK C++ components are listed in the following table:
Table 17-1 XDK Libraries for C++ (UNIX)
| Component | Library | Notes |
|---|---|---|
| XML Parser, XSL Processor, XML Schema Processor,
Class Generator |
libxml10.a |
XML Parser V2 for C++, which includes DOM, SAX, and XSLT APIs, XML Schema Processor for C++, Class Generator for C++ |
The XDK C++ components package depends on the Oracle CORE and Globalization Support libraries, which are listed in the following table:
Table 17-2 Dependent Libraries of XDK C++ Components on UNIX
| Component | Library | Notes |
|---|---|---|
| CORE Library |
libcore10.a |
Oracle CORE library |
| Globalization Support Library |
libnls10.a |
Oracle Globalization Support common library |
| Globalization Support Library |
libunls10.a |
Oracle Globalization Support library for Unicode support |
Check that the environment variable ORA_NLS10 is set to point to the location of the Globalization Support data files. If you install the Oracle database, you can set it to be:
setenv ORA_NLS10 ${ORACLE_HOME}/nls/data
If no Oracle database is installed, you must use the Globalization Support data files that come with the XDK release:
setenv ORA_NLS10 ${XDK_HOME}/nls/data
Check that the environment variable ORA_XML_MESG is set to point to the absolute path of the mesg directory. If you install the Oracle database, although this is not required, you can set it to:
setenv ORA_XML_MESG ${ORACLE_HOME}/xdk/mesg
If no Oracle database is installed, you must set it to be the directory of the error message files that comes with the XDK release:
setenv ORA_XML_MESG ${XDK_HOME}/xdk/mesg
The XDK components can be invoked by writing your own programs to use the supplied API. Compile the programs using the headers in the xdk/include/ subdirectory and link against the libraries in the lib/ subdirectory. See Makefile in the xdk/demo/ subdirectory for full details of how to build your programs.
The parser may be called as an executable by invoking bin/xml, which has the following options:
|
See Also: For information about Command Line Parser usage, see Table 13-3, "Parser Command Line Options" |
To get the XDK version you are using on UNIX:
strings libxml10.a | grep -i Version
You can now use the Makefiles to compile and link the demo code and start developing your program using XDK C++ components.
These are the Windows libraries that come with the XDK C++ components:
Table 17-3 XDK C++ Components Libraries on Windows
| Component | Library | Notes |
|---|---|---|
| XML Parser
XSL Processor XML Schema Processor Class Generator |
oraxml10.lib oraxml10.dll |
XML Parser V2 for C++, which includes DOM, SAX, and XSLT APIs
XML Schema Processor for C++ Class Generator for C++ |
The XDK C++ components (Windows) depends on the Oracle CORE and Globalization Support libraries in the following table:
Table 17-4 Dependent Libraries of XDK C++ Components on Windows
| Component | Library | Notes |
|---|---|---|
| CORE Library |
oracore10.dll |
Oracle CORE library |
| Globalization Support Library |
oranls.dll |
Oracle Globalization Support common library
|
| Globalization Support Library |
oraunls.dll |
Oracle Globalization Support library for Unicode support |
Check that the environment variable ORA_NLS10 is set to point to the location of the Globalization Support data files. If you install the Oracle database:
set ORA_NLS10 = %ORACLE_HOME%\nls\data
If no Oracle database is installed, you must use the Globalization Support data files that come with the XDK release:
set ORA_NLS10 =%XDK_HOME%\nls\data
Check that the environment variable ORA_XML_MESG is set to point to the absolute path of the mesg directory. If you install the Oracle database, although it is not required, you can set it to:
set ORA_XML_MESG =%ORACLE_HOME%\xdk\mesg
If no Oracle database is installed, you must set it to be the directory of the error message files, which comes with the XDK release:
set ORA_XML_MESG =%XDK_HOME%\xdk\mesg
|
See Also: For information about Command Line Parser usage, see Table 13-3, "Parser Command Line Options" |
Set the path for cl compiler, if you need to compile the code using make.bat in a command line.
Go to the Start Menu and select Settings > Control Panel. In the pop up window of Control Panel, select System icon and double click. A window named System Properties will pop up. Select Environment Tab and input the path of cl.exe to the PATH variable shown in Figure 17-1.
You must update the file Make.bat by adding the path of the libraries and header files to the compile and link commands:
:COMPILE set filename=%1 cl -c -Fo%filename%.obj %opt_flg% /DCRTAPI1=_cdecl /DCRTAPI2=_cdecl /nologo /Zl /Gy /DWIN32 /D_WIN32 /DWIN_NT /DWIN32COMMON /D_DLL /D_MT /D_X86_=1 /Doratext=OraText -I. -I..\..\..\include -ID:\Progra~1\Micros~1\VC98\Include%filename%.c goto :EOF :LINK set filename=%1 link %link_dbg% /out:..\..\..\..\bin\%filename%.exe /libpath:%ORACLE_HOME%\lib/libpath:D:\Progra~1\Micros~1\VC98\lib/libpath:..\..\..\..\lib %filename%.obj oraxml10.lib oracore10.lib oranls10.lib oraunls10.lib user32.lib kernel32.lib msvcrt.lib ADVAPI32.lib oldnames.lib winmm.lib :EOF
where
D:\Progra~1\Micros~1\VC98\Include: is the path for header files and D:\Progra~1\Micros~1\VC98\lib: is the path for library files.
Now you can start developing with XDK C++ components.
Check that the environment variable ORA_NLS10 is set to point to the location of the Globalization Support data files.
In order for Visual C++ to know the environment variable, you need to use the system setup for Windows to define the environment variable.
Go to Start Menu and select Settings > Control Panel. In the pop-up window of Control Panel, select System icon and double click. A window named System Properties will be popped up. Select Environment Tab and input ORA_NLS10.
In order for Visual C++ to employ the environment variable, you need to use the system setup for Windows to define the environment variable.
Go to the Start Menu and select Settings > Control Panel. In the pop-up window of Control Panel, select System icon and double click. A window named System Properties will pop up. Select Environment Tab and input the ORA_XML_MESG, as shown in Figure 17-2:
Figure 17-3, "Setup of the PATH for DLLs" shows how to set up the PATH for DLL libraries:
After you open a workspace in Visual C++ and include the *.cpp files for your project, you must set the path for the project. Go to the Tools menu and select Options. A window will pop up. Select the Directory tab and set your include path as shown in Figure 17-4:
Then set your library path as shown in Figure 17-5:
After setting the paths for the static libraries in %XDK_HOME%\lib, you also need to set the library name in the compiling environment of Visual C++.
Go to the Project menu in the menu bar and select Settings. A window will pop up. Please select the Link tab in the Object/Library Modules field enter the name of XDK C++ components libraries, as shown in Figure 17-6:
Figure 17-6 Setting Up the Static Libraries in Visual C++ Project
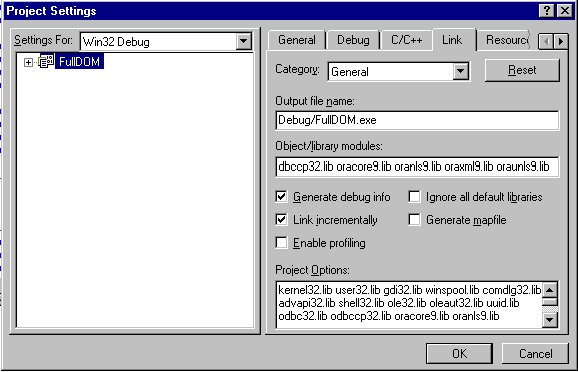
You can now compile and run the demo programs, and start using XDK C++ components.