|
Oracle® Business Intelligence Discoverer Plus User's Guide
10g Release 2 (10.1.2.1) B13915-04 |
|
 Previous |
 Next |
|
Oracle® Business Intelligence Discoverer Plus User's Guide
10g Release 2 (10.1.2.1) B13915-04 |
|
 Previous |
 Next |
This chapter explains how to publish worksheets in Oracle Portal, and contains the following topics:
"What you need to publish Discoverer content in OracleAS Portal"
"About choosing database connections for Discoverer portlets"
"About using OracleAS Portal as a personalization framework for Discoverer"
"How to connect to OracleAS Portal and display the Add Portlets page"
"How to add a Discoverer List of Worksheets portlet to an Oracle Portal page"
"How to add a Discoverer Worksheet portlet to an Oracle Portal page"
"How to add a Discoverer Gauges portlet to an Oracle Portal page"
"How to map worksheet parameters to Page Parameters in Oracle Portal"
Oracle Portal is a component of Oracle Application Server that is used for the development, deployment, administration, and configuration of enterprise-class portals. OracleAS Portal incorporates a portal-building framework with self-service publishing features that enable you to create, publish, and manage information within your portal. Your portal can publish information from your database and other sources, provide and gather information from internal and external customers, and manage the content they will consume.
A portal is made up of groups of pages hosting many different types of content that come from many different sources, all presented from a single location, the portal. The basic structural components of a portal built with OracleAS Portal include page groups, pages, tabs, regions, portlets, and items.
Portlets are reusable information components that summarize or provide access to different types of information sources. You can customize the appearance of portlets on a per user or per group basis. Examples of portlets include a dynamically updated report of quarterly earnings, a Discoverer worksheet, a search field and button, or a simple user poll
The figure below shows a page in OracleAS Portal containing Discoverer portlets.
Figure 21-1 An example EIP containing a Discoverer Gauges portlet and Worksheet portlet
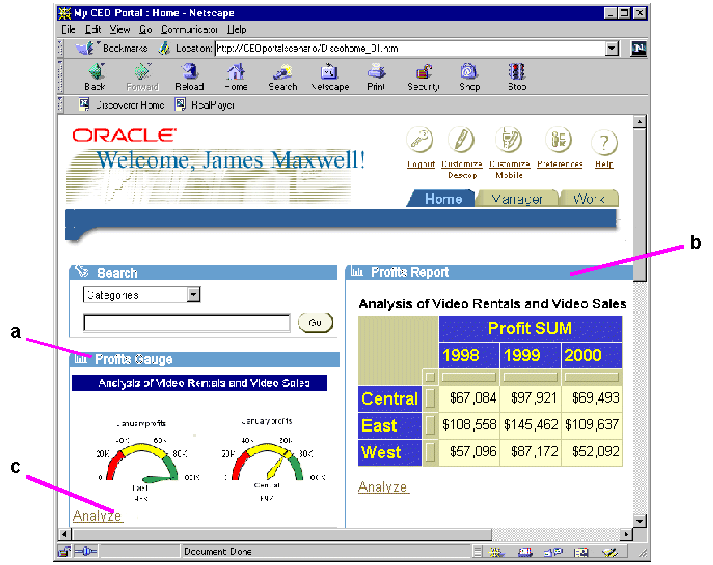
Note: Before you can create a Discoverer portlet, you must first create one or more worksheets in Discoverer Plus Relational, Discoverer Plus OLAP, or Discoverer Desktop.
If you have created a Discoverer worksheet in Discoverer Plus Relational, Discoverer Plus OLAP, or Discoverer Desktop, Oracle Portal makes it easy to publish the worksheet to a portal community.
Notes
For more information about OracleAS Portal, see OracleAS Portal help.
Providers act as containers for portlets. Providers manage the portlets they own and handle the communication between the portlets and OracleAS Portal.
Discoverer Portlet Provider is a Discoverer portal component that provides a number of Discoverer portlets for publishing Discoverer content. For more information about portlet styles available for Discoverer content, see "What are the different types of Discoverer portlet?".
Figure 21-2 Discoverer Portlet Provider in relation to the Discoverer BI toolset
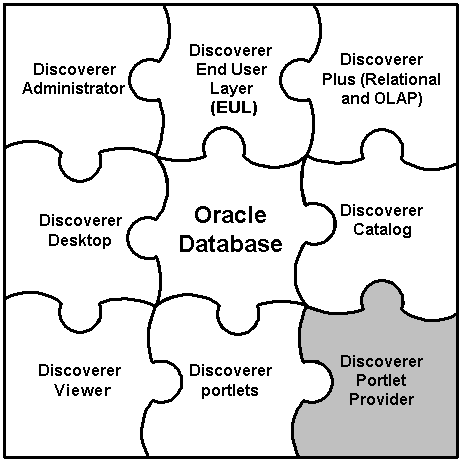
OracleAS Portal publishers can create the following types of Discoverer portlets:
List of Worksheets portlet (for more information, see "About the Discoverer List of Worksheets portlet")
Worksheet portlet (for more information, see "About the Discoverer Worksheet portlet")
Gauges portlet (for more information, see "About the Discoverer Gauges portlet")
Figure 21-3 Discoverer portlets in relation to the Discoverer BI toolset
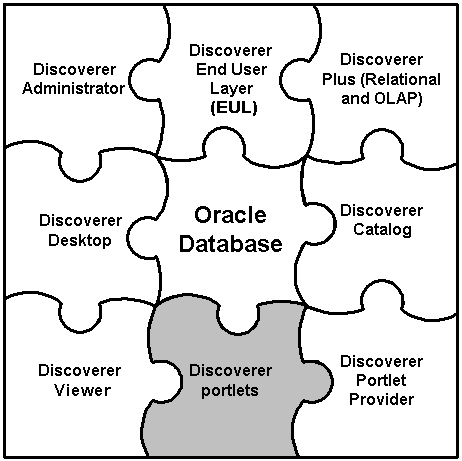
A Discoverer List of Worksheets portlet contains links to Discoverer worksheets. When you click a link in a List of Worksheets portlet, you open the selected worksheet in Discoverer Viewer.
In the figure below, the List of Worksheets portlet called Discoverer contains links to worksheets in the Video Tutorial Workbook (e.g. Tabular Layout, Crosstab Layout).
Figure 21-4 A Discoverer List of Worksheets portlet
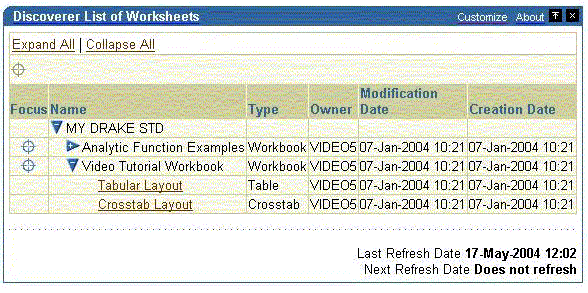
For more information, see "How to add a Discoverer List of Worksheets portlet to an Oracle Portal page".
A Discoverer Worksheet portlet can contain Discoverer worksheet data and/or a graph.
A link can be provided in the portlet called Analyze, which enables users to open the worksheet in Discoverer Viewer for more detailed analysis (e.g. drill, pivot).
In the figure below, the worksheet portlet called Video Tutorial Workbook - Crosstab Layout contains a Discoverer worksheet for analyzing profit figures for regions over time.
Figure 21-5 A Discoverer Worksheet portlet
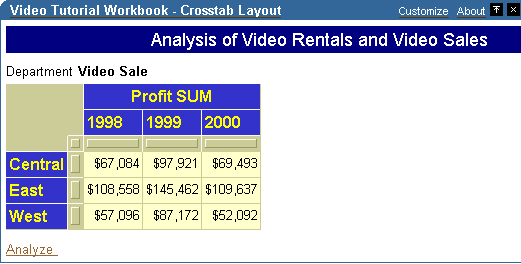
For more information, see "How to add a Discoverer Worksheet portlet to an Oracle Portal page".
A Discoverer Gauges portlet contains Discoverer worksheet data displayed as one or more semi-circular gauges. The gauges have a similar appearance to a speedometer.
Note: Discoverer Gauges portlets can only be created for crosstab worksheets.
A gauge is a type of visualization used for presenting data within a range of values. A needle indicator might present a value in relation to low, acceptable, and high thresholds. The value ranges reflect key performance indicators (KPIs) for a business. Gauges are commonly used in dashboard applications.
A link can be provided in the portlet called Analyze, which enables users to open the worksheet in Discoverer Viewer for more detailed analysis (e.g. drill, pivot).
The figure below shows a Discoverer Gauges portlet that contains two gauges that display monthly profit sum values for East and Central regions.
Figure 21-6 Discoverer Gauges portlet displayed in an OracleAS Portal page
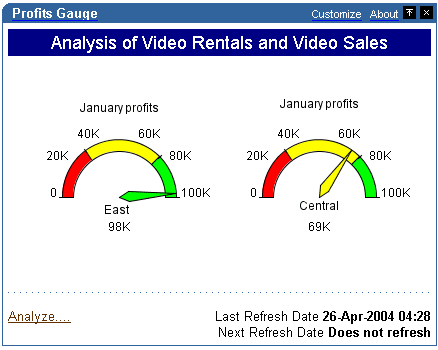
For more information, see "How to add a Discoverer Gauges portlet to an Oracle Portal page".
To publish Discoverer content in OracleAS Portal, you need:
to login to OracleAS Portal (i.e. to be authenticated as a Single Sign-On user)
privileges to create, edit, and customize pages in OracleAS Portal
access to a public Discoverer connection created by the Discoverer manager or a private Discoverer connection created while you were logged in as a Single Sign-On user
Notes
Contact the OracleAS Portal administrator if you do not have the privileges to create, edit, or customize pages.
Private Discoverer connections created in a non-Single Sign-On environment are not available in Discoverer Portlet Provider. To use a private connection to publish Discoverer data in a Discoverer portlet, Single Sign-On must be enabled in Oracle Application Server (for more information, contact the Oracle application server administrator).
When you create Discoverer portlets, you first create an undefined portlet with default settings, then you edit the default settings of the portlet to suit your needs and publish the results to portal users.
Notes
Refer to the OracleAS Portal Online Help for more information about using the OracleAS Portal toolbars and wizards.
When you edit a portlet page, you have two options for customizing it as follows:
Edit defaults - in this mode, changes that you make are visible to all users of an OracleAS Portal page.
Customize - in this mode, changes that you make are visible only to yourself.
When creating a Discoverer portlet, you have a large degree of control over what data is displayed. You also have control over when and how frequently the portlet is refreshed. When creating a portlet, you should carefully consider these settings to make sure that they meet your requirements and ensure a good balance between timeliness of data and performance of your system.
The following sections contain information about publishing Discoverer portlets:
When you create a Discoverer portlet (or edit an existing Discoverer portlet), the first step is to select the database connections that will:
determine the Discoverer content and options displayed in the portlet
determine the data that is displayed to the portlet user
You select database connections using the Database Connections page (see example screenshot below).
Figure 21-7 Database Connections page for the Discoverer List of Worksheets portlet
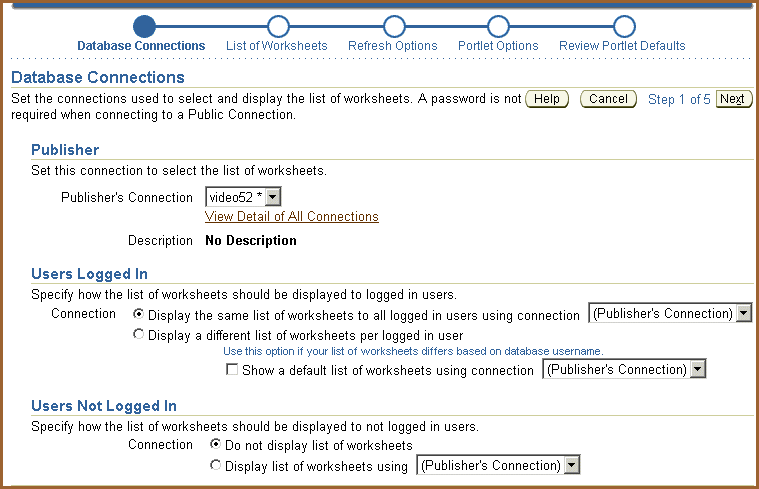
The Publisher's Connection list displays the names of all Discoverer connections that are available to you as an OracleAS Portal user. Public connections will be indicated by a trailing asterisk '*'. Private connections that you created while connected to Discoverer as a Single Sign-On user are also displayed.
The Discoverer connection you select in the Publisher's Connection field will determine what worksheets or lists of worksheets are available to you in later steps of the wizard. It will also determine which connections are available to set for data display for other users (Users Logged In to Portal and Users Not Logged In). The list of connections available on the rest of this page is limited to those that have the same database and EUL of the connection you choose for the Publisher's Connection. This helps ensure that users will be able to see the content you choose if you select a connection other than the Publisher's Connection for other users.
You specify how data will be displayed to users when they are logged in to OracleAS Portal in the Users Logged In area of this page. You have three choices on how to display the data to these logged-in users.
You can display the same data to all users using the connection selected in the Publisher's Connection field, or select another Discoverer connection from the list.
If the worksheet you are including in the portlet is based on tables in your database that are striped by SSO user, you can select the Display different data using the Publisher's Connection option. Choosing this option enables the portlet to use the Publisher's Connection to get access to the worksheet and passes the Portal/SSO username to the database to return only data that the logged in, Portal/SSO user has access to.
If the worksheet you are displaying in the portlet is based on tables in your database that are striped by database user, you can select the Allow Users to Customize Database Connection option. Choosing this option enables the user to determine which connection they want to use to get access to the worksheet and the data. In this case the user will only see the worksheet/list of worksheets/gauge if they have access to the published worksheet. You can also optionally select a connection to determine what data will be displayed by default before the user customizes a portlet.
You specify how data will be displayed to users who do not log in to OracleAS Portal but still have access to the page that contains your portlet. These users are sometimes referred to as Public users. You have two choices for these users, as follows:
You can choose to not display data.
You can choose to display data using the Publisher's Connection or one of the other available connections in the list.
Note: If you choose connections other than the Publisher's Connection to display data or allow users to choose their own connection, only those connections that have access to the worksheet defined in the portlet will be able to see it. For example, you create a worksheet portlet using worksheet MyWorkbook.sheet1 and choose the Publisher's Connection to be user SCOTT and you allow users to customize their database connection. The user SCOTT has shared the MyWorkbook workbook to user MARY but not to user FRED. When user MARY customizes the portlet to use her connection, she will see the contents of MyWorkbook.sheet1. If user FRED customizes the portlet to use his connection he will get an error stating that he does not have access to the worksheet. For more information about sharing, see "About sharing workbooks".
For a Discoverer List of Worksheets portlet, you have two choices on how to display the data to users that are logged in (i.e. in the Users Logged In area on the Database Connections page), as follows:
You can choose to display the same list to all logged in users using a Discoverer connection that you select. If you select this option, all users will see the same list and will not be able to customize this list.
You can choose to display a different list to each user by allowing them to customize their own Discoverer connection. In choosing this option, users might or might not see the list of worksheets that you select, depending on the Discoverer connection that they select.
Note: If you want users to be able to customize a Discoverer List of Worksheets portlet to include their own list of worksheets, be sure to select the Allow users to change selected worksheets option in the List of Worksheets page.
In the Users Not Logged In area of the Database Connections page, you specify how data is displayed to users who have not logged into OracleAS Portal, but who still have access to a page that contains your portlet (i.e. public users). You can choose to either display no data, or display data or worksheets using a Discoverer connection that you specify.
When you create a Discoverer portlet, you specify how often to refresh the data in the portlet. Each time a portlet is refreshed, it requires at least one Discoverer session on the middle tier machine. If different users are using different connections for viewing the same portlet, a different Discoverer session is required for each user.
The number of portlet instances that OracleAS Portal will refresh is restricted. The maximum number is determined by the Discoverer manager or Oracle administrator (for more information about the number of sessions in the Discoverer Portlet Provider's pool, see the Oracle Business Intelligence Discoverer Configuration Guide). If the number of refresh jobs exceeds the number of sessions at any given time, the refresh jobs are queued until a session becomes available.
It is recommended that you select the lowest frequency possible that will still provide your users with data that meets their timeliness requirements. Values for last refresh time and next refresh time are displayed in each portlet so that users will know how recent the data is. If you allow users to analyze the data by selecting an Analyze link, a new query will be run and they will see the current data in Discoverer Viewer.
You can choose to not refresh the portlet, which is the default setting. In this case, the portlet will require a Discoverer session when it is published, when a new user accesses it for the first time, or when a user changes the set of parameter values (only applies to Worksheet or Gauges portlets based on worksheets with parameters). You will not be able to set the refresh schedule of a Discoverer List of Worksheets portlet that contains a static list of worksheets.
As the publisher of a portlet, you can go to the Edit Defaults page of a portlet at any time and select the Refresh Portlet Now option to manually refresh the portlet.
If you create Discoverer portlets that contain worksheet parameters, you can map the worksheet parameters to page parameters. This enables a portlet user to specify a parameter value for a page level parameter to update many different Discoverer portlets at the same time. To accomplish this you must map the Discoverer worksheet parameter to a generic Discoverer portlet parameter. Then you create the OracleAS Portal page parameter and map it to the generic Discoverer portlet parameter.
For example, you create three Discoverer portlets, each one containing a worksheet with a parameter called City_WS_param. While editing the defaults of each portlet, you map City_WS_param to a generic Discoverer portal parameter, say DiscoParameter1. Make a note of each generic Discoverer portal parameter and which worksheet parameters they map to so that you can correctly set up the OracleAS Portal page parameters.
When you get all three portlets on a page, click the Edit button and go to Page: Properties. Go to the Parameters tab of the Edit Page screen. If there is no suitable page parameter available, add a new page parameter called City_Page_Param. In the Page Parameter Properties section, you will probably want to make the parameter Customizable and may optionally set Display Name, Default Value and Description. In the Portlet Parameter Values section, for each appropriate portlet, map DiscoParameter1 to use Page Parameter City_Page_Param.
You can map parameters in both Worksheet portlets and Gauges portlets. In other words, you can update both Gauges portlets and Worksheet portlets at the same time with a single parameter value.
Users can set the value for a Page Level parameter either on the URL for the page (by following the Customize link for the page and going to the Parameters tab on the Customize Page screen) or by using a Simple Parameters Form Portlet if one has been added to the page and configured correctly.
For more information about mapping worksheet parameters to portal page level parameters, see "How to map worksheet parameters to Generic Page Parameters".
All authenticated/logged in users will be able to customize particular properties of each Discoverer portlet you create. For example, they will be able to change the portlet title and other portlet options and set formatting customizations for a Discoverer Worksheet portlet. You may also allow them to customize additional properties of the portlet such as the database connection used, parameter values, or the list of worksheets.
You can also allow users to analyze the worksheet that is used as the basis for a Discoverer Worksheet or Gauges portlet in the Single Worksheet Viewer. The Single Worksheet Viewer is a special instance of the Discoverer Viewer that is available only through a Discoverer portlet. When a user opens a worksheet from a Discoverer List of Worksheets portlet they also use the Single Worksheet Viewer. The Single Worksheet Viewer will not allow users to change the worksheet they have opened and will not allow them to change the connection used. It is specifically designed to restrict the user to access to one worksheet from a Discoverer portlet.
Note that when an authenticated user launches the Single Worksheet Viewer (whether from an Analyze link in a Worksheet or Gauges portlet or opening a worksheet from a Discoverer List of Worksheets portlet) the SSO username is passed through to the query being executed to return data to Single Worksheet Viewer. In this way, if data differs by Single Sign-On user, the user will only see the data they are supposed to see.
Once in Single Worksheet Viewer, the user will have access to additional customizations and actions that are not available within the portlet customizations page. For example, in the Single Worksheet Viewer the user will be able to change layout by moving or swapping columns and change page item values to change the data displayed. In addition to extended customizations, Single Worksheet Viewer gives the user access to the following actions that are not available directly in the portlet:
Rerun query
Revert to original
Export
Send as email
The following table summarizes customizations and specifies whether they are available through the portlet customization page or through the Single Worksheet Viewer.
Table 21-1 Customizations in Discoverer Portlet Provider and Single Worksheet Viewer
| Customization | Customize Portlet | Analyze |
|---|---|---|
|
Database Connection |
Yes |
No |
|
Parameter Values |
Yes |
Yes |
|
Change Page Item Values |
No |
Yes |
|
Layout |
No |
Yes |
|
Stoplight Formats |
Yes |
Yes |
|
Cell Formats |
Yes |
Yes |
|
Sort (Relational and tabular worksheets only) |
No |
Yes |
|
Saved Selections (OLAP worksheets only) |
No |
Yes |
|
Link/Unlink Graph (OLAP worksheets only) |
No |
Yes |
|
Graph Type |
Yes |
Yes |
|
Portlet Options - Display Options |
Yes |
No |
|
Portlet Options - Analyze Options |
Yes |
No |
|
Portlet Options - Rows and Columns |
Yes |
No |
|
Rows and Columns |
No |
Yes |
Note: Rows and Columns are a separate setting in the portlet and in Single Worksheet Viewer, which do not affect each other.
You can further allow Discoverer users to save these customizations made in Single Worksheet Viewer for all three types of Discoverer portlet (i.e. Worksheet, Gauges and List of Worksheets). By doing this you can create a personalization framework and effectively support hundreds of users with a handful of worksheets. You can allow each Portal/SSO user to have their own personalized, custom view of the worksheets they are interested in without the overhead of creating and managing a database account for them or granting them privileges to create and save Discoverer workbooks to the database.
In all cases, whether modified in the customize portlet page or in the Single Worksheet Viewer, all customizations are stored on a per user, per portlet basis and are only viewable to that OracleAS Portal user. The customizations will not impact or be visible to other users.
You connect to OracleAS Portal and display the Add Portlets page when you want to add a portlet (e.g. a Discoverer Worksheet portlet) to a portal page.
To connect to OracleAS Portal and display the Add Portlets page:
Start an Internet browser.
Display the portal page to which you want to add a Discoverer portlet.
If you are not already logged in, click Login and enter your portal login details (i.e. your Single Sign-On details).
Click Edit to display the Editing Views page.
Select the Editing Views: Layout link at the top of the page.
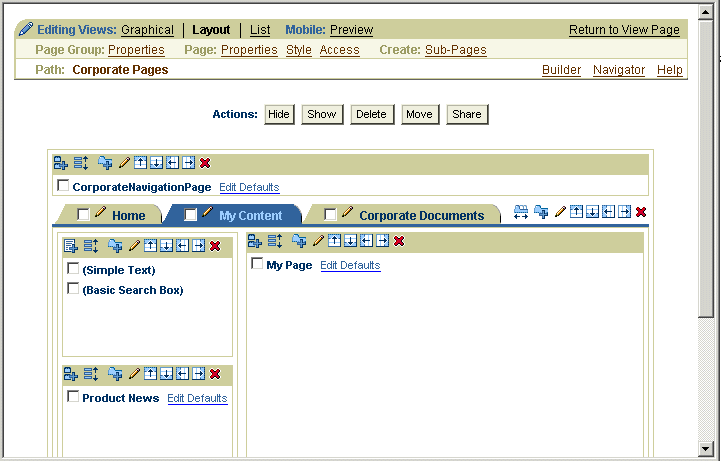
Click the Add Portlets icon in a region to display the Add Portlets page.
To add portlets, you move portlets from the Available Portlets list to the Selected Portlets list.
In the Available Portlets area, select Discoverer Portlet Provider or navigate to where the Discoverer Portlet Provider is located and select it.
Hint: If you are using a new OracleAS or OracleBI installation, the Discoverer portlets might be in the Portlet Staging Area folder. If you cannot find the Discoverer Portlet Provider, contact the Discoverer manager or OracleAS Portal administrator.
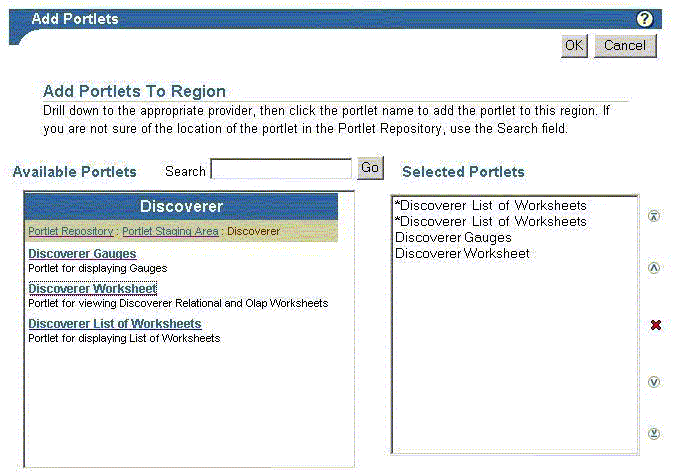
The three Discoverer portlet types (Discoverer Worksheet, Discoverer List of Worksheets, and Discoverer Gauges) are displayed in the Available Portlets area.
Click the Discoverer portlets you wish to add to the Selected Portlets list.
(Optional) Use the up and down arrows to order the portlets in the Selected Portlets list.
Click OK.
You add a List of Worksheets portlet when you want to provide Discoverer worksheet links in OracleAS Portal. For example, you might want to publish a link for sales worksheets to colleagues in a sales department.
For more information, see "About the Discoverer List of Worksheets portlet".
To add a Discoverer List of Worksheets portlet:
Connect to OracleAS Portal and display the Add Portlets page (for more information, see "How to connect to OracleAS Portal and display the Add Portlets page").
Select the Discoverer List of Worksheets link to add the portlet to the Selected Portlets list.
Click OK to close the Add Portlets page.
Select the Edit Defaults link next to the portlet that you have just added to start the portlet wizard.
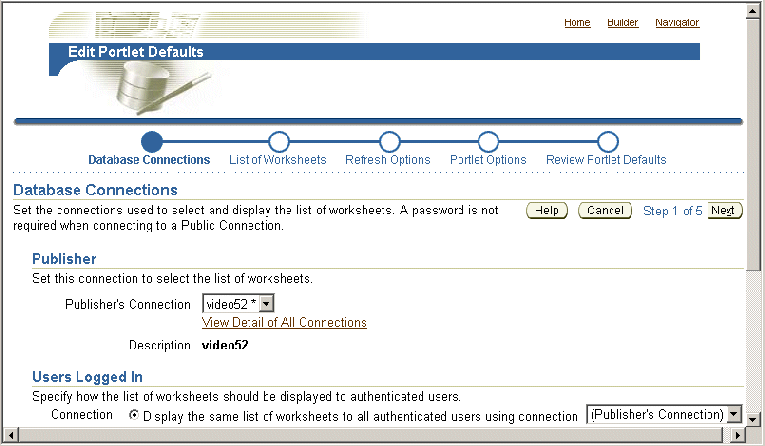
Use the Select Database Connections page to specify how portal users can access the portlet.
Use the List of Worksheets page to select the worksheet names to display in the portlet.
Use the Refresh Options page to specify when the workbook list is refreshed.
Use the Portlet Options page to specify the portlet name, the order of worksheets, and the maximum number of worksheets to display.
For example, you might want to display a maximum of ten worksheets in alphabetical order.
Use the Review Portlet Defaults page to check that you have selected the correct portlet options.
Click Finish to save the defaults.
You can now view the Discoverer worksheet in the portlet. It might take a few minutes for the portlet to retrieve its content for the first time.
You add a Worksheet portlet when you want to add Discoverer worksheet data to a page in OracleAS Portal. For example, you might want to publish a sales report to colleagues in a sales department.
For more information, see "About the Discoverer Worksheet portlet".
To add a Discoverer Worksheet portlet:
Connect to OracleAS Portal and display the Add Portlets page (for more information, see "How to connect to OracleAS Portal and display the Add Portlets page").
Select the Discoverer Worksheet Portlet link to add a portlet to the Selected Portlets list.
Click OK to close the Add Portlets page.
Select the Edit Defaults link next to the portlet that you have just added to start the portlet wizard.
Hint: If you cannot see an Edit Defaults link next to the portlet that you have just created, select the Layout link from the Editing Views area at the top of the page.
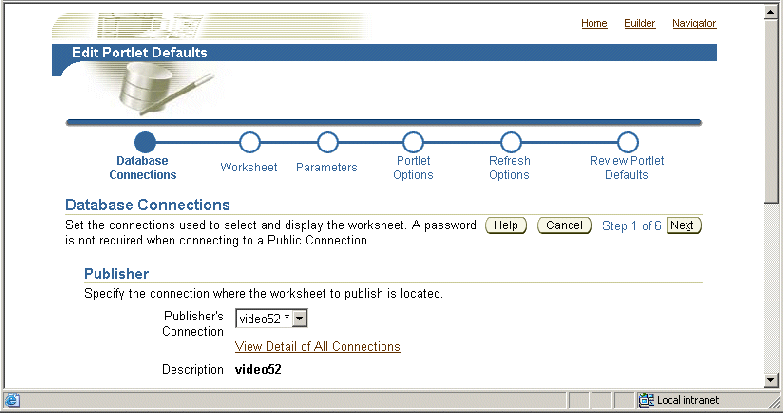
Use the Database Connections page to specify how OracleAS Portal users can access the portlet.
Use the Worksheet page to specify the worksheet to publish to the OracleAS Portal.
(optional) If parameters are defined for the worksheet, use the Edit Parameters page to specify parameter values.
Parameter values provide dynamic input to worksheets. For example, to focus on specific information, or to provide input to calculations (for more information about parameters, see "What are parameters?").
Note: The Edit Parameters page is not displayed if you are publishing a worksheet containing OLAP data.
Use the Portlet Options page to specify the parts of the worksheet to publish.
For example, you might want to publish worksheet data only, or a graph only.
Use the Refresh Options page to specify when the worksheet data is refreshed.
Use the Review Portlet Defaults page to check that you have selected the correct portlet options.
Click Finish to save the defaults.
You can now view the Discoverer worksheet in the portlet. It might take a few minutes for the portlet to retrieve its content for the first time.
You add a Discoverer Gauges portlet when you want to display Discoverer worksheet data as gauges in a page in OracleAS Portal. For example, you might want to create a management dashboard that monitors key performance indicators.
For more information, see "About the Discoverer Gauges portlet".
To add a Discoverer Gauges portlet:
Connect to OracleAS Portal and display the Add Portlets page (for more information, see "How to connect to OracleAS Portal and display the Add Portlets page").
Select the Discoverer Gauges Portlet link to add a portlet to the Selected Portlets list.
Click OK to close the Add Portlets page.
Select the Edit Defaults link next to the portlet that you have just added to start the portlet wizard.
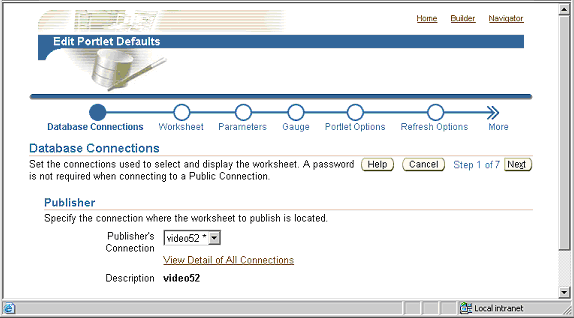
Use the Database Connections page to specify how portal users can access the portlet.
Use the Worksheet page to specify which worksheet you want to publish to the portal.
(optional) If parameters are defined for the worksheet, use the Edit Parameters page to specify parameter values.
Parameter values provide dynamic input to worksheets. For example, to focus on specific information, or provide input to calculations (for more information about parameters, see "What are parameters?").
Note: The Edit Parameters page is not displayed if you are publishing a worksheet containing OLAP data.
Use the Gauge page to specify the rows and columns to publish, and specify threshold values for the gauges.
Use the Portlet Options page to specify the parts of the worksheet to publish.
For example, you might want to publish the worksheet data only, the worksheet's graph only, or worksheet data and a worksheet's graph.
Use the Refresh Options page to specify when the worksheet data is refreshed.
Use the Review Portlet Defaults page to check that you have selected the correct portlet options.
Click Finish to save the defaults.
You can now view the Discoverer Gauges portlet. It might take a few moments for the portlet to retrieve its content for the first time.
You edit a Discoverer portlet when you want to change how a portlet is displayed to portal users. For example, you might want to display a different worksheet in a Discoverer Gauges portlet.
You edit a Discoverer portlet when you want to change how a portlet is displayed to OracleAS Portal users. For example, you might want to display a different worksheet in a Discoverer Gauges portlet.
To edit a Discoverer portlet:
Start an Internet browser.
Display the OracleAS Portal page containing the Discoverer portlet that you want to edit.
If you are not already logged in, click Login and enter your OracleAS Portal login details (i.e. your Single Sign-On details).
Click Edit to display the page in edit mode.
Select the Layout link from the Editing Views area at the top of the page.
Select the Edit Defaults link next to the portlet that you want to edit to display the Edit Defaults page.
For example, for a Discoverer Worksheet portlet, the Edit Worksheet Portlet Defaults page is displayed.
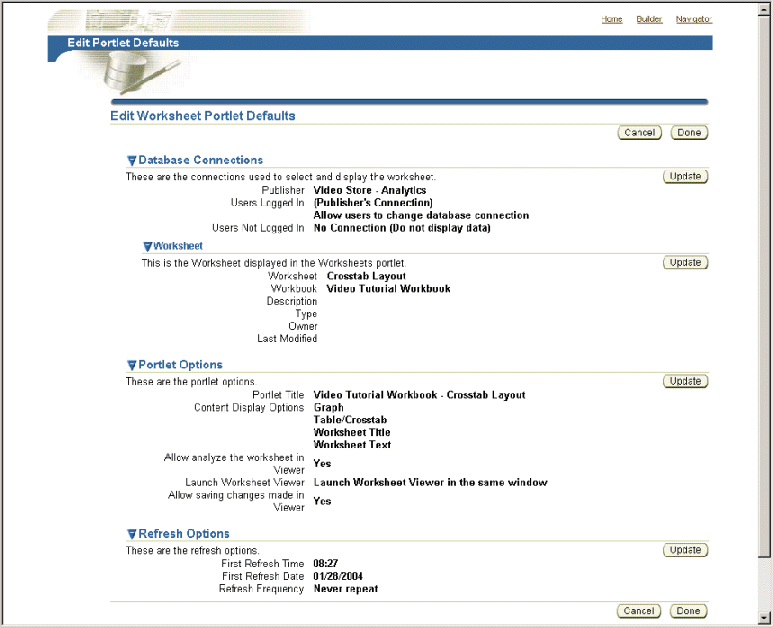
Use the Update buttons on the Edit Portlet Defaults page to change the portlet settings.
For example, to update the portlet options, click Update in the Portlet Options area to display the Portlet Options page and make changes.
Click Done to save your changes.
You can now view the updated Discoverer portlet.
You customize a Discoverer portlet when you want to make changes to a portlet that are only visible to you, not to other Oracle Portal users. For example, you might want to apply a stoplight format to a Discoverer Worksheet portlet.
For more information about the different customizations you can make in Discoverer Portlet Provider and Discoverer Viewer, see "About using OracleAS Portal as a personalization framework for Discoverer".
To customize a Discoverer portlet using Discoverer Portlet Provider:
Start an Internet browser.
Display the portal page containing the Discoverer portlet that you want to edit.
If you are not already logged in, click Login and enter your portal login details (i.e. your Single Sign-On details).
Click Customize to display the Customize Portlet page for that type of Discoverer portlet.
For example, for a Discoverer Gauges portlet, the Customize Gauges portlet page is displayed.
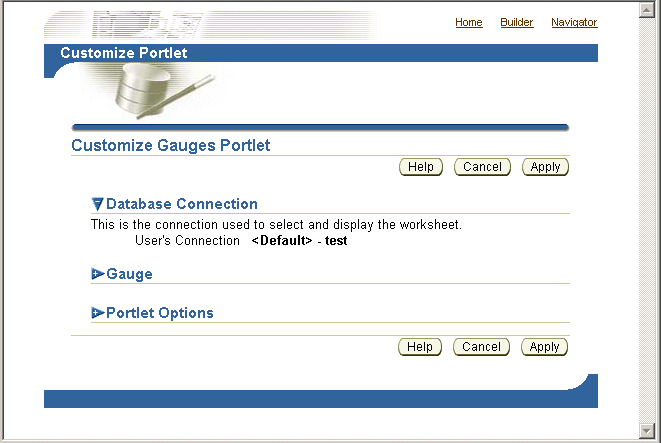
Use the Customize Portlet page to make changes to the portlet.
Click Apply to save customizations to the portlet.
You can now view the updated Discoverer portlet. Customization changes that you make are only visible to you, not to other OracleAS Portal users.
You typically customize a Discoverer worksheet in Discoverer Viewer to change its layout or create a personalized view of it.
For more information about the different customizations you can do in Discoverer Portlet Provider and Discoverer Viewer, see "About using OracleAS Portal as a personalization framework for Discoverer".
To customize a Discoverer worksheet using Discoverer Viewer:
Start an Internet browser.
Display the portal page containing the Discoverer portlet that you want to edit.
If you are not already logged in, click Login and enter your portal login details (i.e. your Single Sign-On details).
Select the Analyze link to display the worksheet in Discoverer Viewer.
Make changes to the worksheet in Discoverer Viewer.
Select the Save and return to Portal link.
Hint: The Save and return to Portal link is only displayed if you have the necessary privileges to save changes. If you do not have the necessary privileges, only the Cancel and return to Portal link is displayed. If you require privileges, contact the portlet publisher.
You can now view the updated Discoverer worksheet in the portlet.
You map worksheet parameters to Page Parameters in Oracle Portal to enable Oracle Portal users to specify a Page Parameter value that updates many Discoverer portlets at the same time. For example, when an Oracle portal user chooses January as a Page Parameter value, you might want three Discoverer worksheets to be refreshed with data for January.
To map a worksheet parameter to a Page Parameter you:
map a worksheet parameter to one of the Generic Page Parameters
map the Generic Page Parameter to a Page Parameter
Discoverer provides ten default Generic Page Parameters called DiscoParameter1, DiscoParameter2, DiscoParameter3, and so on through to DiscoParameter10.
The figure below shows the process of mapping worksheet parameters to Page Parameters.
Figure 21-8 Mapping a worksheet parameter to a Page Parameter in Oracle Portal
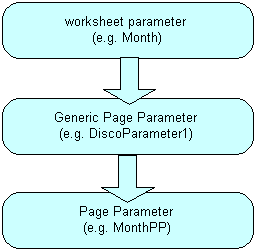
To map Discoverer worksheet parameters to Page Parameters:
For each Discoverer portlet, map a worksheet parameter to a Generic Page Parameter (for more information, see "How to map worksheet parameters to Generic Page Parameters").
For example, you might map a worksheet parameter called Month to a Generic Page Parameter called DiscoParameter1.
(optional) If you have not already created a Page Parameter in the Oracle Portal page you want to edit, create a Page Parameter (for more information, see "How to create a Page Parameter").
For example, you might create a Page Parameter in Oracle Portal called MonthPP.
Map the Generic Page Parameter to a Page Parameter for each Discoverer portlet on that page (for more information, see "How to map a Generic Page Parameter to a Page Parameter").
For example, you might map DiscoParameter1 to MonthPP.
You map a worksheet parameter to a Generic Page Parameters to enable you to later map the Generic Page Parameter to a Page Parameter in Oracle Portal.
To map a worksheet parameter to a Generic Page Parameter:
Start an Internet browser.
Display the page containing the Discoverer portlet that you want to edit.
If you are not already logged in, click Login and enter your portal login details (i.e. your Single Sign-On details).
Create a new Discoverer Worksheet portlet or Gauges portlet (or edit an existing portlet) and navigate to the Parameters page, as follows:
If you are creating a new portlet, add a new Discoverer Worksheet portlet or Gauges portlet and navigate to the Parameters page.
For more information, see "How to add a Discoverer Worksheet portlet to an Oracle Portal page" or "How to add a Discoverer Gauges portlet to an Oracle Portal page".
If you are editing an existing portlet, select the Edit Defaults link next to the portlet to edit, and navigate to the Parameters page.
For more information, see "How to edit a Discoverer portlet".
Oracle Portal displays the Parameters page.
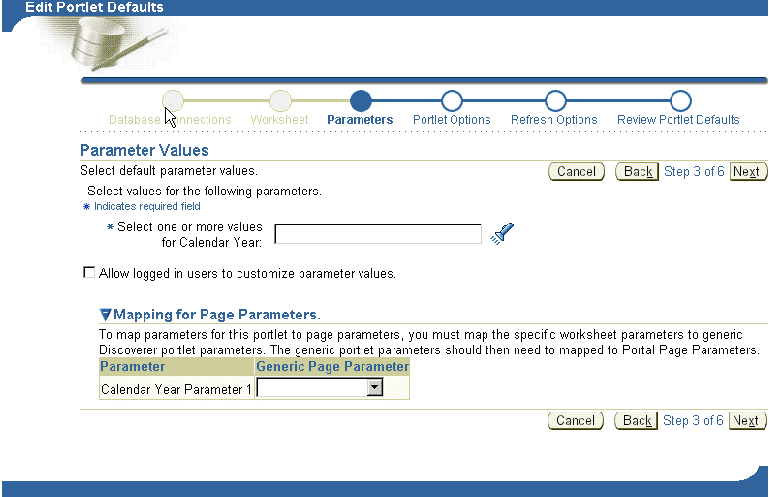
Use the Generic Page Parameter drop down list next to a worksheet parameter in the Parameter column to map that worksheet parameter to one of the Generic Page Parameters provided by Discoverer (e.g. DiscoParameter1).
For example, to map a worksheet parameter called Month to DiscoParameter1, select DiscoParameter1 from the Generic Page Parameter drop down list.
Save changes to the portlet.
Having mapped a worksheet parameter to a Generic Page Parameter, you must map the Generic Page Parameter to a Page Parameter in Oracle Portal (for more information, see How to map a Generic Page Parameter to a Page Parameter).
You create a Page Parameter to enable OracleAS Portal users to specify a Page Parameter value that updates many Discoverer portlets at the same time.
To create a Page Parameter:
Start an Internet browser.
Display the OracleAS Portal page containing the Discoverer portlet that you want to edit.
If you are not already logged in, click Login and enter your OracleAS Portal login details (i.e. your Single Sign-On details).
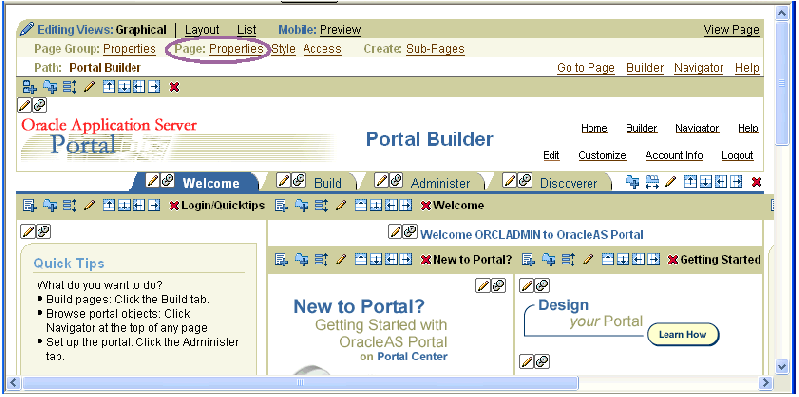
Select the Properties link in the Page area to display the Edit Page dialog.
Display the Parameters tab.
Enter a name for the Page Parameter in the New Parameter field (e.g. MonthPP) and click Add.
Hint: For name should be a short unique string with no spaces or separating characters (e.g. MonthPP).
The page parameter that you created is added to the list in the Page Parameter Properties area.
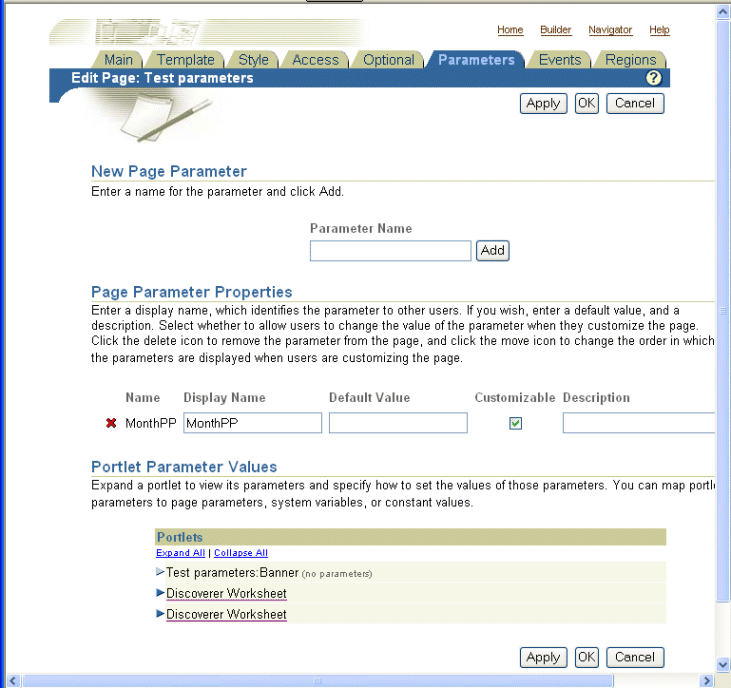
Click OK to save the page properties.
You can now map Generic Page Parameters to the new Page parameter (for more information, see "How to map a Generic Page Parameter to a Page Parameter").
You map a Generic Page Parameter to a Page Parameter to enable OracleAS Portal users to specify a Page Parameter value that updates many Discoverer portlets at the same time.
Hint: Before you can map a Page Parameter to a Generic Page Parameter, you must first map a worksheet parameter to a Generic Page Parameter (for more information, see "How to map worksheet parameters to Generic Page Parameters") and create a Page Parameter if one is not available (for more information, "How to create a Page Parameter").
To map a Generic Page Parameter to a Page Parameter:
Start an Internet browser.
Display the OracleAS Portal page containing the Discoverer portlet that you want to edit.
If you are not already logged in, click Login and enter your OracleAS Portal login details (i.e. your Single Sign-On details).
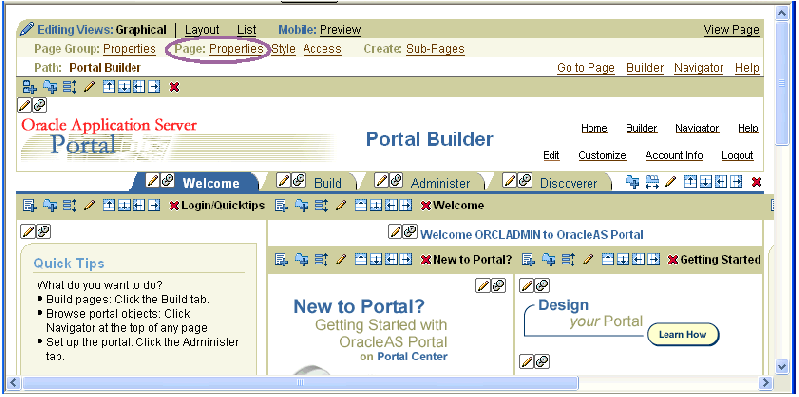
Select the Properties link in the Page area to display the Edit Page dialog.
Display the Parameters tab.
In the Portlets table in the Portlet Parameter Values area, click on a portlet name (e.g. Discoverer Worksheet) to display the list of Generic Page Parameters (e.g. DiscoParameter1, DiscoParameter2).
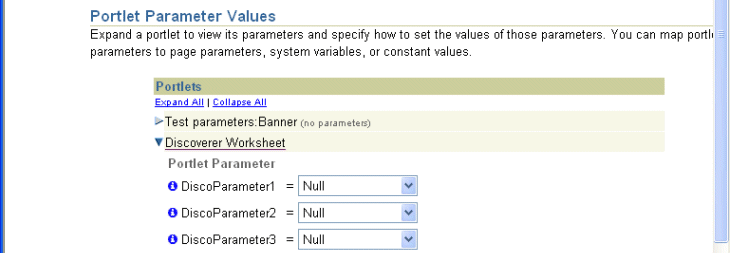
Select Page Parameter from the drop down list next to the Generic Page Parameter to which you want to map the Page Parameter.
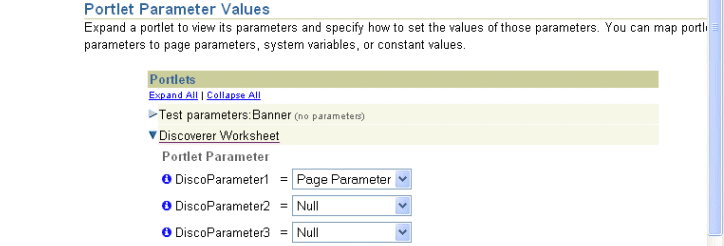
Select the Page Parameter (e.g. MonthPP) from the second drop down list that is displayed when you select Page Parameter in the previous step.
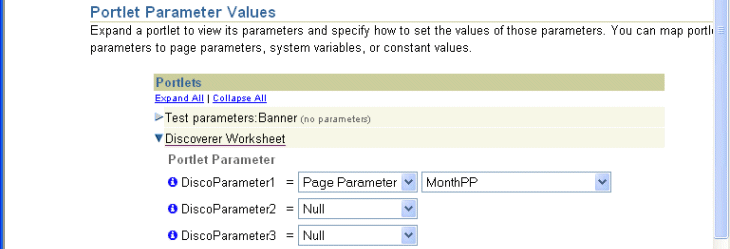
Click OK to save the page properties.
Oracle Portal refreshes the portal page.
Hint: To apply a Page Parameter value to all Discoverer portlets in a page, Oracle Portal end users do the following:
Select the Customize link to display the Customize Page page.
Display the Parameters tab.
In the Page Parameter Values area, use the Value field next to a Page Parameters to specify a parameter value.
For example, you might enter January if you want Discoverer worksheet portlets to be refreshed with data for January.
Click OK to save the changes.
The Page Parameter value that you specified is applied to Discoverer portlets in that page.