|
Oracle® BPEL Process Manager Order Booking Tutorial
10g Release 2 (10.1.2) B15813-02 |
|
 Previous |
 Next |
|
Oracle® BPEL Process Manager Order Booking Tutorial
10g Release 2 (10.1.2) B15813-02 |
|
 Previous |
 Next |
This chapter of the tutorial describes how to use a database adapter to commit data to database tables in a one-to-many (1:M) master-detail relationship.
This chapter contains the following topics:
This phase of the tutorial adds to the process you designed in Chapter 9, "Using the File Adapter's Write Functionality". Ensure that you have successfully completed that phase before performing this one. In this phase of the tutorial, you use a database adapter to commit data to database tables in a one-to-many (1:M) master-detail relationship. You perform the following key tasks:
Create a new BPEL process named FulfillOrder.
Configure database connections and create sample database tables.
Create a partner link that uses the database adapter (named DBInsert) to commit data to database tables in a 1:M relationship.
Design the BPEL process to invoke DBInsert.
Design the BPEL process to add transformation logic to transform data required by the database adapter.
Return to the OrderBooking BPEL process and create a partner link (named FulfillOrder) that interacts with the FulfillOrder BPEL process.
Design the BPEL process to invoke FulfillOrder.
Add fault handling and exception management.
Deploy the OrderBooking BPEL process.
Run OrderBooking from Oracle BPEL Console to receive and send data to the database.
This section contains these tasks:
Creating a Transform Activity and the Database Record Transformation
Validating, Compiling, and Deploying the FulFillOrder Process
Right-click OrderBookworkspace in the Applications Navigator section of the designer window.
Select New Project.
Double-click BPEL Process Project in the Items window to display the BPEL Process Project window.
Enter FulfillOrder in the BPEL Process Name field. All other fields default to the correct values for creating an asynchronous BPEL process.
Click OK.
The bpel.xml, FulfillOrder.bpel, and FulfillOrder.wsdl files are created.
Copy OrderBookingPO.xsd from the Oracle_Home\integration\orabpel\samples\tutorials\127.OrderBookingTutorial\PracticeFiles directory to the Oracle_Home\integration\jdev\jdev\mywork\OrderBookworkspace\FulFillOrder directory.
Double-click FulfillOrder.bpel in the Applications Navigator section of the designer window to display the Structure section in the lower left section of the designer window.
Select and right-click Project Schemas in the Structure section.
Select Import Schema.
The Import Schema window appears.
Click the flashlight icon to access the Open window.
Select OrderBookingPO.xsd from the FulFillOrder directory in which you placed it in Step 1 and click Open.
The file is added to the URL field of the Import Schema window.
Click OK.
Verify that OrderBookingPO.xsd appears under FulfillOrder > Web Content > Miscellaneous Files in the Applications Navigator section of the designer window. OrderBookingPO.xsd also appears under Project Schemas in the Structure section.
Expand Message Types > Process WSDL - FulfillOrder.wsdl > FulfillOrderRequestMessage > payload in the Structure section.
Right-click payload and select Edit Message Part to display the Edit Message Part window.
Select Element and click the flashlight icon to the right of the Element field.
Expand Project Schema Files > OrderBookingPO.xsd.
Select PurchaseOrder.
Click OK to close the Type Chooser window and the Edit Message Part window.
This defines the input parameter (payload) of the PurchaseOrder type.
Select Save from the File main menu.
|
Summary: You now configure JDeveloper BPEL Designer and Oracle BPEL Server to connect to the database instance installed with Oracle BPEL Process Manager. |
You must create a database connection and database sample tables to use this portion of the tutorial.
This section contains these tasks:
Follow these steps to configure and connect to the database instance.
Select Manage Libraries from the Tools main menu.
Select System Libraries > Oracle8i Lite.
Oracle8i Lite appears in the Library Name field.
Enter Oracle_Home\integration\orabpel\lib\olite40.jar in the Class Path field or click Edit to select the path.
Leave the remaining fields as they are.
Click OK.
Open a text editor.
Open the Oracle_Home\integration\orabpel\system\appserver\oc4j\j2ee\home\application-deployments\default\DbAdapter\oc4j-ra.xml file.
Locate the following connection factory settings in the file and ensure that the values in bold appear. If not, change them to these values.
<connector-factory location="eis/DB/BPELSamples" connector-name="Database Adapter"> <config-property name="driverClassName" value="oracle.lite.poljdbc.POLJDBCDriver"/> <config-property name="connectionString" value="jdbc:polite4@localhost:100:orabpel"/> <config-property name="userName" value="system"/> <config-property name="password" value="manager"/> <config-property name="minConnections" value="5"/> <config-property name="maxConnections" value="5"/> <config-property name="minReadConnections" value="1"/> <config-property name="maxReadConnections" value="1"/> <config-property name="usesExternalConnectionPooling" value="false"/> <config-property name="dataSourceName" value=""/> <config-property name="usesExternalTransactionController" value="false"/> <config-property name="platformClassName" value="oracle.toplink.internal.databaseaccess.DatabasePlatform"/> <config-property name="usesNativeSequencing" value="true"/> <config-property name="sequencePreallocationSize" value="50"/> <config-property name="tableQualifier" value=""/> </connector-factory>
Stop and restart Oracle BPEL Server from the Start Menu, as described in "Starting Oracle BPEL Process Manager Components".
Return to JDeveloper BPEL Designer.
Select Connection Navigator from the View main menu.
Right-click Database in the Connections - Navigator window and select New Database Connection.
This starts the Create Database Connection Wizard.
Click Next on the Welcome window.
Enter myConnection in the Connection Name field of the Type window.
Select Third Party JDBC Driver from the Connection Type list, and click Next.
Enter system in the Username field of the Authentication window.
Enter manager in the Password field.
Leave the remaining fields as they are, and click Next.
Click New to the right of the Driver Class field on the Connection window.
The Register JDBC Driver window appears.
Enter oracle.lite.poljdbc.POLJDBCDriver in the Driver Class field. Ensure that there are no blank spaces at the end of this entry.
Click New to the right of the Library field.
The Create Library window appears.
Enter a new library name in the Library Name field (for example, newOracle8Lite).
Enter Oracle_Home/integration/orabpel/lib/olite40.jar in the Class Path field or click Edit to select the path.
Leave the remaining fields as they are.
Click OK to close the Create Library and Register JBDC Driver windows.
Enter jdbc:polite4@localhost:100:orabpel in the URL field of the Connection window.
Click Next.
Click Test Connection on the Test window.
If the connection was successful, the following message appears:
Success!
Click Finish.
Ensure that Oracle BPEL Server is running.
Select Start > All Programs > Oracle - Oracle_Home > Oracle BPEL Process Manager 10.1.2 > Developer Prompt to open up an operating system command prompt.
Change directories to the tutorials\127.OrderBookingTutorial directory:
cd tutorials\127.OrderBookingTutorial
polsql.cmd @PracticeFiles\insertTable.sql
Messages appear indicating table creation and sample row insertion into the default Oracle Lite instance.
Select Connection Navigator from the View main menu.
Expand Database.
Right-click myConnection and select SQL Worksheet.
Enter SELECT * FROM system.orders; in the Enter SQL Statement field.
Right-click the statement and select Execute SQL Statement.
The sample table created with data appears in the Results field.

|
Summary: You now create a partner link that uses the database adapter to commit data into database tables in a one-to-many (1:M) relationship. |
Select Applications Navigator from the View main menu.
Double-click FulFillOrder.bpel.
Drag and drop a PartnerLink activity onto the right side of the designer window.
Enter DBInsert in the Name field.
Click the third icon at the top (the Define Adapter Service icon). This starts the Adapter Configuration Wizard.

Click Next on the Welcome window.
Select Database Adapter on the Adapter Type window and click Next.
Enter writeDB in the Service Name field on the Service Name window and click Next.
Select the myConnection database connection setting you created in "Creating a Database Connection and Samples Tables" from the list.
Ensure that eis/DB/BPELSamples displays in the Database Server JNDI Name field. The name is case sensitive. Ensure that it correctly matches the case of the connection name.
Click Next.
Select Perform an Operation on a Table.
Unselect Delete.
Click Next.
Click Import Tables.
Select ORDERS and ORDERITEMS.
Click > to move both tables to the Selected field.
Click OK. You are returned to the Select Table window of the wizard.
Select SYSTEM.ORDERS and click Next.
The relationship definitions are automatically created and displayed as 1:M.
Select ORDERITEMS (ordid) has a 1:1 Relationship with ORDERS and click Remove Relationship. This ensures that only ORDERS(orderitemsCollection) has a 1:M relationship with ORDERITEMS appears.
Click Next.
Leave all attributes as default for the attributes to return from the query on the page.
Click Next twice.
Click Finish.
The Partner Links window is automatically completed. The window looks as follows:
| Field | Value |
|---|---|
| Name | DBInsert |
| WSDL File | file:/c:/orabpel/integration/jdev/jdev/mywork/OrderBookworkspace/FulFillOrder/writeDB.wsdl
Note: This directory path with a drive letter represents an example on Windows operating systems. If running this tutorial on Unix operating systems, your directory path varies. |
| Partner Link Type | writeDB_plt |
| My Role | Leave unspecified. |
| Partner Role | writeDB_role |
Click OK.
Select Save from the File main menu.
Note that writeDB.wsdl now appears under FulFillOrder > Integration Content. This file contains the parameters you specified with the Adapter Configuration Wizard.
Drag and drop an Invoke activity below the receiveInput Receive activity.
Double-click the Invoke activity to display the Invoke window.
Enter the following details:
| Field | Value |
|---|---|
| Name | writeDBrecord |
| Partner Link | DBInsert |
The Operation (merge) field is automatically filled in.
Click the first icon to the right of the Input Variable field. This is the automatic variable creation icon.
Click OK on the Create Variable window that appears.
A variable named writeDBrecord_merge_InputVariable is automatically created in the Input Variable field. This variable is automatically assigned a message type of OrdersCollection_msg.
Click OK.
Select Save from the File main menu.
|
Summary: You now define your transformation logic. |
Drag and drop a Transform activity below the receiveInput Receive activity.
Double-click the Transform activity to display the Transform window.
Click the General tab.
Enter transformDBRecord in the Name field.
Click the Transformation tab.
Select inputVariable in the Source Variable field and payload in the Source Part field.
Select writeDBrecord_merge_InputVariable in the Target Variable field and OrdersCollection in the Target Part field.
Click the second icon (the Create Mapping icon) to the right of the Mapper File field.

A transformation window for graphically mapping source and target elements appears. This window enables you to drag (map) a source element to a target element. If you instead receive a message saying the file already exists, click the third icon to access the transformation window.
Right-click the source and target schemas (the top-most elements in both lists) and select Expand All.
Drag and drop the following source elements to the following target elements:
| Source | Target |
|---|---|
| po:ID | id |
| po:SupplierName | suppliername |
| po:SupplierPrice | supplierprice |
| po:OrderDate | orderdate |
| po:OrderPrice | orderprice |
| po:OrderStatus | orderstatus |
Select String Functions from the Component Palette section.
Drag and drop a concat function into the middle of the transformation window.
Go to the po:ShipTo source section.
Go to the po:Name subelement of this section.
Drag the po:First and po:Last source subelements into the concat function. This connects two source lines to the concat function.
Go to the Orders target section.
Drag the company target subelement into the concat function. This connects the target line to the concat function and concatenates the first and last names from the source elements into a single name in the target element.
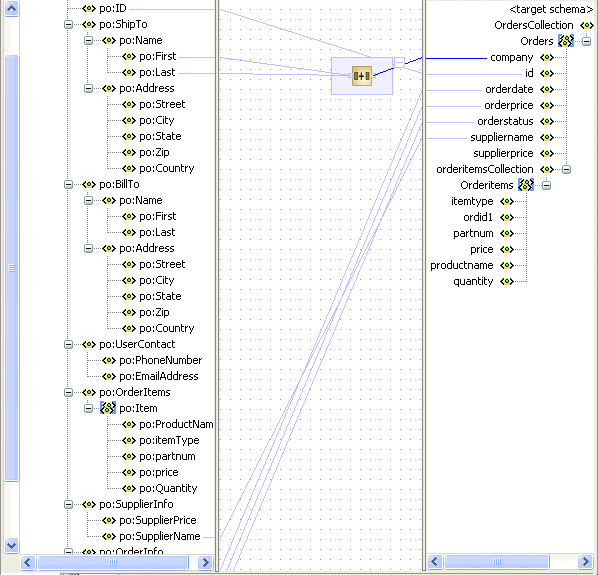
Right-click the target Orderitems and select Add XSL Node > for-each.
The for-each node appears between orderitemsCollection and OrderItems in the target schema.
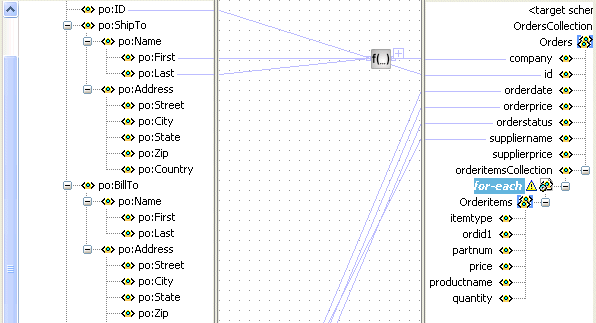
Drag and drop the source po:OrderItems:Item onto the for-each node. This creates a 1:M relationship.
Drag and drop the source po:OrderItems:Item onto the target Orderitems.
Click OK when prompted to confirm your mapping. This creates an automatic mapping of all matching subelements.

Select Save from the File main menu.
Right-click in the transformation mapping window and select Test.
This displays the Test XSL Map window.
Click Generate to create sample test data.
Test data appears in the upper left corner in the Source XML section.
Click Test to test the transformation logic.
Sample test results appear in the upper right corner in the Target XML section.
Verify the results. For example, note that the first and last names in the source code now appear as a single company name.
Click Close to close the test window.
Click Yes if prompted to save your transformation details.
Close the Transformation window by clicking the x button on the Title tab.
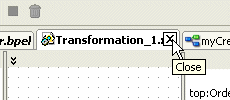
A file named Transformation_1.xsd appears under FulfillOrder > Integration Content in the Applications Navigator section.
Go to the Applications Navigator section.
Right-click FulfillOrder.
Enter the domain password of bpel when prompted.
This compiles the BPEL process. Review the bottom of the window for any errors. If there are no errors, deployment was successful. If deployment was unsuccessful, see Step 5.
Log into Oracle BPEL Console by selecting Start > All Programs > Oracle - Oracle_Home > Oracle BPEL Process Manager 10.1.2 > BPEL Console (or refresh the page if it is already open).
The Dashboard tab of Oracle BPEL Console appears. Note that your BPEL process, FulfillOrder, now appears in the Deployed BPEL Processes list.
Refresh if necessary.
Click FulfillOrder.
Enter information in one of the following ways:
Enter details in all the fields of the HTML Form and click Post XML Message.
Select XML Source from the Initiating a test instance list. Use a text editor to copy and paste the contents of OrderBookingPO_1.xml into the field that appears. Click Post XML Message.
Refresh Oracle BPEL Console.
Click the Instances tab at the top.
Click the FulfillOrder instance.
Click the Audit link to view the transformation logic and the output written into the database tables.
Click the More link for each sequence to view the activity details. (Similar instance management can also be obtained in a graphical fashion under the Flow link.)
Return to JDeveloper BPEL Designer.
Select Connection Navigator from the View main menu.
Expand Database.
Right-click myConnection and select SQL Worksheet. Note that right clicking on the connection name fails if the case of the connection name is incorrect.
Right-click the SQL statement you entered in Step 4 and select Execute SQL Statement (for example, SELECT * FROM system.orders;) or manually enter SELECT * FROM orderitems WHERE ordid = 'your_order_number'.
This verifies that the database table is properly inserted.
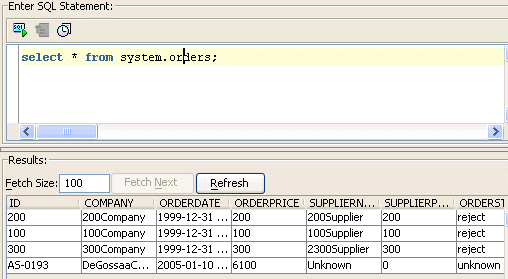
In this phase of the tutorial, you extend the main OrderBooking process to call the newly created FulFillOrder process as a web service for inserting database tables (through the defined WSDL file).
This section contains these tasks:
|
Summary: You now create a partner link for the FulfillOrder service. |
Go to the OrderBooking process in the Applications Navigator section.
Double-click OrderBooking.bpel.
Drag and drop a PartnerLink activity from the Component Palette section onto the right side of the designer window.
Enter the following values to create a partner link for the Order Booking process:
| Field | Value |
|---|---|
| Name | FulfillOrder |
| WSDL File | Access this URL by clicking the WSIL Browser flashlight icon and expanding and selecting LocalBPELServer > processes > default > FulfillOrder.
http://localhost:9700/orabpel/default/FulfillOrder/FulfillOrder?wsdl See Also: "Setting the Hostname in Your JDeveloper BPEL Designer Web Browser Preferences" if you receive a parsing error when attempting to add a WSDL file in the WSDL Chooser window. |
| Partner Link Type | FulfillOrder |
| My Role | FulfillOrderRequester |
| Partner Role | FulfillOrderProvider |
Click OK.
Select Save from the File main menu.
|
Summary: You now create a Scope activity to group all activities that form a logical step to be executed. |
Drag and drop a Scope activity from the Component Palette section to below the SelectSupplier Switch activity.
Double-click the scope icon to display the Scope window.
Enter OrderFulFillment in the Name field of the General tab.
Click OK.
In this phase of the tutorial, you create the Invoke, Receive, and Assign activities inside this Scope activity.
Click the + sign to expand the Scope activity.
Select Save from the File main menu.
|
Summary: You now create Invoke and Receive activities. |
Drag and drop an Invoke activity from the Component Palette section into the OrderFulFillment Scope activity.
Double-click the Invoke icon to display the Invoke window.
Enter the following details:
| Field | Value |
|---|---|
| Name | invokeFulfillOrder |
| Partner Link | FulfillOrder |
The Operation (initiate) field is automatically filled in.
Click the first icon to the right of the Input Variable field. This is the automatic variable creation icon.
Click OK on the Create Variable window that appears.
A variable named invokeFulfillOrder_initiate_InputVariable is automatically created in the Input Variable field. This variable is automatically assigned a message type of FulfillOrderRequestMessage.
Click OK.
Drag and drop a Receive activity from the Component Palette section to below the invokeFulfillOrder Invoke activity inside the OrderFulFillment Scope activity.
Double-click the Receive icon to display the Receive window.
Enter the following details:
| Field | Value |
|---|---|
| Name | receiveFulfillOrder |
| Partner Link | FulfillOrder |
The Operation (onResult) field is automatically filled in.
Click the first icon to the right of the Variable field. This is the automatic variable creation icon.
Click OK on the Create Variable window that appears.
A variable named receiveFulfillOrder_onResult_InputVariable is automatically created in the Output Variable field. This variable is automatically assigned a message type of FulfillOrderResponseMessage.
Click OK.
Select Save from the File main menu.
Drag and drop an Assign activity from the Component Palette section to above the invokeFulfillOrder Invoke activity inside the OrderFulFillment Scope activity.
Double-click the assign icon to display the Assign window.
Click the General tab.
Enter assignDBIn in the Name field.
Click Apply.
Click the Copy Rules tab.
Click Create to display the Create Copy Rule window.
| Field | Value |
|---|---|
| From |
|
|
Variable |
|
Expand and select Variables > inputVariable > payload |
| To |
|
|
Variable |
|
Expand and select Variables > invokeFulFillOrder_initiate_InputVariable > payload |
Click OK to close the Create Copy Rule window and the Assign window.
Select Save from the File main menu.
Drag and drop an Assign activity from the Component Palette section to below the receiveFulfillOrder Receive activity inside the OrderFulFillment Scope activity.
Double-click the assign icon to display the Assign window.
Click the General tab.
Enter assignDBWriteComments in the Name field.
Click Apply.
Click the Copy Rules tab.
Click Create to display the Create Copy Rule window.
| Field | Value |
|---|---|
| From |
|
|
Expression |
|
concat(bpws:getVariableData('inputVariable','payload','/ns1:PurchaseOrder/ns1:OrderInfo/ns1:OrderComments'), ' - Order FulFillment Complete') |
| To |
|
|
Variable |
|
Expand and select > Variables > inputVariable > payload > ns1:PurchaseOrder > ns1:OrderInfo > ns1:OrderComments |
Click OK to close the Create Copy Rule window and the Assign window.
When complete, the designer window looks as follows:
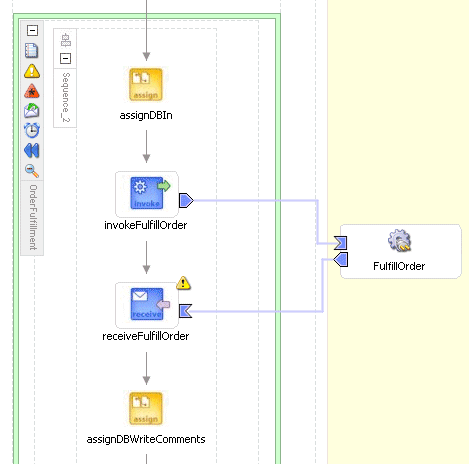
Click the - sign to close the OrderFulfillment Scope activity.
Select Save from the File main menu.
|
Summary: You perform database exception handling tasks in the FulFillOrder process by creating a local variable and placing the writeDBRecord Invoke activity in a Scope activity. The local variable is set to false (represented by 0). You attempt to call the external partner service in a While loop activity until the local variable is satisfied (set to 1). The While activity is set to loop a maximum of five times. In the case of an exception, you reset the flag to false (0). |
Ensure that you are in the FulFillOrder process. If not, double-click FulFillOrder.bpel in the Applications Navigator section of the designer window.
Drag and drop a Scope activity from the Component Palette section to below the transformDBRecord Transform activity.
Double-click the Scope icon to display the Scope window.
Enter db_write_scope in the Name field of the General tab.
Click OK.
Click the + sign to expand the Scope activity.
Drag and drop the writeDBrecord Invoke activity into the db_write_scope Scope activity.
Click Add Catch All Branch in the icons on the left side of db_write_scope.
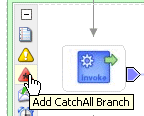
A new box displays to the right with an asterisk and the words Drop Activity Here.
Select Variables > Process > Variables in the Structure section.
Right-click Variables and select Create Variable.
Select Simple Type and click the flashlight icon to the right of the Simple Type field.
Select boolean.
Click OK to close the Type Chooser window and the Create Variable window.
Drag and drop an Assign activity from the Component Palette section to above the db_write_scope Scope activity.
Double-click the Assign icon to display the Assign window.
Click the General tab.
Enter assign_db_0 in the Name field.
Click Apply.
Click the Copy Rules tab.
Click Create to display the Create Copy Rule window.
| Field | Value |
|---|---|
| From |
|
|
Expression |
|
'0' |
| To |
|
|
Variable |
|
Expand and select Variables > dbStatus |
Click OK to close the Create Copy Rule window and the Assign window.
Drag and drop another Assign activity from the Component Palette section to below the writeDBrecord Invoke activity inside the db_write_scope Scope activity.
Double-click the Assign icon to display the Assign window.
Click the General tab.
Enter assign_db_1 in the Name field.
Click Apply.
Click the Copy Rules tab.
Click Create to display the Create Copy Rule window.
| Field | Value |
|---|---|
| From |
|
|
Expression |
|
'10' |
| To |
|
|
Variable |
|
Expand and select Variables > dbStatus |
Click OK to close the Create Copy Rule window and the Assign window.
Drag and drop a third Assign activity from the Component Palette section into the Catch All branch on the right side of the db_write_scope Scope activity.
Double-click the Assign icon to display the Assign window.
Enter assign_db_error in the Name field of the General tab.
Click Apply.
Click the Copy Rules tab.
Click Create to display the Create Copy Rule window.
| Field | Value |
|---|---|
| From |
|
|
Expression |
|
bpws:getVariableData('dbStatus') + 1 |
| To |
|
|
Variable |
|
Expand and select Variables > dbStatus |
Click OK to close the Create Copy Rule window and the Assign window.
Drag and drop a Wait activity from the Component Palette section into the Catch branch below the assign_db_error Assign activity.
Double-click the Wait activity to display the Wait window.
Enter waitDB in the Name field.
Set the value to 30 seconds in the HH:mm:ss field. This means this block is retried every 30 seconds until the FulFillOrder process is successful (that is, dbStatus is 1).
Click OK.
Drag and drop a While activity from the Component Palette section to immediately above the db_write_scope Scope activity.
The designer window looks as follows:
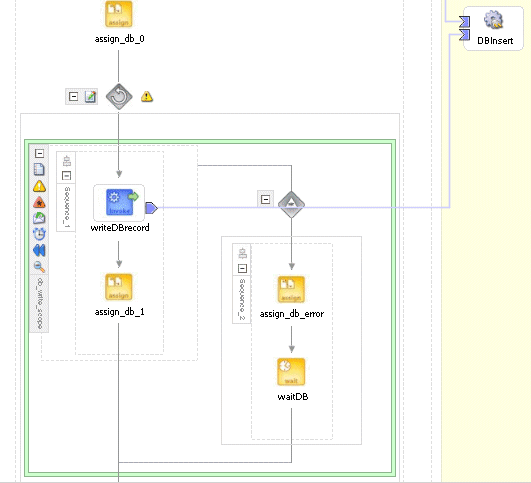
Click the - sign to close the db_write_scope Scope activity.
Expand the While activity.
Drag the db_write_scope Scope activity inside the While activity.
Double-click the While activity and press Ctrl and then the space bar to enter the following in the Expression field:
bpws:getVariableData('dbStatus') < 5
Click OK.
Select Save from the File main menu.
Go to the Applications Navigator section.
Right-click OrderBooking.
Increment the version number of the project when prompted (for example, enter 1.6) and click OK.
This compiles the BPEL process. Review the bottom of the window for any errors. If there are no errors, deployment was successful. If deployment was unsuccessful, see Step 5.
Log into Oracle BPEL Console by selecting Start > All Programs > Oracle - Oracle_Home > Oracle BPEL Process Manager 10.1.2 > BPEL Console (or refresh the page if it is already open).
The Dashboard tab of Oracle BPEL Console appears. Note that your BPEL process, OrderBooking, now appears in the Deployed BPEL Processes list.
Click the BPEL Processes tab.
Note which OrderBooking version has an asterisk next to the version number. This is the default version.
Click the latest version number of the OrderBooking process. If you have been incrementing the version numbers as described in previous chapters, this is the highest number.
The Managing this BPEL Process window appears.
Scroll down and click Mark as Default to make this the default version of OrderBooking.
Click Done when prompted and note that this OrderBooking version now has an asterisk next to the version number, indicating that it is the default version.
If you have installed Patch 1, go to Step 8. Otherwise, you must first perform Steps 7a through 7b. See Chapter 1, "Introduction" for information about where to obtain Patch 1.
Click the Dashboard tab.
Start the correct OrderBooking version instance in one of the following ways:
Open the provided CreateOrderBookingUI application at http://localhost:9700/CreateOrderBookingUI and provide inputs to initiate a process.
Click OrderBooking in the Deployed BPEL Processes list.
Enter details in all fields of the HTML Form and click Post XML Message.
or
Select XML Source from the Initiating a test instance list. Use a text editor to copy and paste the contents of the OrderBookingPO_1.xml file into the field that appears. Click Post XML Message.
Optionally copy the OrderBookingPO_1.xml file to the temp directory to invoke the process instance (this assumes you have completed Chapter 8, "Using the File Adapter's Read Functionality").
Complete the manual price quote task for SelectManufacturing by using the graphical user interface JSP page, as described in Step 10.
Return to Oracle BPEL Console.
Refresh Oracle BPEL Console.
Click the Instances tab at the top.
Click the OrderBooking instance.
Click the Audit link to view the transformation logic and the output file written in the temporary directory you specified (drive_letter:\temp on Windows operating systems or /temp on Unix operation systems).
Click the More link for each sequence to view the activity details. (Similar instance management can also be obtained in a graphical fashion under the Flow link.)
Check the contents of the temp directory. An output file named po_timestamp.xml should be created. Verify the attributes (for example the concatenation of the first and last names, and so on).
Select Connection Navigator from the View main menu in JDeveloper BPEL Designer.
Expand Database.
Right-click myConnection and select SQL Worksheet.
Enter the statement SELECT * FROM system.orderitems; and right-click and select Execute SQL Statement to see your orders persisted in the database.

You have now used the database adapter to commit data to database tables in a 1:M master-detail relationship. You performed the following key tasks:
Created a new BPEL process named FulfillOrder.
Configured database connections and created sample database tables.
Created a partner link that used the database adapter (named DBInsert) to commit data to database tables in a 1:M relationship.
Designed the BPEL process to invoke DBInsert.
Designed the BPEL process to add transformation logic to transform data required by the database adapter.
Returned to the OrderBooking BPEL process and created a partner link (named FulfillOrder) that interacts with the FulfillOrder BPEL process.
Designed the BPEL process to invoke FulfillOrder.
Added fault handling and exception management.
Deployed the OrderBooking BPEL process.
Ran OrderBooking from Oracle BPEL Console to receive and send data to the database