|
Oracle® BPEL Process Analytics Quick Start Guide
10g Release 2 (10.1.2) Part No. B15928-01 |
|
 Previous |
 Next |
|
Oracle® BPEL Process Analytics Quick Start Guide
10g Release 2 (10.1.2) Part No. B15928-01 |
|
 Previous |
 Next |
This chapter describes how to set up and run the Loan Provider Demo. This demo uses a simulated event source to generate events that Oracle BPEL Process Analytics captures and publishes to the Dashboard. The composite event and KPIs are defined for you, as is the Dashboard configuration.
Using this demo you can quickly familiarize yourself with the Oracle BPEL Process Analytics Admin Console and Dashboard.
This chapter includes the following topics:
To set up the demo, follow these steps, where OAS_Home_Name is the name of the Oracle Application Server home into which you installed Oracle BPEL Process Analytics:
If it is currently running, stop Oracle BPEL Process Analytics.
From the desktop Start menu, choose All Programs, then Oracle - OAS_Home_Name, then Oracle BPEL Process Analytics, and then click Stop BPA Server. A command window opens to show the progress of the operation.
When the server stops, from the desktop Start menu, choose All Programs, then Oracle - OAS_Home_Name, then Oracle BPEL Process Analytics, and then click Setup BPA Samples. A command window opens as shown in Figure 3-1.
At the Enter your choice prompt, enter 1, then press Return.
You are prompted to confirm that you want to set up the samples (because doing so overwrites the existing Oracle BPEL Process Analytics configuration). Enter yes to proceed; enter no to stop.
You are prompted to enter the database schema password that you specified when you installed Oracle BPEL Process Analytics. Enter the password and press Return.
When prompted, start Oracle BPEL Process Analytics, as follows:
From the desktop Start menu, select All Programs, then Oracle - OAS_Home_Name, then Oracle BPEL Process Analytics, and then click Start BPA Server.
Figure 3-1 Command Window for Oracle BPEL Process Analytics Samples
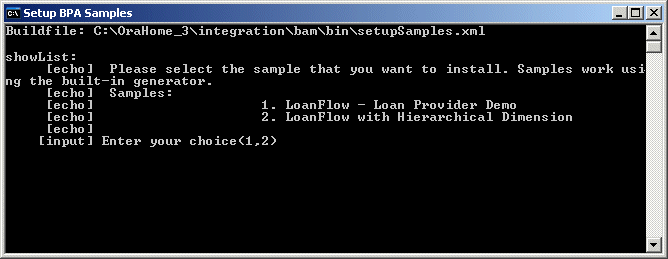
You are now ready to start Oracle BPEL Process Analytics and view the demo, as described in the next section.
To set up the demo, follow these steps, where BPM_Home is the directory path to the Oracle home into which you installed Oracle BPEL Process Analytics:
If it is currently running, stop Oracle BPEL Process Analytics, as follows:
Set the current directory to the Oracle Process Manager and Notification Server (OPMN) bin directory in the Oracle home where you installed Oracle BPEL Process Analytics.
Issue the opmnctl stopall command.
> opmnctl stopall
When the server stops, run setupSamples.sh in the following directory. Prompts similar to those shown in Figure 3-1 are displayed.
ORACLE_HOME\integration\bam\bin\setupSamples.sh
At the Enter your choice prompt, enter 1, then press Return.
You are prompted to confirm that you want to set up the samples (because doing so overwrites the existing Oracle BPEL Process Analytics configuration). Enter yes to proceed; enter no to stop.
You are prompted to enter the database schema password that you specified when you installed Oracle BPEL Process Analytics. Enter the password and press Return.
When prompted, start Oracle BPEL Process Analytics, as follows:
From the Oracle Process Manager and Notification Server (OPMN) bin directory in the Oracle home where you installed Oracle BPEL Process Analytics, issue the opmnctl startall command.
> opmnctl startall
You are now ready to view the demo, as described in the next section.
To view the demo, follow these steps:
Open the Oracle BPEL Process Analytics Console, as follows:
On Microsoft Windows systems (where OAS_Home_Name is the name of the Oracle Application Server home into which you installed Oracle BPEL Process Analytics):
From the desktop Start menu, select All Programs, then Oracle - OAS_Home_Name, then Oracle BPEL Process Analytics, and then click BPA Console.
On Unix systems (where OAS_HOME is the directory specification for the home into which you installed Oracle BPEL Process Analytics:
Open a Web browser and specify the URL to access Oracle BPEL Process Analytics, as documented in bamsetupinfo.txt, in the following directory:
OAS_HOME/install
The login window opens.
Enter Administrator for both the user name and password, as shown in Figure 3-2.
Click Login. The Admin Console Welcome window opens, as shown in Figure 3-3.
Click the Dashboard link that appear in the upper-right corner of the window. The LoanFlow Dashboard displays. If little time has passed since you set up the sample, no data will appear in the Dashboard right away. Otherwise, you will see charts such as those shown in Figure 3-4 and Figure 3-5.
From the Switch View box, select Real-Time Viewer. You can see the events that were simulated by the Oracle BPEL Process Analytics sample you set up. Your window should look similar to Figure 3-6. See Oracle BPEL Process Analytics User's Guide for a complete description of the chart and table displayed in this page.
Familiarize yourself with the Dashboard by trying out different options. For example, you might try the following:
Click on a data point in the Real-Time Viewer.
Select a dimension from the Dimension box in the Real-Time Viewer.
Switch to the Admin Console by clicking the Admin Console link in the upper- right corner of the window. Familiarize yourself with the Admin Console by seeing how the data was modeled and defined for presentation in the Dashboard. For example, you might try the following:
Click Modeling, then Composite Events, and then LoanFlow to see how the composite event is defined.
Click Modeling, then KPIs, and then ReqApprovalTime to see how this KPI was defined.
Click Dashboard Configuration, then Update (in the Users table) to see the Dashboard pages that were created and assigned to the Administrator.