|
Oracle® Application Server Wireless Developer's Guide
10g Release 2 (10.1.2) B13819-02 |
|
 Previous |
 Next |
|
Oracle® Application Server Wireless Developer's Guide
10g Release 2 (10.1.2) B13819-02 |
|
 Previous |
 Next |
This chapter describes how users customize their portals from a browser using the Wireless Customization Portal. Each section of this document presents a different topic. These sections include:
Oracle Application Server Wireless Customization enables you to both customize the Wireless portal and access Wireless mobile services. You can also create such repository objects as folders, bookmarks, short names, devices, location marks, and contact rules, as well as view and create user views, subscribe to notification-enabled applications, and download J2ME media contents.
|
Note: A Location Awareness Condition is only visible for applications that are location-based notification enabled. Similarly, Value Condition is only visible for applications that at value-based notification enabled. |
Before using Wireless Customization, you must first log in as described below.
|
Note: A problem has been reported regarding logging into Customization and Studio Tools. This was caused by configuring JServ before configuring Wireless. You should configure Wireless before you configure JServ. If you have problems running JServ and OC4J together, see Using JServ and OC4J Together in Oracle HTTP Server Administrator's Guide. |
Access the login page through the following URLs:
http://hostname:port/mobile/login.uix
or
http://hostname:port/mobile/
For example, enter the following:
http://hostname:7777/mobile/login.uix
or
http://hostname:7777/mobile/
|
Note: 7777 is the default port number for OracleAS Wireless. The port number range is 7777 to 7877. To ensure that you are using the correct port number, check the port number for OracleAS Wireless stored in [Oracle home]/install/portlist.ini. For more information on port usage, see your Oracle installation documentation and the OracleAS Administrator's Guide. |
After you enter the URL, the login page for OracleAS Wireless Customization appears. This page includes the Login and Help buttons, which are described in Table 6-1.
Table 6-1 Login Screen Buttons
| Button | Description |
|---|---|
|
Login |
Clicking this button logs you in after you have entered the correct user name and password. |
|
Help |
This button is disabled in this page |
Enter your user name and then enter your password. If you are an administrator, enter orcladmin as your user name and then click Login.(The password is set during installation, but can be changed with the User Manager.)
You cannot log in if you enter an incorrect user name or password.
After you successfully log in, the Welcome page appears, which includes the user's account number as well as the addresses used to access the Oracle Application Server Wireless applications.
Table 6-2 describes the elements of Wireless Customization's Welcome page.
Table 6-2 Elements of the Welcome Page
| Element | Contents |
|---|---|
|
Home |
A screen displaying the access information for voice, Web browser, and two-way messaging |
|
User Profile |
A screen where users set up or edit their basic user information. |
|
Applications |
Displays the application tree screen. You can manage folders, bookmarks, notification subscriptions and short names. You also can reorder applications within a folder, and download media application contents. |
|
Devices |
Displays the Devices screen, which lists the devices currently associated with the user. From this page, you can create, delete, edit, or change the default status of the devices listed on this page. |
|
Location Marks |
Displays the Location Mark screen, which lists the current locations belonging to a user. From this screen, you can create, delete, edit, or change the default status of a Location Mark. You also can set the location privacy by configuring the authorization in the location awareness policies. |
|
Contact Rules |
Displays the Contact Rule screen, which lists the current contact rules. Using this page, you can create, delete, edit, or set the current contact rules. |
After users log into Wireless Customization, they have access to the following buttons, described in Table 6-3.
Table 6-3 OracleAS Wireless Customization Buttons
| Button | Description |
|---|---|
|
Logout |
Clicking this button logs out of Wireless Customization. |
|
Help |
Clicking this button displays a list of help topics. |
If you have not registered a primary phone and PIN, then OracleAS Wireless prompts you to the mobile device registration page, where you register a wireless and voice access account number by providing a primary phone number and a PIN. After you complete this registration, OracleAS Wireless prompts you through the detail setup page, which has side navigation tabs called Home, User Profile, Applications, Devices, Location Marks, Devices, and Contact Rules.
OracleAS Wireless Customization enables you to edit a user profile.
To edit a profile, you first select the User Profile tab. The User Profile screen appears (Figure 6-1) and displays the configuration information for the selected user. Table 6-4 describes the elements in the User Profile screen.
Table 6-4 Elements of the User Profile Screen
| Parameter | Description |
|---|---|
|
Primary Phone Number |
This value entered for this parameter is also used as the voice access account number. |
|
Display Name |
The display name of the user. Wireless uses the user name as the display name if the user does not enter a display name. |
|
Click here to change your password |
The link to the change password and PIN page. |
|
Language |
A drop-down list of display languages. This is a required field. See Section 6.8 for information on viewing UTF-8 pages in localized languages with Netscape 4.7 (or lower). |
|
Time Zone |
A drop-down of time zones for the user's locale. Wireless generates and delivers notifications to the time zone selected by the user rather than by the time zone of the Wireless server itself. This is a required field. |
|
Disclose Identity to External Application. |
This check box enables the user identity to be disclosed to a third-party application. |
Change the user configuration parameters as needed and then click Apply.
The Wireless Customization Portal includes the following application types: Folder, Bookmark, Async Application, J2ME Application, and Notification Application.
The default view of the Applications screen (Figure 6-2) displays the top-level folders. All of the applications displayed in this table those that you (and the groups to which you belong) can access. Table 6-5 describes the elements of the Applications Screen.
Table 6-5 Elements of the Applications Screen
| Element | Description |
|---|---|
|
Focus |
Selecting this option enables you to display a selected folder as a root folder. If you have several folders at multiple levels, then this option isolates the view to a single folder. |
|
Name |
The name of the folder. |
|
Type |
The object type. In addition to folders, applications in Wireless Customization include bookmarks, Async applications, J2ME applications, and Notification-enabled services. The list of icons will be displayed to identify the different types of applications |
|
Visible |
Select this check box to make the folder visible for a selected view profile. |
|
Actions |
A list of action links. The actions are specific to the application type and include Reorder, Delete, Edit, Subscribe, Customize, and Download. |
By default, the top-level folders are collapsed. To view the contents of the folders, click Expand All. To collapse the folders to the top-level view, select Collapse All.
While an administrator can alter any application in Wireless Customization, users not granted the administrator role, such as end users, can only alter the applications that they own. (That is, the applications belonging to the user groups to which a user belongs.) The Content Manager, when publishing applications, assigns the applications to a user group. For more information on publishing applications to user groups using the Content Manager, see OracleAS Wireless Administrator's Guide.
By default, Wireless has the following user groups: Administrator, Guest, and Users. You use the ProvisioningHook to configure these user groups. A new user is automatically assigned to the Users group and has default privileges to all the applications that the Content Manager has assigned to the Users group. The Applications page does not reveal group membership to users, nor does it display other users belonging to the user's group.
Figure 6-2 The Applications Screen (Partial View)
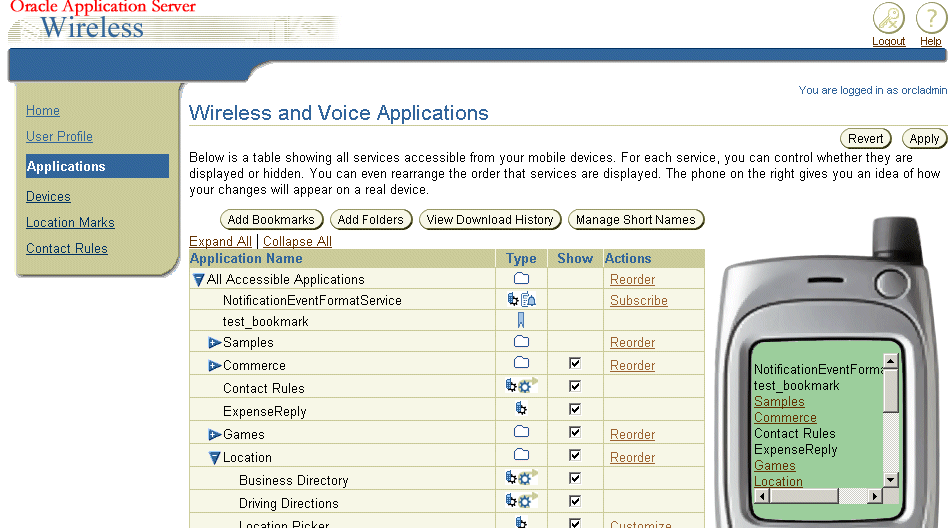
|
Note: The phone simulator displays applications as they would appear on a real mobile device. The folders are rendered as working links so that you can navigate into the next page to the child nodes of that folder |
Wireless Customization enables you to create, edit, and delete the subfolders that you own.
You can organize the folders in the Application page by creating subfolders.
Create a subfolder by first clicking the Create Folder button on the top of the Application Tree table. The Create Folder Screen appears (Figure 6-3).
In this screen, enter the name for the subfolder (this is a required field) and then select the location for the folder from the drop-down list in the Parent Folder field. (The location is either the user's home folder, or a subfolder of the user's home folder.). Click Finish. The Application page reappears, displaying the folder in the appropriate location of the current folder. Clicking Cancel clears all the values you have entered and returns you to the Applications page.
The Edit Folder screen (Figure 6-5) enables you to change the name of a folder.
To edit a folder, you first select a folder from the Application screen and then click Edit (which, as depicted in Figure 6-4, appears as a hyper link adjacent to the folder, along with the actions Reorder and Delete).
The Edit page appears and displays the values set for the selected folder.
After you change the needed values (refer to Section 6.4.1.1 for more information on folder parameters) click Finish. The Application page reappears, displaying the folder in the appropriate location of the current. Clicking Cancel sets the values for a folder back to their previous state and returns you to the Applications page.
To reorder the display sequence of a folder, select the folder in the Application screen and then click the Reorder option (depicted in Figure 6-6). The Reorder screen appears.
The arrows enable you to reposition a folder, or move it to the top or bottom. Click Finish to apply the sequence settings and return to the Applications page. Clicking Cancel to returns the folder to its previous placement.
You delete a folder by selecting it in the Applications page and then by clicking Delete. A confirmation page appears (Figure 6-7). Clicking Yes confirms the deletion; clicking No cancels the deletion.
Bookmarks are links to external URL that enable you to quickly visit a site.
Wireless Customization enables you to create, edit, and delete bookmarks.
To create a bookmark, you first click Add Bookmarks in the Applications screen. The Create Bookmark screen appears (Figure 6-8).
In the Create Bookmark screen, you enter the bookmark name (a required value) and then enter the URL of the new bookmark (for example, www.oracle.com). Use the drop-down list box in the Move to Folder field to assign the location of the new bookmark. The location is either the user home folder or a subfolder of the user home folder. Click Create. The Applications screen reappears, displaying the new bookmark under the appropriate folder. Clicking Cancel clears all values and returns you to the Applications screen.
You can change a bookmark by selecting a different URL, by renaming it, or by placing it in another folder.
To edit a bookmark, you select a bookmark from the Applications screen (or select a folder and drill down to the bookmark) and then click Edit. The Edit Bookmark screen appears (Figure 6-9) with its fields populated with the values of the selected bookmark.
Modify the bookmark's values as needed. For more information on the bookmark parameters, see Section 6.4.2.1, "Creating a Bookmark". Click Finish to commit your changes. Clicking Cancel sets the parameters back to their previous state.
A short name enables users to specify a command to access Async applications. One or more commands and system short names for applications can be grouped together and represented by a single short name. For example, you can assign a stock application with the system short name stk to the customized short name s. You can also assign a system short name and list of values to a short name, known as a command string. For example, you can assign the short name, s to the system short name stk followed by the value orcl (stk orcl). Further, you can create a short name that combines a list of system short names and their appropriate values, such as stk orcl; weather sj,sf.
Short names are used by two-way messaging devices such as SMS, E-mail, Instant Messaging or a two-way pager. You can send a message to a two-way messaging server access address (which usually is a E-mail address) by entering your customized short name in the message subject or in the message body. The server then replies to you with the messages responding to the requests issued by your short name command string.
In Wireless Customization, you can create, edit, and delete short names by clicking the Manage Short Names button.
To create a short name, you first click the Manage Short Names button in the Application page. The Short Names screen appears (Figure 6-10), listing a table of short names.
Clicking Add invokes the Create Short Name screen (Figure 6-11). This screen includes a quick-reference table for all of the accessible Async applications.
Using this screen, you enter short name and then the command string. Click Finish to complete the short name. Clicking Cancel clears all values entered in this screen.
You can edit a short name by renaming it and changing its command string.
To edit a short name, click the Manage Short Names button in the Applications screen. From the short names in the following screen, select a short name and then click Edit. The Edit Short Name screen then appears, populated with the values set for the selected short name. Edit the value and then click Finish to commit the changes. Clicking Cancel sets the values for the short name back to their original state.
A notification application uses predefined conditions to deliver a notification (an alert message). These conditions, or predicates, can be based on a value, time, or on a location condition. For example, a value condition for triggering a notification might be condition can be send me a stock quote if the Oracle stock price reaches a certain value. You also can specify the time condition, such as sending the stock index at 3:00PM every weekday. In addition to value and time conditions, you can define a location-based notification, such as notify me if the truck driver arrives at the customer site. For more information on location-based topics, refer to Chapter 11, "Notification Engine".
In the Application Table, the Subscribe action link appears in the Actions column for notification-enabled applications. In Figure 6-12, this link appears for the application called NotificationEventFormatService.
Figure 6-12 A Notification-Enabled Application
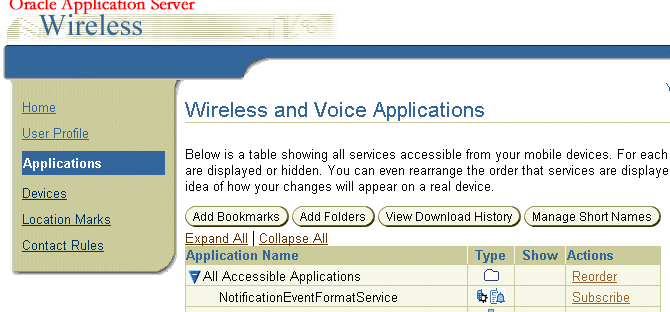
Clicking the Subscribe action link invokes the detail page (Figure 6-13), which includes a subscription table that lists all of the subscriptions for this application.
Figure 6-13 The Detail Page for a Notification Application
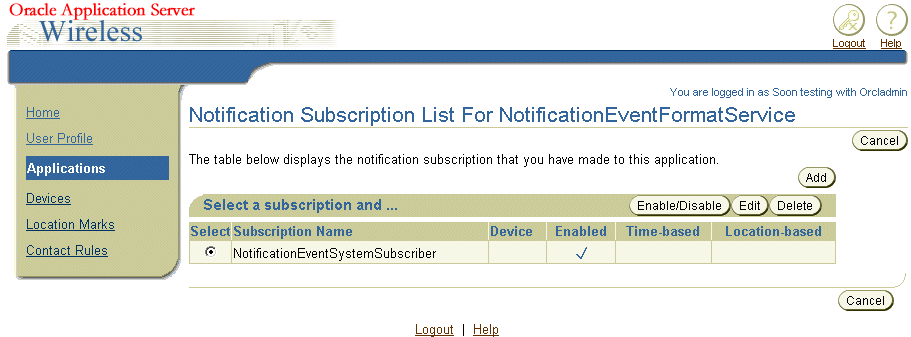
From this page, you can create, delete or enable and disable the subscriptions. The table also lists the status of the subscriptions such as Enabled, Time-based, or Location-based.
To add a new subscription:
To add a subscription, click the Subscribe link in the application table. In the detail screen, click Add. The Add Notification subscription screen for the selected notification appears (Figure 6-14).
Enter the subscription name. This is a required field.
Set the notification device preference for message delivery. The options for setting this value include:
You can specify the delivery of the notification based on the definition of the currently active contact rule.
You can specify the primary notification device and the maximum number of notifications that you want to receive per day on that device.
You also can specify an alternative means of handling the additional messages if the maximum number of notifications is reached for the primary notification device. You can discard all the excess messages or send them to an alternative device.
Enter the values for all the conditions. If the notification application is value-based, then the value condition list displays in the Value Condition section.
If the notification application is time-based, then the time conditions display in the Time Condition section. The time conditions include a blackout period or options for setting the notification to trigger for a period of time or at a specific time. For more information on setting trigger conditions, refer to Chapter 11, "Notification Engine".
If the notification application is location-based, the location awareness conditions display in the Location Awareness Condition section. You can specify which target you want to monitor as well as the movement of that target. For example, you can set the condition as send me a notification when John is at Oracle Headquarters (where Oracle Headquarters is a region object defined in the Location management tool).
Click Finish to save your inputs. Clicking Cancel clears your entries.
Figure 6-14 The Add Notification Subscription Screen
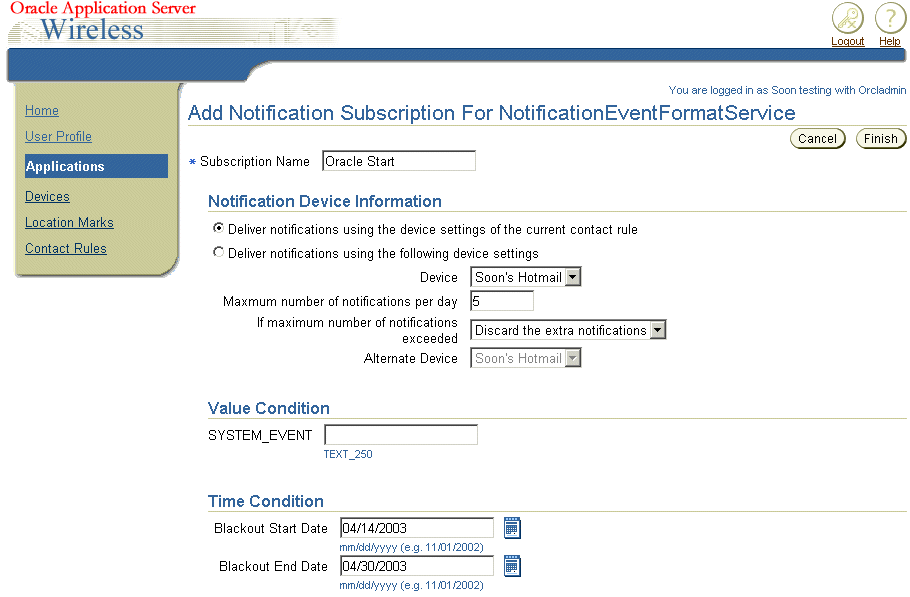
The notification subscription screen enables you to edit a subscription by changing the trigger conditions of a selected subscription or by changing the notification delivery rules.
To edit a subscription, click the Subscribe action link in the application table to access the detail page. From the subscription table, select the subscription that you want to modify and then click the Edit button. The Edit screen appears, with its fields populated with the values for the selected notification subscription. (For information on these fields, refer to Section 6.4.5.1.) Edit the values as needed and then click Finish to save your changes. Clicking Cancel sets the parameters back to their previous values.
In OracleAS Wireless, the device object enables you to group multiple device addresses under a single entity. For example, you can group a number of device addresses for the same device, which may contain multiple user agents or may use multiple protocols. Each of these protocols (or channels) can have a different address or identification, but all of them emanate from the same physical entity.
Devices are used for both notification subscription and for managing contact rules. Only the validated devices receive notifications and set contact rules.
The Device screen (Figure 6-15), invoked by clicking the Devices tab, enables you to create, edit and delete a device. The devices are categorized into four different types: Phone, Fax, E-mail, and Mobile Device. Phone is for the devices that support only voice; Fax is for the devices that can only receive fax messages; E-mail is mainly for e-mail accounts, and Mobile Device is for the multi-channel mobile devices.
The device table displays different device icons for each of these device types.
You can create devices by selecting the device type in the drop-down selection list next to the device table's Add button.
To create a phone, you first select Phone from the drop-down list and then click the Add button. The Add Phone Number screen appears (Figure 6-16).
To complete a phone, define the parameters described in Table 6-6 and then click Finish. Clicking Cancel clears any values entered and returns you to the browsing page.
Table 6-6 Parameters of the Create Phone Page
| Parameter | Value |
|---|---|
|
Name |
The name of the phone. For example, enter My Home Phone |
|
Number |
Enter the phone number for the phone. For example, enter 1-555-555-5555. |
|
Maximum Number of Notifications |
Enter the maximum number of notification that you want to receive on this phone per day. If you do not set a limits on the number of notification received on this device, then do not enter any values in this field. |
After you create a phone, OracleAS Wireless prompts you to validate the device (Figure 6-17).
|
Note: Please take note of the following items:
|
To validate a phone, you first click Send to send the validation code to your phone. After you receive this code, enter it in the screen and then click Validate. If the device is successfully validated, the Status column displays Valid.
You can update a phone device by changing the name, number for the device, or the number of notifications received. To update a phone, you first select a phone and then click Edit. The editing page appears, with its fields populated by the values set for the selected device. For information on these values, see Section 6.5.1, "Creating a New Phone". After you change any values, you must once again validate the device. For information on validating the device, see Section 6.5.1.1, "Validating a Phone". Click Finish to save your changes. Clicking Cancel sets the parameters for the phone back to their previous values.
To create a fax, you first select Fax from the drop-down list and then click the Add button. The Add Fax Number screen appears (Figure 6-18).
To complete a fax, define the parameters described in Table 6-7 and then click Finish. Clicking Cancel clears any values entered and returns you to the browsing page.
Table 6-7 Parameters of the Create Fax Screen
| Parameter | Value |
|---|---|
|
Name |
The name of the fax. For example, enter My Home fax |
|
Number |
Enter the number for the fax. For example, enter 1-555-555-5555. |
|
Maximum Number of Notifications |
Enter the maximum number of notification that you want to receive on this fax per day. If you do not want set a limit on the number of notification received on this device, then do not enter any values in this field. |
After you create a fax, OracleAS Wireless prompts you to validate the device.
|
Note: Be sure that your fax is turned on before you begin the validation process. |
To validate a fax, you first click Send to send the validation code to your fax. After you receive this code, enter it in the screen and then click Validate. If the device is successfully validated, the Status column displays Valid.
You can update a fax device by changing the name, number or the number of notifications received. To update a fax, you first select a fax and then click Edit. The editing page appears, with its fields populated by values specific to the selected device. For information on these values, see Section 6.5.2, "Creating a New Fax". After you make any needed changes, you then validate the device. For information on validating the device, see Section 6.5.2.1, "Validating a Fax". Click Finish to save your changes. Clicking Cancel sets the parameters for the fax back to their previous values.
To create an e-mail, select E-mail from the drop-down list and then click Add. The Add E-mail screen appears (Figure 6-19). To complete an e-mail device, you must define the values described in Table 6-8.
Table 6-8 Parameters of the Create E-mail Screen
| Parameter | Value |
|---|---|
|
Name |
Enter the name of the e-mail. For example, enter My Home E-mail. |
|
Address |
Enter the e-mail address. For example, enter myAccount@somewhere.com. |
|
Maximum Number of Notifications Received Per Day |
Enter the maximum number of notification that you want to be received by this e-mail per day. Leave this field blank if you do not want to limit the number of e-mail messages received. |
After you create a e-mail, OracleAS Wireless prompts you to validate the device.
|
Note: Be sure that your e-mail is turned on before you begin the validation process. |
To validate a e-mail, you first click Send to send the validation code to your e-mail. After you receive this code, enter it in the screen and then click Validate. If the device is successfully validated, the Status column displays Valid.
You can update a e-mail device by changing the name, number or the number of notifications received. To update a e-mail, you first select a e-mail and then click Edit. The editing page appears, with its fields populated by values specific to the selected device. For information on these values, see Section 6.5.3, "Creating an E-mail Device". After you make any needed changes, you then validate the device. For information on validating the device, see Section 6.5.3.1, "Validating the E-mail Device". Click Finish to save your changes. Clicking Cancel sets the parameters for the e-mail back to their previous values.
To create a new mobile device select Mobile Device from the drop-down list and then click Add. The Add Mobile Device screen appears (Figure 6-20). To complete an e-mail device, you must define the values described in (Figure 6-19). Click Finish after you define the parameters. Clicking Cancel clears any values entered and returns you to the browsing page.
Table 6-9 Parameters of the Create Mobile Device Page
| Parameter | Value |
|---|---|
|
Name |
Enter the name of the mobile device. For example, enter My Home E-mail. |
|
Address |
Enter the mobile device address. For example, enter myAccount@somewhere.com. |
|
Maximum Number of Notifications Received Per Day |
Enter the maximum number of notification that you want to be received by this mobile device per day. Leave this field blank if you do not want to limit the number of messages received by this device. |
|
Manufacturer |
Select a manufacturer from the drop-down list. The default setting is Unknown. |
|
Model |
Select the device model from the list. The default selection is Unknown. |
|
Preferred Channel |
Select the preferred channel for the device. Enter the addresses in the format appropriate to the channel. For example, the address for Voice channel is a phone number, while the address for the E-mail channel is an e-mail account. The address for the IM channel varies according to the messenger network that you selected from the list. Consult your ISP if you do not know the specific address format. |
Figure 6-20 Creating a Mobile Device (Partial View)
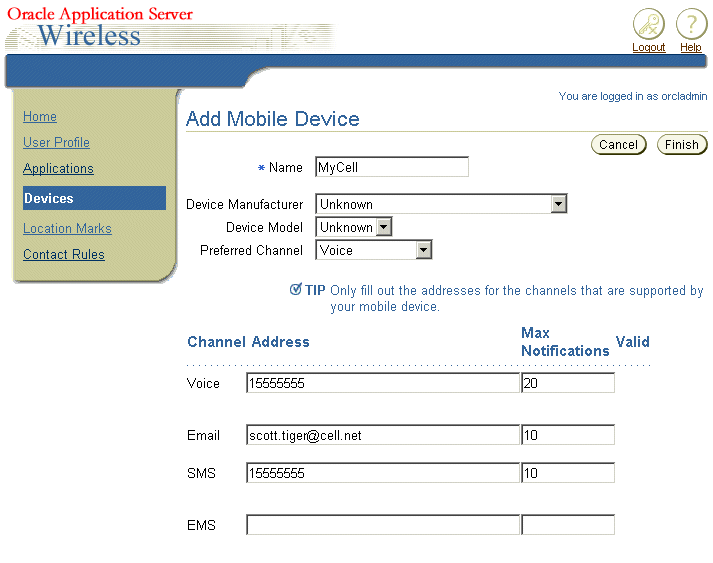
After you create a mobile device, OracleAS Wireless prompts you to validate the device.
|
Note: Be sure that your mobile device is turned on before you begin the validation process. |
To validate a mobile device, you first click Send to send the validation code to your mobile device. After you receive this code, enter it in the screen and then click Validate. If the device is successfully validated, the Status column displays Valid.
You can update a e-mail device by changing the name, number or the number of notifications received. To update a e-mail, you first select a e-mail and then click Edit. The editing page appears, with its fields populated by values specific to the selected device. For information on these values, see Section 6.5.4, "Creating a New Mobile Device". After you make any needed changes, you then validate the device. For information on validating the device, see Section 6.5.4.1, "Validating the Mobile Device". Click Finish to save your changes. Clicking Cancel sets the parameters for the e-mail back to their previous values.
Location Marks are user-defined locations, such as a user's home, office, or work-related addresses. End users can enter these locations into their location-aware applications. When using a location-aware application, such as a restaurant search application, the application can use an end-user's current location, such as the user's home address, to provide a reference point for driving directions to the target destination. To ensure security and privacy, users can control which applications can access their locations.
To create a Location Mark, you do not have to enter lengthy alphanumeric strings into a mobile device. Instead, Wireless Customization enables you enter and manage the underlying spatial information for the Location Marks, which are stored in the Wireless repository. You access the spatial information by selecting the Location Mark on your mobile device.
You can use a Region-typed Location Mark in a location-based notification subscription. For example, you can create a region-typed Location Mark for your work address that includes a radius of three miles around your office address. If you want to arrange transportation for clients from your office to the airport, for example, then you would subscribe to a notification such as notify me when the airport limousine is within three miles of my office. You will then receive a notification message whenever the limousine comes within three miles of your office.
|
Note: Location Marks can be created as a point-typed location or a region-typed location. Region-typed locations can be presented as a "circle" region, which is defined with a point and a radius. It can also be a system-defined map region, such as Redwood City, California or the entire state of California. |
The geocoding feature cannot function unless the server has access to geocoded data from a vendor. You can still create a Location Mark even without the longitude and latitude geometry values. This type of Location Mark can be used for location information only and cannot be used by applications which require geometry information.
You access the functions to create, edit and delete Location Marks by clicking the Location Marks tab. A browsing screen appears (Figure 6-21), which includes a table listing the current Location Marks.
Figure 6-21 The Location Mark Screen (Partial View)
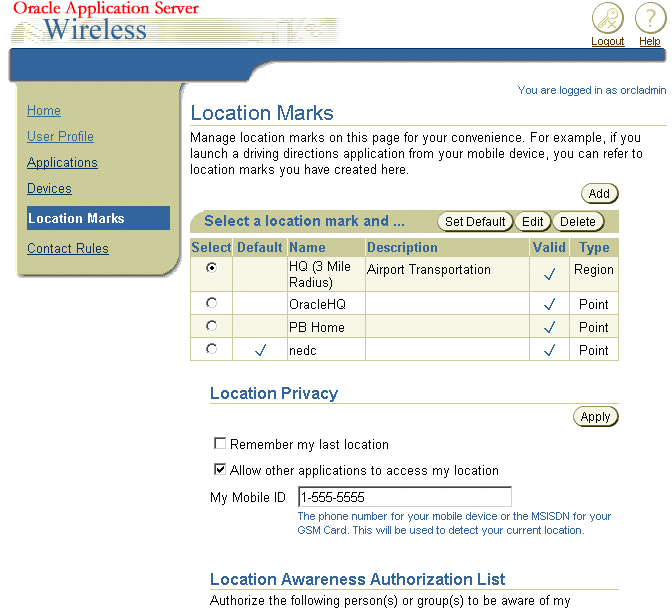
To create a location mark, you first click the Add button. The Create Location Mark screen appears (Figure 6-22). To create a Location Mark, you must define the following parameters:
Enter a name that is meaningful to you in the Location Mark Name field. This is a required field.
Enter a description for the Location Mark that is meaningful to you (for example, Work or Home).
Enter a label for the Location Mark.
Enter the name of the company in the Company Name field.
Enter the address information in Address Line 1. For example, enter 123.
Enter the street name in Address Line 2. For example, enter Main Street.
Enter the county and state information (if applicable) in the County and State fields.
Enter the postal code in the Postal Code field. This can be a five-digit United States zip code or other postal code.
Enter the postal code extension (if applicable) in the Postal Code Ext. field.
Enter the country name in the Country name field.
Enter the radius value and the unit (kilometers or miles) of the distance if you want to create a region-typed Location Mark.
Click Apply to trigger the geocoding process.
If the geocoding process fails, a warning page displays, asking you if you want to save a Location Mark with no geocoding information.Click Save to save the location, or click Back to return to the creation page to enter more other values.
If the geocoder found more than result that matches the criteria for the Location Mark, then a selection page displays for you to select the closest match (Figure 6-23). The results can include the region-typed location marks such as those that match the corresponding city or state.
Select the Location Mark you want to save, and click Save to save the selected Location Mark.
Clicking Cancel destroys the Location Mark.
To edit a Location Mark:
From the Location Mark List screen, select the desired location mark and then click the Edit button. The Edit Location Mark screen appears, with its fields populated by the values set for the selected Location Mark (Figure 6-24). Edit the fields as needed. See Section 6.6.1, "Creating Location Marks" for information on entering location mark values. Click Apply to trigger the geocoding process.
To change the default status of a Location Mark, select the new default Location Mark from the Location Mark List screen. Click Set Default. The status in the Default column of the Location Mark List changes to true. Only one Location Mark can be the default.
To delete a Location Mark, select the Location Mark and then click Delete. In the confirmation screen, select Yes to confirm the deletion. Click No to cancel the deletion.
To set the location privacy, select from among the following options listed in the Location Mark List screen:
If needed, cache your location mark by checking Remember my last location mark.
Check Allow other applications to access my location to disclose your location.
You also can set your Mobile ID, which is used as your positioning ID, so that Mobile Positioning Server can detect your current position. Set this value if you want to expose your current position to location-aware applications.
Click Apply in the Location Privacy section to save the Location Privacy preference settings
Location Awareness Authorization enables other users to detect your current location position for specified periods of time.
Location Awareness Authorization is used when other users subscribe to a location-based notification to monitor your location position or movement. For example, if you want to authorize your boss to monitor your position from 8:00 AM to 5:00 PM today, then you can create a authorization rule based on the time criteria and then enable it. Your boss can then subscribe a notification on your position, such as notify me whenever my employee moves three miles from the office.
The Location Mark screen includes a table listing users authorized to monitor your location. The Location Privacy and Authorization Rules are used by location-based applications. The location rules enable users to control if (and when) their locations can be revealed to the location-based applications. You can create, edit, delete, enable or disable an authorization rule. You can also manage the location awareness user groups used for the authorization rule
To create location awareness authorization:
From the Location Awareness Authorization List screen (Figure 6-25), click the Add button. Select the Grantee type, which can be a User or a Group and then specify the value of grantee: enter the user name if you select User as the grantee type, or select the group from the group selection list if you select the Group as the grantee type. Specify the authorization period and then click Finish to save your changes. Click Cancel to clear all values.
From the Location Awareness Authorization List screen (Figure 6-26), select an authorization object and then click the Edit button. The editing page appears, with the fields populated with the values set for the selected authorization object.
Edit the values as needed. See Section 6.6.7, "Assigning Location Awareness Authorization" for information on these values.
|
Note: Deleting Location Awareness Objects: Using earlier versions of Microsoft Internet Explorer may result in users being unable to delete Location Awareness Objects. If you are using Microsoft Internet Explorer, ensure that you use Internet Explorer 5.5 Service Pack 2 or later. |
Figure 6-26 The Location Awareness Authorization List
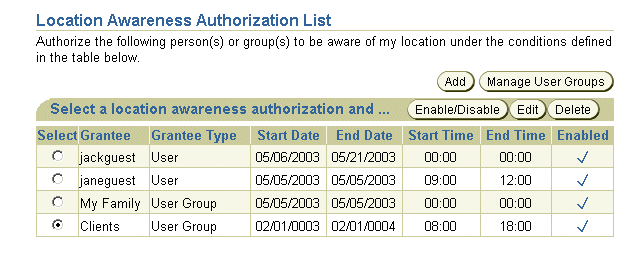
User Group, as used in location awareness authorization, is a collection of user objects and is distinct from the user group concept used for the application access control list (ACL) as described in the OracleAS Wireless Administrator's Guide. The User Group for location awareness is a target type in the location awareness authorization, which enables you to assign the authorization to a group which contains multiple users rather than having to assign authorization to users singly. It is a type of grantee object in location awareness authorization management which enables you to easily manage authorization policies. For example, you can create just one authorization policy for a User Group which contains 10 users rather than creating individual authorization policies for each of these same users. In Figure 6-26, the user group, My Family, is comprised of the individual users jackguest and janeguest, who have both been assigned the User grantee type.
Clicking the Manage User Group button in the location awareness authorization section invokes the User Group list page. From this screen, you can create, edit, or delete the user groups
To create a User Group, click the Add button in the User Groups List screen. The Add Location Awareness Authorization screen appears (Figure 6-25). Enter the name for the user group (This is a required field.) and then enter the list of users that you want to include in this group. The user must be a valid Wireless Customization user. Otherwise, you cannot create the user group.Click Finish to create the user group. Click Cancel to clear all values.
To edit a user group, select the user group from the table that you want to update. The Edit screen appears, with its fields populated by the values set for the selected user group. Edit the values as needed. For more information, see Section 6.6.10, "Creating a User Group". Click Apply to save your change. Clicking Cancel sets the values back to their previous state.
A contact rule describes how you wish to receive calls and messages. For example, you can set a contact rule for meetings, wherein you receive all notifications on a cell phone. Oracle Application Server Wireless keeps track of your current circumstances, such as in a meeting or out of the office, the devices available to you at any time, and the way in which you wish to be notified.
Using the contact rule setting screens (accessed through the Oracle Application Server Wireless Customization portal), you create a contact rule by first naming it (for example, At Field Office) and then by adding the communication devices that are appropriate to that contact rule. When creating a communication device, you enter the number or address for the device, along with a nickname for the device, such as My MobilePhone (see Section 6.7.1.5, "Selecting a Contact Rule from a Web-Based User Interface" for creating and managing devices using Oracle Application Server Wireless Customization portal). You can choose devices from the following communication methods in the contact rule:
Voice
Fax
Messaging
For example, when creating the At Field Office contact rule, you may want to receive calls at a device called Field Office Phone, e-mail at Corporate Office E-mail, and faxes at Field Office Fax. When creating a contact rule, you specify the preferred method for receiving notifications. For the At Field Office contact rule, you could choose to receive notifications as e-mail messages, which are sent to Corporate Office E-mail.
The Oracle Application Server Wireless provides you with two pre-defined contact rules, Available and Unavailable. You can edit these contact rules and rename them. However, each contact rule name must be unique; you cannot have two contact rules with the same name. In addition, you cannot share a contact rule with another user.
You access functions to create and manage contact rules by selecting Contact Rules menu on the Home page of the Oracle Application Server Wireless Customization portal.
The Contact Rules page in the Oracle Application Server Wireless Customization portal enables you to manage your contact rules.
Set Active: Click the Set Active button to set the selected contact rule as your currently active contact rule.
Edit: Edit a contact rule by selecting the radio button of the contact rule you want to change, then click the Edit button.
Delete: Delete a contact rule by selecting the radio button of the contact rule you want to delete, then click the Delete button.
Add: Add a new contact rule by clicking the Add button.
To add a Contact Rule, click the Add button in the Contact Rules page. Complete the fields as detailed below.
Contact Rule: Enter a name for your contact rule (for example, At My Desk).
Under the Device Settings,
Phone: Enter the communication device on which you want to be telephoned (for example, My Mobile Phone). You can select Do not call me if you do not want to be notified through a phone call. Only communication devices that have a voice feature will be listed for selection.
E-mail: Enter the communication device on which you want to be e-mailed (for example, My E-mail). You can select Do not e-mail me if you do not want to be notified through e-mail. Only communication devices that have an e-mail feature will be listed for selection.
Fax: Enter the communication device on which you want to receive faxes (for example, My Fax). You can select Do not fax me if you do not want to be notified through a fax. Only communication devices that have a fax feature will be listed for selection.
Messaging: Enter the communication device on which you want to receive messaging data such as short messages or instant messages (for example, My SMS). You can select Do not send me messages if you do not want to be notified through this delivery method. Only communication devices that have such messaging feature will be listed for selection.
Under the Notification Settings:
Delivery Method: Enter the delivery method for receiving notifications.
Start Active Time: Enter the time for which notifications can start being delivered.
End Active Time: Enter the time for which notifications should no longer be delivered.
Frequency: Enter which days of the week the active time is in effect (daily, weekdays, or weekend).
During Inactive Time: Set to either discard all the messages or delay the delivery of the messages, when messages are generated during the inactive time.
Ensure that the appropriate communication device is selected for the way you want to be notified. Otherwise you will not be able to receive notification. For example, if you want to be notified through a telephone call, make sure that Phone delivery method has a communication device selected.
|
Note: Communication devices must be created before they can be selected. |
Click Finish after entering your information.
To edit a Contact Rule, click the radio button of the contact rule you want to modify. Complete the fields as detailed below.
Contact Rule: Enter or change a name for your contact rule (for example, At My Desk).
Under the Device Settings,
Phone: Enter or change the communication device on which you want to be telephoned (for example, My Mobile Phone). You can select Do not call me if you do not want to be notified through a phone call. Only communication devices that have a voice feature will be listed for selection.
E-mail: Enter or change the communication device on which you want to be e-mailed (for example, My E-mail). You can select Do not e-mail me if you do not want to be notified through e-mail. Only communication devices that have an e-mail feature will be listed for selection.
Fax: Enter or change the communication device on which you want to receive faxes (for example, My Fax). You can select Do not fax me if you do not want to be notified through a fax. Only communication devices that have a fax feature will be listed for selection.
Messaging: Enter or change the communication device on which you want to receive messaging data such as short messages or instant messages (for example, My SMS). You can select Do not send me messages if you do not want to be notified through this delivery method. Only communication devices that have such messaging feature will be listed for selection.
Under the Notification Settings,
Delivery Method: Change the delivery method for receiving notifications, if necessary.
Start Active Time: Change the time for which notifications can start being delivered.
End Active Time: Change the time for which notifications should no longer be delivered.
Frequency: Change which days of the week the active time is in effect (daily, weekdays, or weekend).
During Inactive Time: Set to either discard all the messages or delay the delivery of the messages, when messages are generated during the inactive time.
Ensure that the appropriate communication device is selected for the way that you want to be notified, otherwise, you will not be able to receive notification. For example, if you want to be notified through a telephone call, make sure that the Phone delivery method has a communication device selected.
|
Note: Communication devices must be created before they can be selected. |
To delete a contact rule, select the contact rule radio button in the Contact Rule table, then click Delete.
You can select a contact rule to be your currently active contact rule. For example, if you are at the field office, you may set your At Field Office contact rule active, and thus, settings in this contact rule will be in effect for communication and all notifications.
You can change your active contact rule setting from the Contact Rules page in the Oracle Application Server Wireless Customization portal by selecting the radio button of the contact rule you want to set as active, then clicking the Set Active button.
You can select a contact rule from a Web-based interface, such as the home page of the Oracle Collaboration Suite or from a registered communications device.
You can change your contact rules from the Home page of the Oracle Collaboration Suite by selecting a contact rule from the Contact me drop-down list (Figure 6-27) and then by clicking Change, or from the Advanced page by selecting a contact rule followed by clicking Set Current.
Figure 6-27 Selecting a Contact Rule from the Oracle Collaboration Suite
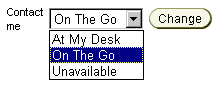
You can also select contact rules from a variety of devices, because OracleAS Wireless XML enables the conversion of XML from any Oracle Application Server Wireless application into several device-specific markup languages. As a result, you can select contact rules from a WAP-enabled device or from a regular phone. In addition, async-enabled applications enable you to select contact rules from devices having such asynchronous messaging applications as SMS or e-mail, but lacking Internet access. To change contact rules from these devices, you send a message to the Async SMS or e-mail address set by the system administrator.
From a device, such as a WAP-enabled mobile phone, you select a contact rule from a displayed list. When you change a contact rule, OracleAS Wireless switches from one rule's settings (which controls how you are contacted) to those of another contact rule.
The following section describe the following:
A mobile device, such as a mobile phone, displays your contact rules as a list and notes your current contact rule with an asterisk (*). Figure 6-28 for example, notes On The Go as the current contact rule. You select a new contact rule by using the device's navigation keys and then by selecting OK.
Figure 6-28 Selecting a Contact Rule from a Device
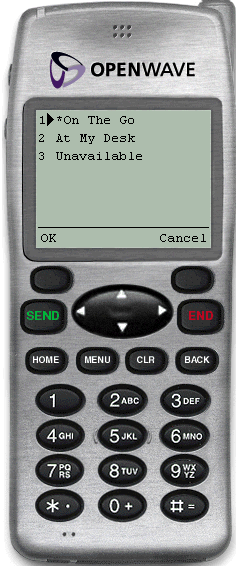
The confirmation screen appears (Figure 6-29), noting the new contact rule. Clicking OK returns you to the main menu.
Figure 6-29 The Confirmation Page (from a Device)
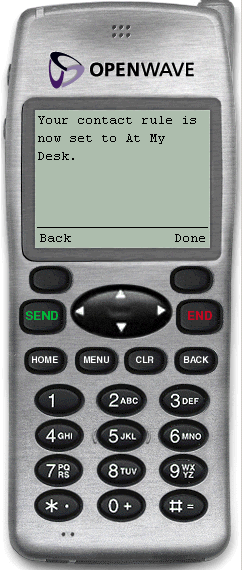
From devices using async applications, you can set your contact rules by sending commands as messages to the Async SMS or e-mail address. You can use messages to set your contact rules as follows:
For this method, you change your contact rules by sending three separate messages as follows:
Enter cr in the message subject line or body of the message. You then receive a message which prompts you for your mobile phone number and PIN number (For more information, see Section 6.7.1, "Contact Rules in the Customization Portal".)
Enter your mobile phone number and PIN number in the subject line or body of the message. If you send this information in the body of an e-mail, then you must enter it on the same line. You then receive a message with a numbered list of contact rules.
Enter the number of the new contact rule in the subject line or body of the message. For example, enter 2 if you wish to select 2. At My Desk from the numbered list. You then receive a message confirming the contact rule change. You can then return to the main menu.
Using this method, you can change your contact rule by sending two separate messages by combining the cr command with the exact name of the contact rule as follows:
Enter cr followed by the name of the contact rule in the subject line or body of the message. For example, enter cr "At My Desk". If there are spaces in the name of the contact rule, then you must enclose the entire name in quotation marks ("). The contact rule name is also case-sensitive. After you send this message, you then receive a message that prompts you to reply with your username and password.
Enter your mobile phone number and PIN number in the subject line or body of the message. If you send this information in the body of an e-mail, then you must enter it on the same line. After you send this message, you receive a reply confirming the contact rule change. You can then return to the main menu.
You can also change your contact rule by sending a single message that combines the cr command, the name of the contact rule, and your username and password together in the subject line or body of your message. For example, you can select a new contact rule by entering all of the information in the subject line or body of a message as follows:
cr "At My Desk"; 16505555000 12345
|
Note: Use a semi-colon (;) to separate the cr and contact rule name command from the username and password. |
After you send this message, you receive a reply confirming the contact rule change. You can then return to the main menu.
|
Note: If the name of your contact rule contains spaces, then you must use enclose the entire name of the contact rule in quotation marks ("). The contact rule name is also case-sensitive. |
After you dial in, do the following:
Enter your mobile phone number. See(Section 6.7.1, "Contact Rules in the Customization Portal" for more information).
Enter your PIN. Confirm your PIN number when prompted.
Say Contact Rules to launch the Contact Rules application. The system first announces your current contact rule and then a list of the available contact rules.
Say the name of the new contact rule. For example, say At My Desk. The system then replies, confirming the change and returns to the main menu.
Some languages may not display properly if you use Netscape 4.7 or a lower version. In some cases, characters may display as boxes. To fix this problem, configure the Netscape preferences as follows:
From the Netscape tool bar, select Edit.
Select Preferences from the drop-down menu. The Preferences dialog appears.
From the Category tree, select Fonts to display the Fonts dialog.
In the Fonts dialog, select Unicode from the For the Encoding drop-down list.
From the Variable Width Font and Fixed Width Font drop-down lists, select the font that supports the preferred language. For example, if you select Chinese as your preferred language, you can select MS Song to view the page in Chinese.
The OracleAS Wireless Customization Portal is both a framework for the Customization interface and a sample implementation of that framework. The framework consists of UI-based XML Pages (UIX) files, Java Bean modules, JavaScript, and such static elements as images, XSL style sheets, and HTML files. Another element of the framework is the customized page plug-in. You can rebrand the Customization Portal based on the existing framework or restructure the framework itself by plugging in your own service customization or replacing the static images.
The following sections describe the elements that compose the Customization Portal, the framework for plug-in pages, as well as the file naming conventions and the directory structure used.
UIX is an extensible, J2EE-based framework for building web applications. It is based on the Model-View-Controller (MVC) design pattern. The UIX page defines View layer such as user interfaces including page layouts, and styles. There is no programming involved in the UIX file and the changes can be deployed without any compilation. The Model and Controller layers are all in the Java Bean files.
Each UIX file has one controller Java file which handles the page event and the dynamic data retrieving. Each model object has one corresponding Java file interface directly to the Model API layer and another wrapper Java file to handle the UIX page caching. For example, the each device management page has one controller file, DeviceHandler.java, and one data model file, DeviceDataObject.java, and a wrapper file, UIXDevice.java, to handle the object caching in the device management UIX pages.
The main UIX page for the summary list of objects uses a plural name for the page name. For example, Devices.uix.
The detail UIX page for editing begins with Edit. For example EditMobile.uix
The detail UIX page for creation begins with Add. For example, AddMobile.uix
The controller Java file uses …Handler.java as the name. For example, DeviceHandler.java.
The model Java file uses …DataObject.java as the file name. For example, DeviceDataObject.java.
Each Customization Portal UIX page is composed of a series of UIX components:
Branding
Navigation
Global Buttons
Page Content Area
Footer
Table 6-10 describes the UIX components.
Table 6-10 UIX Components
| UIX Components | Description |
|---|---|
|
Form and Page Layout |
Establishes the Header and Footer and reserves the remainder of the page for other content. This component contains the Tab Bar, Navigation Trace, Row Layout, and Button elements. |
|
Header |
Company branding and global buttons. |
|
Navigation Trace |
Displays navigation cue and display name elements. |
|
Footer |
Global button links and Copyright information. |
|
Page Content |
Contains the main content, form items and page buttons. |
To rebrand the Customization Portal, you modify the UIX files that generate the Customization Portal. After installing OracleAS Wireless, these files are located in the ORACLE_HOME/OC4J_Wireless/j2ee/applications/mobile/mobile-web directory, which has the following structure:
Table 6-11 describes the contents of the Portal directory.
Table 6-11 Portal Directory Contents
| Directory | Contents |
|---|---|
|
customization |
Container UIX files. Container files are accessed directly by browsers. |
|
images |
Images used throughout the Customization Portal. |
|
customization/templates |
UIX template files. These files are included by either container UIX files or other template files. |
|
cabo |
Java Bean style sheet, image, and JavaScript. |
|
cabo/images/cache |
Java Bean generated images. |
|
cabo/jsps |
Java server pages that are used by UIX. |
|
cabo/styles/cache |
Generated style sheets. |
You can customize the Portal pages in several different ways; you can alter the appearance of logos, banners, and icons. Alternatively, you may want to create your own UIX or JSP to achieve the desired look and feel.
You can customize the appearance of the Customization Portal by replacing the static strings in the base.uit, basicFlow.uit and advancedFlow.uit files located in the ORACLE_HOME/OC4J_Wireless/j2ee/applications/mobile/mobile-web/customization/templates directory. By changing the file names called in by these static strings, you can alter the banner art, logo art, and tool tip text. The labels are in the resource file customization.properties, which is located in the following directory:
ORACLE_HOME/wireless/server/classes/messages/oracle/panama/webtool/common/resources.
You can change the UI labels by replacing the corresponding string values in the resource file.
In UIX, a logical page consists of a hierarchical set of components known as user interface nodes. Some nodes define visible components, such as buttons, images, tables, and text fields, while others organize the layout and appearance of other nodes and may also manage their behavior.
The colors and fonts can be customized by modifying the XML Style Sheet file:
ORACLE_HOME/uix/cabo/styles/blaf.xss.
After the modification, remove:
ORACLE_HOME/j2ee/OC4J_Wireless/applications/mobile/mobile-web/
cabo/styles/cache directory, and restart the server.
The new Colors and Fonts will take effect on the Web page.
The UIX template files base.uit, basicFlow.uit and advancedFlow.uit generate the Customization Portal page template. The file base.uit is included in basicFlow.uit and advancedFlow.uit. Either basicFlow.uit or advancedFlow.uit is included in other UIX files. If any changes are made in the template file, then all of the pages that use that template file will automatically inherit the changes.
base.uit (described in Table 6-12) generates the logo
Table 6-12 base.uit String Usage
| UIX Component | Attribute Value | Page Element |
|---|---|---|
|
productBranding |
image source="images/wireless_logo.gif" |
Page logo image |
|
productBranding |
data:shortDesc="comm on.brand.desc@labelBundle" |
Page logo tool tip text |
basicFlow.uit (described in Table 6-13) generates the global buttons basicFlow.uit includes the template page base.uit.
Table 6-13 basicFlow.uitString Usage
| UIX Component | Attribute Value | Page Element |
|---|---|---|
|
globalButton |
Source="images/logout_ena.gif" |
Global button image |
|
globalButton |
destination="/mobile/login.uix?event=logout" |
Global button event handling |
advancedFlow.uit generates (described in Table 6-14) the global buttons and side-navigation tab bar. advancedFlow.uit includes the template page base.uit. services.uix presents a hierarchical view of the applications accessible to the user. services.uix includes the template page advancedFlow.uit.
Table 6-14 advancedFlow.uit String Usage
| UIX Component | Attribute Value | Page Element |
|---|---|---|
|
globalButton |
Source="images/logout_ena.gif" |
Global button image |
|
globalButton |
destination="/mobile/login.uix?event=logout" |
Global button event handling |
|
sideNav |
link data:text="common.tab.home@labelBundle" |
Side navigation tab text |
|
sideNav |
destination="advancedSetup.uix" |
Side navigation destination page |
Customization Portal provides a framework to plug in the application (service) customization page. The initial application customization link must be defined in the OracleAS Wireless tools.
When a customization link is defined for the application node, a "Customize" action link will be rendered to invoke the customization page
The content of the application customization link will only be rendered inside the page content area where the header, navigation, and the footer of the page will still be controlled and rendered by the pageFlow engine.
The PageFlowManager manages the page flow values in the HTTP request by appending the keys and values in the URL and passing around the pages
All the links inside the customization page should call generateNextActionLink to fetch the generated URL for the action link.
All the redirected pages should call generateNextDisplayLink to fetch the generated URL for the next page link.
Because the plug-in pages may be rendered by a server that is different from the server that renders the main Customization Portal pages, all of the image sources must use a fully qualified URL path such as http://server:port/component/images/file.gif.
The session level caching is not supported in the current implementation of PageFlowManager framework. Therefore, the intermediate cache object may need to use an alternative way to cache the object, such as temporarily storing it in the repository.
Figure 6-30 illustrates the customization process.
Figure 6-30 The Application Customization Flow
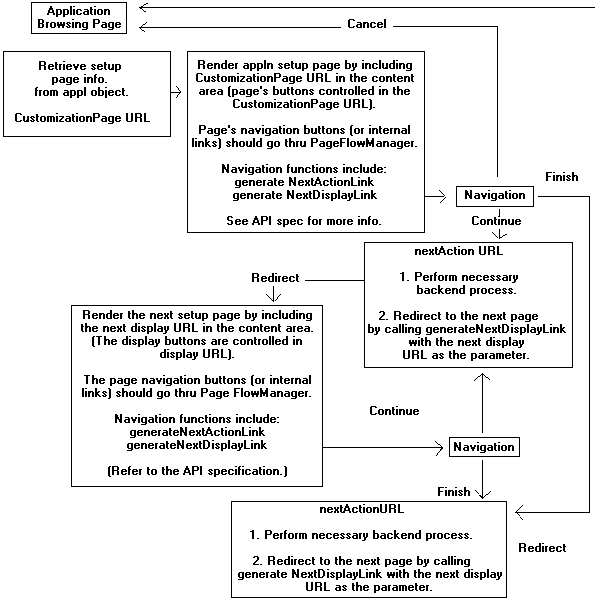
The plug-inService.uix is the main page that includes the plug-in customization page. The value of plug-in URL is retrieved from the application (service) object and constructed using the generateplug-inLink API to concatenate the necessary page flow parameters in the URL. The concatenated parameters include the application object ID, User object ID, GUID, and the page flow information of the main page.
The Customization Portal gets the encoding for the text of the site from the setting in the PAPZ device, which is in the repository. The default encoding is UTF-8, which can handle Western European languages as well as some Asian languages. The portal sets the content for each page with the encoding specified by the logical device. To change the default encoding, click PAPZ, which is listed in Devices browsing screen in the Foundation Manager and change the encoding to the IANA standards for your particular language.
The UI labels are loaded from customization_LANGUAGE (_COUNTRY if any). For example, customization_fr_CA.properties in the directory:
ORACLE_HOME/OC4J_Wireless/j2ee/server/classes/messages/oracle/panama/webtool/customization.
Before login, the locale is determined by the OracleAS Wireless locale setting. After login, the locale setting is determined by the user's locale preference.