|
Oracle® Application Server Wireless Developer's Guide
10g Release 2 (10.1.2) B13819-02 |
|
 Previous |
 Next |
|
Oracle® Application Server Wireless Developer's Guide
10g Release 2 (10.1.2) B13819-02 |
|
 Previous |
 Next |
This chapter describes how Application Developers use the Service Manager to create and manage the service-related objects of the Oracle Application Server Wireless repository. Each section of this document presents a different topic. These sections include:
The Service Manager provides a set of wizards for the creation of such service-related objects as applications, notifications, data feeders, preset definitions and J2ME web services. The Service Manager's wizards enable you to create these objects quickly by presenting the creation of each of these objects as a discrete task, broken down into a series of steps. Completing these steps requires only a minimum of information. The Service Manager guides you through each of these steps to ensure that you enter information correctly.
In addition to these wizards, the Service Manager enables you to edit the OracleAS Wireless repository objects. You can also use the Service Manager to test and debug applications.
Table 4-1 describes the service-related objects which you can create, modify, test and delete using the Service Manager.
Table 4-1 Service-Related Objects in the Wireless Repository
| Object Type | Description |
|---|---|
|
Application Folder |
Application folders organize applications. |
|
Application |
An application can either invoked by the end-user from the device or invoked by the notification engine to deliver messages to the end customer. The Service Manager enables you to create the following types of applications:
A notification application is based on a notification, which in turn, is based on a data feeder. |
|
Notification |
A notification can be invoked by the notification engine. During execution, the application, the event data are pushed to the notification from either a data feeder, a timer, or a location event server. The event data are then compared with the user subscription conditions. If the event data matches the subscription criteria, then the notification application is invoked to either generate a notification message or perform certain actions (or both). The default delivery mechanism of the notification message is through the XMS (XML Messaging Server). |
|
Data Feeder |
A data feeder can be executed by the data feeder process. During execution, the data feeder retrieves event data from external content sources and pushes them to the notifications. |
|
Preset Definitions |
A preset definition defines the attributes (and the attribute types) of a preset. Normally, a preset definition can be associated with an application. By entering the values for the preset attributes, the end-user can provide the personalization information for the application. The application code can then query the personalization information from the preset and deliver personalized wireless applications. |
|
J2ME Web Services |
A J2ME Web service is hosted by the J2ME proxy server and can be invoked from a J2ME MIDlet application running on a device. A J2ME Web service can be registered by specifying the Web service WSDL URL, by specifying the URL of a JAR file, or by specifying the file path of the JAR on the client machine. |
To access the Service Manager:
You first log into the OracleAS Wireless Tools using the following URL:
http://hostname:port/webtool/login.uix
For example, you access the login page through the following URL:
http://hostname:7777/webtool/login.uix
|
Note: 7777 is the default port number for Oracle Application Server Wireless. The port number range is 7777 to 7877. To ensure that you are using the correct port number, check the port number for Oracle Application Server Wireless stored in [Oracle home]/install/portlist.ini. For more information on port usage, see your Oracle Application Server installation documentation, and the Oracle Application Server Administrator's Guide. |
Enter your user name and then enter your password. If you are an administrator, enter orcladmin as your user name. (The password is set during installation, but can be changed with the User Manager.)
After you log into the OracleAS Wireless Tools, you access the Service Manager by clicking the Services tab (Figure 4-1). The Service Manager includes the following subtabs:
Applications
Notifications
Data Feeders
Preset Definitions
J2ME Web Services
Clicking any of these subtabs invokes a browsing screen specific to the object. From these browsing screens, you can manage objects using functions for creating, editing and deleting, and testing.
Figure 4-1 The Service Manager (Partial View)

Selecting the Applications tab displays the Application browsing page, which enables you to create, edit, delete, search for, and move applications and folders. The page also enables you to test and debug applications and view them on a phone simulator.
After you create and test an application, you can publish the application to your home folder by clicking Quick Publish button on the browsing page. After you publish this application, you can run it from the Device Portal.
The Applications screen enables you to view the top-level folders in the hierarchy, which the Service Manager displays as hyperlinks. These hyperlinks (depicted in Figure 4-2) allow you to drill down or traverse deeper into the hierarchy with each successive click. The trace path displays the structure of the hierarchy, enabling you to see the level that you currently access.
When you first access the Service Manager, the tool defaults to the browsing screen for the applications folders. This browsing screen includes a table listing the current folders and applications in the repository. Table 4-2 describes the heading rows of the table.
Table 4-2 Elements of the Browse Folder Screen of the Service Manager
| Element | Description |
|---|---|
|
Type |
The type of object |
|
Name |
The display name of the folder or application. The Service Manager displays folders as hyperlinks, enabling you to view a folder's contents. |
|
Object ID |
The Object ID (OID) of the object. |
|
Adapter |
The adapter used by the application. |
|
Test |
Clicking the phone icon enables you to view the selected application on a phone simulator. |
|
Valid |
If the column displays Yes, then the object is enabled. If No, then the object is not enabled. |
|
Sequence |
The order in which applications and folders appear on output devices. By default, these appear in order by sequence number, then by name. |
|
Modulable |
Whether this application can be deployed as a modulable application. |
|
Async-Enabled |
The Service Manager enables you to augment applications by making them accessible by protocols other than HTTP. For example, you can assign an Async agent for applications accessed by users whose devices do not have a Web browser, but support two-way messaging or e-mail. Users can access Web content through Async-enabled applications. For example, end users subscribing to the OracleMobile service to retrieve such Web content as stock quotes, traffic reports, or horoscopes, send a message to Async@OracleMobile.com. The Async Listener running on the OracleAS Wireless Server intercepts this message, which can be either an e-mail or a short message, routes the request to the correct service or application, and then sends the requested information back to the user. |
|
Last Modified |
The last time that the object was modified. |
The browsing screen the Service Manager enables you to search for an application or folder using a search field in conjunction with drop-down lists of search options, which you can use to either narrow or broaden your searches. The search results display as a list on the Search Result screen.
To find an object, perform one or more of the following and then click Go.
From the drop-down list, select one of the following options to narrow or broaden your search:
All Applications
Async-Agent-Enabled Applications
Modulable Applications
Folders
Enter a keyword.
From the drop-down list, select one of the following sorting options for the search results:
Name. Select this option to sort results by the name of the application or folder.
Last Modified Date. Select this option to sort results by the last time the object was modified.
Click Go. The Search Result screen appears, displaying the retrieved objects.
You can organize your applications by creating subfolders. These subfolders, which can represent topic areas, can be nested into other subfolders. When you create a subfolder, the Service Manager displays it as a hyper link in the application browsing screen. Clicking this hyper link enables you to see the folder's contents.
You create a folder by first clicking Add Folder in the application browsing screen. The Create Folder screen appears, in which you define the folder properties (described in Table 4-3). After you complete the screen, click Create. The browsing screen reappears and displays the new folder.
Table 4-3 Parameters of the Create Folder Screen
| Parameter | Value |
|---|---|
|
Folder Name |
The name of the folder. This is a required field. |
|
Description |
A description of the folder. |
|
Valid |
Selecting this option enables the folder. |
|
Title Icon URI |
The URI of an image used as the icon that appears on top of the screen when this folder becomes the current folder. You do not need to specify the format type in this URI, as OracleAS Wireless selects the image format appropriate to the user's device. |
|
Menu Icon URI |
The URI of an image used as the icon that appears next to the folder in a menu listing. You do not need to specify the format type in this URI, as OracleAS Wireless selects the image format appropriate to the user's device. |
|
Title Audio URI |
The URI of the audio file (for example, a .wav file) read by a voice xml gateway when users access a folder. You do not need to specify the format type in this URI, as OracleAS Wireless selects the audio file format appropriate to the gateway. |
|
Menu Audio URI |
The URI of the audio file (for example, a .wav file) read by a voice xml gateway along with a folder in a menu listing. You do not need to specify the format type in this URI, as OracleAS Wireless selects the audio file format appropriate to the gateway. |
You create applications using the Service Manager's Application Creation Wizard. The creation process is divided into multiple steps, each of which is presented as a screen. You need only define the parameters which are required and applicable to your application; you can skip any unneeded screens (or parameters) and click Finish to complete your application.
To access the Application Creation Wizard, click Create Application on the browsing page.
After you click Create Application, the Application Type screen appears. Using this screen, you select the type of application that you want to create. There are four types:
Multi-Channel Application
For multi-channel applications, the application content is retrieved from the HTTP adapter. The application result can be transformed and rendered on multiple device channels, including voice, messaging, and browsers.
J2ME Midlet
A MIDlet is an application that runs on a device that supports Java's MIDP (Mobile Information Device Profile) specification. This application is invoked when users download a J2ME application, and can be run online and offline from smart devices.
Multi-Channel Application
For these applications, the application content can be retrieved from any adapter, such as the HTTP adapter, or the SQL adapter. The application result can be transformed and rendered on multiple device channels, including voice, messaging, and browsers.
Web Clipping Application
A Web Clipping application's content is retrieved from the Web clipping studio, which can mobile-enable a Web-based application. The application result can be transformed and rendered on multiple device channels, including voice, messaging, and browsers
After you select the application type, click Create to launch the application creation wizard.
After you select Multi-Channel Application and then click Create, the first page of the wizard appears, in which you enter the basic information of the application.
Enter a unique name of the application (no two applications residing in the same folder can have the same name) and optionally, enter the URL pointing to the remote application which generates OracleAS Wireless XML or XHTML. You do not have to define the URL if this application is a message template used by a notification application.
You can complete the application at this point and exit the wizard by clicking Finish, or you can click Next to further define the application. Clicking Cancel at any point in an OracleAS Wireless wizard clears any of the values that you have entered.
Complete the second step of the wizard if this application is based on a notification (an alert).
Select the Notification Enabled option if this application can be invoked by the notification engine to generate content for the notification message.
|
Note: While generating content for the notification message, these applications can invoke business logic which is dictated by the application (written as a JSP, or in XMXL or XHTML). The input and output parameters of the notification application can be mapped to the input parameters of the application and passed to the Web application so that it can execute the appropriate actions. |
After you select the Notification Enabled option:
Select a notification from the Notification drop-down list (Figure 4-3). If none of the listed notifications suit your needs, then click Create to construct a notification application using the notification creation wizard. For more information on notifications, see Section 4.4, "Managing Notifications".
Select Use the default messaging URL for the notifications with message template to use the default messaging generation mechanism. OracleAS Wireless provides a default application JSP to generate the notification message based on the notification template. If you select this option along with a notification that includes a message template, then the default JSP handles the message generation. You do not need to provide the URL to the application. For more information, see Section 4.4.1.3, "Step 3: Creating the Message Template".
Select Generate Non-Personalized Shared Content so that the application is invoked only once for each incoming event. In this case, the user information passed to the application is the system user, and generated content is shared by the users who are qualified for this event The application can not perform any special processing for each user and can not generate personalized message for each user. However, selecting this option improves performance, since the application is invoked only once for multiple notifications. For more information on notifications, see Chapter 11, "Notification Engine".
Click Next or Finish.
Figure 4-3 Entering the Notification Information for an Application
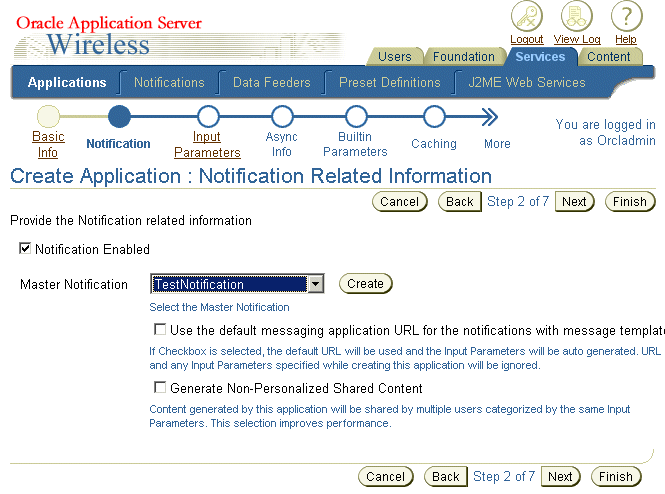
The Input Parameters screen (Figure 4-4) displays parameters which are passed to the application (JSP, XHTML, MXML). The parameters for this application can either be defined in this screen, or by the Content Manager when publishing this application as an application link. For more information on publishing content, refer to the OracleAS Wireless Administrator's Guide.
Creating Parameters that Require Input from the End Users
If you create a parameter that requires a value by leaving the Empty OK check box clear, and then do not enter a value for this parameter, then OracleAS Wireless prompts the user for this value at runtime.
Creating Parameters that Can be Modified by the Content Manager
If you select the Modifiable option, then the Content Manager can change this parameter when creating an application link from this application. If you do not select this option, then the Content Manager cannot change this parameter.
To add a new parameter to the application, you first click Add Another Row. You then define the parameters listed in Table 4-4 and then click Next or Finish.
Table 4-4 Adding an Input Parameter
| Parameter | Description |
|---|---|
|
Name |
The name for the input parameter. |
|
Caption |
The display label describing the input parameter, which prompts an action or input from the user. |
|
Type |
Select an input parameter type, which can be SingleLine, MultiLine, Enum, Password. |
|
Comment |
A description for the input parameter. |
|
Modifiable |
Select this option to enable the Content Manager to change the parameter. |
|
Empty OK |
Select this option if the input parameter does not require a value. |
|
Value |
Enter, if needed, a default value for the parameter. If you do not enter a default value, then Wireless prompts the user for a value (That is, if the parameter is not also flagged as Empty-OK.) |
|
Mapped Notification Parameter |
Select a parameter from the drop-down list. These parameters are specific to the master notification you selected in the Notification-Related Information screen. |
Figure 4-5 depicts the Input Parameters screen, where you enter the values for the new input parameter.
If you select the Async Enabled option, then this application, when published, can be accessed through messaging on asynchronous devices. Users invoke the application by sending a request message to the OracleAS Wireless Server. The Async Listener then retrieves the message, routes it to the appropriate Async application and then replies, sending the user a message with the results of the executed request the user as a message. A complicated Async application can require several round trips for the message. OracleAS Wireless preserves the session for messages sent from the same device.
You set the Async information by selecting the Async Enabled check box and then by defining the values described in Table 4-5. Figure 4-6 depicts the Async Info. screen, where you defined the Async information.
Table 4-5 Defining the Async Information
| Parameter | Value |
|---|---|
|
Async Command Line Syntax |
Enter the help text that is returned when a user issues an application help command to the Async Listener. Generally, this help text describes how to invoke the application by providing the short name of the application or the application's command arguments. |
|
Delimiter |
Enter the delimiter that separates the arguments of this application. The space (" ") is the default delimiter. |
|
Variable Arg Support |
Select this option if the number of the arguments passed to the Async application varies, or exceeds the number of arguments defined in the Async application. |
|
Silent |
Select this option if the Async application is not required to return the application result message. |
You add an input parameter by clicking Add and then by entering a name for the argument in the Name field. In the Value field, enter a default value for the argument. Leaving this field blank creates an application that requests a value from the user.
Click Next or Finish.
The built-in parameters are the predefined HTTP adapter parameters. Because these parameters default to the correct values, you do not have to configure them. Figure 4-7 depicts the wizard's Built-In Parameters screen.
If, however, you need to overwrite these default values:
Enter the URI to the CatSpeech Server, where the grammars are defined.
Enter the base URI to the Audio Library, where the audio library classes are defined.
Enter the full classname for Adapter Invocation Listener, which can be invoked at the runtime to examine aspects of the runtime status, such as the HTTP request parameters, before the application is executed.
Select true for Do XML Validate, if you want the HTTP adapter to validate the XML generated by the application. Validation can slow down the runtime performance.
Select true for Send HTTP headers if you would like the HTTP adapter send information through HTTP headers to the application.
Select true for Rewrite Relative URLs if you want the HTTP adapter to rewrite the URL occurrences in the application JSP, XHTML or MXML files. The URLs are rewritten to refer to the multi-channel server URL rather than to the application server itself.
Select the HTTP method, (POST or GET). This is the method used by the HTTP adapter to make the HTTP connection to the application pages.
Set the input encoding for the application server. This encoding is used when HTTP adapter makes the HTTP connection with the application server. Use IANA character set names.
Click Next or Finish.
Figure 4-7 The Built-In Parameters Screen
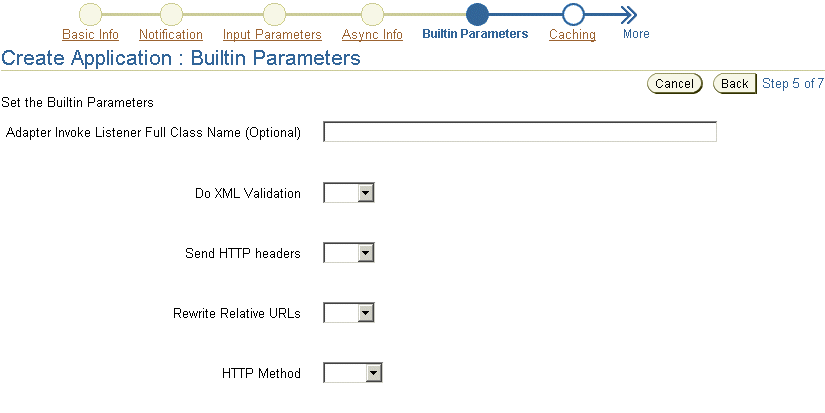
The Cacheable option enables you to create a cacheable application. For these applications, the HTTP adapter only retrieves the content from the application for first time that the application is invoked. For subsequent invocations, the HTTP adapter retrieves the content from Web Cache, not from the application. As a result, cacheable applications reduce the application invocation time.
Specify the invalidation frequency (refresh frequency) for application content that is time-sensitive and becomes obsolete after a certain period of time. For example, if you specify the invalidation frequency for the Monday of each week at 6:00 am, then the cached content is invalidated at the time every week. The fresh content is stored in Web Cache the next time that the HTTP adapter retrieves the content from the application. If you do not wish to store the application content in Web Cache, then do not select the Cacheable option and click Next.
To create an application of which the content can be stored in Web Cache, select the Cacheable check box (depicted in Figure 4-8) and then enter the frequency of the caching as a number value, of the unit selected from the Unit drop-down list.
Using the Unit drop-down list, select from among the following time units:
Second
Minute
Hour
Day
Week
Month
Using the drop-down lists, select the day and time (if applicable) for the invalidation frequency.
Click Next or Finish.
Figure 4-8 Setting the Caching Information
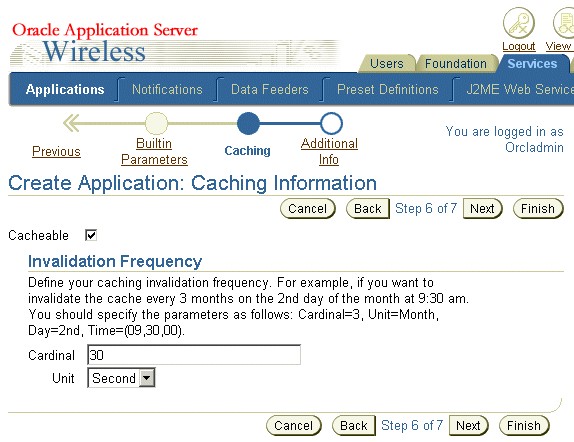
The final screen of the wizard (Figure 4-9) enables you to set the display module configuration attributes for the application. Table 4-6 describes the additional parameters. After you have defined the values, select Finish to complete the master application.
Table 4-6 Additional Parameters for a Multi-Channel Application
| Parameter | Value |
|---|---|
|
Valid |
Select this option so that the enable this application, allowing it to be invoked. |
|
Location-Dependent |
Select the Location-Based check box to create an application with content specific to a location. If you select this option, you must also select the appropriate region ID from the list invoked by clicking the flashlight icon. |
|
Modulable |
Select the Modulable option if you wish to create an application that can be deployed as a modulable application, one that can be called from other applications. If you select this option, you must specify the Configuration URL used to plug in the application link configuration page and the Customization URL for plugging in the customization page. For more information, refer to the chapter discussing the Content Manager in the OracleAS Wireless Administrator's Guide. |
|
OMP URL |
Enter the OMP (Oracle Mobile Protocol) URL, which is the unique URL identifier for locating and invoking this application. |
|
Menu Icon URI |
Enter the URI of an image used as the icon that appears next to an application when it becomes the current application. |
|
Title Icon URI |
Enter the URI of an image used as the icon that appears next to the application in a menu listing. |
|
Menu Audio URI |
Enter the URI of the audio file read when users select this application from a menu. |
|
Title Audio URI |
Enter the URI of the audio file read in a menu listing. |
|
Sequence |
Enter a sequence number. |
Figure 4-9 The Additional Info. Page of the Application Creation Wizard

A OracleAS Wireless J2ME (Java 2 Micro Edition) application is a J2ME MIDlet programmed on top of the J2ME runtime and library. Using the J2ME MIDlet creation wizard, you can upload a MIDlet to the OracleAS Wireless J2ME Provisioning Server. The MIDlet can then be downloaded to a PC or to a device which supports J2ME MIDlets.
The J2ME Midlet creation wizard presents four steps:
Entering the Basic Information for the MIDlet
Specifying the Deliverable Content
Specifying the Device Requirement
Setting the Additional Information for the MIDlet
You need only enter information that is relevant to your MIDlet. You can skip any irrelevant information by clicking the Finish button on any wizard page.
In this first step of the wizard (depicted in Figure 4-10), you define two required parameters: the a name for the J2ME application, and the URL to the application which generates the J2ME application download page. By default, the OracleAS Wireless server provides a default J2ME download page.
Click Next.
Figure 4-10 Entering the Basic Information for a J2ME MIDlet

For a OracleAS Wireless J2ME MIDlet application, the delivery content is the J2ME MIDlet binary, the core of the application. The delivery content includes a JAD (Java Archive Descriptor) and a JAR (Java Archive file). Each version of the content is specific to different device requirements.
Entering the Version of the Content
In Step 2 (depicted in Figure 4-11), you enter the version of the content. After you complete this application, you can create another version of the content for another device. The application's name and the version uniquely identify a J2ME MIDlet
You can also optionally enter a display name and description for this version of the contents.
Importing the JAD and JAR Files
The Import buttons enable you to browse for and select a JAD and JAR file for this application. To import these files, click the Import button. The Import File window appears. Click the Browse button, select the file and then click Import.
You can complete the application at this point by clicking Finish. Clicking Next takes invokes the Device Requirement screen (Figure 4-12).
Figure 4-11 Specifying the Deliverable Contents
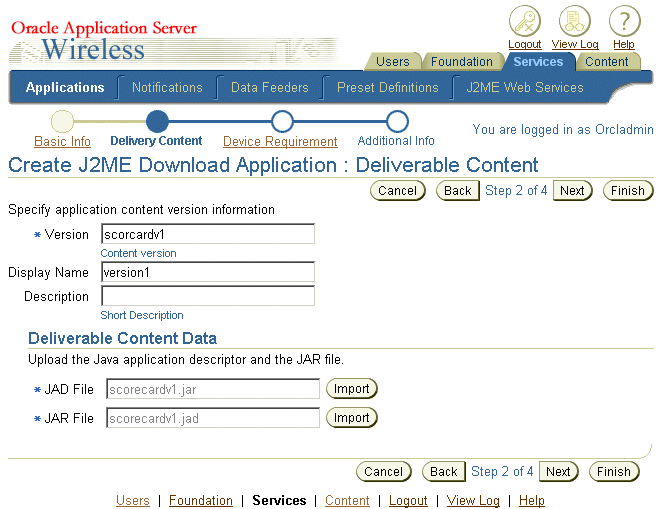
The device requirement criteria are evaluated when the J2ME is downloaded to a device at runtime. Each version of the deliverable content has a different device requirement.When a device requests the download, the J2ME Provisioning Server selects the version number with the requirements that match the profile of the device requesting the application.
The Devices Excluded section enables you to prevent the download of the MIDlet to a selected device. To exclude devices, use the right arrow buttons (> and >>) to move devices from the Available Devices pane to the Devices Excluded pane. The devices listed in Devices Excluded display an error message if users try to download this MIDlet to these devices. Use the left arrow keys (< and <<) to move devices from the Devices Excluded pane to the Available Devices pane. Similarly, use the arrow keys in the Supported Physical Devices section to select the devices or devices that support downloading this version of content.
|
Note: You cannot select the same device to both be excluded and supported; OracleAS Wireless automatically excludes a devices with such contradictory designations. |
Specify heap size requirement for JVM (Java Virtual Machine) running this J2ME application.
Click Next or Finish.
Figure 4-12 Selecting Devices for the Deliverable Contents
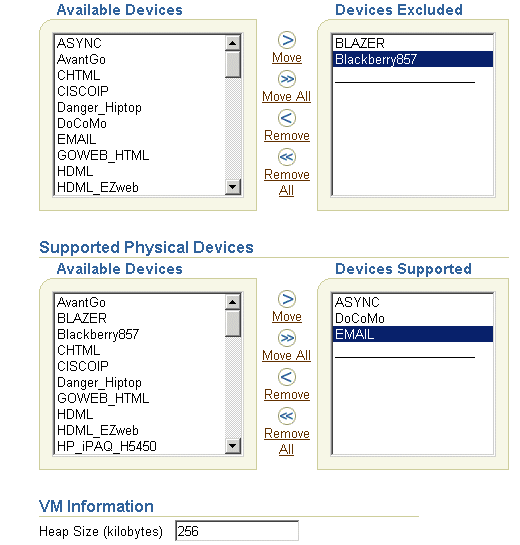
Defining the parameters of the Additional Information screen (Figure 4-13) enables you to set the display information for the MIDlet application. Click Finish to complete the J2ME MIDlet application. Table 4-7 describes these parameters.
Table 4-7 Additional Values for the MIDlet Application
| Parameter | Value |
|---|---|
|
Description |
Enter a description for the J2ME application, which appears on the device. |
|
Valid |
Select this option so that the application can be invoked. |
|
Menu Icon URI |
Enter the URI of an image used as the icon that appears next to an application when it becomes the current application. |
|
Title Icon URI |
Enter the URI of an image used as the icon that appears next to the application in a menu listing. |
|
Menu Audio URI |
Enter the URI of the audio file read when users select this application from a menu. |
|
Title Audio URI |
Enter the URI of the audio file read in a menu listing. |
|
Sequence |
Enter a sequence number. |
Figure 4-13 Entering Additional Information for the MIDlet Application
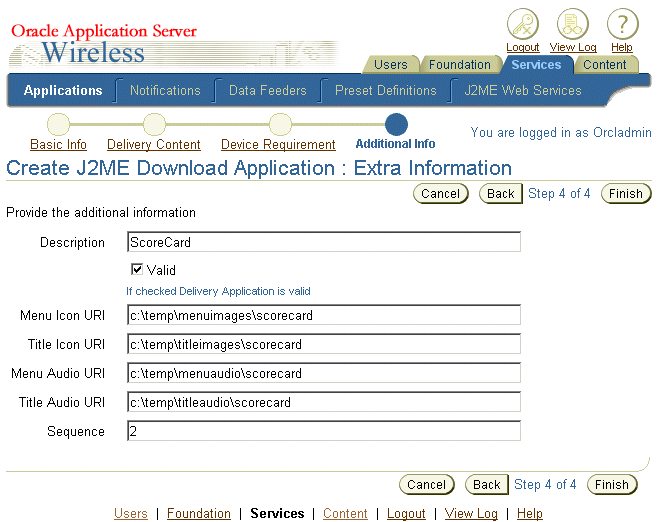
For more information on creating J2ME MIDlet applications, see Chapter 12, "J2ME Development and Provisioning"
You create a multi-channel application by first selecting Multi-Channel application (based on any adapter) option from the Application Type screen.
|
Note: You must follow the sequence to its end to create an application; if you exit the wizard at any point by clicking Cancel, then you lose all of the values that you have entered. |
From the Browse Folder Screen, click Create Application. The Basic Information screen of the Application Creation Wizard appears (Figure 4-14). You use this screen to define the configuration parameters for the application, which are described in Table 4-8.
Table 4-8 Basic Configuration Parameters for the Application
| Parameter | Value |
|---|---|
|
Name |
The name of the application. |
|
Description |
An optional description of the application. |
|
Adapter |
A drop-down list of available adapters. Note: The SQL adapter and the Web Integration adapter are deprecated in this release. See OracleAS Wireless Administrator's Guide for more information on adapters. |
|
Valid |
Select the Valid check box to enable the application. |
|
Modulable |
Clicking this check box creates an application that can be deployed as a module component within another application. A modulable application can be reused across applications and provide a consistent user interface for applications requiring input from end users. |
|
Location-Dependent |
Select this check box to make the application specific to a designated region. Use this option to enable location-acquisition at runtime. |
|
Region Name |
If you select the Location-Dependent option, then you must select a region by clicking this button. |
|
Language |
A drop-down list of display languages. |
|
Title Icon URI |
The URI of an image used as the icon that appears on top of the screen when this application becomes the current application. You do not need to specify the format type in this URI, as OracleAS Wireless selects the image format appropriate to the user's device. |
|
Menu Icon URI |
The URI of an image used as the icon that appears next to the service in a menu listing. You do not need to specify the format type in this URI, as OracleAS Wireless selects the image format appropriate to the user's device. |
|
Title Audio URI |
The URI of the audio file (for example, a .WAV file) read by a voice xml gateway when users access an application. You do not need to specify the format type in this URI, as OracleAS Wireless selects the audio file format appropriate to the device. |
|
Menu Audio URI |
The URI of the audio file (for example, a .WAV file) read by a voice XML gateway along with the application in a menu listing. You do not need to specify the format type in this URI, as OracleAS Wireless selects the audio file format appropriate to the device. |
|
Title Icon URI |
The URI of an image used as the icon that appears on top of the screen when this application becomes the current application. You do not need to specify the format type in this URI, as OracleAS Wireless selects the image format appropriate to the user's device. |
|
Sequence |
The integer value that you enter in this field lets you alter the order in which services and folders appear on output devices. By default, these appear in order by sequence number, then by name. You can enter values in the sequence fields to rearrange the order in which the services and folders appear. |
Figure 4-14 The Basic Info. Screen of the Application Creation Wizard

Select the Cacheable check box (depicted in Figure 4-15) for an application with changing content. When selected, this option saves the adapter invocation and transformation. If you create a cacheable application, then you must also specify the frequency at which the OracleAS Wireless server notifies the cache that a Web page has changed by issuing an invalidation report. To define the invalidation frequency, enter an integer value in the Cardinal field and use the screen's drop-down lists to further define the time interval. If you do not wish to create applications that can be cached, then leave the Cacheable check box clear, and click Next.
Click Next. The Initialization (Init) Parameters screen appears.
Figure 4-15 The Caching Information Screen of the Application Creation Wizard
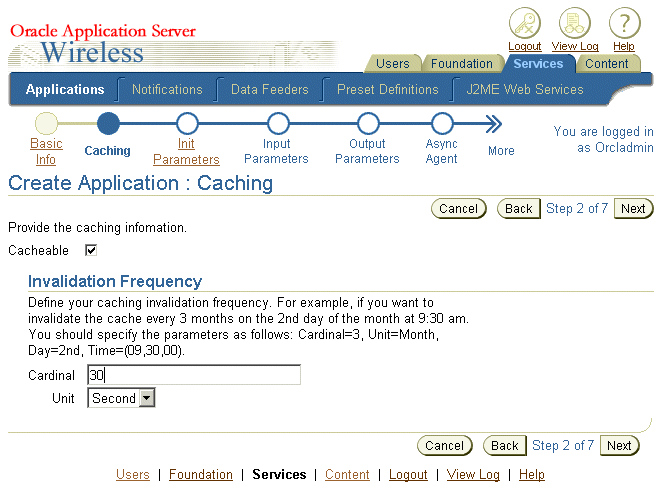
The Init Parameters screen contains the initialization (init) parameters for the adapter that you selected in Step 2. Not all adapters have init parameters. Enter the values for the init parameters and then click Next. If the selected adapter does not contain init adapters, click Next.
|
Note: The SQL adapter and the Web Integration adapter are deprecated in this release. Web Clipping provides similar functionality. |
If you want to plug in a listener for such purposes as debugging, specify the listener class in the HttpAdapterInvokerListener field. These listener methods are called at the following times:
When the HTTP adapter invocation starts.
Before the connection to a remote JSP.
After the connection to the remote JSP.
At the end of the HttpAdapter invocation.
When errors occur.
|
Note: You must specify the classpath in the OC4J config/application XML file or you must copy the JAR file to wireless/lib. |
The Input Parameters screen (Figure 4-16) displays the input parameters for the adapter that you selected in Step 1. The Application Creation Wizard queries the adapter definition to determine the parameters that appear in this screen. Table 4-9 describes the input parameters for applications using the HTTP Adapter and the OC4J Adapter.
Table 4-9 Input Parameters for the HTTP Adapter and the OC4J Adapter
The Input Parameters screen enables you to select an input parameter as well as add and delete input parameters to the adapter implementation for this application.
Selecting an Input Parameter
To select an input parameter for the application, click the Select radio button next to the input parameter you want to use and then click Next.
Adding a New Input Parameter to the Adapter
To add a new parameter to the adapter you selected in Step 1, click Add Another Row. Enter the values for the parameters described in Table 4-9, "Input Parameters for the HTTP Adapter and the OC4J Adapter" and then click Next.
See OracleAS Wireless Administrator's Guide for information on the parameters for the SQL Adapter and Web Integration Adapter.
Deleting an Input Parameter
To delete an input parameter, select the parameter you want to remove from the adapter implementation of this application and then click Delete. Click Next.
Figure 4-16 The Input Parameters Screen of the Application Creation Wizard
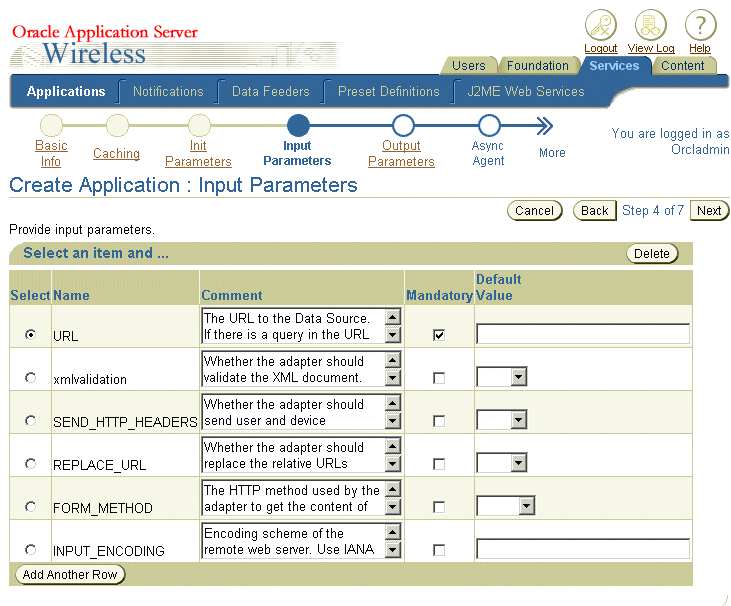
Setting the Input Parameters for the HTTP Adapter
The HTTP adapter retrieves remote content and delivers it as mobile XML.Table 4-10 describes the input parameters for the HTTP adapter.
Table 4-10 Input Parameters for the HTTP Adapter
| Parameter | Description |
|---|---|
|
URL |
The URL to the data source. If there is a query in the URL, then its characters and URL must be encoded as follows: http://my.host.com:80/Hello.jsp?fn=First+Name&ln=Last+Name This is a mandatory parameter. |
|
REPLACE_URL |
Whether the adapter should replace the relative URLs inside the result with absolute ones. You should set this parameter to false only if you are sure that there will be no relative URLs inside the result. The default value is true. |
|
FORM_METHOD |
The HTTP method used by the adapter to retrieve the content of the URL.The supported methods are GET and POST. The default method is GET. |
|
INPUT_ENCODING |
The encoding scheme of the remote Web server. Use IANA character set names (for example: ISO-8859-1, UTF-8) to define this value. |
The Output Parameters screen enables you to select the output parameters for the adapter that you selected in Step 1, or to add output parameters to the application. The Application Creation Wizard queries the adapter definition to determine the parameters that appear in this screen.
|
Note: You do not need to define output parameters for applications using the HTTP adapter and the OC4J adapter. |
Table 4-11 describes the output parameters for adapters.
Table 4-11 Output Parameters for Adapters
| Parameter | Value |
|---|---|
|
Name |
The name of the output parameter. The Application Creation Wizard sets the name of the output parameter by querying the adapter definition. |
|
Caption |
A label describing the parameter which OracleAS Wireless uses to prompt user input. |
|
Comment |
For applications based on the Web Integration adapter, OracleAS Wireless automatically populates this field with the name of the WIDL service that uses the parameter. For applications based on other adapters, you can use this field to document the parameter. The comment is only used internally. |
|
User Customizable |
Specifies whether the end user can set a value for this parameter. You can make most input parameters customizable by the user. |
To select an output parameter, use the radio buttons to select the appropriate output parameter and then click Apply. To delete an output parameter, select the output parameter and click the Delete button.
Adding a New Output Parameter to the Adapter
After you have finished adding or deleting the output parameters for the adapter, click Next. The Confirmation screen appears if OracleAS Wireless has not found a PASection in the application you have created. Review the values listed on the Confirmation screen. If they are correct, click the Finish button to complete the master application.
If the master application contains a PASection, the Create Result Transformer screen appears.
By assigning Async Agent to an application, you create an application that can be accessed by protocols other than HTTP.
To set the values for an Async Agent application, you first select the Async Agent check box. In the Async Command Line Syntax field, enter the text that is returned when a user issues an application help command to the Async Server. In the Delimiter field, enter the delimiter parameters for the Async Agent service.
|
Note: The space (" ") is the default delimiter. |
Complete the Async Application Argument List section as follows:
Click Add Another Row.
In the Name field, enter a name for the argument.
Enter a number to represent the sequence in which the argument appears on the command line.
Enter a default value for the argument. Leaving this field blank creates an application that requests a value from the user.
Click Next.
After you have set the output parameters for the adapter, OracleAS Wireless checks if the input parameters include PASection, the value used by the WIDL adapter to identify the service that is the entry point in the chained service sequence. If the Application Creation Wizard finds a PASection input adapter, it invokes the Result Transformer screen.
The transformer screen enables you to select a transformer for the adapter or add a new one by importing the XSLT style sheet from your local file system.
|
Note: You can skip this step if you selected an adapter that returns Mobile XML. |
To select a transformer for the adapter you selected in Step 1, use the radio buttons and then click Apply. To delete a transformer from the adapter, select the transformer using the Select radio button and click Delete.
Importing an XSLT Style Sheet
Click the tab that represents the PASection that you want to edit. Each panel contains a text editor for entering the XSLT style sheet. You can also import an XSLT style sheet by clicking the import button.
Click Next after you have completed editing the XSLT style sheet. The Device Transformer Screen appears. Leave this screen blank if you do not wish to create a result transformer and click Next until you reach the Confirmation screen.
If the values appear correct, click Finish to complete the creation of the application.
Adding a New Result Transformer
To add a new result transformer:
Enter a name for the transformer in the Name field.
Click the Import button to retrieve the XSLT stye sheet from your local file system. The style sheet then appears in the Content window.
Make any needed changes to the style sheet.
Click Add.
Click Finish to complete the creation of the master service.
You have created an application. This master service is not visible to users until the Content Manager publishes an application based upon it to user groups.
The Wireless Web Clipping server enables Wireless Service Administrators to clip and scrape Web content and create Wireless Web Clipping applications that are stored persistently in the Wireless Web Clipping server repository. When a mobile device user requests Wireless Web Clipping application, the HTTP Adapter retrieves the application and delivers it to OracleAS Wireless for processing and delivery to the mobile device.
From the Service Manager, you access the Web Clipping Manager, which enables you to create, edit, delete web clippings, or download the application for the clipping as a Java application or a JSP. You can create a default application based on an existing web clipping. After the application is created, the clipped portion of the web application can be invoked from multiple mobile devices. For more information, see Chapter 14, "Web Scraping".
On the first page of application wizard, you can select Web Clipping Application type. The Web clipping manager page displays after you click Create. Select an existing Web clipping and then click Create Default Application. A new application is created based on the Web clipping.
The Edit button in the application browsing screen enables you to edit all the all of the information for an application, from the basic information to the additional information. To edit an application, select an application in the browsing screen and then click Edit. The Basic Info. editing page appears (Figure 4-17), with its fields populated with the values set for the select application. From the left panel of the left panel of the editing screen, you can select the values that you want to edit, such as those for the basic configuration, initialization parameters, input parameters, output parameters, and the Async properties. After you modify a value, click Apply to save your changes. Clicking Cancel sets the values back to their original state. For more information on the parameters that you edit, see Section 4.3.3, "Creating an Application".
Figure 4-17 The Basic Info. Screen for Editing Applications
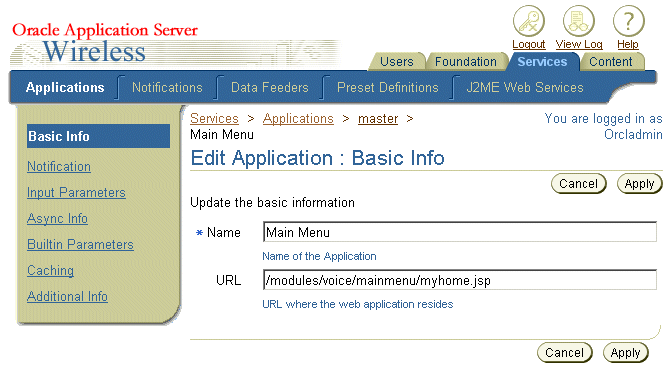
When you edit a J2ME application, you can edit the values for the JVM, the profile, and the maximum download size for the device requirement. Figure 4-18 depicts the Basic Info. screen for editing a J2ME application.
To delete an application, select the application from the application browsing screen and then click Delete.
The Service Manager enables you to simultaneously view an application on a phone simulator and in OracleAS Wireless XML or device.
Transformers, in the form of XSLT style sheets or Java classes, convert the content returned by OracleAS Wireless adapters into the format best suited to a particular platform.
To test an application:
From the applications browsing screen, select an application.
Click Debug. The Debug Service screen appears.
Select from among the following output formats:
Adapter XML Result
Selecting this result type enables you to see OracleAS Wireless source content in the AdapterResult format, the intermediary format between the source and the target output device. Source content in the AdapterResult format must be converted into SimpleResult format before it can be delivered to a target device. If no text displays in the The Result panel, then no AdapterResult has been produced.
OracleAS Wireless XML Result
Selecting OracleAS Wireless XML Result displays the source content in OracleAS Wireless' SimpleResult format of the output that is returned by an adapter.
Device Result
The DeviceTransformer drop-down menu lists the devices in the repository. Selecting a logical device enables you to see the final markup language for that device.
Click Set Parameters.
Click Run Application. The application appears on a phone simulator. The selected result appears in the Application Result window.
After testing and debugging an application, you can publish the application to your home folder as an application link rather than having the application published through the Content Manager. After you publish the application to your home folder, you can view it through the Device portal.
To publish an application to your home folder, you first select the application from the browsing screen and then click Quick Publish. Enter the name of the application link and then click Create.
The Service Manager's Move function enables you to organize your applications and folders.
To move an application, you first select the folder or application and then click Move. The Move screen appears. Select a new location from the list in the Move screen. Click Move Here.
The Notifications tab of the Service Manager enables you to create, edit and delete notifications (alerts). When you select the Notifications tab, the Browse Notifications screen appears (Figure 4-19), displaying a list of the current notifications. The Browse screen organizes the notifications by name, OID, data feeder and time values. Table 4-12 describes the elements of the browsing screen.
Table 4-12 Elements of the Browse Notifications Screen
| Element | Description |
|---|---|
|
Name |
The name of the notification. |
|
Object ID |
The ID of the notification in the database. |
|
Data Feeder |
The data feeder, or content source, used for the notification. |
|
Time-Based Enabled |
Denotes a notification that is triggered at predetermined times. |
|
Location-Based Enabled |
Denotes a notification that is triggered upon validation of location conditions. |
Figure 4-19 The Browse Notifications Screen
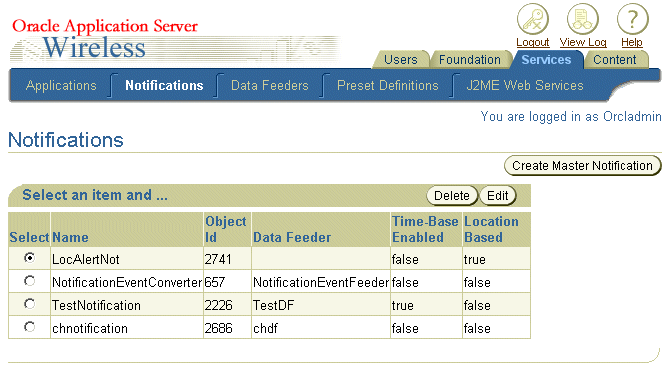
The Basic Info. screen includes the following parameters:
The Notification Creation Wizard (Figure 4-20) steps you through the creation of a master notification. This wizard, invoked by clicking the Create Notification button in the browsing screen, provides a separate screen for each step of the process.
|
Note: Once you create a notification, you then map it to an application to specify how to generate notification message content. |
You define the following configuration parameters for the notification in the Basic Info. screen, the first screen in the notification creation wizard. Table 4-13 describes the parameters of the Basic Info. screen.
Table 4-13 Basic Configuration Parameters for a Notification
| Parameter | Value |
|---|---|
|
Name |
The name of the notification. This is a required parameter. |
|
Description |
A description of the notification. |
|
Subscriber Filtering Hook |
A Java class name. This hook enables you to filter out subscribers to the qualified notifications before these notifications are sent to the messaging server. |
|
Value-Based |
Specifies whether this notification triggers upon the receipt of an event. |
|
Data Feeder |
A drop-down list of data feed sources. If this notification is value-based, then the value entered in this field must point to a data feeder. |
|
Location-Based Enabled |
Specifies whether this notification triggers upon verification of location conditions. |
|
Time-Enabled |
Specifies whether this notification triggers at predetermined times. The frequency options are daily, week day, and weekend. The user profile provides the time zone information. |
Figure 4-20 The Basic Information Screen of the Master Notification Creation Wizard

Click Next. The Trigger Conditions screen appears (Figure 4-21).
The Trigger Condition screen enables you to set the conditions that invoke a notification on end users' devices. For example, if you create a notification that alerts users of a stock price, you set the conditions that allow an end user to request a notification when the stock has risen above, or fallen below, a certain price.
Table 4-14 describes the parameters of the Trigger Conditions screen.
Table 4-14 Trigger Conditions for Notifications
| Parameter | Value |
|---|---|
|
Condition Name |
The name of the alert trigger for the notification. The Trigger name, which is limited to 30 characters, must contain only alphanumeric characters and an underscore. In addition, the trigger name cannot start with a numeric character and cannot use SQL reserved words. End users see this label when they subscribe to a notification application. |
|
Trigger Parameter |
The trigger parameter is an element in a data feeder that you define a trigger condition against. For example, if a data feeder for a stock alert service includes an output parameter of stock price, you could select stock price as the trigger parameters for a condition name. For information on setting the output parameters of a data feeder, see Section 4.5.2.4, "Editing the Output Parameters of a Data Feeder". |
|
Condition Type |
The condition, in relation to the value set by the end user, which triggers the notification. |
|
Default Value |
The default value for the parameter. If you specify a default value, OracleAS Wireless populates the field with that value. Default values can be overridden by a value specified by an application created with Content Manager or, by the user, by the user through OracleAS Wireless Customization. |
Setting the Relationship Between Trigger Conditions
Select an AND relationship (both conditions must be met) or an OR relationship (any of the conditions must be met).
Selecting a Trigger Condition
To select a trigger condition:
From the list of trigger conditions, select the trigger condition.
Edit the Condition Type, Trigger Parameter, or Default Value fields as needed.
Click Apply.
Adding a New Trigger Condition
To add a new Trigger Condition (Figure 4-21):
Enter the name for the trigger condition in the Condition field.
Enter text used for prompting input from end users in the Caption field.
Select a trigger parameter from the drop-down list in the Trigger Parameter field.
Select a Condition Type from the drop-down list in the Condition Type field. Condition types depend on the data type of the trigger parameter.
If the data type is a number, then the conditions include:
Less Than
Greater Than
Equal
Less Than and Equal
Greater Than and Equal
Less Than Absolute Value
Greater Than Absolute Value
Equal Absolute Value
Less Than and Equal Absolute Value
Greater Than and Equal Absolute Value
Value Change (The condition value for this type can only be 0 or 1, where 0 means no trigger and 1 means trigger when value changes. The default value is 0.)
If the data type is text, then the condition types include:
Exact Match
Not Match
Contain
Not Contain
Begin With
End With
Value Change (The condition value for this type can only be 0 or 1, where 0 means no trigger and 1 means trigger when value changes. The default value is 0.)
Enter a default value for the trigger condition in the Default Value field.
Click Add.
Click Next. The Message Template screen appears.
Figure 4-21 Setting the Trigger Conditions
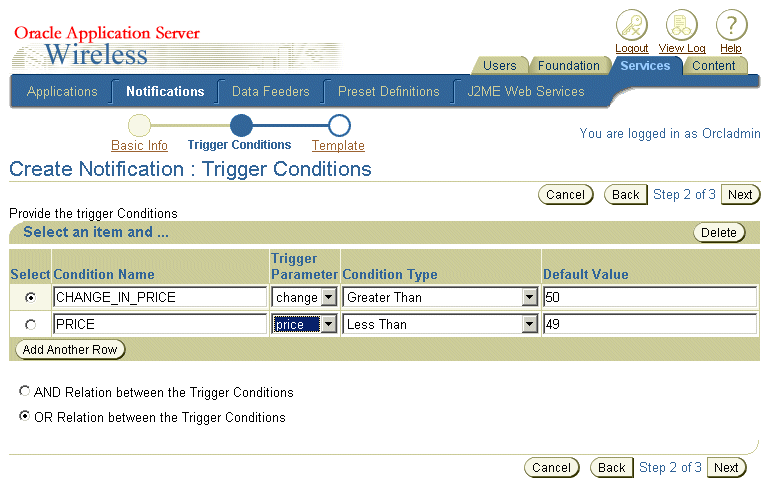
The Message Template screen (Figure 4-22) enables you to create a message template by entering fully-qualified mobile XML (or XHTML) with variables. The following example includes the values sym, price and change.
<SimpleResult>
<SimpleContainer>
<SimpleText>
<SimpleTitle>OracleAS Wireless</SimpleTitle>
<SimpleTextItem>Notification with price: $price; and change: $change: for stock: &sym;</SimpleTextItem>
</SimpleText>
</SimpleContainer>
</SimpleResult>
|
Note: OracleAS Wireless will not commit any of the values that you have entered until you complete the entire wizard. |
The Edit button in the Browse Notifications screen enables you to edit the basic configuration parameters, trigger conditions, and message template for a notification. To edit a notification, you first select one from the browsing screen and then click Edit. The Basic Info. screen for editing a notification appears, with its fields populated by the values set for the selected notification (Figure 4-23). Click Apply to save your changes. Clicking Cancel sets the values back to their original state. See Section 4.4.1, "Creating a Master Notification" for information on defining the parameters for the notification.
Figure 4-23 The Basic Info. Screen for Editing a Notification
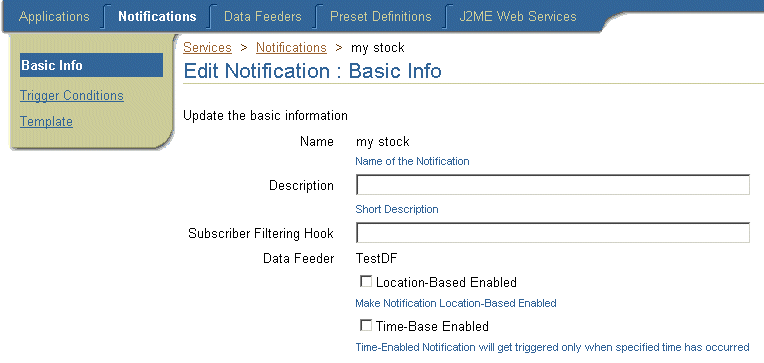
The Service Manager's Data Feeder tab (Figure 4-24) enables you to create, edit, and delete data feeders, OracleAS Wireless objects that download data from an internal or external content source and converts that data into a common format for OracleAS Wireless mobile alerts.
Figure 4-24 The Browse Data Feeders Screen
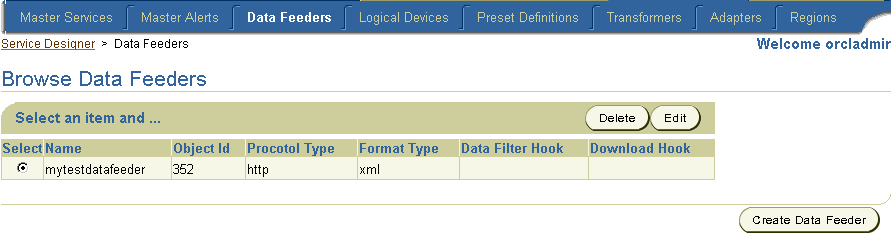
Clicking the Data Feeders tab displays the browse data feeders screen, which lists the current data feeders. Table 4-15 describes the elements of the data feeder list.
Table 4-15 Elements of the Browse Data Feeders Screen
| Element | Description |
|---|---|
|
Name |
The Name of the data feeder. |
|
Object ID |
The Object ID (OID) of the data feeder in the repository. |
|
Protocol Type |
The protocol used by the data feeder to access the content provider and retrieve data. |
|
Format Type |
The data format type for the retrieved content. Format include delimited text (such as comma-separated values), XML, and fixed-column text. |
|
Data Filter Hook |
The Java class name that implements the |
|
Download Hook |
A Java class name that implements the |
The Data Feeder Creation Wizard enables you to create a data feeder. This wizard, invoked by clicking the Create Data Feeder button in the Browse Data Feeders screen, steps you through the creation of a data feeder by providing a separate screen for each phase of the process. Once you create a data feeder, you can assign it to a master alert. A data feeder (and consequently the alert that derives its content using the data feeder) cannot become active until a user with the System Manager starts the data feeder process.
The Basic Info screen of the Data Feeder Creation Wizard (Figure 4-25) enables you enter the basic properties for the data feeder.
Figure 4-25 The Basic Info. Screen of the Data Feeder Creation Wizard

Table 4-16 describes the parameters of the The Basic Info. screen of the Data Feeder Creation Wizard.
Table 4-16 Parameters of the Basic Info. Screen of the Data Feeder Creation Wizard
| Parameter | Value |
|---|---|
|
Name |
The name of the content provider. This is a required parameter. |
|
Type |
Select Regular if you use the built-in data retrieval framework to pull the data. Select Pass-Through for a push application using a Java class to retrieve the data. If you select Pass-Through, then you must specify a Java class. This is a required parameter. |
|
Protocol Type |
The protocol used by the data feeder to access the content provider and retrieve data. The drop-down menu includes the following options:
|
|
Format Type |
The data format type for the retrieved content. The drop-down menu includes the following options:
|
|
Data Filter Hook |
A Java class name. This option enables you to customize a data feeder for additional logic, such as splitting a single column from a provider into two columns or filtering out content data before feeding the data to the content cache table. |
|
Download Hook |
A Java class name. This option enables you to customize a data feeder by generating a new URL to download data. |
|
Null Value |
A string used to mark non-applicable data, such as N/A. Different providers use different strings. |
|
Start Time |
The time to start downloading data. |
|
End Time |
The time to stop downloading data. |
|
Update Interval |
The interval (in seconds) between downloads. Set this value to 0 if you want only one download interval per day. |
|
Batch Size |
The batch size for the download. If you set the size to one (1), OracleAS Wireless downloads one parameter at a time; if you set the size to ten (10), then OracleAS Wireless downloads ten parameters at one time. |
|
Update Days |
The days designated for updating data. |
Click Next. The Init Parameters screen appears, displaying init parameters for the protocol type you selected.
The Initialization (Init) Parameters screen displays the initialization parameters specific to the protocol and format type you selected in Section 4.5.1.1. Table 4-17 describes these init parameters.
Table 4-17 Initialization Parameters for Data Feeder Protocols
| Parameters | Description |
|---|---|
|
The http protocol includes the following init parameters: |
|
|
HTTP URI |
The full path for the HTTP address of the content source. |
|
Username |
The user name. Enter this value if you retrieve data from a protected site. |
|
Password |
The password. Enter this value if you retrieve data from a protected site. |
|
HTTP Method |
Select either the GET or POST methods. |
|
The file protocol includes the following init parameters: |
|
|
File Path |
A file path, such as c:\temp\file.txt |
|
The FTP protocol includes the following init parameters: |
|
|
FTP URI |
The path for the FTP request. |
|
Username |
The user name |
|
Password |
The password. |
|
FTP Mode |
Select either the Text or Binary mode. |
|
The SQL protocol has the following init parameters: |
|
|
Connect String |
The database connect string. |
|
Query |
The SQL query. |
|
The File protocol has the following init parameters: |
|
|
File Path |
The file path of a content source. |
To enter the init parameters for a data feeder using the HTTP protocol and the XML format type:
Enter the HTTP URI of the content source.
Enter a user name.
Enter a password.
Select either the GET or POST HTTP methods.
If the feed ingests XML, then you must import an XSL style sheet that converts the XML to standard feed XML format.
Click Next. The Input Parameters screen appears.
To enter init parameters for a data feeder using the HTTP Protocol and the delimited format:
Enter the HTTP URI of the content source.
Enter a user name.
Enter a password.
Enter the delimiter for the format type. For example, enter a comma (,).
Enter a quote character for the format type you selected. For example, enter quotation marks (").
Click Next. The Input Parameters screen appears.
To enter the init parameters for a data feeder using the HTTP protocol and the fixed column format:
Enter the HTTP URI of the content source.
Enter a user name.
Enter a password.
Select either the GET or POST HTTP methods.
Click Next. The Input Parameters screen appears.
To enter the init parameters for a data feeder using the file protocol and the XML format:
Enter the file path. For example, enter c:\temp\file.txt.
If the feed ingests XML, then you must import an XSL style sheet that converts the XML to standard XML.
Click Next. The Input Parameters screen appears.
To enter the init parameters for a data feeder using the file protocol with the delimited format:
Enter the file path.
Enter the delimiter for the format type. For example, enter a comma (,).
Enter a quote character for the format type you selected. For example, enter quotation marks (").
Click Next. The Input Parameters screen appears.
To enter the init parameters for a data feeder using the file protocol and the fixed column format:
Enter the file path.
Click Next. The Input Parameters screen appears.
To enter the init parameters for a data feeder using the FTP protocol and the XML format:
Enter the FTP URI.
Enter the user name.
Enter the password.
Select either the Text or Binary FTP mode.
If the feed ingests XML, then you must import an XSL style sheet that converts the XML to standard XML.
Click Next. The Input Parameters screen appears.
To enter the init parameters for a data feeder using the FTP protocol and the delimited format:
Enter the FTP URI.
Enter the user name.
Enter the password.
Select either the Text or Binary mode.
Enter the delimiter for the format type. For example, enter a comma (,).
Enter a quote character for the format type you selected. For example, enter quotation marks (").
Click Next. The Input Parameters screen appears.
To enter init parameters for a data feeder using the FTP protocol and the fixed column format:
Enter the FTP URI.
Enter the user name.
Enter the password.
Select either the Text or Binary FTP mode.
Click Next. The Input Parameters screen appears.
To enter the init parameters for a data feeder using the SQL protocol and the XML format:
Enter the connect string.
Enter a SQL query.
Click Next. The Input Parameters screen appears.
To enter the init parameters for a data feeder using the SQL protocol and the delimited format:
Enter the connect string.
Enter a query.
Enter the delimiter for the format type. For example, enter a comma (,).
Enter a quote character for the format type you selected. For example, enter quotation marks (").
Click Next. The Input Parameters screen appears.
To enter the init parameters for a data feeder using the SQL protocol and the fixed column format:
Enter the connect string.
Enter a query.
Click Next. The Input Parameters screen appears.
To enter the init parameters for a data feeder using the application protocol and the XML format:
Enter the command line.
If the feed ingests XML, then you must import an XSL style sheet that converts the XML to standard XML.
Click Next. The Input Parameters screen appears.
To enter the init parameters for a data feeder using the application protocol and the delimited format:
Enter the command line.
Enter the delimiter for the format type. For example, enter a comma (,).
Enter a quote character for the format type you selected. For example, enter quotation marks (").
Click Next. The Input Parameters screen appears.
To enter init parameters for a data feeder using the application protocol with the fixed column format:
Enter the command line.
Click Next. The Input Parameters screen appears.
The Input Parameters enables you to enter the input parameters for the data feeder. The input parameters screen displays the input parameters specific to the format type you selected in Section 4.5.1.1. Table 4-18 describes the input parameters of the data feeder.
Table 4-18 Data Feeder Input Parameters
| Input Parameter | Description |
|---|---|
|
Internal Name |
The name used for this parameter internally for the column in the caching table and also for setting conditions in the alert framework. |
|
Data Type |
A drop down list that includes the following:
|
|
External Name |
A mapping to the external provider. |
|
Column Number |
The column number for a delimited value. This input parameter is specific to the delimited format. |
|
Starting Position |
The starting column position for a value. This input parameter is specific to the fixed-column parameter. |
|
Ending Position |
The ending column for a value. This input parameter is specific to the fixed-column parameter. |
|
Caption |
A caption seen by end-users when they subscribe to alerts. For example, Stock Symbol. |
|
Default Value |
The default value for the parameter. |
To enter the input parameters:
Click Add Another Row. A row appears.
Complete the row as follows:
Enter the internal name.
Enter the data type.
Enter the external name.
Enter the column number. This parameter is specific to the delimited format.
Enter the starting position. This parameter is specific to the fixed-column format.
Enter the ending position. This parameter is specific to the fixed-column format.
Enter a caption.
Enter a default value.
Click Next. The Output Parameters screen appears.
The Output Parameters screen enables you to enter the output parameters for the data feeder. The output parameters screen displays parameters specific to the format type you selected in Section 4.5.1.1. The output parameters (described in Table 4-19) are the retrieved data from the content provider; you set alerts on the output parameters of a data feeder.
Table 4-19 Data Feeder Output Parameters
| Output Parameter | Description |
|---|---|
|
Internal Name |
The name used for this parameter internally for the column in the caching table and also for setting conditions in the alert framework. |
|
Data Type |
A drop down list that includes the following:
|
|
External Name |
A mapping to the external provider. |
|
Column Number |
The column number for a delimited value. This output parameter is specific to the delimited format. |
|
Starting Position |
The starting column for a value. This output parameter is specific to the fixed-column parameter. |
|
Ending Position |
The ending column for a value. This output parameter is specific to the fixed-column parameter. |
|
Caption |
The label that OracleAS Wireless uses for the parameter. End users see this label when they subscribe to an alert service. |
To enter the input parameters:
Click Add Another Row. A row appears.
Complete the row as follows:
Enter the internal name.
Select the data type.
Enter the external name.
Enter the column number. This parameter is specific to the delimited format.
Enter the starting position. This parameter is specific to the fixed-column format.
Enter the ending position. This parameter is specific to the fixed-column format.
Enter a caption.
Click Finish to complete the data feeder. The Browse Data Feeder screen reappears, displaying the new data feeder.
The Edit button in the Browse Data Feeder screen enables you to edit the basic configuration, init parameters, input parameters, and output parameters of a data feeder.
To edit the basic configuration of a data feeder:
From the Browse Data Feeders screen, select the data feeder that you wish to edit.
Click Edit.
The screen for editing the basic configuration of the data feeder appears, with its fields populated by the values set for the selected data feeder.
Edit the values as needed. See Section 4.5.1.1, "Step 1: Entering the Basic Information for the Data Feeder".for more information on the basic configuration parameters of a data feeder.
Click OK to save your changes. Clicking Cancel resets the basic configuration values back to their original state and returns you to the Browse Data Feeders screen.
To edit the init parameters of a data feeder:
From the menu, select Init Parameters. The screen for editing init parameters appears, populated with the init parameters set for the selected data feeder.
Edit the init parameters as needed. See Section 4.5.1.2, "Step 2: Entering the Initialization Parameters for the Data Feeder" for more information on the init parameters of a data feeder.
Click OK to save your changes. Clicking Cancel resets the values for the init parameters back to their original state and returns you to the Browse Data Feeders screen
To edit the output parameters of a data feeder:
From the menu, select Input Parameters. The screen for editing the input parameters appears, populated with the values set for the selected data feeder.
Edit the values as needed. See Section 4.5.1.8, "Step 3: Entering the Input Parameters for the Data Feeder" for more information on the input parameters of a data feeder.
Click OK to save your changes. Clicking Cancel sets the input parameters to their original state and returns you to the Browse Data Feeders screen.
To edit the output parameters of a data feeder:
From the menu, select Output parameters. The screen for editing the output parameters appears, populated with the values set for the selected data feeder.
Edit the values as needed. See Section 4.5.1.9, "Step 4: Entering the Output Parameters for the Data Feeder" for more information on the output parameters of a data feeder.
Click OK to save your changes. Clicking Cancel sets the output parameters back to their original state and returns you to the Browse Data Feeder screen.
Preset definitions (see Figure 4-26) enable users to personalize applications by entering their own input parameters. When a user requests an application, the application loads the user-defined input parameters, (or presets). Typically, the application may list these presets for the user, who must select an item to execute the application.
|
Note: Preset definitions are accessible to all users in a user group. |
Figure 4-26 The Browse Preset Definitions Screen
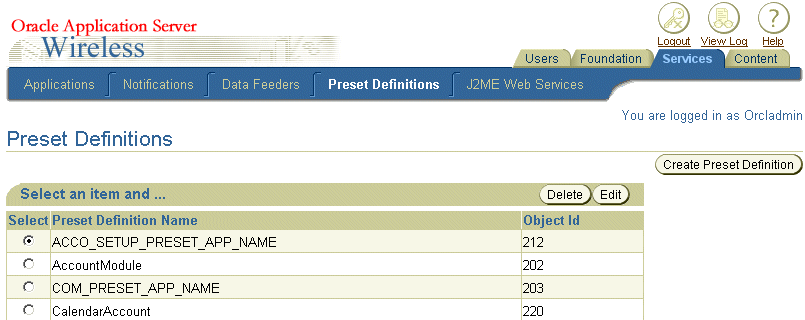
When selected, the Preset Definitions tab defaults to the Browse Preset Definitions Screen, which displays a list of the current preset definitions (Figure 4-26). From this screen, you can create, edit, and delete a preset definition. The Browse Preset Definitions screen includes the parameters listed in Table 4-20.
Table 4-20 Browse Preset Definitions parameters
| Parameter | Definition |
|---|---|
|
Preset Definition Name |
The name of the Preset Definition. |
|
Object ID |
The Object ID stored in the database. |
The Service Manager enables you to create a preset definition, a template which enables users to add values to each pre-defined preset definition. When users invoke an application, they select a value from any of the preset definitions as an input parameter.
To create a new preset definition, click the Create Preset Definition button in the browsing screen. The Create Preset Definition screen appears (Figure 4-27). In this screen, you enter a unique name for the preset definition. In addition, you select Is System Object if this preset definition is not intended for users of the Wireless Customization Portal. Typically, preset definitions display in the Customization Portal to enable users to create their own preset values. You can complete the preset definition at this point by clicking Finish, or you can add preset attributes, as described in Section 4.6.1.1.
Preset attributes enable you to define the relation of input parameters that an end user can enter and save on the OracleAS Wireless server. You click the ADD button in the Create Preset Screen to add an attribute to the table. In the blank row that appears, you define the following parameters, described in Table 4-21.
Table 4-21 Preset Description Parameters
| Parameters | Value |
|---|---|
|
Attribute Name |
A name for the preset attribute. |
|
Description |
An optional description of the preset attribute. |
|
Value Format |
For text, enter anything that meets the regular expression For numbers, enter anything that meets the formats for |
|
Column Type |
A drop down list that includes the following:
|
|
Input Field Type |
Select from among the following preset types:
|
Click Finish after you have added the preset. Clicking Cancel clears all values and returns you to the Browse Preset Definitions screen.
You can add several rows of preset attributes (Figure 4-27) to define relationships, such as Name, Street Address, Phone Number.
Figure 4-27 The Create Preset Definition Screen
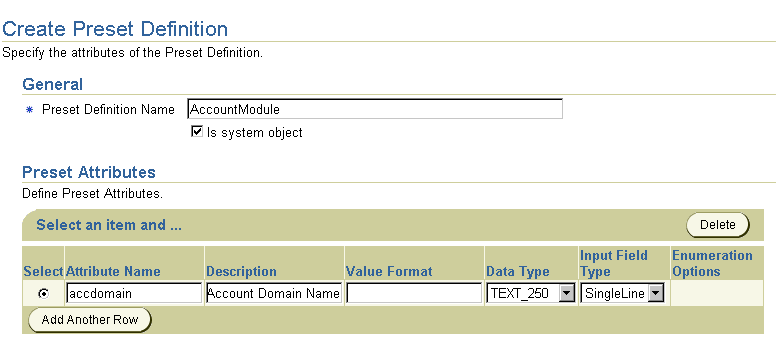
To edit a preset definition, select a the preset definition from the browsing screen and then click Edit. The Edit Preset Definition screen appears. Edit the preset definition as needed. See Section 4.6.1.1, "Adding Preset Attributes" for information on Preset Descriptors. Click OK to commit your changes. The Browse Preset Definitions screen reappears.
You can edit, add, or delete a preset attribute enumeration option by using the Edit Preset Descriptor Enumeration Options screen.
To edit a preset descriptor enumeration option:
In the Preset Descriptors section of either the Create Preset Definitions screen or the Edit Preset Definitions screen, select Enum.
Click Edit. The Edit Preset Descriptor Enumeration Options screen appears.
In the Description Enumeration Options screen, perform the following operations as needed:
From the drop-down list, select the option you wish to edit or delete.
Click Add to add a new enumeration option.
Click Done. The Create Preset Definition screen or the Edit Preset Definition screen reappears.
A J2ME Web Service is a service hosted by the J2ME proxy server, one that is invoked from a J2ME MIDlet running on a J2ME device (Figure 4-28).
Figure 4-28 The Browsing Screen for J2ME Web Services
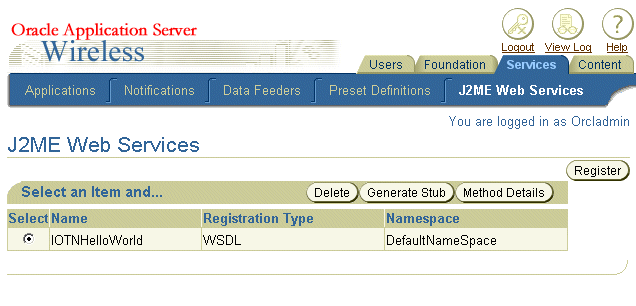
You can register a J2ME web service by either specifying the WSDL (Web Service Definition Language) URL, the URL to the JAR file, or the local JAR file. After you register the J2ME Web Service, you download the J2ME stub class and use it with your J2ME MIDlet. From the J2ME Web Services browsing screen of the Service Manager (Figure 4-28), you can view the details of the Web service methods.
Registering the J2ME Web Service by WSDL
You can register a J2ME Web service based on a normal Web service. To do this, you first click Register in the browsing screen. The Register a J2ME Web Service screen appears (Figure 4-29) in which you select the By WSDL option and enter the URL for the normal Web service's WSDL.
Registering the J2ME Web Service by JAR File URL
You can also base a J2ME Web service on a normal Java class, which is packaged in a JAR file. This Java class can be situated on a Web site for downloading or located on the OracleAS Wireless Web server. To register a J2ME Web service, select the By Jar File URL option (depicted in Figure 4-29) and then enter either the URL of the Web site where the JAR can be downloaded, the Web site URL, or URL to the JAR file on the OracleAS Wireless Web server. You must also identify the class name of the Java class which is packaged in the JAR file.
Registering the J2ME Web Service by a Local JAR File
The By Local JAR File option enables you to register a J2ME Web Service using a JAR file located on your client machine, which you then upload to the OracleAS Wireless server. To do this, select the By Local JAR File option and then click the Import button. From the Import window, use the Browse function to find and then select the JAR file. Click Import to upload the local JAR file.When using this option, you must also specify the class name of the Java class which is packaged in the local JAR file.
Specifying the Namespace for the J2ME Web Service
The J2ME proxy server stores J2ME web services by namespace to avoid naming conflicts. So when you register a J2ME Web service, you can either select an existing namespace or enter a new namespace. After you select the registration option and enter the namespace, click Finish to register the J2ME Web service.
Figure 4-29 Registering a J2ME Web Service
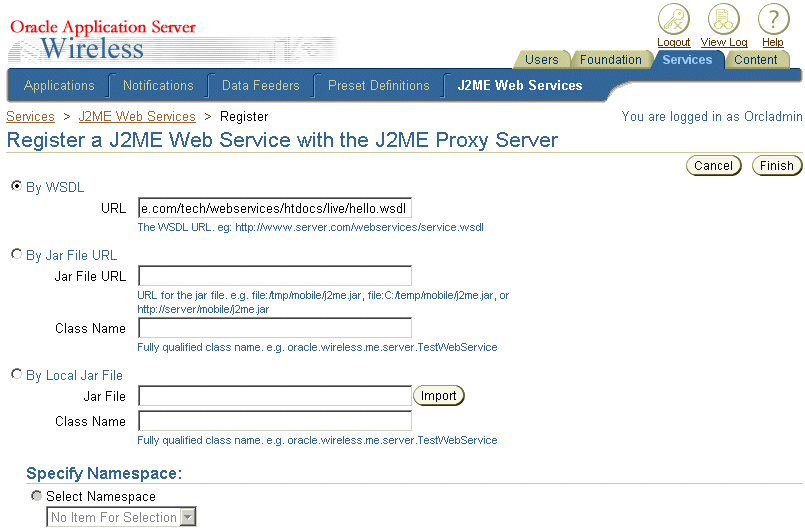
You must include the J2ME stub class in your MIDlet so that you can use the J2ME Web service within that MIDlet.
To include the stub class, you select a J2ME Web service from the browsing page then click Generate Stub. In the Generate Stub Class screen, you enter the stub class name. OracleAS Wireless bases the generated the stub class on this name. After you download the stub class, you compile it with your MIDlet.
You can view the Web service method details of a Web service after you register the J2ME Web Service with the J2ME proxy server. To view the method details, select a J2ME web service from the browsing page and then click the Method Details button. The J2ME Web Service Details screen appears (Figure 4-31), displaying method details by name, return type and parameter types.
Figure 4-31 Viewing the Method Details of the J2ME Web Service
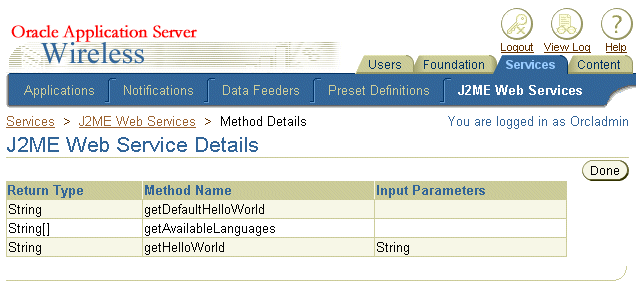
See Section 12.2, "Digital Rights Management Support" for information on coding a J2ME Web service.