|
Oracle® Application Server Wireless Administrator's Guide
10g Release 2 (10.1.2) B13820-02 |
|
 Previous |
 Next |
|
Oracle® Application Server Wireless Administrator's Guide
10g Release 2 (10.1.2) B13820-02 |
|
 Previous |
 Next |
This chapter includes the following sections:
The User Manager is a Web-based tool used to perform such user-support tasks as creating a new user, resetting the PIN and password for a user, assigning a special role to a user, or investigating any problems that a user may encounter when using the mobile applications. In the latter case, the User Manager enables you to view a user log, view and test user applications, and user devices.
The User Manager provides help desk functions for both developers and end users (OracleAS Wireless customers). In addition, the User Manager supports third-party content developers using Mobile Studio.
|
Note: Users granted the Super User or User Manager role access the User Manager tool. For more information, see Table 5-1. |
OracleAS Wireless users are assigned according to a user's responsibilities. These roles, which are described in Table 5-1, encompass all of the OracleAS Wireless resources, from server management and configuration, application development and publishing, help desk functions to subscription management.
Table 5-1 OracleAS Wireless User Roles
| User Role | Description | Available Tools |
|---|---|---|
|
Application Developer |
Users assigned the Application Developer role perform the following functions:
|
Service Manager |
|
Foundation Developer |
Users assigned the Foundation Developer role perform the following functions:
|
Foundation Manager |
|
Content Manager |
Users assigned the Content Manager role perform the following functions:
|
Content Manager |
|
System Administrator |
Users assigned the System role centrally manage and configure OracleAS Wireless. |
The System Manager (accessed through the Oracle Enterprise Manager Application Server Control) |
|
User Manager |
Users assigned the User Manager role perform the following functions:
|
User Manager |
|
Sensor Services Administrator |
User assigned the Sensor Services Administrator role manage the devices and filters used with the Edge Server. These functions include:
|
Sensor Services Tool |
|
End User |
Users assigned the end user role are the consumers of OracleAS Wireless applications. End-users create their own accounts when they register with OracleAS Wireless using the OracleAS Wireless Customization. End users can also customize their own services either from a desktop or from a device. Customization for end-users includes:
Mobile studio users also have the end user role; a user belonging to the StudioUser group can access the Mobile Studio. Every OracleAS Wireless user is granted the Mobile Customer Role by default. This role is implicit to all users. |
Wireless Customization Portal Mobile Studio (for users assigned to the StudioUser group) |
OracleAS Wireless also allows anonymous users (the users who do not register with Wireless but want to use the applications as a guest). You can create an anonymous user account for each group. All unregistered users share the guest account to invoke applications owned by the group. A guest user cannot personalize applications.
You must assign roles to users from the User Manager rather than with other general-purpose user management tools, such as DAS (Oracle Delegated Administration Services). Users created using DAS or other OID (Oracle Internet Directory) tools are provisioned in OracleAS Wireless only when they accesses the Wireless and Voice portal, the mobile portal, or any of the PC-based tools for the first time. These provisioned users do not have the assigned roles needed to access the OracleAS Wireless tools. For example, a user must have the Application Developer role to access the Service Manager. If a user with no assigned roles tries to log into a Wireless tool in the integrated mode, then OracleAS Wireless displays the following Single Sign-On (SSO) error:
No privilege to access this tool. Logout and login as another user with the required role.
The user can successfully log into the Wireless Tools (or other components) only after you assign that user a role. See Section 5.5 for information on creating a user and assigning user roles. For more information on creating users with OID, see the Oracle Internet Directory Administrator's Guide.
|
Note: SSO users of the Wireless Tools that have been deleted and then re-created cannot access some of the tools' functionality. The SSO server's caching of GUID information for users causes this problem, which can be solved by restarting the SSO server. |
|
Note: There is a communication protocol between OracleAS Wireless and the OID server, synchronizing them when a user object is modified in one of the servers. In the previous version of OracleAS, version 1.1 of that protocol was used. This version supports protocols version 1.1 and 3.0. When you install OracleAS Wireless 10.1.2.0.1 by default you use version 1.1 of the protocol (this is to support mixed deployment environments in which some middle tiers are 10.1.2.0.0 and some are 10.1.2.0.1). A command line script ($ORACLE_HOME/wireless/bin/upgradeOIDProvProfile.bat/.sh) is providedso you can switch to the new protocol. There is one condition that should be met before upgrading to the new protocol: All middle tiers must be upgraded to 10.1.2.0.1; after running the script you can no longer add any more 10.1.2.0.0 middle tiers to your installation (but you can add more 10.1.2.0.1 middle tiers). |
Before using the User Manager, you must first access the login page for the OracleAS Wireless Tools using the following URL:
http://hostname:port/webtool/login.uix
For example, you access the login page by entering following URL into your browser:
http://hostname:7777/webtool/login.uix
|
Note: 7777 is the default port number for Oracle Application Server Wireless. The port number range is 7777 to 7877. To ensure that you are using the correct port number, check the port number for Oracle Application Server Wireless stored in[Oracle home]/install/portlist.ini. For more information on port usage, see the Oracle Application Server Administrator's Guide
|
Enter your user name and then enter your password. If you are an administrator, enter orcladmin as your user name. (The password is set during installation, but can be changed with the User Manager.)
After you have successfully logged into the User Manager, the tool defaults to the User tab, displaying the User Overview screen.
The Overview tab provides you with an overall view of OracleAS Wireless users by displaying the following:
Total number of OracleAS Wireless users.
Total number of users with active OracleAS Wireless sessions.
User Roles (A displays of the current user roles available and the number of users assigned to each of these roles.)
User Groups (A display of the current OracleAS Wireless user groups and the number of users in each of these user groups.)
The User Manager displays the number of users as a link, which has a built-in query. Clicking this link invokes the Users Search Results page tab, which displays a table listing all of the users matching the selected link. For example, clicking 2 next to Application Developers in Figure 5-1 invokes the Users Search Results page illustrated in Figure 5-2, which displays the two OracleAS Wireless users who are assigned the Application Developer role.
Both the Overview and Users tabs contain a Quick Search area, in which you construct the criteria for finding current OracleAS Wireless users by specifying the user's name, display name, phone number, or e-mail address. You can further enhance your search by using the options accessed through the Advanced Search link, which enable you to find a user by user group, user role and user type.
Table 5-2 Elements of the Search User Result Screen
| Label | Definition |
|---|---|
|
User Name |
The name of the user. |
|
Display Name |
The display name of the user. |
|
Groups Assigned |
The group to which the user has been assigned. |
|
Roles Granted |
The role (or roles) granted to the user. For information on user roles, see Section 5.5. |
To find users using Quick Search, you first select the type of search by selecting from the following options in the drop-down list:
User Name
Display Name
Phone Number
Email Address
Enter the search string in the Search By field. For example, enter the user's display name in this field. From the drop-down list, select the match type (matches, starts with, ends with, or contains) and then click the Go button. The list of users corresponding to the search criteria appears.
If you want to specify more search options, such as finding a user belonging to a specific group, or with a specific role, click Advanced Search to further define your search.
To find users using Advanced Search, you first select the type of search:
User Name
Display Name
Phone Number
Email Address.
Enter the search string in the Search By field. For example, enter the user display name in this field. Use the drop-down lists to select the group to which the user belongs, the role granted to the user, and the user type. There are three types of OracleAS Wireless users: anonymous users who are guest users, virtual users, and registered users. When an unregistered user accesses a OracleAS Wireless site, OracleAS Wireless detects the user and creates a virtual user account for that user.
|
Note: The default value of the user role, user group, and user type search options is Any. |
Click the Search button. The list of users corresponding to the search criteria appears in the Users subtab.
The Create User screen contains a set of parameters that administrators set to create and configure new users. Table 5-3 describes these parameters.
Table 5-3 Parameters of the Create User Screen
| Parameter | Value |
|---|---|
|
User Name |
The name of the user. This is a required field. Note: the name is case-sensitive. |
|
Display Name |
The display name of the user. |
|
New Password |
The user's password. Note: the password is case-sensitive. This field is required when creating new user. |
|
Password Confirmation |
The user's password entered again. This field is required when creating new user. |
|
Primary Phone Number |
The primary phone number of the user. This is a required field. When you enter the value for this parameter, OracleAS Wireless creates a device for this user with this phone number. This number also serves as the user's account number, which the user enters for login rather than entering a user name on a device.When you edit a user profile, the Account Number field in the editing screen corresponds to the Primary Phone Number field in the Create User screen. Changing the value for the Account Number, however, only changes the account number, not the value for the primary phone number. |
|
PIN |
The user's personal identification number (PIN) requested when the user logs in using the primary phone number (that is, the. account number). This field is required when creating a new user. |
|
PIN Confirmation |
The confirmation for the user's personal identification number. This field is required when creating new user. |
|
Email Address |
The user's e-mail address. This is a required field and it appears only in the Create User screen. A user device with this e-mail address is created for the user. |
|
Mobile Station ID |
The user's mobile phone number, or the MSISDN (mobile subscriber ISDN) for GSM (Global System for Mobile communication) services. OracleAS Wireless uses this ID to track the position of the user. |
|
External Repository ID |
A mapping of a user from the OracleAS Wireless schema to a unique ID of that user in another user database. |
|
Virtual User Device ID |
An ID generated for unregistered users who access a OracleAS Wireless site. When an unregistered user accesses a OracleAS Wireless site, OracleAS Wireless detects the user and creates a virtual user account for that user. Wireless traces this user by phone number or by another identification number sent from the user's device. This number is the Virtual Device ID number. You cannot create a virtual user; OracleAS Wireless creates virtual users dynamically. This parameter does not apply to registered users or to anonymous users. |
|
User Type |
Select Registered for registered OracleAS Wireless users. Select Anonymous when creating an anonymous user, an entity that OracleAS Wireless automatically assigns to an unknown user. An unknown user is a user whose device does not send any identifiable numbers through the HTTP header when accessing a OracleAS Wireless site. Creating an anonymous user enables unknown users to access public applications and explore the site before registering. |
|
Gender |
The user's gender (select either male or female). |
|
Date of Birth |
The user's date of birth. You can select this from the calendar or enter it in the field using the mm/dd/yyyy format. |
|
Enabled |
Selecting this check box enables users to log in. Leaving this check box clear prevents a user from logging in. By default, this option is enabled. |
|
Language |
A list of display languages. This is a required field. |
|
Country of Residence |
A list of countries used to set a user's selected country as the home or local area for calls. Because the device initiating the phone call (usually a VoiceXML gateway) may not be co-located with the OracleAS Wireless instance or even the user, having the user select a country of residence enables applications with such features as voice-activated dialing to treat the user-selected country of residence as the home or national area for calls. These applications, in turn, consider other areas as international calls. For the user, calls within the selected country of residence are local, while those outside of the selected country are not (regardless of whether the user's country of residence is the same as that of the device initiating the telephone call). For application developers, the country of residence can be correlated to a unique and uniformly accepted country code. All references to telephone numbers that must be passed to calling entities (that is, devices initiating the telephone call), can be formatted according to RFC 2806 (URLs for telephone calls), which stipulates a standard format for expressing all telephone numbers in an unambiguous fashion. |
|
Time Zone |
A drop-down of time zones for the user's locale. Note: OracleAS Wireless generates and delivers notifications to the time zone selected by the user rather than by the time zone of the OracleAS Wireless server itself. This is a required field. |
|
User Home Root |
A drop-down list of root folders, which can represent user communities or providers. The Content Manager creates these folders, which provision the home folders for users. This is a required field. |
|
Remember my last location |
This check box enables OracleAS Wireless to ascertain the user's current location using the signal from the user's mobile device, and cache the user's current location. Wireless sends the user content specific to the current location. Caching the location can improve server performance. |
|
Allow other applications to access my identification. |
This check box enables the user identity to be disclosed to a third-party application. |
|
Allow other applications to access my location. |
This check box enables the user's location be reported to a third-party application. |
|
Groups |
The groups to which you can assign the user. Using the arrow keys, you can select ( > or >>) or remove (< or <<) a user from a group. The Content Manager creates groups and assigns applications to them. Refer to Section 6.5 for more information. |
|
Roles |
The roles to which you can assign a user. Using the arrow keys, you can select ( > or >>) or remove (< or <<) a user from a role. If you do not select a role, then the user has end-user privileges and cannot access any OracleAS Wireless tool. A User Manager user can only create other User Manager users or end users. |
|
Note: Users assigned the User Manager role only (that is, a user without the Super User privileges) can only assign the User Manager role. |
To create a new user, you first click Create User in the Users screen. The create screen appears (Figure 5-3), with its fields populated by such default information as the user's status as enabled and the default language and time zone (which are based on the corresponding configuration for the OracleAS Wireless Site). Enter the values as needed. The user name, password, primary phone number, PIN, e-mail address are required, as is the user's language, time zone and User Home Root.
Figure 5-3 The Create User Screen (Partial View)
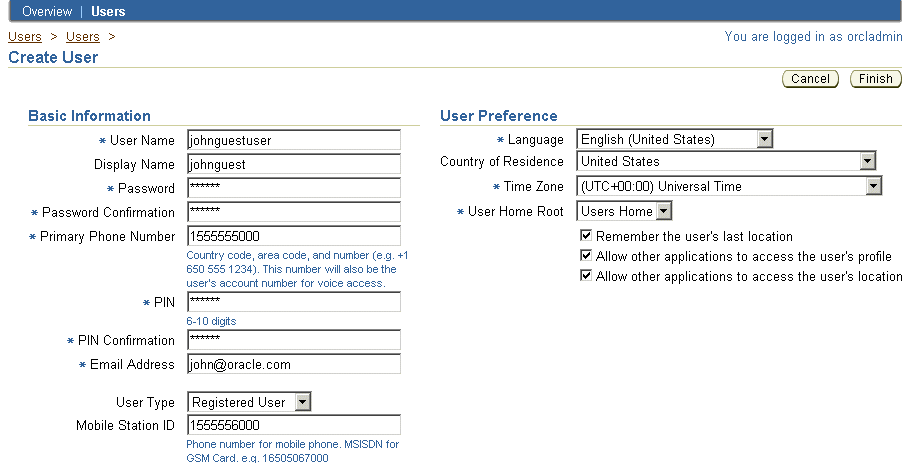
Click Finish to complete the creation of the user. The new user appears in the user list in the Browse User screen, along with the message User with the name of *** has been created. Figure 5-4 illustrates the Browse User screen displaying this message.
Click Finish to complete the user. The new user appears in the user list in the Browse User screen, along with the message, User with the name of *** has been created.
From the Users screen, select the user from the Users screen and then click Edit. The Edit screen appears, displaying the current user profile information for the selected user. When you edit a user profile, the Account Number field in the editing screen corresponds to the Primary Phone Number field in the Create User screen. For example, Figure 5-5 depicts a partial view of the Editing screen in which the value for the Account Number field, 1555555000 is the same as the value entered for the user's Primary Phone Number in Figure 5-4. Changing the value for the Account Number, however, only changes the account number itself, not the value for the primary phone number. You cannot edit the e-mail address for a user. To edit the values for the Primary Phone Number and for the e-mail address, you must edit the user's devices.
Edit the values as needed. See Section 5.5 for information on the parameters of a user's profile. The password and PIN are not required when editing user profiles, but you can edit these values if needed.
Click Finish. The browsing screen appears, displaying any changes pertinent to the labels in the Users screen (for example, the user name).
|
Note: A user assigned to the User Manager role (but not assigned to the Super User role) can only edit his or her own user profile, the user profiles for end users, and the profiles of other users assigned only to the User Manager role. |
Users can view the Wireless Tools in 11 languages and the Wireless Customization in 29 languages. (The languages available for Wireless Customization include the 11 languages available to the Wireless Tools in addition to 18 more.)
The User Manager enables you to reset the user password and PIN.
From the Browse User screen, select a user and then click the Reset Password button. The Reset Password screen then appears, where you to enter the new password, the password confirmation, the new PIN, and the PIN confirmation. To reset the PIN only, do not enter a value Password field (leave it blank). Likewise, you can leave the PIN field blank if you need only to reset the password.
In the default installation of Oracle Application Server, a OracleAS Wireless application entity does not have the User Administrator privilege to change a user password, so saving the changed password fails with a general error message. You can identify the error by checking the OracleAS Wireless log file.
You can assign the User Administrator (UserSecurityAdmins) privilege by running the assignUserSecurityAdminsPrivilege.sh script, located at ORACLE_HOME/wireless/bin. To assign this privilege, run the command
assignUserSecurityAdminsPrivilege.sh cn=orcladmin welcome1
|
Note: orcladmin is the user name for the super user and welcome1 is the password.
After running the script, you must restart the OID and OC4J_Wireless processes for the change to take effect. |
For more information, refer to the Oracle Application Server 10g Security Guide. This privilege-checking applies only to password, not to PIN.
The View Application Links button enables you to view the applications, bookmarks, folders, and notifications accessible by a selected user, as well as to use the simulator to test applications. The applications that a user can access include all those assigned to the groups that the user belongs to, as well as applications created in the selected user's home folder using Mobile Studio, or published through the Service Manager using the Quick Publish function Table 5-4 describes the information displayed when you select a user and then click View Application Links.
Table 5-4 Application Link Information
| Element | Description |
|---|---|
|
Type |
The type of objects created by the selected user. |
|
Name |
The display name of the folder, application, or bookmark. |
|
Object ID |
The Object ID (OID) of the application or module in the database. |
|
Application |
The master application on which the invoked the user's applications (that is, the application links published to the user's group) are based. |
|
Test |
Clicking the phone icon enables you to view the application on a phone simulator. |
|
Visible |
If the column displays true, then the object is visible and therefore accessible to an end user. If false, then the object is not visible. |
|
Sequence |
The customized order in which applications and folders appear on output devices. By default, the display order of the applications is by name. |
|
Group |
The group to which the application is assigned. |
|
Last Modified |
The last time an object was modified. |
For detailed information on the Edit, Delete, Move and Debug buttons, refer to Section 6.3. These functions are identical to those in the Content Manager, except that the User Manager only enables you to modify the attributes of applications which belong to the selected user's home folder; you cannot modify the applications assigned to the selected user's group.
The User Manager enables you to manage a user's devices by clicking the View Devices button from the Browse User screen.
Clicking View Devices enables you to see all of the devices belonging to a selected user (as illustrated in Figure 5-6). The User Manager provides the same functionality as the OracleAS Wireless Customization Portal by enabling you to add, edit, delete, or validate a device, and set a default device.
The Test button enables you to test a selected device by sending a test message to the user. If a user cannot receive subscribed notifications, then this function indicates that there are problems with sending messages.
For more information on using the OracleAS Wireless Customization Portal for general device management and display attributes, refer to the Oracle Application Server Wireless Developer's Guide.
The User Manager enables you to view activity logs that display the accessed Async applications, notifications, applications, and the downloaded media contents (that is, J2ME applications) for a selected user. The activity logs display the most recent activity for user, or the user's activity within a specific time frame. In addition, these activity logs tell you if OracleAS Wireless dispatched applications successfully.
To view the user logs, select a user and then click the View Logs button. The summary page of activity log appears (Figure 5-7), displaying the last five logged records of the Async applications requested, notifications sent, applications accessed, and media contents downloaded.
To view the detailed activity based on a specified time frame, click the Full List button of the specific log type.
Figure 5-7 The Viewing User Logs Screen (Partial View)
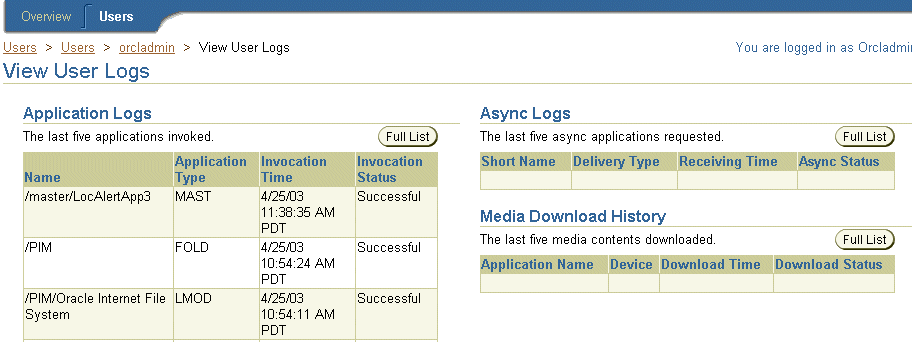
Viewing Async Logs
Table 5-5 describes the Async application statistics for a selected user.
Table 5-5 Async Log Statistics
| Element | Description |
|---|---|
|
Short Name |
The name of the Async application (for example, ST for a stock quote application). |
|
ID |
The OID of the Async agent application in the database. |
|
Device Address |
The address of the user's device receiving the notification. |
|
Server Address |
The address of the Async application. |
|
Delivery Type |
The delivery type for the Async application (for example, SMS). |
|
Receiving Time |
The time that the Async server received the request. |
|
Async Status |
A message describing how Wireless failed to respond to the Async application. |
Viewing Notification Logs
Table 5-6 describes the notification statistics for a selected user.
Table 5-6 Notification Log Statistics
| Element | Description |
|---|---|
|
Name |
The name of the notification. |
|
Notification ID |
The OID of the notification in the database. |
|
Device Address |
The address of the user device receiving the notification. |
|
Device Type |
The type of device that receives the notification (for example, WAP-Push, SMS, or e-mail). |
|
Dispatch Time |
The time that OracleAS Wireless sent the message. |
|
Message Status |
The status of the sent message. |
Viewing Application Statistics Logs
Table 5-7 describes the application statistics for a selected user.
Table 5-7 Application Log Statistics
| Element | Description |
|---|---|
|
Name |
The name of the application. |
|
Application ID |
The OID of the application in the database. |
|
Application Type |
The type of object (folder, bookmark, application, or local module) accessed by the user. |
|
Invocation Time |
The time the user accessed the application. |
|
Invocation Status |
Whether Wireless successfully executed the application. |
Viewing Media Download History Logs
Table 5-8 describes the media download statistics for a selected user.
Table 5-8 Media Download History Statistics
| Element | Description |
|---|---|
|
Application Name |
The name of the J2ME application. |
|
Content Version |
The version of the deliverable content which was downloaded. |
|
Device |
The name of the user device which downloaded the application. |
|
Download Time |
The time of the download. |
|
Download Status |
The status of the download. |
You can view the activity log for a specific period using the From Date and To Date fields. You can set the starting and ending dates either by entering them in the fields in the mm/dd/yyyy format, or by picking them from the calendars. Click Go after you have completed entering the date range.
|
Note: The default From date is midnight of the previous day. Both the From and To dates assume midnight of the selected day |