|
Oracle® Application Server Wireless Administrator's Guide
10g Release 2 (10.1.2) B13820-02 |
|
 Previous |
 Next |
|
Oracle® Application Server Wireless Administrator's Guide
10g Release 2 (10.1.2) B13820-02 |
|
 Previous |
 Next |
This chapter, through the following sections, describes the Content Manager.
Using the Content Manager, you can publish OracleAS Wireless applications to user groups and also manage these user groups. The Content Manager's step-by-step wizards enable you to create the following objects:
Application Links
The Content Manager enables you to publish the master applications as an application link (sometimes referred to as an application). This pointer inherits the parameters of a master application, but can also be used to tailor the core application to the needs of a particular user group or situation. For example, for a master application to deliver restaurant information for an entire city, its adapter takes a single parameter (a location), and returns a list of restaurants throughout the city. While the master application can specify a broad location, such as the city itself, you can create application links based on a specific parameter, such as a district or area within that city. You can then distribute the application links, as appropriate, to user groups that you assemble based on the users' locations.
Folders
Folders enable you to organize application links and bookmarks. When you assign a folder to a user group, you make its subfolders, application links and bookmarks within it accessible to that user group.
Bookmarks
The Content Manager enables you to create a bookmark, a link enabling the user to quickly access an external resource, such as a Web page. In addition to providing the user this shortcut, OracleAS Wireless enables you to create bookmarks that render their content equally well on a variety of devices. End users can set bookmarks in the OracleAS Wireless Customization Portal. The bookmark appears as a menu selection on the mobile device. OracleAS Wireless does not process the content of the URL target. The format of the target content must be supported by the user's device.
Notifications
A notification (or alert) is an application delivered to users based on trigger conditions, such as time (a user may request that a notification be sent at predetermined times), or based on a change in a condition or value.
The Content Manager enables you to distribute these repository objects to user groups, organize them in a business context appropriate to each user group, and assign them to different categories so that they can only be accessed through specified access points.
After you log in to the OracleAS Wireless Tools, you select the Content Manager by clicking the Content tab.
|
Note: You must be granted either the Super User or Content Manager roles to access the Content Manager. |
The Content Manager defaults to the Publish Content tab (Figure 6-1). The Content Manager organizes the creation, distribution, and publishing of applications into the following tabs (described in Table 6-1).
Table 6-1 Tabs of the Content Manager
| Tab | Functions |
|---|---|
|
Publish Content |
This tab includes functions to create, edit and delete bookmarks, folders, and application links. |
|
Access Control Content |
This tab includes functions to create user groups and assign applications to groups. |
|
Render Content |
This tab enables you to group users' home folders by community or by provider. |
|
Categorize Content |
This tab enables you to group applications by category. You can also select the access points for these categories. |
Each of these tabs includes a browsing page, which enables you to create, edit, or delete an object.
The Publish Content tab of the Content Manager enables you to manage application links, bookmarks, and folders.
Clicking the Publish Content tab displays the browsing page for application links. When you first access the Publish Content tab after logging in, the browsing page displays the folders and applications at the root level (Figure 6-2).
Using this page, you can search for folders, bookmarks, and application links (including asynchronous applications). Clicking the Add Application button in this page, you access a wizard that enables you to create an application link based on an existing master application. In addition, this page includes buttons that enable you to add folders and bookmarks. You can also use the browsing page to delete, debug, move, and edit these objects.
For more information on developing multi-channel applications (master applications), see the Oracle Application Server Wireless Developer's Guide.
Figure 6-2 The Browsing Page (From the Publish Content Tab)

The browsing page s search function enables you to search for and display the following repository objects:
Application
Asynchronous Application
Bookmark
Folder
The search field, when used in conjunction with the Type and Category lists, enable you to narrow your searches to a specific type and category. The results display in the Search Result page, which is described by Table 6-2.
Table 6-2 Elements of the Search Result Section of the Applications Page
| Element | Description |
|---|---|
|
Name |
The name of the folder or service. Clicking the name of a folder displays its subfolders. |
|
Object ID |
The Object ID stored in the database. |
|
Full Path |
The route to a repository object, with Applications at the root. Each node on the route is displayed as a link. Clicking a link reveals a browse page, displaying the subfolders, applications, and bookmarks organized under the folder. Using this browse page, you can perform such functions as creating and deleting applications, bookmarks, and folders. |
|
Visible |
If the column displays true, then the object is visible and therefore accessible to an end user. If false, then the object is not visible (and the user cannot access it). |
|
Test |
Clicking the phone icon enables you to view the application on a simulator. |
|
Sequence |
The order in which applications and folders appear on output devices. By default, these appear in order by sequence number and then by name. You can enter values in the sequence fields to rearrange the order in which the applications and folder appear. By default, OracleAS Wireless sorts applications and folders in ascending order by sequence number, then by name. See also Section 6.3.2.2. |
|
Group |
The user group to which the object is assigned. |
|
Last Modified |
The last time the object was modified. |
|
Note: In the Search field, you can find an object by entering a SQLLIKE clause pattern matching text (* or %). For example, entering Per% in the Search field returns all objects beginning with per.
|
You can organize your repository objects into a hierarchy by creating subfolders. These subfolders, which can represent topic areas, can be nested into other subfolders. When you create a subfolder, the Content Manager displays it as a link, allowing you to "drill down" or traverse deeper into the hierarchy with each successive click. OracleAS Wireless displays the structure of the hierarchy as a navigation path (Figure 6-3), enabling you to see the level that you currently access and to move back to any previous folder in the hierarchy.
Creating a folder is a two-step process; you first define the basic parameters for a folder, such as its name, and then you assign the rendering options that dictate the display style for the folder and its contents.
From the browsing page, click Add Folder. The General page appears, displaying the basic parameters of the folder (described in Table 6-3)
Table 6-3 Parameters of the Content Manager Create Folder Page
| Parameter | Value |
|---|---|
|
Folder Name |
The name of the folder. This is a required field. |
|
Description |
A description of the folder. |
|
Sequence |
The order in which applications and folders appear on output devices. By default, these appear in order by sequence number, then name. You can enter values in the sequence fields to rearrange the order in which the applications and folders appear. By default, OracleAS Wireless sorts applications and folders in ascending order by sequence number, then by name. |
|
Language |
A drop-down list of display languages for the folder. Any applications or subfolders contained in this folder must have the same display language. Users cannot access these objects if their display language differs from that of the parent folder. |
|
Renderer Type |
A list of the renderer types for a folder. These include:
This is a required field. |
|
Title Icon URI |
The URI of an image used as the icon that appears on top of the page when this folder becomes the current folder. You do not need to specify the format type in this URI, as OracleAS Wireless selects the image format appropriate to the user's device. |
|
Menu Icon URI |
The URI of an image used as the icon that appears next to the folder in a menu listing. You do not need to specify the format type in this URI, as OracleAS Wireless selects the image format appropriate to the user's device. |
|
Title Audio URI |
The URI of the audio file (for example, a .wav file) read aloud by voice-reader software when users access a folder. You do not need to specify the format type in this URI, as OracleAS Wireless selects the audio file format appropriate to the user's device. |
|
Menu Audio URI |
The URI of the audio file (for example, a .wav file) read aloud by voice-reader software along with a folder in a menu listing. You do not need to specify the format type in this URI, as OracleAS Wireless selects the audio file format appropriate to the user's device. |
|
Region Name |
The area, such as a continent, country, or city, that is associated with the folder. If you assign a region to a folder, then users can only view that folder and its contents when they are in the assigned region. |
|
Visible |
Selecting this check box makes the folder visible to the end user. If you do not select this option, then the folder and its contents are neither visible nor accessible to the end user. |
|
Personalizable |
Selecting this option enables end users to customize their user views using the OracleAS Wireless Customization or from the device by reordering, hiding, or showing this folder. |
Figure 6-4 The Create Folder Page (General Parameters)
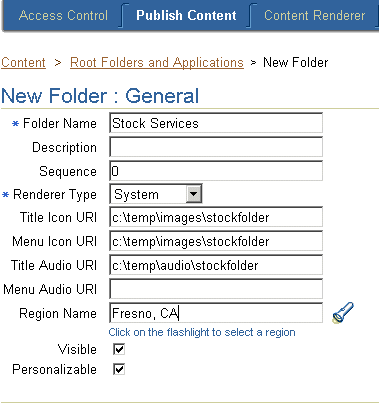
The Rendering page displays options specific to the rendering type you selected when setting the basic parameters for the folder.
Selecting the System Rendering Options
If you select System as the rendering option, then you can select from among the following sorting options that include the ascending and descending sorting style for folders by:
ID
Name
Last Modified Date
Sequence Number
Access Count
By default, folders appear by sequence number, then by name.
Setting the Customized Rendering Options
If you select the Custom rendering options, then you select a folder or application with the appropriate rendering style.
Setting the Inherited Rendering Options
If the folder is not a child of another folder (or if none of its ancestor folders have a customized renderer), then OracleAS Wireless notes the inherited renderer as N/A until the folder is moved under a parent folder with a customized renderer. Use the Move function to place the folder within a folder configured with the appropriate rendering style. See Section 6.3.10 for information on moving objects.
The Edit button enables you to modify the values for a selected folder. After you have modified the appropriate values, click Apply to commit your changes. Clicking Cancel sets the parameters back to their original values and returns you to the browse page. See Section 6.3.2.1 for information on the basic folder parameters. See Section 6.3.2.2 for information on the folder rendering options.
You create an application link (also known as an application) to publish a master application to users. The master application, which is created using the Service Manager, formss the core of the application link. By clicking Add Application, you can create an application link using a wizard which guides you through each step of the creation process, from the first step of basing the application link on an existing master application, to the steps that follow for setting the general information for the application and editing or adding input parameters.
If you base the application link on an asynchronous-enabled application, then you can assign Async Agent properties to the application link, thus enabling customers to access the application using asynchronous messaging technologies such as SMS, e-mail or two-way pagers.
Step 1: Selecting a Master Application
From the Master Application page, you can select a master application as the basis for the application link. This master application is the core functionality of the application link.
Step 2: Entering the General Information
The General page enables you to set such basic information for the application link, such as the name for the application and the short names for the application (if it is based upon an asynchronous-enabled master application). A short name is an easily referenced name for the application entered by end users when accessing applications from asynchronous devices. Use the Up and Down arrows to prioritize the order in which these short names appear in a help message.
Selecting DRM Policies for a J2ME Application
If this application link is based on a J2ME application, then you can also select a DRM (digital rights management) policy, which controls the digital rights of the J2ME application by defining the user access to the application. For example, a digital rights policy can restrict the user's access to a downloaded application to a certain time period, (as in the case of a trial period), or can limit the number of times a user can download an application. The DRM policies are created by Foundation Developers. For more information, see Section 8.7.
Step 3: Entering New Input Parameters for the Application Link
The Input Parameters page enables you to set the input parameters for your application link. The input parameters for the application link are those set for the master application on which you based your application link. You can only change the parameters which the Application Developer designated as Modifiable. For more information on creating master applications, see the Oracle Application Server Wireless Developer's Guide.
Table 6-4 describes the input parameters included in the Input Parameters page.
Table 6-4 The Input Parameters for an Application Link
| Parameter | Value |
|---|---|
|
Name |
The name of the input parameter. The Application Link Creation Wizard sets the name of the input parameter by querying the definitiion of the master application. This field cannot be edited. |
|
Caption |
The label describing this parameter used by OracleAS Wireless when prompting for user input. |
|
Comment |
For master applications based on the Web Integration adapter, OracleAS Wireless automatically populates this field with the name of the WIDL service that uses the parameter. For applications based on other adapters, this column documents the parameter. The comment is for internal use only and cannot be edited. |
|
Format |
This mask sets the expected data entry mode for the user device. For example, if you expect the user to enter numbers for the parameter, you use the format code N. (This works only with WML 1.1-compliant devices.) The default format is *M (which allows the entry of any character). Other formats include:
For a complete list of formats, see the Wireless Application Protocol Wireless Markup Language Specification, Version 1.1. This value cannot be edited. |
|
Mandatory |
If this check box has been selected, then the parameter must have a value. If the check box is clear, then parameters are optional. This cannot be edited. |
|
Customizable |
Specifies whether the end user using the application link can enter values from a mobile device. You can enable most output parameters to be customized by the user. |
|
Value |
The default value for the parameter set using the Service Manager. You can override these default values using the Content Manager. If you specify a default value, then OracleAS Wireless does not prompt the user for a value. |
Step 4: Assigning the Asynchronous Capabilities to the Application Link.
Use this page to assign the Async Agent capabilities to application. To use this page, you must base the application link on an asynchronous-enabled master application.
Table 6-5 describes the parameters for Async Agents.
Table 6-5 Parameters of the Async Agent Page
| Parameter | Value |
|---|---|
|
Async Command Line Syntax Help |
The command syntax or usage text. This text is returned to the user when the user issues an application help command to the Async Listener. |
|
Routing Information |
Select an item and click Edit to access the editing function for the routing presets. For more information, see Section 6.3.4.1. |
|
Application-Specific Address List |
The application-specific address to which users send the service invocation messages. Enter this address in the format appropriate to the following device types (SMS or e-mail). For example, enter stock@oraclemobile.com as the service address for e-mail. This is an optional parameter. |
|
Async Application Argument List |
The default value for each argument. Use the Move Up and Move Down functions to map the asynchronous application arguments to the input arguments. |
OracleAS Wireless includes a pre-seeded preset, _MESSAGE_ROUTE_, whose attributes set the routing information for an asynchronous application.
Routing information, along with application link categories, supports Premium SMS and Reverse Charge SMS. The routing information enables such information as billing (the Large Account) to be associated with the application, so that the value is returned with the result message. This information is eventually carried over to a PremiumSMS or ReverseCharge operator so that the correct account is charged for the message. For more information on application link categories, see Section 6.7.1.
To edit the routing information, select the routing method (from the Async Agent Information page) and then click Edit. Enter the values for the routing options as needed. Table 6-6 describes the routing options.
Table 6-6 The Routing Options
| Routing Option | Description |
|---|---|
|
CHANNEL |
A name of the logical channel through which the message should be sent. This field can be used to store the value of the Large Account field for PremiumSMS. |
|
REVERSE_CHANNEL |
The logical channel for the reverse traffic. Both PremiumSMS and ReverseCharge can use this field to store the value of the reply to the Large Account. |
|
COST_LEVEL |
The cost level for message delivery. Do not enter a value into this field for PremiumSMS; for ReverseCharge, enter a value that describes the tariff class. |
Step 5: Entering the Additional Information for an Application Link
In the final page of the wizard, you define optional parameters for the menu list configuration and user-form submission type. Table 6-7 describes the parameters for this page.
Table 6-7 The Additional Information Parameters for an Application LInk
| Parameter | Value |
|---|---|
|
Description |
A description of the application link. |
|
Sequence |
The order in which application links appear on output devices. By default, these appear in order by sequence number and then by name. You can enter values in the sequence fields to rearrange the order in which the application links appear and then set parent folder renderer type as System, and the parent folder sorting option as Sequence Number. By default, OracleAS Wireless sorts applications in ascending order by sequence number, then by name. See Section 6.3.2.2 for more information on setting the System folder rendering option. |
|
Cost |
The invocation cost to the user for accessing the application link. If the cost of the application link is not zero (0), then OracleAS Wireless logs the application link cost invocation in the tx_panama.log file. |
|
Language |
A drop-down list of display languages for the application link. Users cannot access an application link if their display language differs from that associated with this application link. |
|
Title Icon URI |
The URI of an image used as the icon that appears on top of the page when this application link becomes the current application. You do not need to specify the format type in this URI, as OracleAS Wireless selects the image format appropriate to the user's device. |
|
Menu Icon URI |
The URI of an image used as the icon that appears next to the application link in a menu listing. You do not need to specify the format type in this URI, as OracleAS Wireless selects the image format appropriate to the user's device. |
|
Title Audio URI |
The URI of the audio file (for example, a |
|
Menu Audio URI |
The URI of the audio file (for example, a |
|
Region Name |
The area, such as a continent, country, or city, that is associated with the application. If you assign a region to an application link, then users can only view that application link when they are in the assigned region. |
|
Visible |
Select this option to make the application link visible (and therefore accessible) to the end user. If you do not select this option, then end users cannot see (or access) this application link. You can opt not to select this option for application links which are under construction. |
|
Personalizable |
Selecting this option enables end users to customize their user views in the Wireless Customization Portal or on the mobile device for reordering, hiding, or showing this application link. |
The editing page enables you to change or update the parameter values for a selected application link. To access the editing page, select the application link in the browsing page and then click the Edit button. From the editing page's menu, you can select the values that you want to edit, such as those for the general parameters, the input parameters, the Async-agent parameters (if applicable), and the additional parameters (Step 2 through Step 4 of the wizard). You cannot change the master application on which the application link is based.
|
Note: You can only edit the input parameters of an application link if the input parameters of the master application on which it is based have been designated as Modifiable. For more information on developing master applications, see the Oracle Application Server Wireless Developer's Guide. |
When editing an application based on a J2ME (Java 2 Micro Edition) master application, the menu of the editing page includes another option, API Scan. This option enables you to select an API scan policy that checks the application for malicious APIs calls which may damage a user's device. These policies are defined using the Foundation Manager. For more information, see Section 8.8.
To scan a policy, select API Scan and then the appropriate version of an API scan policy and then click Certify.
The Content Manager enables you to test a service and display it on a phone simulator.
To test an application link:
From the browsing page, select the application link that you wish to test.
Click the telephone icon in the Run Application column, which is located in the same row as the selected application link. The phone simulator appears, displaying the application link.
The Content Manager enables you to simultaneously view an application link on a phone simulator, in OracleAS Wireless XML, or device markup languages.
Transformers, in the form of XSLT style sheets or Java classes, convert the content returned by OracleAS Wireless adapters into the format best suited to a particular platform.
To test a service:
On the browsing page, select an application link.
Click Debug. The Debug Application Link page appears.
Select from among the following output formats:
Adapter XML Result
Selecting this result type enables you to see OracleAS Wireless source content in the AdapterResult format, the intermediary format between the source and to that of the target output device. Source content in the AdapterResult format must be converted into SimpleResult format before it can be delivered to a target device. If no text displays in the Result panel, then no AdapterResult has been produced.
OracleAS Wireless XML Result
Selecting OracleAS Wireless XML Result displays the source content in OracleAS Wireless' SimpleResult format of the output that is returned by an adapter.
Device Result
The Device Transformer menu lists the devices in the repository. Selecting a device enables you to see the final markup language for that device.
Click Set Parameters.
Click Run Application. The application link appears on a phone simulator. The selected result appears in the Application Result window.
Setting the Display Length of the Logging File
The System Log section enables you to set the number of lines from the end of the server's system log file that you want to view.
To set viewing options:
Enter the number of lines from the end of the system log that you want to review.
Click Refresh Log. The specified number of lines from the end of the system log appear.
The Content Manager enables you to create a bookmark, a link enabling the user to quickly access an external resource, such as a Web page. In addition to providing the user a this shortcut, OracleAS Wireless enables you to create bookmarks that render their content on a variety of devices.
With OracleAS Wireless, a bookmark displays equally well on all of the different devices registered to a OracleAS Wireless user, because you can associate multiple URLs with a single bookmark. Each of these URLs supplies the markup suitable to the content type supported by the requesting device.
For example, you create a bookmark, myoracleBK, which has the following two URLs:
www.oracle.com with the text/html MIME type
wap.oracle.com with the text/hdml MIME type
Logging in through a desktop browser, a user sees myoracleBK. Clicking this bookmark reveals the page www.oracle.com.
A user logging in from a device supporting the text/hdml MIME type also sees myoracleBK, but clicking this bookmark reveals the page wap.oracle.com
Clicking Add Bookmark in the browsing page invokes the New Bookmark page, which includes the parameters described in Table 6-8.
Table 6-8 Parameters of the New Bookmark Page
| Parameter | Value |
|---|---|
|
Bookmark Name |
The name of the bookmark. This is a required field. |
|
Description |
A description of the bookmark. |
|
Sequence |
The order, as specified by an integer value, in which the bookmarks appear on output devices. By default, these appear in order by sequence number and then by name. |
|
Cost |
The cost to the user for accessing the bookmark. |
|
Region Name |
The area, such as a continent, country, or city, that is associated with the bookmark. If you assign a region to a bookmark, then users can only view that bookmark and its contents when they are in the assigned region. |
|
Visible |
Selecting this check box makes the bookmark visible to the end user. Leaving this check box clear prevents end users from seeing or accessing the bookmark. |
|
Personalizable |
Selecting this option enables end users to customize their user views in the OracleAS Wireless Customization Portal or on the mobile device by reordering or hiding and showing bookmarks. |
In addition to these parameters, (whose values define the basic settings for the bookmark), the New Bookmark page also includes a table listing URLs and MIME types that you associate with this bookmark. This table also notes the default MIME type, which you can set by selecting a MIME type and then by clicking Set Default.
|
Note: Only the URL for thetext/vnd.wap.wml MIME type can be set as the default. For example, a user cannot access a bookmark with both a text/vnd.wap.wml URL and a voice URL through a PC unless you click Set Default to designate the text/vnd.wap.wml URL as the default URL. Because OracleAS Wireless only supports transcoding through text/vnd.wap.wml, the bookmark appears on the PC, as OracleAS Wireless transforms the WML result into SimpleResult and then into HTML. There can be only one URL with the text/vnd.wap.wml type. You do not need to select the text/vnd.wap.wml URL when you click Set Default.
|
You can add other URLs or MIME types to the table by first clicking the Add button and then by defining the values for URL and MIME type in the following page (Figure 6-6.)
The Edit Bookmark page, which enables you to alter a bookmark, which you access by selecting a bookmark and then by clicking Edit.
You can organize application links, folders, and bookmarks in a business context appropriate to a user group by using the Content Manager's Move function.
To move application links, folders, or bookmarks:
From the browsing page, select the folder, application link, or bookmark that you want to move.
Click Move.
Select the new folder for the object. If necessary, click the folder to drill down to the appropriate subfolder. OracleAS Wireless tracks your position in the hierarchy through the navigation path. For more information on the navigation path, see Section 6.3.2.
Click Move Here. The Content Manager displays the selected object in its new folder.
The Quickly Add Notifcation button enables you to create a notification.
By clicking the Quickly Create Notification button in the browsing page, you create a notification using a wizard that provides a separate page for each step of the creation process.
Define the following configuration parameters for the notification in the Basic Info. page, the first page in the notification creation wizard. Table 6-9 describes the parameters of the Basic Info. page.
Table 6-9 Basic Configuration Parameters for a Notification
| Parameter | Value |
|---|---|
|
Name |
The name of the notification. This is a required parameter. |
|
Description |
A description of the notification. |
|
Subscriber Filtering Hook |
A Java class name. This hook enables you to filter out subscribers to the qualified notifications before these notifications are sent to the messaging server. |
|
Value-Based |
Specifies whether this notification triggers upon the receipt of an event. |
|
Data Feeder |
A list of data feed sources. If this notification is value-based, then the value entered in this field must point to a data feeder. |
|
Location-Based Enabled |
Specifies whether this notification triggers upon verification of location conditions. |
|
Time-Enabled |
Specifies whether this notification triggers at predetermined times. The frequency options are daily, week day, and weekend. The user profile provides the time zone information. |
Click Next. The Trigger Conditions page appears.
The Trigger Conditions page enables you to set the conditions that invoke a notification on end users' devices. For example, if you create a notification that alerts users of a stock price, you set the conditions that allow an end user to request a notification when the stock has risen above, or fallen below, a certain price.
Table 6-10 describes the parameters of the Trigger Conditions page.
Table 6-10 Trigger Conditions for Notifications
| Parameter | Value |
|---|---|
|
Condition Name |
The name of the alert trigger for the notification. The trigger name, which is limited to 30 characters, must contain only alphanumeric characters and an underscore. In addition, the trigger name cannot start with a numeric character and cannot use SQL reserved words. End users see this label when they subscribe to a notification application. |
|
Trigger Parameter |
The trigger parameter is an element in a data feeder that you define a trigger condition against. For example, if a data feeder for a stock alert service includes an output parameter of stock price, you could select stock price as the trigger parameters for a condition name. For information on setting the output parameters of a data feeder, see Editing the Output Parameters of a Data Feeder in the Developer's Guide. |
|
Condition Type |
The condition, in relation to the value set by the end user, which triggers the notification. |
|
Default Value |
The default value for the parameter. If you specify a default value, OracleAS Wireless does not prompt the user for a value. Default values can be overridden by a value specified by an application created by the Content Manager or, if the parameter is visible to the user, by the user through OracleAS Wireless Customization. |
Setting the Relationship Between Trigger Conditions
Select an AND relationship (both conditions must be met) or an OR relationship (any of the conditions must be met).
Selecting a Trigger Condition
To select a trigger condition:
From the list of trigger conditions, select the trigger condition.
Edit the Condition Type, Trigger Parameter, or Default Value fields as needed.
Click Apply.
Adding a New Trigger Condition
To add a new Trigger Condition
Enter the name for the trigger condition in the Condition field.
Enter text used for prompting input from end users in the Caption field.
Select a trigger parameter from the drop-down list in the Trigger Parameter field.
Select a condition type from the drop-down list in the Condition Type field. Condition types depend on the data type of the trigger parameter.
If the data type is a number, then the conditions include:
Less Than
Greater Than
Equal
Less Than and Equal
Greater Than and Equal
Less Than Absolute Value
Greater Than Absolute Value
Equal Absolute Value
Less Than and Equal Absolute Value
Greater Than and Equal Absolute Value
Value Change (The condition value for this type can only be 0 or 1, where 0 means no trigger and 1 means trigger when value changes. The default value is 0.)
If the data type is text, then the condition types include:
Exact Match
Not Match
Contain
Not Contain
Begin With
End With
Value Change (The condition value for this type can only be 0 or 1, where 0 means no trigger and 1 means trigger when value changes. The default value is 0.)
Enter a default value for the trigger condition in the Default Value field.
Click Add.
Click Next. The Message Template page appears.
The Message Template page enables you to create a message template by entering SimpleText stylesheet. In this stylesheet, the data feeder output values are the dynamic values. The stylesheet illustrated in Example 6-1 represents these values as sym, price and change.
Example 6-1 SimpleText StyleSheet Used for a Message Template
<SimpleResult>
<SimpleContainer>
<SimpleText>
<SimpleTitle>OracleAS Wireless</SimpleTitle>
<SimpleTextItem>Notification with price: $price; and change: $change: for stock: &sym;</SimpleTextItem>
</SimpleText>
</SimpleContainer>
</SimpleResult>
|
Note: OracleAS Wireless does not commit any of the values that you have entered until you complete the entire wizard. |
If this notification has a message template, then select the Use Message Template from Notification option for this notification to use the default messaging URL.
|
Note: Adding input parameters while creating a notification-enabled application is optional. However, if you select the Default URL option (that is, the notification has a message template), then OracleAS Wireless ignores any input parameters created using this tool. |
Select Use the default messaging URL for the notifications with message template to use the default messaging generation mechanism. OracleAS Wireless provides a default application JSP to generate the notification message based on the notification template. If you select this option along with a notification that includes a message template, then the default JSP handles the message generation. You do not need to provide the URL to the mobile application.
Select Generate Non-Personalized Shared Content so that the mobile application is invoked only once for each incoming event. In this case, the user information passed to the mobile application is the system user, and generated content is shared by the users who are qualified for this event. The mobile application cannot perform any special processing for each user and can not generate personalized message for each user. However, selecting this option improves performance, since the mobile application is invoked only once for multiple notifications.
Click Finish to complete the notification.
The Content Manager enables you to create, edit, and delete user groups. You can also publish application links to users by assigning them to user groups. When an object, such as a folder, has been published to a user group, an end user belonging to that group can access the object from any device registered with OracleAS Wireless. In addition to creating user groups and assigning objects to them, you can also remove objects from user groups.
Clicking the Access Control Content tab invokes the Groups page (Figure 6-7), which includes a table listing the current user groups. From this table, you can select a user group (using the Select button) and then edit it, delete it, or manage the objects assigned to it.
Table 6-11 describes the fields and functions of the Groups page.
Table 6-11 Elements of the Groups Page
| Element | Description |
|---|---|
|
Delete |
You can delete a group by selecting it from the table and then by clicking Delete. |
|
Apply |
After you edit the name or description of a selected group in the table, click Apply to save your changes. |
|
Assign Application |
Selecting a group and then clicking this button invokes the Application Content page, which enables you to manage the objects assigned to the selected group. |
|
Group Name |
The name for the user group. This is a required field. |
|
Description |
An optional description of the user group. |
|
Create |
Enables you to create a user group. The new user group appears in the table, where it can then be selected for editing, deleting, or for content management. |
To manage the contents of a user group, select the group and then click Assign Applications. The Application Content page for the selected groups appears (Figure 6-8, displaying the objects currently associated with the groups as well as the objects which can be assigned to the group. From this page, you can assign selected application links, bookmarks, or alerts (notifications) to a user group, or remove them from a user group by clicking either the Add to Group or Remove from Group buttons. Clicking Finish saves the changes made to the contents of a user group.
The Render Content tab enables you to group user home folders by user community or by provider. When a user is assigned to a user home root folder, that user's home folder becomes the child of the user home root folder by being placed within it. In addition, user home folders inherit the folder rendering style, or display properties, of their user home root folder. For more information on assigning a user home folder, see Section 5.5.
Selecting the Render Content tab displays User Home Roots page (Figure 6-9), which includes a table listing the current root folders by name, description, object ID in the database, and by the date that the folder was last modified. From this table, you can both edit and delete selected user home root folders.
Clicking the Create button enables you to add a new user home root folder. Creating a user home root folder is a two-step process.
Step 1: Entering the General Information
After you click Create, the General page appears. Table 6-12 described the parameters of this page.
Table 6-12 Parameters of the General Page for User Home Root Folders
| Parameter | Value |
|---|---|
|
User Home Root Name |
The name of the user home root folder. This is a required field. |
|
Description |
A description of the folder. |
|
Renderer Type |
A list of the renderer types for a folder. This is a required field. These include:
|
|
Title Icon URI |
The URI of an image used as the icon that appears on top of the page when this folder becomes the current folder. You do not need to specify the format type in this URI, as OracleAS Wireless selects the image format appropriate to the user's device. |
|
Menu Icon URI |
The URI of an image used as the icon that appears next to the folder in a menu listing. You do not need to specify the format type in this URI, as OracleAS Wireless selects the image format appropriate to the user's device. |
|
Title Audio URI |
The URI of the audio file (for example, a |
|
Menu Audio URI |
The URI of the audio file (for example, a |
Step 2: Assigning the Rendering Options
Clicking Continue on the General page invokes the second (and final) page used to create a user home root folder, the Rendering page. This page contains the display options specific to the renderer type (System, Inherited, or Customized) that you selected when setting the basic parameters for the user home root folder. Because user home folders are the children of the user home root folders, each user home folder inherits the rendering style of its parent, the user home root folder.
Setting the System Default Rendering Options
If you selected a System renderer type, then you can select from among the following sorting options in the Rendering page.These options include the ascending and descending sorting style for folders by:
ID
Name
Last Modified Date
Sequence Number
Access Count
By default, folders appear by sequence number and then by name. Click Finish to complete the user home root folder.
Setting the Customized Rendering Options
If you select the Custom renderer, then the Rendering page displays the root-level folders and applications. Using the Select button, you choose the appropriate folder or application with the appropriate rendering style and then click Finish to complete the user home root folder.
Setting the Inherited Rendering Options
If you selected the Inherited renderer option, then click Finish in the Rendering page. The inherited rendering for a user home root folder is the system default rendering.
You can edit both the general parameters and the rendering options for a selected user home root folder. To do this, select a folder from the table in the User Home Roots page and then click Edit. The editing page appears and defaults to the general parameters set for the selected user home root folder. If you wish to edit the rendering options, select Rendering from the menu. Click Apply to save your changes. Clicking Cancel sets them back to their previous values.
You can delete a user home root folder by first selecting from the table in the User Home Roots page and then by clicking Delete.
|
Note: You cannot delete a user home root folder if it contains any user home folders; you must delete all user home folders from a user home root folder before you can delete it. |
To support Premium SMS and Reverse Charge SMS, the Content Manager enables you to create application link categories, which are sets of similar applications. For example, in PremiumSMS, each set of applications having the same premium level can be put into an application link category.
Each access point (for example, an Async address) can be optionally associated with one or more application link categories. Only the associated access points can gain access to applications assigned to a category.
Clicking the Categorize Content tab invokes the Application Categories page (Figure 6-10), which includes a table listing the current application link categories. From this table, you select an application link category for editing or for deleting. Clicking the Create button invokes the Create Application Category page, which enables you to create an application category and assign access points to the category. After you create a category, you then associate application links with that category.
In the Create Application Category page, enter a name for the application link category. For example, enter Premium. This is a required field. If needed, enter a description. You then associate an access point with the category, thereby making all of the applications associated with this category accessible through the selected access point. (The access points are created using the System Manager. For more information, see Section 6.7.1.1). If needed, click Add to select additional access points.
Access points, which display in the Content Manager, are created using the System Manager as part of the configuration of the Async Listener. A user having System Administrator privileges sets the values for an access points, which includes a name, delivery type, or site address or number. For the latter value, the address should be the Large Account provided by the Premium SMS operator. For more information on configuring the Async Listener, see Section 3.10.2.1.
For an access point to display in the Content Manager (and in turn, be selected for an application category), the System Administrator cannot select the option, Allowed to Access All Applications. If this flag is set, then this access point cannot be associated with a specific application category, because users sending requests to this access point can access all applications, not just those grouped into any one application category.
After you create an application category, you add asynchronous applications to the application category. To do this, select an application from the browsing page of the Publish Content tab and then click Categorize. In the following page, use the Move arrows (> and >>) to move an application from the All Application Categories pane to the Associated Application Categories pane. To remove an application link from an application link category, use the Remove arrows (< and <<) to move the selected application link category from the Associated Application Category pane to the All Application Categories pane.
You can add SMS routing information when creating (or editing) Premium SMS-enabled application links. For example, you can assign the value of the Large Account, to which the reply message should be charged, to the Channel field. For more information, see Section 6.3.4.
Optionally, you can edit the pre-seeded _MESSAGE_ROUTE_ preset definition so that each portal can customize the message headers which are sent to the SMS driver as the billing information for the result message. For example, you can change the description of ROUTE_COST_LEVEL from cost level to tariff class, or add or delete meta fields.
By default, the values of the two fields, ROUTE_CHANNEL and ROUTE_REV_CHANNEL, are set to the From and ReplyTo fields, respectively, of the result message. Because of this, a custom-built driver is not needed to pass information to the Premium SMS operator. To change these mappings, a System Administrator modifies the following attributes in the system.properties file:
wireless.async.routeinfo.to
wireless.async.routeinfo.replyto.