| Oracle Workflow Administrator's Guide Release 2.6.4 Part Number B15852-02 |
|
|
View PDF |
| Oracle Workflow Administrator's Guide Release 2.6.4 Part Number B15852-02 |
|
|
View PDF |
| Oracle Workflow Administrator's Guide Release 2.6.4 Part Number B15852-02 |
Contents |
 Previous |
 Next |
Once a workflow has been initiated for a work item, it may be necessary to check on its status to ensure that it is progressing forward, or to identify the activity currently being executed for the work item. Oracle Workflow provides a Java-based Workflow Monitor tool to access status information for an instance of a workflow process.
You can also use the standalone Oracle Workflow Manager component available through Oracle Enterprise Manager as an additional administration tool to review and manage work items. For more information, please refer to the Oracle Enterprise Manager online help. Additionally, Oracle Workflow provides a view called WF_ITEM_ACTIVITY_STATUSES_V that lets you programmatically access workflow status information. See: Oracle Workflow Views, Oracle Workflow API Reference.
Note: For information about the Status Monitor in Oracle Applications, see: Accessing the Administrator Monitor and Accessing the Self-Service Monitor, Oracle Workflow User's Guide.
The Workflow Monitor in standalone Oracle Workflow is a tool that allows you to view and administer the status of a specific instance of a workflow process. You can use the point-and-click interface to display detailed status information about activities in the process as well as about the process as a whole. The Workflow Monitor can be run in 'USER' or 'ADMIN' mode, where 'ADMIN' mode provides additional details and functionality pertinent only to a workflow administrator. See: Workflow Monitor Access.
The Workflow Monitor consists of the following sections:
Workflow Monitor: View Diagram Window
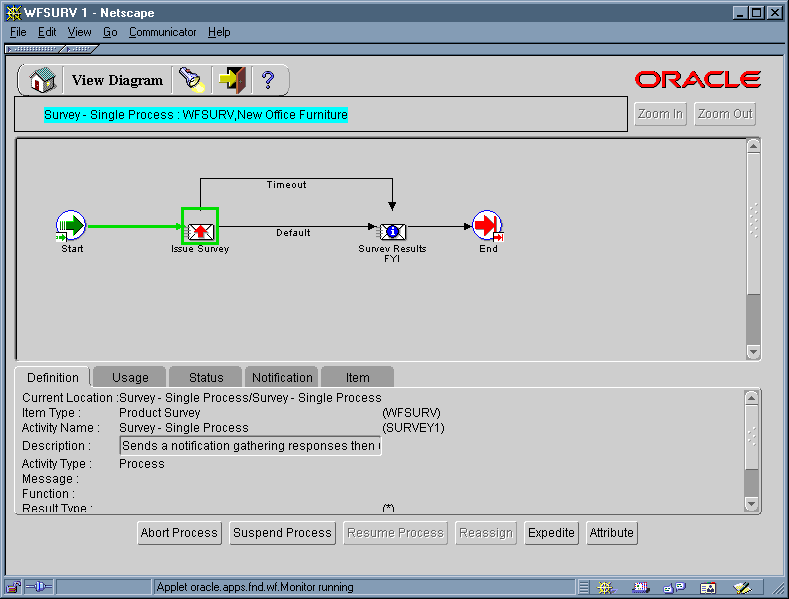
Process Title
The process title appears in the upper left of the Workflow Monitor and displays the name of the workflow process and the name of the item type and user key that uniquely identify a running instance of that process in the process diagram window. If no user key has been set, then the item key is displayed instead. If you drill down into a subprocess in the process diagram window, the process title updates to display the subprocess name.
Click on any empty space in the process diagram window to deselect any selected activity in the process diagram window and to direct the detail tab window to display information about that process or subprocess as a whole.
Process Diagram Window
The process diagram window is a scrolling canvas that displays the diagram of the workflow process or subprocess currently listed in the process title. This diagram is identical to the diagram created in Oracle Workflow Builder. Note, however, that you cannot use the Workflow Monitor to edit this diagram.
The process diagram window provides graphical cues about the status of the process and its activities:
An activity icon may be highlighted with a colored box to indicate that it is in an "interesting" state. The following table shows what state each color indicates.
| Color of Box | State | Possible Status Code |
|---|---|---|
| Red | Error | ERROR |
| Green | Active/In Progress | ACTIVE, NOTIFIED, DEFERRED |
| Yellow | Suspended | HOLD |
| <none> | Normal | COMPLETE, WAITING, NULL |
Any transition (arrow) that has been traversed appears with a thick green line, while an untraversed transition appears with a thin black line.
Click on an activity icon in the diagram to select it and update the detail tab window to display information about the activity.
Click on any empty space in the process diagram to deselect the currently selected activity icon and to refresh the detail tab window to display information about the current process as a whole.
Double-click on an activity icon that represents a subprocess to drill down to the subprocess' diagram. This action automatically updates the process title to reflect the name of the subprocess and updates the detail tab window to display information about the subprocess as a whole.
Alternatively, you can select the subprocess activity and choose Zoom In to drill down to the subprocess' diagram. Choose Zoom Out to navigate back to the process at the previous level.
Detail Tab Window
The detail tab window, which appears below the process diagram, is a vertically scrollable display area that provides information about a selected process or activity.
The information appears as follows for each tab, where rows preceded by an asterisk (*) or values shown in bold parentheses ( ) appear only when the monitor is run in 'ADMIN' mode:
Definition Tab
Current Location: Process Display Name/Activity Display Name
Item Type: Item Type display name (internal name)
Activity Name: Activity display name (internal name)
Description: Activity description
Activity Type: Process, Notice, Event, or Function
Message: Message internal name
Function: Name of PL/SQL procedure called by activity
Result Type: Result type display name (internal name)
*Cost: Function activity cost in seconds
*On Revisit: IGNORE, LOOP, or RESET
*Error Process: Error Item Type and Error Process internal name assigned to activity, if any
Usage Tab
Current Location: Activity Display Name
Start/End: No, Start, or End (process result)
Performer: Role name or item attribute internal name
*Comment: Comments for the process activity node
Timeout: N minutes or item attribute internal name
Status Tab
Current Location: Activity Display Name
Status: Activity status
Result: Activity result (result code)
Begin Date: Date activity begins
End Date: Date activity ends
Due Date: Date activity is due to timeout
*Notification: Notification ID
Assigned User: Role name or item attribute internal name (shown only if Activity Status is 'ERROR')
*Error Name: Name of error
Error Message: Error message
*Error Stack: Error stack
Notification Tab
Current Location: Activity Display Name
*ID: Notification ID
Recipient: Recipient of notification
Status: Notification status
Begin Date: Date notification is delivered
End Date: Date notification is closed
Due Date: Date activity is due to timeout
(If the selected activity is a notification that requires a response, then instead of displaying the above information, this tab displays the message response attributes as <message_attribute> <type (Format)> <value>. If the selected activity is a polling-type notification activity, where Expand Roles is checked and a response is required, then this tab displays the message response attributes as described above for each recipient. If the selected activity is a notification activity, where Expand Roles is on, but no response is required, then the recipient shown is simply the role, rather than the individual users in the role.)
Item Tab
Process Display Name: Item Type, Item Key (or User Key, if set)
Owner: Owner of the item, not implemented yet
Begin Date: Date workflow process instance is created
End Date: Date workflow process instance is completed
<Item Attribute>: <type(format)> <value>
...
Administration Buttons
The administration buttons appear beneath the detail tab window only when the Workflow Monitor is run in 'ADMIN' mode. Each button allows you to perform a different administrative operation by calling the appropriate Workflow Engine API. The buttons and their behavior are as follows:
Abort Process - Available only if you select the process title or a process activity. Calls WF_ENGINE.AbortProcess to abort the selected process and cancel any outstanding notifications. Prompts for a result to assign to the process you are about to abort. The process will have a status of Complete, with the result you specify. See: AbortProcess, Oracle Workflow API Reference.
Suspend Process - Available only if you select the process title or a process activity. Calls WF_ENGINE.SuspendProcess to suspend the selected process so that no further activities can be transitioned to. See: SuspendProcess, Oracle Workflow API Reference.
Resume Process - Available only if you select a suspended process. Calls WF_ENGINE.ResumeProcess to resume the suspended process to normal execution status. Activities that were transitioned to when the process was suspended are now executed. See: ResumeProcess, Oracle Workflow API Reference.
Reassign - Available only if you select a notification activity. Calls WF_ENGINE.AssignActivity to reassign a notification activity to a different performer. Prompts for a role name. See: AssignActivity, Oracle Workflow API Reference.
Expedite - Available if you select the process title, or an activity. Calls WF_ENGINE.HandleError to alter the state of an errored activity, or to undo the selected activity and all other activities following it to rollback part of the process. Prompts you to select Skip, to skip the activity and assign it a specified result, or Retry, to reexecute the activity. See: HandleError, Oracle Workflow API Reference.
Attribute - Always available so that you can change the value of an item type attribute. The current values appear for each item type attribute. After changing a value, choose OK to apply the change.
You can control a user's access to the Workflow Monitor in one of two ways. You can either depend on the workflow-enabled application to control access to the Workflow Monitor or provide direct access to the Find Processes Web page.
Application-controlled Access to the Workflow Monitor
Identify within the logic of your application code, the workflow process instance(s) that a user is allowed to view, and whether to run the monitor in 'ADMIN' or 'USER' mode for that user. You must also provide a means in your application's user interface to call a Web browser application that supports Java 1.1.8 and AWT and pass it the Workflow Monitor URL that gets returned from the function WF_MONITOR.GetDiagramURL( ). The returned URL will have a hidden password attached that provides the user access to the Workflow Monitor in either 'ADMIN' or 'USER' mode. See: GetDiagramUrl, Oracle Workflow API Reference.
Provide Access to the Find Processes Web Page
Another way to access the Workflow Monitor is to pass the Find Processes URL to a Web browser that supports Java 1.1.8 and AWT. The Find Processes page requires user authentication before access. Depending on whether Oracle Workflow is configured to use Oracle Self-Service Web Applications or Oracle HTTP Server security, the user must log in using the appropriate username and password if he or she has not done so for the current browser session. If the user has workflow administrator privileges, the Find Processes Web page that appears lets the user search for any workflow process instance. If the user does not have workflow administrator privileges, the Find Processes Web page lets the user search for only processes that the user owns, as set by a call to the Workflow Engine SetProcessOwner API. The user can then display the notifications or the process diagram for any of those process instances in the Workflow Monitor. See: Using the Find Processes Web Page.
The Find Processes URL looks similar to the following:
<webagent>/wf_monitor.find_instance
<webagent> is the Web agent string that you can retrieve from the WF_WEB_AGENT token in the WF_RESOURCES table by calling WF_CORE.TRANSLATE( ). See: TRANSLATE, Oracle Workflow API Reference.
Note: You can also access the Find Processes Web page from the Oracle Workflow home page. See: Accessing the Oracle Workflow Home Page.
Using the Find Processes Web Page
The Oracle Workflow Find Processes Web page allows you to query for a list of workflow process instances that match certain search criteria. From the Process List that appears, you can select a single process instance to review in more detail.
You can view details about the completed notification activities in the Notifications List Web page that appears, or choose Advanced Options to display details about other activities in the Activities List Web page. You can also navigate to the Workflow Monitor from the Notifications List to administer the process or see a graphical representation of the process and its status.
To Specify Search Criteria in the Find Processes Page
You can enter search criteria using any combination of the following fields to find a subset of workflow process instances:
Process Status - Specify Any Status, Active, or Complete.
Item Type - Select the item type of the workflow process instances you want to find, or select All to find workflow process instances for all item types.
Item Key or User Key - Specify an item key or a user key. An item key presents the internal identifier of an item whereas a user key is an end-user identifier assigned to an item. A user key may not necessarily be unique to an item. See: SetItemUserKey, Oracle Workflow API Reference.
Process Name - Specify the display name of a process activity.
If you log on as a user with Workflow Administrator privileges, you can search for and display any process instance, even if you do not own the process. In the Process Owner field, enter the internal name of any role defined in WF_ROLES to list only processes owned by that role. Alternatively, leave the field blank to list all process instances that match your search criteria regardless of the process owner.
If you do not have Workflow Administrator privileges, then the Process Owner field reflects the internal name of the role you are logged in as for the current Web session and you are allowed to search and display only processes that you initiated or are the primary participant of.
Note: You can set the owner of a process by making a call to the WF_ENGINE.SetItemOwner API. The owner of a process is the person who initiated the process or is the primary participant of the process.
Optionally, you can also find workflow process instances with activities that are Suspended, In Error, or that have Any Status.
You can find workflow process instances that have activities waiting for a response from a particular user or role.
You can also identify workflow process instances that have not progressed for a specified number of days.
When you finish entering your search criteria, choose Find to display all matching process instances in the Process List Web page.
To Review the Process List
The Process List provides a summary of all workflow process instances that match your search criteria as specified in the Find Processes Web page.
The process instances are listed in ascending order first by item type, then by item key.
The Process List summarizes the status of each process instance, as indicated by the Complete, In Error, and Suspended columns.
Choose a process link in the Process Name column to display the Notifications List for that process instance.
To Review the Notifications List
The Notifications List shows for the selected process instance, all the current notifications that have been sent that require a special Result response. In other words, these are the notification activities that allow the process to branch based on the recipient's response.
Workflow Monitor: Notifications List

The Notification List summarizes what each notification activity is, who it is assigned to, when it was sent, whether it has been completed, how many days have passed before completion, as well as what its result is.
Note: If the process itself is in an error state, and the cause of the error was from a notification, the result of that notification may appear as a link in the Result column. Choose that link to display the cause of the error.
Choose a user link in the Who column if you want to send e-mail to the user that a notification has been assigned to.
Note: You can display a helpful hint about any link on the Notifications List Web page by placing your cursor over the link. The hint appears in your Web browser's status bar.
Choose a notification activity link in the Activity column if you want to view the full definition of a notification activity.
If a notification activity is still open and requires a response, and you are logged on with workflow administrator privileges, an icon will appear after the notification activity name in the Activity column. You can click on this icon to go to the Notification Details page where you can directly respond to this notification. When complete your response, choose the browser Back button to return to the Notifications List.
Choose Advanced Options to go to the Activities List Web page where you can specify advanced criteria to search and display specific activities of interest for the process. See: To Filter Activities in the Activities List.
You can also choose the View Diagram button to display the selected process instance in the Workflow Monitor for a graphical representation of the process status. If you connected to the current Web session as a user with Workflow Administrator privileges, the Workflow Monitor displays the process in 'ADMIN' mode, otherwise the process is displayed in 'USER' mode. See: Workflow Monitor.
Note: If the process you select is a member of a parent/child process, a parent/child hierarchy list appears on the left hand side. The hierarchy list show links to corresponding parent and child instances of the current process instance. The links invoke the Notifications List on the selected parent or child instance.
To Filter Activities in the Activities List
The Activities List Web page lets you specify various criteria to filter for specific activities of interest.
Use the Activity Status Options check boxes to specify any activity status of interest. A status of Active also includes activities that are in the Notified, Deferred and Waiting state.
Use the Activity Type check boxes to specify the types of activities you want to view. You can choose to display notification activities that require a response, notification activities that do not require a response, function activities, activities that belong to the Standard item type, and/or event activities.
Once you finish selecting your criteria, choose Filter Activities to display the activities that match your criteria.
The resulting activities summary list includes the following columns of information:
Status - the status of the activity, which is either Active, Complete, Error or Suspend.
Who - the performer of the activity. If the activity is a function activity, the Workflow Engine is the performer. If the performer is a person, you can click on the link to that person's name to send mail to that individual. Note that if an activity is a notification activity that has Expand Roles on, multiple rows of that same activity appear in the summary, with the individual members of the role listed in the Who column.
Parent Activity - the process activity that this activity belongs to, unless the activity itself is the top level process. The parent activity provides a link to the details of its definition.
Activity - the name of the activity. This activity provides a link to the details of its definition.
Started - the date and time when the activity was initiated.
Duration - the amount of time taken to complete the activity, shown as one unit lower than the most significant unit of time taken. If the activity took only seconds to complete, then only seconds are shown.
Result - the result of the activity. If the activity has a status of Error, then the result provides a link to the error name, error message, and error stack associated with the error.
Note: You can display a helpful hint about any link on the Activities List Web page by placing your cursor over the link. The hint appears in your Web browser's status bar.
You can sort the activities summary list based on any column by clicking on a column header. An asterisk (*) appears next to the column title to indicate that it is being used for sorting. If the asterisk is to the left of the column title, the sort order is ascending. If the asterisk is to the right of the column title, the sort order is descending. Clicking multiple times on the same column title reverses the sort order.
You can also choose the View Diagram button to display the process instance in the Workflow Monitor for a graphical representation of the process status. If you connected to the current Web session as a user with Workflow Administrator privileges, the Workflow Monitor displays the process in 'ADMIN' mode, otherwise the process is displayed in 'USER' mode. See: Workflow Monitor.
Related Topics
Setting Up an Oracle Workflow Directory Service
Setting Global User Preferences
The Administrator Monitor lets you view and administer runtime workflows. You can use the monitor to review the activities performed for a workflow, check the status of the workflow by viewing the status diagram, examine participant responses to notifications sent by the workflow, and review details about the workflow definition and attributes.
If you have workflow administrator privileges, you can also perform administrative operations within the monitor to control the processing performed for a workflow or handle an error. For example, you can update workflow attributes, suspend and resume a workflow, cancel a workflow, or rewind the workflow to an earlier activity stage. You can also skip or retry an individual activity within a workflow, reassign a notification activity, or suspend and resume a process activity. Workflow administrator privileges are assigned in the Workflow Configuration page. See: Setting Global User Preferences.
Note: If you intervene in a workflow process with an administrative operation such as skipping, retrying, or reassigning an activitiy, then Oracle Workflow updates the audit trail for the process to show that you performed that operation.
You can also use the Oracle Workflow Manager component of Oracle Applications Manager as an additional administration tool to review and manage work items. For more information, please refer to the Oracle Applications Manager online help. Additionally, Oracle Workflow provides a view called WF_ITEM_ACTIVITY_STATUSES_V that lets you programmatically access workflow status information. See: Oracle Workflow Views, Oracle Workflow API Reference.
Note: For information about the Workflow Monitor in standalone Oracle Workflow, see: Overview of Workflow Monitoring for Standalone Oracle Workflow.
When you access the Status Monitor, you can search for the workflows you want to review.
Note: If you have workflow administrator privileges, you can search for workflows owned by any user. If you do not have workflow administrator privileges, you can only search for workflows that you own.
To Search for Workflows in the Status Monitor
Use a Web browser to navigate to the administrator Status Monitor, using a responsibility and navigation path specified by your system administrator. See: Oracle Workflow Administrator Navigation Paths.
In the Workflows page, search for the workflows you want to review. The search criteria are:
Workflow Type - Select the workflow item type you want to review. The display name for the workflow type you select populates the Workflow Type field, and the internal name for the workflow type you select populates the Type Internal Name field.
Type Internal Name - Enter the internal name of the workflow type you want to review, if you want to enter the internal name directly instead of selecting a value.
Workflow Owned By - If you have workflow administrator privileges, select the user who owns the workflows you want to review.
If you do not have workflow administrator privileges, you can only search for workflows that you own. In this case, Oracle Workflow displays your name as a non-editable value in the Workflow Owned By field.
Item Key - Enter the item key that uniquely identifies the workflow you want to review. You can enter a partial value to search for workflows whose item keys begin with that value.
User Key - Enter the user key that identifies the workflow you want to review. You can enter a partial value to search for workflows whose user keys begin with that value.
Workflow Status - Choose the status of the workflows you want to review, or choose Any Status to display workflows in any status.
In Process - Workflows that do not have an end date (including errored workflows)
Complete - Workflows that have an end date
Error - Workflows that do not have an end date and have at least one errored activity
Workflow Started - Choose Today, This Week (last seven days), Last 2 Weeks (last fourteen days), Last 30 Days, Last 60 Days, or Any Time to specify the start date of the workflows you want to review. All the start date ranges include the current date; for example, Last 2 Weeks includes today as well as the previous thirteen days.
Note: You must enter at least one of the following criteria when you search in order to limit the size of the results list.
Workflow Type
Type Internal Name
Workflow Owned By
Workflow Started - If you search only by this option, you must select a specific start date range. You cannot use Workflow Started with the Any Time value as your only search option.
You can also enter the following additional search criteria to search for workflows by activity characteristics.
Activity Status - Select an activity status to display workflows with one or more activities in that status, or select Any Status to display workflows with activities in any status. You can choose the following statuses:
Active
Complete
Deferred
Error
Notified
Suspended
Waiting
Waiting for Response From - Enter a role to display workflows with activities that are waiting for a response from the specified recipient.
Days Without Progress - Enter a number of days to display in-process workflows with activities that have not progressed in the specified time.
The results region displays the workflows that match your search criteria.
To view the error details for an errored workflow, select the error icon or the error link in the Status column.
To send e-mail to the owner of a workflow, select the user link in the Owned By column.
To view child workflows for a workflow, select the child icon in the Child Workflows column.
Use the monitor buttons to drill down to additional information for a workflow.
To review the activities executed within a workflow, select the workflow and select the Activity History button.
To view the status diagram for a workflow, select the workflow and select the Status Diagram button.
To view comments and other information gathered for closed response-required notifications in a workflow, select the workflow and select the Participant Responses button.
To view details for a workflow, including the workflow type definition and current workflow attribute values, select the workflow and select the Workflow Details button.
Related Topics
Accessing the Administrator Monitor
The Child Workflows page shows the workflows that are designated as children of a particular workflow.
You can review the workflow type internal name and item key of the selected parent workflow, as well as details about each child workflow.
To view the error details for an errored workflow, select the error icon or the error link in the Status column.
To send e-mail to the owner of a workflow, select the user link in the Owned By column.
Use the monitor buttons to drill down to additional information for a workflow.
To review the activities executed within a workflow, select the workflow and select the Activity History button.
To view the status diagram for a workflow, select the workflow and select the Status Diagram button.
To view comments and other information gathered for closed response-required notifications in a workflow, select the workflow and select the Participant Responses button.
To view details for a workflow, select the workflow and select the Workflow Details button.
Related Topics
Accessing the Administrator Monitor
The Activity History page shows information about the activities executed for a workflow.
Specify the activity type and activity status of the activities you want to view. All activity types and statuses are selected by default. To search for specific activities, deselect any activity types and statuses you do not want to view. At least one activity type and one activity status must be selected for a search to be performed.
To view details about the definition and current status of an activity, select the activity name link in the Activity column.
To send e-mail to the performer of a notification, select the user link in the Performer column.
If you have workflow administrator privileges, you can use the activity administration icons to perform administrative operations on notification or process activities that are not yet complete.
To reassign a notification activity that is not yet complete, select the reassign icon. See: To Reassign a Notification to Another User, Oracle Workflow User's Guide.
Note: The reassign icon appears only for notification activities that are not yet complete. Additionally, you cannot reassign a notification from the Status Monitor if the Expand Roles option is selected for the notification or if it is a voting notification that tallies the recipients' responses. See: Voting Activity, Oracle Workflow Developer's Guide.
To suspend a process activity that is not yet complete, select the suspend icon in the Suspend/Resume column. All further processing for the process is suspended until the process is resumed.
Note: If you suspend the root process for a workflow, all subprocesses for the workflow are suspended as well.
Note: The suspend icon appears only for process activities that are not yet complete.
To resume a suspended process activity, select the resume icon in the Suspend/Resume column. Processing for the process is resumed and any activities that were transitioned to while the process was suspended are now executed.
Note: If you resume the root process for a workflow, all subprocesses for the workflow are resumed as well.
Note: The resume icon appears only for process activities that are suspended.
If you have workflow administrator privileges, you can use the activity administration buttons to perform administrative operations on any activities that are not yet complete.
To skip an activity and force the workflow to transition to the next activity, select the activity and select the Skip button. In the Skip page, enter the result value to assign to the activity if required.
Note: You cannot skip a suspended process activity. You must resume the process before you can skip it.
To retry an activity, select the activity and select the Retry button.
Note: You cannot retry a suspended process activity. You must resume the process before you can retry it.
If you have workflow administrator privileges and you are viewing a workflow that is not yet complete, you can use the workflow administration buttons to perform administrative operations on the workflow.
To view the status diagram for the workflow, select the View Diagram button.
To change the values of any item attributes, select the Update Attributes button. In the Update Workflow Attributes page, enter the new values you want.
Note: You cannot update attributes of type event. However, you can select the event message link to view the event message details.
To rewind the workflow to an earlier activity stage, select the Rewind button. In the Rewind page, select the activity you want from the list of activities that the Workflow Engine has reached. Oracle Workflow stops processing at the current activity and resumes processing at the specified activity.
Note: You cannot rewind a suspended workflow. You must resume the workflow before you can rewind it.
To suspend the workflow, select the Suspend Workflow button. All further processing for the workflow is suspended until the process is resumed, and all subprocesses are suspended as well.
To resume the workflow if it is suspended, select the Resume Workflow button. Processing for the workflow is resumed, and all subprocesses are resumed as well. Any activities that were transitioned to while the workflow was suspended are now executed.
To cancel the workflow, select the Cancel Workflow button. In the Cancel page, select Apply. The Workflow Engine sets the status of the workflow to #FORCE, and all processing for the workflow is canceled and cannot be restarted.
Related Topics
Accessing the Administrator Monitor
The Status Diagram page shows the process diagram for a workflow, including graphical cues about the status of the workflow and its activities.
The Current Status region displays the process title, diagram, and detail tabs for the workflow. Beneath the detail tabs, the administration buttons appear.
Process Title
The process title appears in the upper left of the Current Status region and displays the workflow process name, type, and user key. If no user key has been set, then the item key is displayed instead. If you drill down into a subprocess in the process diagram, the process title displays the subprocess name.
Process Diagram Window
The process diagram window is a scrolling canvas that displays the diagram of the workflow process or subprocess currently listed in the process title. This diagram is identical to the diagram created in Oracle Workflow Builder. Note, however, that you cannot use the Workflow Monitor to edit this diagram.
The process diagram window provides graphical cues about the status of the process and its activities.
An activity icon may be highlighted with a colored box to indicate that it is in an "interesting" state. The following table shows what state each color indicates.
| Color of Box | State | Possible Status Code |
|---|---|---|
| Red | Error | ERROR |
| Green | Active/In Progress | ACTIVE, NOTIFIED, DEFERRED |
| Yellow | Suspended | SUSPEND |
| <none> | Normal | COMPLETE, WAITING, NULL |
Any transition (arrow) that has been traversed appears as a thick green line, while an untraversed transition appears as a thin black line.
Click an activity icon in the diagram to select it and update the detail tab window to display information about the activity.
Click any empty space in the diagram to deselect the currently selected activity icon and to refresh the detail tab window to display information about the current process as a whole.
Double-click an activity icon that represents a subprocess to drill down to the diagram for the subprocess. This action automatically updates the process title to reflect the name of the subprocess and updates the detail tab window to display information about the subprocess as a whole.
Alternatively, you can select the subprocess activity and choose Zoom In to drill down to the diagram for the subprocess. Choose Zoom Out to navigate back to the higher level process.
Detail Tab Window
The detail tab window, which appears below the process diagram, is a vertically scrollable display area that provides information about a selected process or activity. The information appears as follows for each tab.
Definition Tab
Current Location - Process display name/activity display name
Item Type - Workflow type display name
Activity Name - Activity display name
Description - Activity description
Activity Type - Process, Notice, Event, or Function
Result Type - Result type display name
Usage Tab
Current Location - Process display name/activity display name
Start/End - No, Start, or End
Performer - Role name or item attribute internal name
Timeout - Timeout value in minutes or item attribute internal name
Status Tab
Current Location - Process display name/activity display name
Status - Activity status
Result - Activity result
Begin Date - Date activity begins
End Date - Date activity ends
Due Date - Date activity is due to time out
Assigned User - Role name or item attribute internal name
Error Message - Error message (shown only if activity status is 'Error')
Notification Tab
Current Location - Process display name/activity display name
Recipient - Recipient of notification
Note: If the selected activity is a notification activity where Expand Roles is selected, but no response is required, then the recipient shown is simply the role, rather than the individual users in the role.
Status - Notification status
Begin Date - Date notification is delivered
End Date - Date notification is closed
Due Date - Date activity is due to time out
Administration Buttons
If you have workflow administrator privileges and you are viewing a workflow that is not yet complete, you can use the administration buttons to perform administrative operations on the workflow.
To change the values of any item attributes, select the Update Attributes button. In the Update Workflow Attributes page, enter the new values you want.
Note: You cannot update attributes of type event. However, you can select the event message link to view the event message details.
To rewind the workflow to an earlier activity stage, select the Rewind button. In the Rewind page, select the activity you want from the list of activities that the Workflow Engine has reached. Oracle Workflow stops processing at the current activity and resumes processing at the specified activity.
Note: You cannot rewind a suspended workflow. You must resume the workflow before you can rewind it.
To suspend the workflow, select the Suspend Workflow button. All further processing for the workflow is suspended until the process is resumed, and all subprocesses are suspended as well.
To resume the workflow if it is suspended, select the Resume Workflow button. Processing for the workflow is resumed, and all subprocesses are resumed as well. Any activities that were transitioned to while the workflow was suspended are now executed.
To cancel the workflow, select the Cancel Workflow button. In the Cancel page, select Apply. The Workflow Engine sets the status of the workflow to #FORCE, and all processing for the workflow is canceled and cannot be restarted.
Related Topics
Accessing the Administrator Monitor
The Participant Responses page shows information about closed response-required notifications for a workflow. For example, you can use this page to view individual responses to a voting activity.
To send e-mail to the respondent for a notification, select the user link in the Respondent column.
To view details about a response, select the details icon in the View Response Details column.
Note: The Participant Responses page lists only closed response-required notifications. To view information-only (FYI) notifications or unanswered response-required notifications, view the complete activity history for the workflow. See: Viewing Activity History.
Viewing Notification Response Details
The Notification Response Details page displays the following details about the selected response:
Notification Subject - The subject line of the notification.
Respondent - The user who responded to the notification. To send e-mail to the respondent, select the user link.
Original Recipient - The user to whom the notification was originally sent. If the original recipient is different than the respondent, then the original recipient reassigned responsibility for replying to the respondent. To send e-mail to the original recipient, select the user link.
Notification Sent - The date and time when the notification was sent.
Response Received - The date and time when the response was received.
Response - The response value that is the result of the notification.
The Additional Response Information region lists any further response values requested in the notification in addition to the result response.
Related Topics
Accessing the Administrator Monitor
The Workflow Details page shows information about a selected workflow.
The Workflow Definition region displays the following information about the workflow type:
Internal Name - The workflow type internal name.
Description - The workflow type description.
Persistence Type - The persistence type, either Permanent if the runtime status information is maintained indefinitely until it is specifically purged, or Temporary if the runtime status information is maintained for a specified number of days after the workflow completion date before it can be purged.
Persistence Days - If the persistence type is Temporary, the number of days from the time a workflow of this workflow type completes before its status audit trail can be purged.
Selector - The selector/callback function that determines which process activity to run for the workflow type in a particular situation.
The Workflow Attributes region lists the names and values of the item attributes for the workflow. For an attribute of type event, select the event message link to view the event message details.
If you have workflow administrator privileges and you are viewing a workflow that is not yet complete, you can use the administration buttons to perform administrative operations on the workflow.
To view the status diagram for the workflow, select the View Diagram button.
To change the values of any item attributes, select the Update Attributes button. In the Update Workflow Attributes page, enter the new values you want.
Note: You cannot update attributes of type event. However, you can select the event message link to view the event message details.
To rewind the workflow to an earlier activity stage, select the Rewind button. In the Rewind page, select the activity you want from the list of activities that the Workflow Engine has reached. Oracle Workflow stops processing at the current activity and resumes processing at the specified activity.
Note: You cannot rewind a suspended workflow. You must resume the workflow before you can rewind it.
To suspend the workflow, select the Suspend Workflow button. All further processing for the workflow is suspended until the process is resumed, and all subprocesses are suspended as well.
To resume the workflow if it is suspended, select the Resume Workflow button. Processing for the workflow is resumed, and all subprocesses are resumed as well. Any activities that were transitioned to while the workflow was suspended are now executed.
To cancel the workflow, select the Cancel Workflow button. In the Cancel page, select Apply. The Workflow Engine sets the status of the workflow to #FORCE, and all processing for the workflow is canceled and cannot be restarted.
Related Topics
Accessing the Administrator Monitor
The Workflow Errors page shows error information for an errored workflow.
The page displays the following details for the selected workflow:
Failed Activity - The name of the activity that encountered an error.
Activity Type - The activity type, either Function, Notification, Event, or Process.
Error Name - The internal name of the error.
Error Message - The error message describing the error.
Error Stack - Context information to help you locate the source of the error.
Note: If you navigated to the Workflow Errors page from an error status link for a workflow, the page shows details for each errored activity within the workflow. If you navigated to the page from an error status link for a single errored activity, the page shows details for only that activity.
If the Workflow Errors page shows only one errored activity, and you have workflow administrator privileges, you can use the activity administration buttons to respond to the error.
To view the status diagram for the workflow, select the View Diagram button.
To reassign an errored notification activity, select the Reassign button. See: To Reassign a Notification to Another User, Oracle Workflow User's Guide.
Note: The Reassign button appears only for a notification activity. Additionally, you cannot reassign a notification from the Status Monitor if the Expand Roles option is selected for the notification or if it is a voting notification that tallies the recipients' responses. See: Voting Activity, Oracle Workflow Developer's Guide.
To suspend an errored process activity, select the Suspend button. All further processing for the process is suspended until the process is resumed.
Note: If you suspend the root process for a workflow, all subprocesses for the workflow are suspended as well. The Suspend button appears only for an errored process activity.
To resume an errored process activity that is suspended, select the Resume button. Processing for the process is resumed and any activities that were transitioned to while the process was suspended are now executed.
Note: If you resume the root process for a workflow, all subprocesses for the workflow are resumed as well. The Resume button appears only for an errored process activity that is suspended.
To skip the errored activity and force the workflow to transition to the next activity, select the Skip button. In the Skip page, enter the result value to assign to the activity if required.
Note: You cannot skip a suspended process activity. You must resume the process before you can skip it.
To retry the errored activity, select the Retry button.
Note: You cannot retry a suspended process activity. You must resume the process before you can retry it.
Related Topics
Accessing the Administrator Monitor
Application developers can provide access to the administrator and self-service versions of the Status Monitor from within an application. The Status Monitor supports the following access modes:
Standard access - Loosely coupled access from an Oracle Applications Framework-based Web page to a Status Monitor page within the full Oracle Workflow application
Guest access - Tightly coupled access from an Oracle Applications Framework-based Web page to a freestanding Status Monitor page for a particular workflow, without access to the rest of the Oracle Workflow application
Before you can add Status Monitor access to your application, you must set up the menu for the appropriate responsibility to include Status Monitor functionality through Oracle Workflow menus.
For standard or guest access from an Oracle Applications Framework-based Web page or an Oracle E-Business Suite form, the menu for the responsibility through which users access that page or form must also include the menu for the Status Monitor version and access mode you want. Otherwise, users will encounter function security errors when navigating to the Status Monitor from your page or form. To avoid these errors, add the appropriate Oracle Workflow menu to the top-level menu for your responsibility.
The menus for the Status Monitor are:
Workflow Administrator Application (WF_ADMINISTRATOR_APPLICATION) - Required for standard access to the Administrator Monitor
Workflow Guest Monitor Application (WF_G_MONITOR_APPLICATION) - Required for guest access to the Administrator Monitor
Workflow Self-Service Application (WF_SELF_SERVICE_APPLICATION) - Required for standard access to the Self-Service Monitor
Workflow Guest Self-Service Monitor Application (WF_SSG_MONITOR_APPLICATION) - Required for guest access to the Self-Service Monitor
You can provide standard or guest access to the Status Monitor from an Oracle Applications Framework-based Web page. You can also provide guest access to the administrator version of the Status Monitor from Oracle Workflow notifications or PL/SQL applications that can call a URL.
In your application code, call an API to obtain or redirect to a URL for an Oracle Workflow Status Monitor page. For standard and guest access, Oracle Workflow provides Java methods in the oracle.apps.fnd.wf.monitor.webui.Monitor class to obtain or redirect to appropriate URLs For guest access to the Administrator Monitor, Oracle Workflow also provides PL/SQL functions in the WF_MONITOR package to obtain appropriate URLs.
Note: For more information about the oracle.apps.fnd.wf.monitor.webui.Monitor class, refer to the Oracle Workflow Javadoc. For more information about the WF_MONITOR package, see: Workflow Monitor APIs, Oracle Workflow API Reference.
Display the Status Monitor by redirecting to the Status Monitor page you want or using the URL you obtained in whatever way is appropriate within your application code.
You can provide standard or guest access from an Oracle E-Business Suite application to the Status Monitor by using self-service functions. You can call these functions from an Oracle E-Business Suite form, or add the menus that contain the functions to another menu associated with another responsibility. Use the function FND_FUNCTION.EXECUTE to execute a Status Monitor function.
Related Topics
Accessing the Administrator Monitor
Accessing the Self-Service Monitor, Oracle Workflow User's Guide
Overview of Function Security, Oracle Applications System Administrator's Guide
Overview of Menus and Function Security, Oracle Applications Developer's Guide
Overview of Form Development Steps, Oracle Applications Developer's Guide
Menus Window, Oracle Applications Developer's Guide
Standard Status Monitor access provides loosely coupled access from an Oracle Applications Framework-based Web page or Oracle E-Business Suite form, to a Status Monitor page within the full Oracle Workflow application. In this mode, the specified Status Monitor page is displayed with the full Oracle Workflow menu, allowing users to navigate out of the Status Monitor and perform other tasks within Oracle Workflow. Locator links, also known as breadcrumbs, let users navigate from the Status Monitor back to the calling application.
With standard access, users are fully authenticated. Only users with workflow administrator privileges, as specified in the Workflow Configuration page, can view workflows owned by others and perform administrative operations in the Status Monitor. See: Setting Global User Preferences.
When you provide standard access to the Status Monitor from your application, you can optionally specify a workflow item type and item key to query and specify which page you want to initially display.
If you specify both the item type and item key for a workflow, that workflow is automatically queried in the Status Monitor. You can choose to initially display the workflow in the main Workflows search page, the Activity History page in the Administrator Monitor or Notification History page in the Self-Service Monitor, the Status Diagram page, or the Participant Responses page. If you provide an item type and item key but do not specify an initial page, the workflow is initially displayed in the Activity History page in the Administrator Monitor or Notification History page in the Self-Service Monitor.
Note: The specified workflow is only displayed if the user owns that workflow or has workflow administrator privileges to view workflows owned by others. If the user does not have the necessary privileges to view the workflow, an error message is displayed. In this case the user can optionally select another Workflow tab.
If you specify only a workflow item type, the main Workflows search page is displayed, and workflows of the specified type that were started within the last two weeks are automatically queried.
If you do not specify a workflow item type, the main Workflows search page is displayed. No automatic query is performed.
Oracle Workflow provides Java methods to redirect to the Status Monitor with standard access or to obtain URLs for standard access to the Status Monitor. These methods are defined in the Java class called oracle.apps.fnd.wf.monitor.webui.Monitor.
Monitor.redirectToAdvanceUrl( ) - Redirects to the Administrator Monitor with standard access.
Monitor.redirectToSimpleUrl( ) - Redirects to the Self-Service Monitor with standard access.
Monitor.getAdvanceUrl( ) - Returns a URL for standard access to the Administrator Monitor, in a form that can be used within an Oracle Applications Framework application page. For example, you can set this URL as a destination link on an OAWebBean. The URL is returned in the following format:
/OA_HTML/OA.jsp?OAFunc=[parameters...]
Monitor.getSimpleUrl( ) - Returns a URL for standard access to the Self-Service Monitor, in a form that can be used within an Oracle Applications Framework application page. For example, you can set this URL as a destination link on an OAWebBean. The URL is returned in the following format:
/OA_HTML/OA.jsp?OAFunc=[parameters...]
When calling these methods, you must provide the following parameters to indicate how you want to display the Status Monitor:
pageContext - The OAPageContext of the calling page.
itemType - The internal name of a workflow item type to automatically query in the Status Monitor (optional).
itemKey - An item key to automatically query in the Status Monitor (optional).
firstPage - The Status Monitor page that you want to initially display (optional).
MAIN - Main Workflows search page
HISTORY - Activity History page in the Administrator Monitor or Notification History page in the Self-Service Monitor
DIAGRAM - Status Diagram page
RESPONSES - Participant Responses page
Note: For access to the HISTORY, DIAGRAM, or RESPONSES pages, you must specify an item type and item key.
retainCallingAM - Specify true or false to indicate whether the OAApplicationModule of the calling page should be retained while working in the Status Monitor. If you specify true, retainAM=Y is appended to the Status Monitor URL; if you specify false, retainAM=N is appended to the URL. The default is true.
All method calls for standard access should be made from within an Oracle Applications Framework-based Web page.
You can provide standard access from an Oracle E-Business Suite application to the Status Monitor by using self-service functions. You can call these functions from an Oracle E-Business Suite form, or add the menus that contain the functions to another menu associated with another responsibility.
The following table lists the functions that provide standard access to the Status Monitor. These functions do not require any parameters.
| Function | Description |
|---|---|
| WF_STATUS_MONITOR | Displays the Workflows search page in the administrator version of the Status Monitor. |
| WF_SS_STATUS_MONITOR | Displays the Workflows search page in the self-service version of the Status Monitor. |
You can call the function FND_FUNCTION.EXECUTE to execute a standard access function. See: FND_FUNCTION.EXECUTE, Oracle Applications Developer's Guide.
The following code example demonstrates how to execute the WF_STATUS_MONITOR function using FND_FUNCTION.EXECUTE.
FND_FUNCTION.EXECUTE(FUNCTION_NAME => 'WF_STATUS_MONITOR');
See: Overview of Form Development Steps, Oracle Applications Developer's Guide and Menus Window, Oracle Applications Developer's Guide.
If you use a standard access function within your responsibility, you must add the menu containing that function to the top-level menu for your responsibility. The WF_STATUS_MONITOR function is seeded on the Workflow Administrator Application (WF_ADMINISTRATOR_APPLICATION) menu, and the WF_SS_STATUS_MONITOR function is seeded on the Workflow Self-Service Application (WF_SELF_SERVICE_APPLICATION) menu.
Note: You cannot add the Status Monitor functions to your menu directly. To include these functions, you must add the Oracle Workflow menu that contains the function you want.
The Workflow Administrator Application menu is seeded on the Workflow Administrator (New) menu (FND_WFADMIN_NEW) associated with the Workflow Administrator Web (New) responsibility. Similarly, the Workflow Self-Service Application menu is seeded on the Workflow User (New) menu (FND_WFUSER_NEW) associated with the Workflow User Web (New) responsibility.
If your application used self-service functions to provide access to the previous version of the Workflow Monitor, you can migrate to the new Status Monitor by replacing the functions you previously called with the appropriate new functions. The following table shows the correspondence between functions for the previous Workflow Monitor and the standard access functions for the new Status Monitor.
| Previous Function | New Function |
|---|---|
| FND_FNDWFIAS (if called without any parameters) | WF_STATUS_MONITOR or WF_SS_STATUS_MONITOR |
Related Topics
Migrating to Guest Access Functions
Guest Status Monitor access provides tightly coupled access from an Oracle Applications Framework-based Web page or Oracle E-Business Suite form, to a freestanding Status Monitor page for a particular workflow, without access to the rest of the Oracle Workflow application. In this mode, the specified Status Monitor page is displayed without the full Oracle Workflow menu, so that users cannot navigate out of the Status Monitor to other Oracle Workflow pages.
Guest access lets users navigate among the top-level Status Monitor pages, including the Activity History page in the Administrator Monitor or Notification History page in the Self-Service Monitor, Status Diagram page, Participant Responses page, and Workflow Details page. Users can also drill down from the top-level pages to related detail or action pages, such as navigating from the Notification History page to the Cancel page. Additionally, locator links, also known as breadcrumbs, let users navigate from the Status Monitor back to the calling application. However, users cannot navigate from the Status Monitor to other parts of Oracle Workflow.
With guest access, users are fully authenticated. However, in this mode you programmatically control which workflow process users can view and whether users can perform administrative operations in the Status Monitor, rather than having these privileges controlled by the workflow administrator setting in the Workflow Configuration page.
When you provide guest access to the Status Monitor from your application, you must specify a workflow item type and item key to automatically query. Guest access does not include search capabilities, so users can only view the workflow process you specify. You can choose to initially display the specified workflow in either the Activity History page in the Administrator Monitor or Notification History page in the Self-Service Monitor, the Status Diagram page, or the Participant Responses page. If you do not specify an initial page, the workflow is initially displayed in the Activity History page in the Administrator Monitor or Notification History page in the Self-Service Monitor.
Note: The workflow is only displayed if the specified item type, item key, and administrator mode are valid. Otherwise, an error message is displayed. The Workflow tabs are not displayed, so the user cannot navigate to any other part of Oracle Workflow.
You must also set the administrator mode to determine whether to grant the user privileges to perform administrative operations within the Status Monitor. You can choose one of the following options:
Never grant administrator privileges, regardless of whether the user belongs to the workflow administrator role specified in the Workflow Configuration page. This option is the default if you do not specify an administrator mode.
Always grant administrator privileges, regardless of whether the user belongs to the workflow administrator role specified in the Workflow Configuration page.
Check whether the user belongs to the workflow administrator role specified in the Workflow Configuration page and grant administrator privileges accordingly.
Oracle Workflow provides Java methods to obtain URLs for guest access to the Status Monitor. These methods are defined in the Java class called oracle.apps.fnd.wf.monitor.webui.Monitor.
Monitor.redirectToGuestAdvUrl( ) - Redirects to the Administrator Monitor with guest access.
Monitor.redirectToGuestSimpleUrl( ) - Redirects to the Self-Service Monitor with guest access.
Monitor.getGuestAdvanceUrl( ) - Returns a URL for guest access to the Administrator Monitor, in a form that can be used within an Oracle Applications Framework application page. For example, you can set this URL as a destination link on an OAWebBean. The URL is returned in the following format:
/OA_HTML/OA.jsp?OAFunc=[parameters...]
Monitor.getGuestSimpleUrl( ) - Returns a URL for guest access to the Self-Service Monitor, in a form that can be used within an Oracle Applications Framework application page. For example, you can set this URL as a destination link on an OAWebBean. The URL is returned in the following format:
/OA_HTML/OA.jsp?OAFunc=[parameters...]
When calling these methods, you must provide the following parameters to indicate how you want to display the Status Monitor:
pageContext - The OAPageContext of the calling page.
itemType - The internal name of a workflow item type to automatically query in the Status Monitor.
itemKey - An item key to automatically query in the Status Monitor.
adminMode - Specify 'Y' to grant administrator privileges to the user accessing the Status Monitor, 'N' to withhold administrator privileges from the user, or 'U' to check whether the user belongs to the workflow administrator role specified in the Workflow Configuration page and grant administrator privileges accordingly. The default is 'N'.
firstPage - The Status Monitor page that you want to initially display.
HISTORY - Activity History page in the Administrator Monitor or Notification History page in the Self-Service Monitor
DIAGRAM - Status Diagram page
RESPONSES - Participant Responses page
The default is HISTORY.
retainCallingAM - Specify true or false to indicate whether the OAApplicationModule of the calling page should be retained while working in the Status Monitor. If you specify true, retainAM=Y is appended to the Status Monitor URL; if you specify false, retainAM=N is appended to the URL. The default is true.
All method calls for guest access should be made from within an Oracle Applications Framework-based Web page.
The following code excerpt shows an example of how to provide guest access to the Status Monitor in Java code. This example calls the getGuestAdvanceUrl() method in the oracle.apps.fnd.wf.monitor.webui.Monitor class.
/*****************************************************************
**
** Guest Access
**
** Assumes all method calls are made from within an Oracle
** Applications Framework page.
**
*****************************************************************/
...
import oracle.apps.fnd.wf.monitor.webui.Monitor;
...
// This example assumes we want to set the destination link on
// an OA text bean.Following the link will take the user to the
// advanced monitor on the "Activity History" page.
public void processRequest(OAPageContext pageContext,
OAWebBean webBean)
{
super.processRequest(pageContext, webBean);
...
String itemType = [ however this value is obtained in page ];
String itemKey = [ however this value is obtained in page ];
String firstPage = "HISTORY";
String returnToLabel = "Return to Application XYZ";
// Set to "U" to have Monitor code figure out if the current
// user should have Workflow Administrator privileges based
// on the Administrator role designation in Workflow.
String adminMode = "U";
// Will add a parameter "retainAM=Y" to the resulting url
// so the developer doesn't have to do this manually if he
// wants to retain the calling Application Module when the
// user navigates to the Status Monitor.
boolean retainCallingAM = true;
String url = null;
try
{
url = Monitor.getGuestAdvanceUrl(pageContext, itemType,
itemKey, adminMode, firstPage,
returnToLabel, retainCallingAM);
}
catch (MonitorURLException me)
{
// Handle not being able to obtain a valid redirectUrl for
// the parameters.
}
// Set the url string on the web bean.
OAStaticStyledTextBean monitorLink =
(OAStaticStyledTextBean)findIndexedChildRecursive
("AdvancedMonitorLink");
monitorLink.setDestination(url);
...
} // end processRequest()
Oracle Workflow also provides PL/SQL functions to obtain URLs for guest access to the Administrator Monitor. These functions are defined in the PL/SQL package called WF_MONITOR. See: Workflow Monitor APIs, Oracle Workflow API Reference.
WF_MONITOR.GetAdvancedEnvelopeURL( ) - Returns a complete URL for guest access to the Activity History page in the Administrator Monitor.
WF_MONITOR.GetDiagramURL( ) - Returns a complete URL for guest access to the Status Diagram page in the Administrator Monitor.
WF_MONITOR.GetEnvelopeURL( ) - Returns a complete URL for guest access to the Participant Responses page in the Administrator Monitor.
When calling these methods, you must provide the following parameters to indicate how you want to display the Status Monitor:
x_agent - The base Web agent defined for Oracle Applications. Obtain this value from the WF_RESOURCES token named WF_WEB_AGENT by calling WF_CORE.TRANSLATE('WF_WEB_AGENT'). See: TRANSLATE, Oracle Workflow API Reference.
x_item_type - The internal name of a workflow item type to automatically query in the Status Monitor.
x_item_key - An item key to automatically query in the Status Monitor.
x_admin_mode - Specify 'YES' to grant administrator privileges to the user accessing the Status Monitor, or 'NO' to withhold administrator privileges from the user. The default is 'NO'.
You can use these URLs to provide access to the Administrator Monitor from a PL/SQL application, for example, or include a URL in a workflow notification message to allow a user to access the Administrator Monitor from the notification.
Note: In Oracle E-Business Suite, you can call the function FND_UTILITIES.OPEN_URL to open a Web browser and have it connect to a specified URL, such as a Status Monitor URL. See: FND_UTILITIES:Utility Routine, Oracle Applications Developer's Guide.
You can provide guest access to the Administrator Monitor from a workflow notification. To do so, define a message attribute of type URL, and include or attach this attribute in the notification message. Obtain a guest access URL using one of the WF_MONITOR PL/SQL functions, and set the value of the message attribute to this URL. The user who receives the notification can access the Administrator Monitor by viewing the notification, either through the Worklist Web pages or through an e-mail application, and clicking the link in the message. If users are not already logged into Oracle Applications, they must first log in before they can access the Administrator Monitor from the link. See: To Define a Message Attribute, Oracle Workflow Developer's Guide.
You can provide guest access from an Oracle E-Business Suite application to the Status Monitor by using self-service functions. You can call these functions from an Oracle E-Business Suite form, or add the menus that contain the functions to another menu associated with another responsibility.
The following table lists the functions that provide guest access to the Status Monitor.
| Function | Description |
|---|---|
| WF_G_ACTIVITIES | Displays the Activity History page for the specified workflow in the administrator version of the Status Monitor. |
| WF_G_DIAGRAM | Displays the Status Diagram page for the specified workflow in the administrator version of the Status Monitor. |
| WF_SSG_ACTIVITIES | Displays the Notification History page for the specified workflow in the self-service version of the Status Monitor. |
| WF_SSG_DIAGRAM | Displays the Status Diagram page for the specified workflow in the self-service version of the Status Monitor. |
When you call one of the guest access functions, you must pass the function the following parameters:
itemType - A valid workflow item type, determined by your application. The item type and item key together identify the workflow process to display. You must specify the same item type as you used to obtain the encrypted access key. You should use the ICX_CALL.Encrypt() function to encrypt this value.
itemKey - A valid item key, determined by your application. The item type and item key together identify the workflow process to display. You must specify the same item key as you used to obtain the encrypted access key. You should use the ICX_CALL.Encrypt() API to encrypt this value.
wm - The encrypted administrator mode that determines whether the user should have privileges to perform administrative operations in the Status Monitor. Call the PL/SQL function WF_FWKMON.GetEncryptedAdminMode() to obtain the encrypted value for the administrator mode you want, either Y or N. You must specify the same administrator mode value to encrypt as you used to obtain the encrypted access key. See: GetEncryptedAdminMode, Oracle Workflow API Reference.
wa - An encrypted access key for a specified item type, item key, and administrator mode combination. Call the PL/SQL function WF_FWKMON.GetEncryptedAccessKey() to obtain this value for the item type, item key, and administrator mode you want. See: GetEncryptedAccessKey, Oracle Workflow API Reference.
Note: Because users are authenticated in guest access, you can call the PL/SQL function WF_FWKMON.IsMonitorAdministrator() to determine whether a the user has administrator privileges based on the workflow administrator setting in the Workflow Configuration page. If you use this function, you should use its result when obtaining both the encrypted access key and the encrypted administrator mode, in order to avoid a discrepancy between these two values. See: IsMonitorAdministrator, Oracle Workflow API Reference.
You can also choose to grant or withhold administrator privileges in the Status Monitor by specifying the administrator mode as Y or N, respectively, regardless of the workflow administrator setting in the Workflow Configuration page.
retainAM - Specify Y or N to indicate whether the OAApplicationModule of the calling page should be retained while working in the Status Monitor.
fExt - An external flag used within Oracle Workflow. Set this parameter to X.
You can call the function FND_FUNCTION.EXECUTE to execute a guest access function specifying your parameters. See: FND_FUNCTION.EXECUTE, Oracle Applications Developer's Guide.
Note: When you call FND_FUNCTION.EXECUTE, you should use the WFA_HTML.conv_special_url_chars() API to convert any special characters in the parameters you pass to the Status Monitor.
The following code example demonstrates how to execute the WF_G_ACTIVITIES function using FND_FUNCTION.EXECUTE.
itemType := icx_call.encrypt('<your_item_type>');
itemKey := icx_call.encrypt('<your_item_key>');
adminMode := wf_fwkmon.isMonitorAdministrator('<user_name>');
wm := wf_fwkmon.getEncryptedAdminMode(adminMode);
wa := wf_fwkmon.getEncryptedAccessKey('<your_item_type>',
'<your_item_key>', adminMode);
FND_FUNCTION.EXECUTE(
FUNCTION_NAME => 'WF_G_ACTIVITIES',
OPEN_FLAG => 'Y',
SESSION_FLAG => 'Y',
OTHER_PARAMS =>
'itemType='||(wfa_html.conv_special_url_chars(itemType))
||'&'||'itemKey='||(wfa_html.conv_special_url_chars(itemKey))
||'&'||'wm='||(wfa_html.conv_special_url_chars(wm))
||'&'||'wa='||(wfa_html.conv_special_url_chars(wa))
||'&'||'retainAM=Y'
||'&'||'fExt=X'
);
See: Overview of Form Development Steps, Oracle Applications Developer's Guide and Menus Window, Oracle Applications Developer's Guide.
If you use a guest access function within your responsibility, you must add the menu containing that function to the top-level menu for your responsibility. The WF_G_ACTIVITIES and WF_G_DIAGRAM functions are seeded on the Workflow Guest Monitor Application (WF_G_MONITOR_APPLICATION) menu, and the WF_SSG_ACTIVITIES and WF_SSG_DIAGRAM functions are seeded on the Workflow Guest Self-Service Monitor Application (WF_SSG_MONITOR_APPLICATION) menu.
Note: You cannot add the Status Monitor functions to your menu directly. To include these functions, you must add the Oracle Workflow menu that contains the function you want.
The Workflow Guest Monitor Application menu is seeded on the Workflow Administrator (New) menu (FND_WFADMIN_NEW) associated with the Workflow Administrator Web (New) responsibility. Similarly, the Workflow Guest Self-Service Monitor Application menu is seeded on the Workflow User (New) menu (FND_WFUSER_NEW) associated with the Workflow User Web (New) responsibility.
If your application used self-service functions to provide access to the previous version of the Workflow Monitor, you can migrate to the new Status Monitor by replacing the functions you previously called with the appropriate new functions. The following table shows the correspondence between functions for the previous Workflow Monitor and the guest access functions for the new Status Monitor.
| Previous Function | New Function |
|---|---|
| FND_WFMON_ADV | WF_G_ACTIVITIES |
| FND_WFMON_DIAGRAM | WF_G_DIAGRAM or WF_SSG_DIAGRAM |
| FND_FNDWFIAS (if called with the ITEM_TYPE, ITEM_KEY, ADMIN_MODE, and ACCESS_KEY parameters) | WF_SSG_ACTIVITIES |
Related Topics
Migrating to Standard Access Functions
You can use the Workflow Monitor Test Application to test the monitor access you want to provide from your application. The Programmatic Access page simulates calls to obtain URLs for navigating from an Oracle Applications Framework-based Web page to a Status Monitor page or calls to redirect from an Oracle Applications Framework-based Web page to a Status Monitor page. You can retrieve a test URL or perform a trial redirection. The Programmatic Access page lets you test access to both the administrator and the self-service versions of the Status Monitor, using standard or guest access.
The Advanced Worklist page is also included in the Workflow Monitor Test Application to let you test access from a workflow notification to the Status Monitor. You can test links from notifications to the administrator version of the Status Monitor, using guest access. In the Worklist, navigate to a notification that contains a link to the Status Monitor, and select that link to test the access it provides. See: To View Notifications from the Advanced Worklist, Oracle Workflow User's Guide.
The Workflow Monitor Test Application is available for the version of Oracle Workflow embedded in Oracle Applications, but it is not seeded on any Oracle Applications menu. Before you can use this module, your system administrator must add its menu to a top-level menu for a responsibility. The menu for the Workflow Monitor Test Application module is named Workflow Monitor Test Application (WFMON_TEST_APPLICATION). For example, you can add this menu to the Workflow Administrator (New) menu (FND_WFADMIN_NEW), which is associated with the Workflow Administrator Web (New) responsibility, or to the Workflow User (New) menu (FND_WFUSER_NEW), which is associated with the Workflow User Web (New) responsibility.
Additionally, when you navigate from the Workflow Monitor Test Application module to the Status Monitor using standard or guest access, you must perform the navigation from within a responsibility that also includes the menu for the Status Monitor version and access option you want to test. Otherwise, you will encounter function security errors. To avoid these errors, ensure that the appropriate Oracle Workflow menus are added to the same top-level menu as the WFMON_TEST_APPLICATION menu.
The menus for the Status Monitor are:
Workflow Administrator Application (WF_ADMINISTRATOR_APPLICATION) - Required for standard access to the Administrator Monitor
Workflow Guest Monitor Application (WF_G_MONITOR_APPLICATION) - Required for guest access to the Administrator Monitor
Workflow Self-Service Application (WF_SELF_SERVICE_APPLICATION) - Required for standard access to the Self-Service Monitor
Workflow Guest Self-Service Monitor Application (WF_SSG_MONITOR_APPLICATION) - Required for guest access to the Self-Service Monitor
Note: The Workflow Administrator (New) menu includes the Workflow Administrator Application and Workflow Guest Monitor Application menus by default. Additionally, the Workflow User (New) menu includes the Workflow Self-Service Application and Workflow Guest Self-Service Monitor Application menus by default.
Related Topics
Accessing the Administrator Monitor
Accessing the Self-Service Monitor, Oracle Workflow User's Guide
Overview of Function Security, Oracle Applications System Administrator's Guide
Overview of Menus and Function Security, Oracle Applications Developer's Guide
You can test standard access from an Oracle Applications Framework-based Web page to the Status Monitor in the Programmatic Access page. Standard access provides loosely coupled access to a Status Monitor page within the full Oracle Workflow application.
To Test Standard Access
Use a Web browser to log on to a responsibility specified by your system administrator and choose the Programmatic Access link.
Select the Test "Standard" Access link.
In the Test "Standard" Access region, enter the test options you want. Each option corresponds to a method parameter for the method in the oracle.apps.fnd.wf.monitor.webui.Monitor class that is being simulated. See: Standard Access in Java.
The test options include:
Item Type - Optionally enter the internal name of a workflow item type to automatically query in the Status Monitor.
Item Key - Optionally enter an item key to automatically query in the Status Monitor.
First Page - Specify the Status Monitor page that you want to initially display.
MAIN - Main Workflows search page
HISTORY - Activity History page in the Administrator Monitor or Notification History page in the Self-Service Monitor
DIAGRAM - Status Diagram page
RESPONSES - Participant Responses page
Note: For access to the HISTORY, DIAGRAM, or RESPONSES pages, you must specify an item type and item key. If you specify an item type and item key but do not specify a first page, the First Page option defaults to HISTORY.
Retain Calling AM - Specify true or false to indicate whether to retain the calling application module when calling a Get URL method. If you enter true, retainAM=Y is appended to the URL; if you enter false, retainAM=N is appended to the URL.
Select the test action you want to perform.
Get Advanced Monitor URL - Corresponds to a call to the Java method Monitor.getAdvanceUrl( ). This call returns a URL for the Administrator Monitor page specified by the test options in the following format, suitable for use within an Oracle Applications Framework application page:
/OA_HTML/OA.jsp?OAFunc=[parameters...]
For example, you can set this URL as a destination link on an OAWebBean using the call <OAFrameworkBean>.setDestination(String url).
The parameter retainAM=Y or retainAM=N is appended to the URL depending on the value you specified for the Retain Calling AM option.
When you perform this action, Oracle Workflow retrieves a URL according to the test options using Monitor.getAdvanceUrl( ) and displays that URL as a hyperlink in a text message bean. To navigate to the Status Monitor, select the link.
Get Simple Monitor URL - Corresponds to a call to the Java method Monitor.getSimpleUrl( ). This call returns a URL for the Self-Service Monitor page specified by the test options in the following format, suitable for use within an Oracle Applications Framework application page:
/OA_HTML/OA.jsp?OAFunc=[parameters...]
For example, you can set this URL as a destination link on an OAWebBean using the call <OAFrameworkBean>.setDestination(String url).
The parameter retainAM=Y or retainAM=N is appended to the URL depending on the value you specified for the Retain Calling AM option.
When you perform this action, Oracle Workflow retrieves a URL according to the test options using Monitor.getSimpleUrl( ) and displays that URL as a hyperlink in a text message bean. To navigate to the Status Monitor, select the link.
Redirect to Advanced Monitor - Corresponds to a call to the Java method Monitor.redirectToAdvanceUrl( ). When you perform this action, Oracle Workflow redirects you to the Status Monitor as specified by the test options.
Redirect to Simple Monitor - Corresponds to a call to the Java method Monitor.redirectToSimpleUrl( ). When you perform this action, Oracle Workflow redirects you to the Status Monitor as specified by the test options.
Select the Perform "Standard" Action button.
You can test guest access from an Oracle Applications Framework-based Web page to the Status Monitor in the Programmatic Access page. Guest access provides tightly coupled access to a freestanding Status Monitor page for a particular workflow, without access to the rest of the Oracle Workflow application.
To Test Guest Access
Use a Web browser to log on to a responsibility specified by your system administrator and choose the Programmatic Access link.
Select the Test "Guest" Access link.
In the Test "Guest" Access region, enter the test options you want. Each option corresponds to a method parameter for the method in the oracle.apps.fnd.wf.monitor.webui.Monitor class that is being simulated. See: Guest Access in Java.
The test options include:
Item Type - Enter the internal name of the workflow item type to automatically query in the Status Monitor.
Item Key - Enter the item key to automatically query in the Status Monitor.
First Page - Specify the Status Monitor page that you want to initially display.
HISTORY - Activity History page in the Administrator Monitor or Notification History page in the Self-Service Monitor
DIAGRAM - Status Diagram page
RESPONSES - Participant Responses page
If you leave the First Page field blank, this option defaults to HISTORY.
Retain Calling AM - Specify true or false to indicate whether to retain the calling application module when calling a Get URL method. If you enter true, retainAM=Y is appended to the URL; if you enter false, retainAM=N is appended to the URL.
Administrator Mode - Specify a value to indicate whether the user should have privileges to perform administrative operations when accessing the Status Monitor.
Y - The user is granted administrator privileges, regardless of whether the user belongs to the workflow administrator role or not.
N - The user is not granted administrator privileges, regardless of whether the user belongs to the workflow administrator role or not.
U - Oracle Workflow checks whether the user belongs to the workflow administrator role as specified in the Workflow Configuration page and grants administrator privileges accordingly.
If you leave the Administrator Mode field blank, this option defaults to N.
Select the test action you want to perform.
Get Advanced Monitor URL - Corresponds to a call to the Java method Monitor.getGuestAdvanceUrl( ). This call returns a URL for the Administrator Monitor page specified by the test options in the following format, suitable for use within an Oracle Applications Framework application page:
/OA_HTML/OA.jsp?OAFunc=[parameters...]
For example, you can set this URL as a destination link on an OAWebBean using the call <OAFrameworkBean>.setDestination(String url).
The parameter retainAM=Y or retainAM=N is appended to the URL depending on the value you specified for the Retain Calling AM option.
When you perform this action, Oracle Workflow retrieves a URL according to the test options using Monitor.getGuestAdvanceUrl( ) and displays that URL as a hyperlink in a text message bean. To navigate to the Status Monitor, select the link.
Get Simple Monitor URL - Corresponds to a call to the Java method Monitor.getGuestSimpleUrl( ). This call returns a URL for the Self-Service Monitor page specified by the test options in the following format, suitable for use within an Oracle Applications Framework application page:
/OA_HTML/OA.jsp?OAFunc=[parameters...]
For example, you can set this URL as a destination link on an OAWebBean using the call <OAFrameworkBean>.setDestination(String url).
The parameter retainAM=Y or retainAM=N is appended to the URL depending on the value you specified for the Retain Calling AM option.
When you perform this action, Oracle Workflow retrieves a URL according to the test options using Monitor.getGuestSimpleUrl( ) and displays that URL as a hyperlink in a text message bean. To navigate to the Status Monitor, select the link.
Redirect to Advanced Monitor - Corresponds to a call to the Java method Monitor.redirectToGuestAdvUrl( ). When you perform this action, Oracle Workflow redirects you to the Status Monitor as specified by the test options.
Redirect to Simple Monitor - Corresponds to a call to the Java method Monitor.redirectToGuestSimpleUrl( ). When you perform this action, Oracle Workflow redirects you to the Status Monitor as specified by the test options.
Select the Perform "Guest" Action button.
Oracle Workflow provides two Status Monitor portlets that you can add to an Oracle Portal page to view summaries of workflow status information. The Error Workflows portlet provides administrator information about errored workflows, while the Workflows portlet provides self-service information about workflows owned by a user.
Before you can add an Oracle Applications Framework portlet to an Oracle Portal page, your system administrator must assign you a responsibility that includes the menu function for that portlet on its menu. The Error Workflows portlet is seeded in the Workflow Administrator Web (New) responsibility, and the Workflows portlet is seeded in the Workflow User Web (New) responsibility. The system administrator may assign you either one of these responsibilities or another responsibility to which the appropriate portlet has been added.
After a responsibility that includes an Oracle Workflow portlet has been assigned to you, you can use Oracle Portal to add that portlet to an Oracle Portal page. In the Portlet Repository, select Oracle Applications Framework Provider under Other Providers to access the Oracle Workflow portlets. For more information, please refer to the Oracle Portal online help, or see: Adding a Portlet to a Page, Oracle Application Server Portal Tutorial.
The Error Workflows portlet provides administrator information about errored workflows. The portlet displays all errored workflows started within the last week. If you have workflow administrator privileges, the list shows workflows owned by any user; if you do not have workflow administrator privileges, the list shows only workflows that you own. You can select the item key link in the Item Key column to view the activity history for a workflow in the Activity History page of the Administrator Monitor.
The menu function for the Error Workflows portlet is WF_ADMIN_STATUS_PORTLET. This function is seeded on the Workflow Administrator (New) menu (FND_WFADMIN_NEW), which is associated with the Workflow Administrator Web (New) responsibility. To give you access to the Error Workflows portlet, your system administrator must perform one of the following steps:
Assign you the Workflow Administrator Web (New) responsibility
Add the FND_WFADMIN_NEW menu to the menu for another existing or custom responsibility and assign you that responsibility
Add the WF_ADMIN_STATUS_PORTLET function to another existing or custom menu, associate that menu with a responsibility, and assign you that responsibility
The Workflows portlet provides self-service information about workflows that you own. The portlet displays all workflows owned by you that were started within the last two weeks. You can select the workflow identifier link in the Workflow column to view the notification history for a workflow in the Notification History page of the Self-Service Monitor. The workflow identifier is the user key if one is specified for the workflow, or the item key if no user key is specified.
The menu function for the Workflows portlet is WF_SS_STATUS_PORTLET. This function is seeded on the Workflow User (New) menu (FND_WFUSER_NEW), which is associated with the Workflow User Web (New) responsibility. To give you access to the Error Workflows portlet, your system administrator must perform one of the following steps:
Assign you the Workflow User Web (New) responsibility
Add the FND_WFUSER_NEW menu to the menu for another existing or custom responsibility and assign you that responsibility
Add the WF_SS_STATUS_PORTLET function to another existing or custom menu, associate that menu with a responsibility, and assign you that responsibility