|
Oracle® Business Intelligence Discoverer Administration Guide
10g Release 2 (10.1.2.1) B13916-04 |
|
 Previous |
 Next |
|
Oracle® Business Intelligence Discoverer Administration Guide
10g Release 2 (10.1.2.1) B13916-04 |
|
 Previous |
 Next |
This chapter explains how to upgrade to this version of Discoverer and contains the following topics:
"What are the prerequisites for upgrading to Discoverer Version 10.1.2?"
"Upgrading from Discoverer Release 3.1 (or earlier) to Discoverer Version 10.1.2"
"Upgrading from Discoverer Release 4.1 to Discoverer Version 10.1.2"
"Upgrading from Discoverer Version 9.0.x to Discoverer Version 10.1.2"
The upgrade path to choose depends on the version of Discoverer you are upgrading from, as follows:
if you are upgrading from Release 3.1 or earlier, you have to upgrade to Release 4.1 (for more information, see "Upgrading from Discoverer Release 3.1 (or earlier) to Discoverer Version 10.1.2")
if you are upgrading from Release 4.1, you can upgrade straight to Version 10.1.2 (for more information, see "Upgrading from Discoverer Release 4.1 to Discoverer Version 10.1.2")
if you are upgrading from Version 9.0.2 or Version 9.0.4, you can upgrade straight to Version 10.1.2 (for more information, see "Upgrading from Discoverer Version 9.0.x to Discoverer Version 10.1.2")
Note that the EUL upgrade is destructive for this option.
Note that references made to Discoverer Version 10.1.2, apply to Versions 10.1.2.0.0 and 10.1.2.1
The different upgrade paths are shown in the flowchart below:
Before you can upgrade to Discoverer Version 10.1.2, Discoverer Administrator Version 10.1.2 must already be installed.
In addition, to upgrade End User Layers, the EUL owners must have the following database privileges:
CREATE PROCEDURE
CREATE SESSION
CREATE TABLE
CREATE VIEW
CREATE SEQUENCE
If upgrading Discoverer to an Oracle9i (or later) Enterprise Edition database, summaries are implemented as materialized views and the EUL owners therefore require the following privileges:
CREATE ANY MATERIALIZED VIEW
DROP ANY MATERIALIZED VIEW
ALTER ANY MATERIALIZED VIEW
GLOBAL QUERY REWRITE
Important: To maintain the consistency of data transferred to upgraded EULs, it is very important that no Discoverer Administrator sessions are opened on the earlier version of the EUL while the upgrade is in progress.
Specific versions of Discoverer are compatible with particular EUL versions.
Discoverer end users will be unable to connect to an EUL that is not compatible with the version of the Discoverer product that they are using.
Note that Discoverer version numbers and EUL version numbers are not totally synchronized, as follows:
| Discoverer Release/Version Number | EUL Version Number |
|---|---|
| Release 3.1.x/3.3.x | Release 3.1.x |
| Release 4.1.x | Release 4.1.x |
| Version 9.0.2.52 and earlier | Version 5.0.0.x |
| Version 9.0.2.53 and later | Version 5.0.2.x |
| Version 9.0.4.x | Version 5.0.2.x |
| Version 10.1.2.x | Version 5.1.x.x |
If you attempt to connect to a Release 4.1.x EUL or a Version 5.0.x.x EUL (Discoverer Version 9.0.2 or 9.0.4) using Discoverer Administrator Version 10.1.2, you will be prompted to upgrade the EUL to the current version. Note that this EUL upgrade option is destructive.
Note that if you upgrade from an earlier version of Discoverer 10.1.2 to this version, you do not need to upgrade the EUL.
During the upgrade process, you will perform a number of steps. Some of these steps will depend on the version of Discoverer you are upgrading from.
Below is an overview of the steps that you will follow:
You will use the database export utility to take a backup of each EUL that you will upgrade. It is important that you take a database export instead of an EUL export to include the EUL tables themselves (including workbook definitions saved to the database, and query statistics) as well as the EUL metadata.
You will upgrade EULs by opening each EUL in the latest version of Discoverer Administrator. When you log on to Discoverer Administrator as the owner of a Release 4.1 or Version 5.0.x.x EUL, Discoverer Administrator automatically prompts you to upgrade the EUL to the current version.
You will refresh summary folders.
You will migrate users to the new version of Discoverer. Users of older versions of Discoverer will not be able to access upgraded EULs. Note that:
users of Discoverer Release 4.1 will still be able to access an original Release 4.1 EUL, but any changes they make will not be visible in the upgraded Version 5.1.x.x EUL
users of Discoverer Version 9.0.2 and Version 9.0.4 who accessed a Version 5.0.x.x EUL will not be able to access that EUL when the EUL has been upgraded to Version 5.1.x.x
You will remove the old EULs from the database (not required when upgrading from Version 9.0.x). Initially you will probably want to just prevent access to the original EULs and only allow users to access the upgraded EULs. When you are confident that all users are successfully accessing the upgraded EULs, you will remove the old EULs.
You will remove old versions of Discoverer from client machines. When you are confident that all users are successfully accessing the upgraded EULs with the latest version of Discoverer, you will typically want to remove old versions of Discoverer.
The above steps are shown in the flowchart below:
Depending on how the Discoverer system has been set up, there might be other issues to consider (for more information, see "Notes about upgrading to Discoverer Version 10.1.2").
There is no direct upgrade path from Discoverer Release 3.1 (or earlier) to Discoverer Version 10.1.2. Instead, use the following upgrade path:
if upgrading from a version of Discoverer earlier than Release 3.1, upgrade to Discoverer Release 3.1 (for more information, see Oracle Discoverer 3.1 Installation and Upgrade Guide)
upgrade from Discoverer Release 3.1 to Discoverer Release 4.1 (for more information, see Oracle Discoverer 4.1 Installation and Upgrade Guide)
upgrade from Discoverer Release 4.1 to Discoverer Version 10.1.2 (for more information, see "Upgrading from Discoverer Release 4.1 to Discoverer Version 10.1.2")
This section explains how to upgrade to Discoverer Version 10.1.2, and includes the following topics:
"About upgrading from Discoverer Release 4.1 to Discoverer Version 10.1.2"
"Upgrade step 4: Migrate users to Discoverer Version 10.1.2"
"Upgrade step 6: Remove Discoverer Release 4.1 products from client machines"
Before you do anything else, you will take a back up of the Release 4.1 EUL as described in the following upgrade step:
To use Discoverer Version 10.1.2, Discoverer users must have access to a Discoverer Version 5.1 End User Layer (EUL). If users have been using a Discoverer Release 4.1 EUL, that EUL must be upgraded before the users can access it using Discoverer Version 10.1.2.
The EUL upgrade process creates new Version 5.1 EUL tables, and then copies metadata from the Release 4.1 EUL tables into the new tables. Existing users can continue working with Discoverer Release 4.1 during the upgrade process because the upgrade process is non-destructive (i.e. the Release 4.1 EUL tables are not deleted).
Follow the upgrade steps below to upgrade the EUL using Discoverer Administrator:
When you are satisfied that all Release 4.1 EULs have been successfully upgraded, follow the upgrade steps below:
When you have upgraded all users and removed all Release 4.1 EULs, follow the upgrade step below:
Before you can upgrade a Discoverer Release 4.1 EUL to a Discoverer Version 5.1 EUL, you must first back up the EUL tables by exporting the EUL owner using the standard database export utility.
How to export the EUL owner will depend on:
the version of the Oracle client software installed on your machine
the version of the Oracle database on which the Release 4.1 EUL resides
We recommend that the version of the Oracle database and the version of the Oracle database client software installed on your machine are the same. If the versions are not the same (e.g. if the EUL is on an Oracle9i database and Oracle10g client software is installed on your machine), you might not be able to follow the instructions below. If you are unable to export the EUL, contact your database administrator and ask them to export the EUL for you.
To back up a Release 4.1 EUL (assuming the EUL resides on an Oracle9i database and you are using a machine on which you have installed Oracle Developer Suite), follow the steps described in "How to export an EUL using the standard database export utility".
Having backed up the Release 4.1 EUL, you are now ready to upgrade it to Version 5.1.
Having backed up a Release 4.1 EUL, you can now upgrade the EUL to Version 5.1. To upgrade an EUL, you simply open the EUL in the latest version of Discoverer Administrator by following the instructions below. The same database user that owned the Release 4.1 EUL will own the Version 5.1 EUL.
Note that Release 4.1 end users are not affected by the upgrade and can continue using the Release 4.1 EUL. However, any changes (e.g. modifications to workbooks) that end users make in the Release 4.1 EUL after the upgrade process has started will not be present in the Version 5.1 EUL.
Important: To maintain the consistency of data transferred to the Version 5.1 EUL, it is very important that no Discoverer Administrator sessions are opened on the Release 4.1 EUL while the upgrade is in progress.
To upgrade a Release 4.1 EUL to Version 5.1:
From the Windows Start menu, choose Programs | Oracle Business Intelligence - <BI TOOLS HOME NAME> | Discoverer Administrator to display the Connect to Oracle Business Intelligence Discoverer Administrator dialog.
Enter the database user name and password of the owner of the Discoverer Release 4.1 EUL that you want to upgrade.
Click OK.
The EUL upgrade required dialog is displayed.
Notes:
If you have not already exported the Release 4.1 EUL, click Cancel and export the EUL (for more information, see"Upgrade step 1: Back up the Release 4.1 EUL").
If the EUL Upgrade dialog is not displayed, the Version 4.1 EUL has already been upgraded. You do not need to upgrade the EUL again, so go straight to "Upgrade step 3: Refresh summary folders".
Click Continue to display the EUL Upgrade dialog
Select the Yes, I have completed a database export and am ready to upgrade the EUL radio button to confirm that you have exported the Discoverer Release 4.1 EUL.
Click Proceed with Upgrade to create a new Version 5.1 EUL using data copied from the Release 4.1 EUL.
The EUL Upgrade progress window displays the status of the upgrade.
Any messages that are output during the upgrade process are shown in the End User Layer Upgrade Log dialog, which is displayed at the end of the process. For more information about messages that refer to invalid characters in identifiers, see "Notes about upgrading identifiers containing invalid characters".
If there are summary folders in the upgraded EUL, the following message dialog is displayed, indicating that the summary folders are invalid and must be refreshed.
Figure 24-6 Invalid summaries warning message dialog

If the above message dialog is displayed, click OK.
The Load Wizard is displayed.
Click Cancel to close the Load Wizard.
The EUL upgrade is complete. You can use this EUL to connect to the database using Discoverer Administrator Version 10.1.2.
If there are summary folders in the EUL you have upgraded, you must refresh the summary folders.
The definitions of any Release 4.1 summary folders are copied into the new Version 5.1 EUL and the status of any upgraded summary folders is changed to ÒRefresh RequiredÓ. The database tables or materialized views on which the upgraded summary folders are based are not actually created until the summary folders are refreshed.
When you refresh upgraded summary folders:
on Oracle Standard Edition databases, Discoverer creates summary tables
on Oracle9i (or later) Enterprise Edition databases, Discoverer creates materialized views
When the summary tables or materialized views have been created, Discoverer can then use the summary folders to optimize queries.
For more information about summary folders, summary tables, and materialized views, see Chapter 14, "Managing summary folders".
To refresh upgraded summary folders:
Connect to Discoverer Administrator as the owner of the upgraded EUL.
Open the business area containing the summary folders that you want to refresh.
Display the Summaries tab of the Workarea.
Select the summary folders that you want to refresh.
You will have to refresh all of the summary folders before Discoverer can use them. However, depending on the amount of data, you might not want to refresh all the summary folders at the same time.
Select Tools | Refresh Summaries.
For any summary folders not based on external summary tables, the Refresh Summaries dialog is displayed.
Specify refresh options as required.
You can refresh summary folders immediately or specify a time for the refresh. Depending on the amount of data, you might want to schedule the refresh for an off-peak time.
Click OK to refresh the summary folders.
Notes
If an upgraded EUL contains summary folders based on external summary tables, you must also refresh those summary folders. During the refresh, Discoverer updates EUL metadata for summary folders based on external summary tables. If you are using Oracle9i (or later) Enterprise Edition databases, Discoverer creates a materialized view that references the external summary table.
When you have upgraded all Release 4.1 EULs and you are satisfied that the upgraded EULs are ready for use, migrate Discoverer users to Discoverer Version 10.1.2.
While you are rolling out the migration across the organization, users can continue to work with Discoverer Release 4.1 (accessing the original EUL) or with Discoverer Version 10.1.2 (accessing the upgraded EUL). However, note that any changes you make using one version of Discoverer Administrator will not be available to users of the other version of Discoverer.
How to migrate Discoverer users to Discoverer Version 10.1.2 will depend on the Discoverer tools they use.
To migrate Discoverer Plus and Discoverer Viewer users
Install Oracle Business Intelligence Discoverer.
Follow the instructions in Oracle Application Server 10g Upgrading to 10g (10.1.2) to upgrade the Discoverer components on the middle tier
To migrate Discoverer Desktop users:
Install Discoverer Desktop on client machines using the CD supplied with Oracle Business Intelligence Tools.
The Oracle Installer installs Discoverer Desktop Version 10.1.2 in a separate directory from Discoverer Release 4.1.
Notes
When a user logs into Discoverer for the first time (i.e. using Discoverer Plus, Discoverer Desktop, or Discoverer Viewer), Discoverer searches for any Version 5.1 EULs that the user has access to, as follows:
If a valid EUL is found, the user can connect and can start work in Discoverer Version 10.1.2.
If no valid EUL is found, Discoverer alerts the user that they cannot connect to the database. At this point, the user must contact their Discoverer manager because it is likely that an EUL has not yet been upgraded. Note that the user can still use Discoverer Release 4.1 against an existing Release 4.1 EUL.
When you have upgraded the Release 4.1 EULs and migrated all users to Discoverer 10.1.2, you can remove the Release 4.1 EULs.
Initially you will probably want to just prevent access to the original EULs and only allow users to access the upgraded EULs. When you are confident that all users are successfully accessing the upgraded EULs, you can remove the old EULs.
A SQL script called eul4del.sql is shipped with Discoverer that enables you to remove Release 4.1 EULs and associated tables (including summary tables/materialized views).
Note the following:
When you run the eul4del.sql script, you are prompted for the password of the SYSTEM user. If you are not sure of the password of the SYSTEM user, contact your database administrator. Rather than give you the SYSTEM user's password, your database administrator might prefer to run the script for you.
The eul4del.sql script will not complete successfully if there are any summary folders owned by users other than the EUL owner. The script will list any such summary folders and their owners. The summary folder owners must delete their summary folders before you can remove the Release 4.1 EUL.
If you have access to Discoverer Administration Edition Release 4.1, you can delete EULs using the EUL Manager instead of using the eul4del.sql script.
If users have modified the Release 4.1 EUL since you upgraded it, their changes will not be in the Version 10.1.2 EUL. If you think significant changes might have been made, consider taking another backup of the Release 4.1 EUL before removing it (for more information, see "Upgrade step 1: Back up the Release 4.1 EUL").
To remove a Release 4.1 EUL using the eul4del.sql script:
Choose ORACLE | Application Development | SQL*Plus from the Windows Start menu to display the SQL*Plus Log On dialog.
Enter the database user name, password and database for the owner of the Discoverer Release 4.1 EUL that you want to remove.
Type the following at the command prompt to start the Release 4.1 EUL deinstallation script:
SQL> @<ORACLE_HOME>\discoverer\util\eul4del.sql
The deinstallation script removes a specified Release 4.1 EUL and any associated database objects, including summary tables/materialized views.
A summary of the deinstallation script is displayed:
Removing summary refresh jobs ... Discoverer End User Layer Database Tables (4.x Production) deinstallation This script will remove a version 4.x EUL and any associated database objects. It will: 1. Ask you to enter the ORACLE SYSTEM password and connect string. 2. Ask you to enter the name and password of the 4.x EUL owner. 3. Confirm that you wish to drop the 4.x EUL. 4. Check for database jobs for users other than the 4.x EUL owner. 5. Confirm whether to drop 4.x tutorial tables (if any). 6. Log in as the 4.x EUL owner and remove any database jobs for it. 7. Remove all summary database objects for the 4.x EUL. 8. Remove all scheduled workbook database objects for the 4.x EUL. 9. Remove the 4.x EUL tables. 10. Remove user and public synonyms (if any) for the 4.x EUL tables.
When prompted, enter the password and database connect string for the SYSTEM user.
If you are not sure of the password of the SYSTEM user, contact your database administrator.
Enter the name and password of the owner of the Release 4.1 EUL.
The following text is displayed:
Preparing to remove EUL 4.x owned by <username> at <today's date> If you continue, the specified 4.x End User Layer will be PERMANENTLY dropped. All End User Layer information and workbooks stored in the database will be deleted. Any 5.x End User Layer tables will NOT be affected by this process. THIS PROCESS IS NON-REVERSIBLE. Do you wish to continue [N]:
Note that the EUL removal process is not reversible.
Type Y to confirm that you want to drop the Release 4.1 EUL.
If the script detects the Release 4.1 tutorial tables, you are prompted to confirm whether to delete the tables.
During the process of dropping the Release 4.1 EUL, the script will check whether there are any summary folders owned by users other than the EUL owner.
If there are no summary folders owned by other users, then the Release 4.1 EUL is dropped. You will see a number of messages showing the various stages of the drop process, as follows:
Removing summary refresh jobs ... Dropping internally managed summary data ... Removing scheduled workbook jobs ... Dropping scheduled workbook data ... Dropping 4.x End User Layer Tables ... Removing public synonyms (if any) ... Connected. Finished removing 4.x End User Layer.
If there are summary folders owned by users other than the EUL owner, the script will halt and display the following text:
The following users have managed summaries which must be dropped before this EUL can be deinstalled: User: SCOTT, Summary: Scott's Summary User: FRED, Summary: Fred's Summary etc. Quitting - no changes made.
If this message appears, the specified users must log into Discoverer Administration Edition Release 4.1 and remove the specified summary folders (for more information, see "How to delete summary folders"). When these summary folders have been dropped, rerun the script eul4del.sql in order to drop the Release 4.1 EUL.
When you and your users have connected successfully to Discoverer Version 10.1.2 and you are confident that summary folders are working correctly, you can remove Discoverer Release 4.1 products (i.e. Discoverer Administration Edition, Discoverer Desktop Edition) from client machines.
To remove Discoverer Release 4.1 products from client machines:
Insert the CD from which you installed Discoverer Release 4.1 products into your computer.
The Oracle Installer starts automatically. If the Installer does not start automatically, access the CD-ROM with Windows Explorer and run setup.exe from the CD root directory.
Use the Oracle Installer dialogs to remove Discoverer Release 4.1 products.
Note that any workbooks created in Discoverer Release 4.1 and saved in the <ORACLE_HOME>\discvr4 directory will not be deleted.
(optional) To retain workbooks from the <ORACLE_HOME>\discvr4 directory for future use:
Move any Discoverer Release 4.1 workbooks from the <ORACLE_HOME>\discvr4 directory to a new directory for use with Discoverer Version 10.1.2.
Delete the \discvr4 directory.
This section explains how to upgrade from Discoverer Version 9.0.2 or Discoverer Version 9.0.4 (collectively referred to as Discoverer Version 9.0.x) to Discoverer Version 10.1.2 and contains the following topics:
"About upgrading from Discoverer Version 9.0.x to Discoverer Version 10.1.2"
"Upgrade step 1: Back up the Version 5.0 EUL"
"Upgrade step 2: Upgrade the Version 5.0 EUL"
"Upgrade step 3: Refresh summary folders"
"Upgrade step 4: Migrate users to Discoverer Version 10.1.2"
"Upgrade step 5: Remove Discoverer Version 9.0.x products from client machines"
To use Discoverer Version 10.1.2, Discoverer users must have access to a Discoverer Version 5.1 End User Layer (EUL).
For each EUL that needs upgrading, follow the upgrade steps below:
Warning: The EUL upgrade process modifies the existing Version 5.0 EUL tables. Existing users cannot use Discoverer Version 9.0.x to access the EUL either during the upgrade process or after the upgrade process is completed.
When you are satisfied that any Version 5.0 EULs that need upgrading have been upgraded, follow the upgrade step below:
When you have upgraded all users, follow the upgrade step below:
Before you upgrade the EUL, you must first back up the EUL tables by exporting the EUL owner using the standard database export utility.
How to export the EUL owner will depend on:
the version of the Oracle client software installed on your machine
the version of the Oracle database on which the EUL resides
We recommend that the version of the Oracle database and the version of the Oracle database client software installed on your machine are the same. If the versions are not the same (e.g. if the EUL is on an Oracle9i database and Oracle10g client software is installed on your machine), you might not be able to follow the instructions below. If you are unable to export the EUL, contact your database administrator and ask them to export the EUL for you.
To back up a Version 5.0 EUL (assuming the EUL resides on an Oracle9i database and you are using a machine on which you have installed Oracle Developer Suite), follow the steps described in "How to export an EUL using the standard database export utility".
Having backed up the EUL, you are now ready to upgrade it.
To upgrade an EUL, you simply open the EUL in the latest version of Discoverer Administrator by following the instructions below.
Note that after you have upgraded the EUL, users of Discoverer Version 9.0.x will not be able to use the upgraded EUL.
To upgrade a Version 5.0 EUL to Version 5.1:
From the Windows Start menu, choose Programs | Oracle Business Intelligence Tools - <BI TOOLS HOME NAME> | Discoverer Administrato to display the Connect to Oracle Business Intelligence Discoverer Administrator dialog.
Enter the database user name and password of the owner of the EUL that you want to upgrade.
Click OK.
The EUL upgrade required dialog is displayed.
Figure 24-8 Discoverer Administrator upgrade dialog
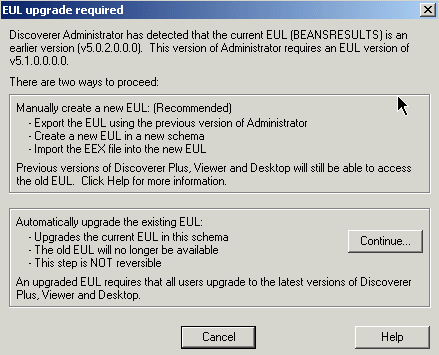
Notes:
If you have not already exported the EUL, click Cancel and export the EUL (for more information, see "Upgrade step 1: Back up the Version 5.0 EUL").
If the EUL upgrade required dialog is not displayed, the Version 5.0 EUL has already been upgraded. You do not need to upgrade the EUL again, so go straight to "Upgrade step 4: Migrate users to Discoverer Version 10.1.2".
Click Continue to display the EUL Upgrade dialog
Select the Yes, I have completed a database export and am ready to upgrade the EUL radio button to confirm that you have exported the Discoverer Release 5.0 EUL.
Click Proceed with Upgrade to upgrade the Version 5.0 EUL.
The EUL Upgrade progress window displays the status of the upgrade.
Any messages that are output during the upgrade process are shown in the End User Layer Upgrade Log dialog, which is displayed at the end of the process. For more information about messages that refer to invalid characters in identifiers, see "Notes about upgrading identifiers containing invalid characters".
If there are summary folders in the upgraded EUL, the following message dialog is displayed, indicating that the summary folders are invalid and must be refreshed.
Figure 24-11 Invalid summaries warning message dialog

If the above message dialog is displayed, click OK.
The Load Wizard is displayed.
Click Cancel to close the Load Wizard.
The EUL upgrade is complete. You can use this EUL to connect to the database using Discoverer Administrator Version 10.1.2.
If there are summary folders in the EUL you have upgraded, you must refresh the summary folders.
The definitions of any Release 9.0.x summary folders are copied into the new Version 5.1 EUL and the status of any upgraded summary folders is changed to ÒRefresh RequiredÓ. The database tables or materialized views on which the upgraded summary folders are based are not actually created until the summary folders are refreshed.
When you refresh upgraded summary folders:
on Oracle Standard Edition databases, Discoverer creates summary tables
on Oracle Enterprise Edition databases, Discoverer creates materialized views
When the summary tables or materialized views have been created, Discoverer can then use the summary folders to optimize queries.
For more information about summary folders, summary tables, and materialized views, see Chapter 14, "Managing summary folders".
To refresh upgraded summary folders:
Connect to Discoverer Administrator as the owner of the upgraded EUL.
Open the business area containing the summary folders that you want to refresh.
Display the Summaries tab of the Workarea.
Select the summary folders that you want to refresh.
You will have to refresh all of the summary folders before Discoverer can use them. However, depending on the amount of data, you might not want to refresh all the summary folders at the same time.
Select Tools | Refresh Summaries.
For any summary folders not based on external summary tables, the Refresh Summaries dialog is displayed.
Specify refresh options as required.
You can refresh summary folders immediately or specify a time for the refresh. Depending on the amount of data, you might want to schedule the refresh for an off-peak time.
Click OK to refresh the summary folders.
Notes
If an upgraded EUL contains summary folders based on external summary tables, you must also refresh those summary folders. During the refresh, Discoverer updates EUL metadata for summary folders based on external summary tables. If you are using an Oracle9i (or later) Enterprise Edition database, Discoverer creates a materialized view that references the external summary table.
When you have upgraded all Version 5.0 EULs and you are satisfied that the upgraded EULs are ready to use, migrate Discoverer users to Discoverer Version 10.1.2.
Until you have migrated users to Discoverer Version 10.1.2, they will not be able to access upgraded EULs.
How to migrate Discoverer users to Discoverer Version 10.1.2 will depend on the Discoverer tools they use.
To migrate Discoverer Plus and Discoverer Viewer users:
Install Oracle Business Intelligence Discoverer.
Follow the instructions in Oracle Application Server 10g Upgrading to 10g (10.1.2) to upgrade the Discoverer components on the middle tier
To migrate Discoverer Desktop users:
Install Discoverer Desktop on client machines using the CD supplied with Oracle Business Intelligence Tools.
The Oracle Installer installs Discoverer Desktop Version 10.1.2 in a separate directory from Discoverer Release 9.0.x.
Notes
When a user logs into Discoverer Version 10.1.2 for the first time (i.e. using Discoverer Plus, Discoverer Desktop, or Discoverer Viewer), Discoverer searches for any Version 5.1 EULs that the user has access to, as follows:
If a valid EUL is found, the user can connect and can start work in Discoverer Version 10.1.2.
If no valid EUL is found, Discoverer alerts the user that they cannot connect to the database. At this point, the user must contact their Discoverer manager because it is likely that an EUL has not yet been upgraded. Note that the user can still use Discoverer Version 9.0.x against a non-upgraded EUL.
After Discoverer Version 10.1.2 is installed and a connection to the database has been established successfully through a Version 5.1 EUL, you can remove Discoverer Version 9.0.x products (i.e. Discoverer Desktop, Discoverer Administrator) from client machines.
When you and your users have connected successfully to Version 5.1 EULs using Discoverer Version 10.1.2, you can remove Discoverer Version 9.0.x products (i.e. Discoverer Administrator, Discoverer Desktop) from client machines.
To remove Discoverer Version 9.0.x products from client machines:
Insert the CD from which you installed Discoverer Version 9.0.x products into your computer.
The Oracle Installer starts automatically. If the Installer does not start automatically, access the CD-ROM with Windows Explorer and run setup.exe from the CD root directory.
Use the Oracle Installer dialogs to remove Discoverer Version 9.0.x products.
Note that any workbooks created in Discoverer Version 9.0.x and saved in the <ORACLE_HOME>\discoverer902 directory (Version 9.0.2) or the <ORACLE_HOME>\discoverer directory (Version 9.0.4) will not be deleted.
(optional) To retain Discoverer Version 9.0.x workbooks for future use with Discoverer Version 10.1.2:
Move the Discoverer Version 9.0.x workbooks to a new directory.
Delete the original directory.
This section contains the following notes about upgrading to Discoverer Version 10.1.2:
"Notes about upgrading EULs that contain analytic functions"
"Notes about upgrading Discoverer systems that use the EUL Gateway"
"Notes about upgrading summary folders containing SET operators"
"Notes about upgrading identifiers containing invalid characters"
When upgrading an Oracle Applications EUL, be aware that the MAXEXTENTS storage property of the EUL tables might have been increased to a value greater than the MAXEXTENTS storage property of the tablespace in which the EUL was created. If this situation exists, any attempt to upgrade the EUL will fail (e.g. with an ORA01631 error) because:
the upgrade process uses the original EUL tablespace's MAXEXTENTS value when creating the new EUL tables
the new EUL tables will therefore not be large enough to contain the data from the original EUL tables
If the MAXEXTENTS value of the EUL tables is greater than the MAXEXTENTS value of the EUL's tablespace, ask your database administrator to increase the MAXEXTENTS value of the original EUL's tablespace before attempting to upgrade the EUL. The new EUL tablespace and the new EUL tables will be created with the larger MAXEXTENTS value.
When you upgrade a Discoverer Release 4.1 EUL to a Discoverer Version 5.1 EUL, new Oracle9i analytic functions are added to EUL tables.
Where existing user-defined functions have the same name (or the same unique identifier) as the new functions, Discoverer does the following:
renames the existing user-defined function
displays a log message at the end of the upgrade process
gives you the option to save the messages to a log file
Note: Discoverer's internal reference system ensures that Discoverer end users can still open workbooks that contain renamed user-defined functions.
The Video Stores tutorials are specific to particular Discoverer releases.
When you upgrade to a new version of Discoverer, we therefore recommend that you install the Video Stores sample data using the appropriate version of Discoverer Administrator instead of upgrading the tutorial.
When you upgrade a Release 3.1 EUL to a Release 4.1 EUL, you have to run a separate executable (called dis4sch.exe) to upgrade scheduled workbooks (for more information, see the Discoverer 4.1 Release Notes).
When you upgrade a Release 4.1 EUL to a Version 5.1 EUL, scheduled workbooks are automatically upgraded. However, scheduled workbook results are not copied to the Version 5.1 EUL. The results for an upgraded scheduled workbook will only be available after the scheduled workbook has next run.
If Discoverer Desktop users save workbooks to the filesystem in .dis files, the .dis files have to be upgraded before they can be used with the latest version of Discoverer.
To upgrade the .dis files, users simply open the .dis files in the latest version of Discoverer and save the files back to the filesystem, or to the database (to open them in Discoverer Plus and Discoverer Viewer). Note that when a .dis file has been upgraded, users of earlier versions of Discoverer Desktop will not be able to open the file.
A Discoverer system might use the EUL Gateway to populate EULs with metadata from a source other than the database's on-line dictionary (e.g. from Oracle Designer).
If you upgrade such a system, you will have to re-install and re-configure the EUL Gateway after the upgrade process is complete. For more information about installing and configuring the EUL Gateway, see the eulgatew.doc document located in the <ORACLE_HOME>\discoverer\kits directory.
When you upgrade a Release 3.1 EUL to a Release 4.1 EUL on an Oracle9i (or later) Enterprise Edition database, be aware that summary folders based on SET operators (e.g. UNION, UNION ALL, MINUS, INTERSECT) might be invalidated.
During the upgrade process, summary folders are converted to materialized views. However, the Oracle9i (or later) Enterprise Edition database imposes restrictions on the use of SET operators (e.g. UNION, UNION ALL, MINUS, INTERSECT) in materialized views.
Note that the restrictions on the use of SET operators in materialized views have been removed in Oracle 9.2 (or later) databases.
In a future release of Discoverer, there may be a change to the valid characters that can be used in identifiers and some characters may be de-supported (for more information, see "What are identifiers?"). If any characters become de-supported Discoverer will automatically modify the invalid characters in the release where such modification is required.
Note: During a 9.0.2 to 9.0.4 upgrade, Discoverer detects invalid characters in identifiers and warns that you will have to modify the characters in a future release. In fact, Discoverer will modify the invalid characters automatically in the release where such modification becomes required.
New version of batch PL/SQL package is installed into user's schema
When you upgrade an EUL on a pre-Oracle9i database to this version of Discoverer, a new version of the batch PL/SQL package is installed into the user's schema alongside the existing package. Preserving the existing PL/SQL package prevents any existing scheduled workbook batch jobs from being destroyed. Function names in the new batch PL/SQL package however, remain the same as the existing batch PL/SQL package.
Run script to specify that a scheduled workbook results schema is to own the results tables
When you upgrade the EUL to this version of Discoverer from a pre-Oracle9i database release and the following conditions are true:
the database user that schedules a workbook does not own the database tables containing the workbook results
you want a different database user (a scheduled workbook results schema) to own the database tables containing the workbook results
In this case you must install the new version of the batch PL/SQL package (EUL5_BATCH_REPOSITORY) using the SQL script batchusr.sql. The script is located in the <ORACLE_HOME>\discoverer\util directory. The new version of the batch PL/SQL package can be installed into the scheduled workbook results schema (i.e. the user's schema that owns the tables containing the workbook results). For more information, see "Use a script to specify a scheduled workbook results schema to own the scheduled workbook results tables (i.e. not the database user scheduling the workbook)".
Note: When upgrading an EUL from a pre-Oracle9i database to this version of discoverer, the batch PL/SQL package is the same and does not need to be upgraded.
For more information about scheduling workbooks, see Chapter 8, "Scheduling workbooks".