|
Oracle® Business Intelligence Discoverer Desktop User's Guide
10g Release 2 (10.1.2.1) for Windows B13917-03 |
|
 Previous |
 Next |
|
Oracle® Business Intelligence Discoverer Desktop User's Guide
10g Release 2 (10.1.2.1) for Windows B13917-03 |
|
 Previous |
 Next |
This chapter explains the basic concepts of Oracle Business Intelligence Discoverer Desktop. Being familiar with these concepts will help you work more effectively with Discoverer.
The topics covered in this chapter include:
Oracle Business Intelligence Discoverer is an intuitive ad-hoc query, reporting, analysis, and Web publishing toolset that gives business users immediate access to information in databases.
Oracle Business Intelligence Discoverer enables business users at all levels of the organization to make faster and more informed business decisions. Using any standard Web browser, you have secure and immediate access to data from both relational and multidimensional data sources. Oracle Business Intelligence Discoverer provides a business view to hide the complexity of the underlying data structures, enabling you to focus on solving business problems.
Oracle Business Intelligence Discoverer comprises a number of integrated components that work together with the Oracle database to give you a complete and integrated Business Intelligence solution.
Which Oracle Business Intelligence Discoverer component you use will depend on what you want to do. For example:
if you want to create new worksheets and analyze data from both relational and multi-dimensional data sources across the Web, you will use Discoverer Plus (Relational and OLAP)
if you want to create new worksheets and analyze data from relational data sources using a Windows application on a PC, you will use Discoverer Desktop
if you want to analyze data in existing worksheets, you will use Discoverer Viewer or Discoverer portlets (that have been added to an OracleAS Portal page using Discoverer Portlet Provider)
if you want to display Discoverer worksheets as gauges in dashboard-style portals, you will use Discoverer Portlet Provider and Discoverer portlets
if you want to manage the end user view of relational data, you will use Discoverer Administrator
The Oracle Business Intelligence Discoverer components use definitions of Discoverer objects stored in the Discoverer End User Layer or the Discoverer Catalog.
For more information about the Oracle Business Intelligence Discoverer components, see the Oracle Discoverer Administration Guide.
Discoverer Desktop Version 10.1.2 provides support for the Discoverer End User Layer that is created and maintained by Discoverer Administrator Version 10.1.2 and has the following new features for this release:
Enhanced parameter handling - You can select parameters using parameter index values, and parameters are marked as mandatory or optional. You can also can enter a reserved word into a parameter field.
Conditional formatting - You can use stoplight formats created in Discoverer Plus.
Oracle Business Intelligence Discoverer Desktop is a data access tool. You use it to view the information in your company's databases. The whole purpose of Discoverer Desktop is to help you—the business professional—view the data you want from a database, analyze it to support your business decisions, and create reports to keep track of things.
Discoverer Desktop solves many of the problems normally associated with databases so that now you can easily:
Find data that you know is in the database.
See data displayed quickly without waiting for the computer to spend a long time searching through the entire database.
View data in a familiar format that is easy to read and understand.
Analyze data using a wide array of techniques including drilling up and down through the data's details, finding data that meets certain conditions or that falls within ranges you specify, sorting data, comparing results from Òwhat ifÓ scenarios, and so on.
Prepare reports of your analytical results and findings.
Share data with others, and in other applications (such as Excel).
Discoverer Desktop uses a new, unique way of accessing data. Comparing Discoverer Desktop with previous data-access methods can help you understand the new concepts that you will use with the Discoverer Desktop.
The following two figures compare the old fashioned, data access methods with the new Discoverer Desktop methods.
Figure 1-3 The Old-Fashioned Method of Data Access
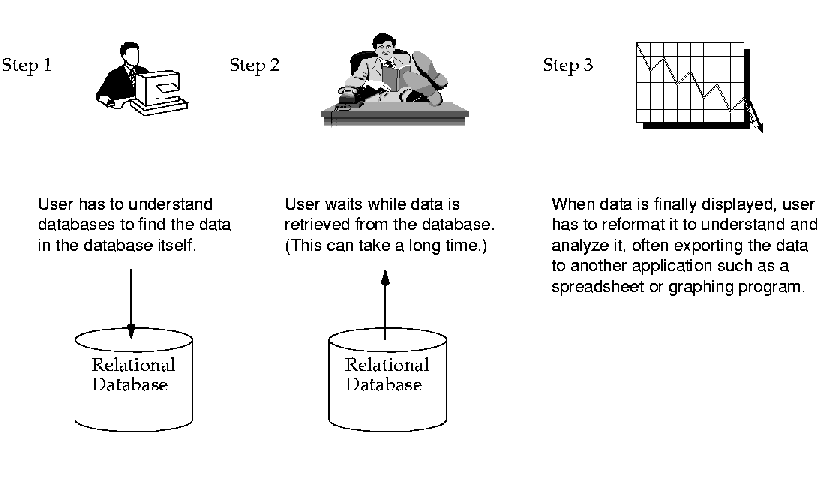
Figure 1-4 The Discoverer Method of Data Access
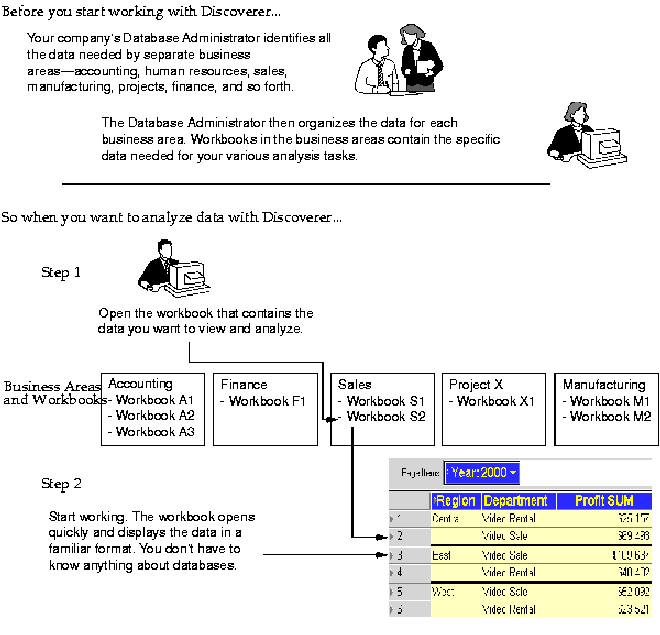
A business area is a logical grouping of database tables or views that apply to your specific data requirements. For example, the accounting department wants data about budgets and finance, while project leaders want data specifically about their projects as well as about budgets. Although some of the data you need may be the same (such as the budgets folder as shown in the following figure), the exact combination of tables and views for each department is usually unique. Using Discoverer Administrator, your Database administrator tailors the grouping of data to provide you with the proper access to the precise data needed for analysis, decision support, and presentation of results.
Think of a workbook as a three-ring binder filled with specific data for specific tasks. The workbook has pages, or worksheets, that contain data for the specific tasks. For example, if the workbook is for sales and profit data, one worksheet in it might be a table listing your profit for sales versus rentals. Another worksheet might be a comparison of your profit over the last two years by sales region.
The sample database that you receive with Discoverer contains data from a fictitious video store business. The sample data covers many topics including:
Sales Region
Year
Department
Sum of Profit
Size of Store (in square feet)
Type of Store Design (Compact, Modern, or traditional)
Store Name, and so on.
Discoverer also comes with its own sample workbooks, that you can use to analyze the example data.
A query is simply a search of the database that finds and retrieves the data you want. Each worksheet in a workbook contains the result of a query. So, when you see the term ÒqueryÓ while working with Discoverer Desktop, you can think of it as a worksheet with retrieved data.
Your Database Administrator usually supplies the various passwords and server access instructions to log on to Discoverer Desktop and open a workbook. The following steps explain the basic process.
From the Windows Start menu, choose Programs | Oracle Business Intelligence Tools - <HOME_NAME> | Discoverer Desktop.
The Connect to Discoverer Desktop dialog appears (Figure 1-7). Your user name should already be in the Username box. If not enter it in the Username box.
In the Password box, enter your password
In the Connect box, enter the name of the database that you wish to use.
See your Database Administrator for password and database name details.
|
Note: For information about connecting to an Oracle Applications EUL, see Appendix B, "Configuring the Oracle Applications user Connect dialog". |
Click Connect.
The first screen of the Workbook Wizard appears. The wizard steps you through the process to get the specific data you want to see.
Create a new workbook—starts the process to create a new workbook. This option is not available if you don't have access rights granted by the Database Administrator. See Chapter 7, "Building Worksheets and Workbooks" for details about creating a new workbook.
Open an existing workbook—shows options for opening one of your existing workbooks.
Click Open an Existing Workbook. The next Workbook Wizard dialog box shows options for opening your existing workbooks:
My Computer—opens a dialog box for selecting a workbook stored on your local computer or on a server on your business network.
Database—opens a dialog box for selecting a workbook stored as part of a specific database. The workbook can be shared easily with others who have access to the database.
Scheduling Manager—displays a list of workbooks previously scheduled to run at a certain times (usually overnight, on a weekend, or at some periodic interval). Scheduled workbooks run automatically and are available when you need to open them.
Recently Used List—shows the workbooks you've previously opened (see Figure 1-10 for an example). If you usually work with the same workbooks on a daily basis, this option is the quickest way to open a workbook.
Figure 1-10 A Most Recently User Workbook List
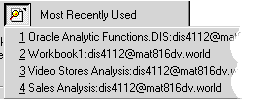
If you choose My Computer from the Where is the workbook you want to open? options, a dialog box appears for you to select the workbook to open:
Select the workbook name and click Open, or just double-click the name.
A dialog box asks if you want to run the query for the worksheet.
A query causes Discoverer Desktop to find the most recent data to fill in the worksheet. Normally you click Yes because you want to see the most recent data associated with the sheet. Click No if you don't want to see the data in the worksheet. For example, click No if you want to create a new worksheet and don't need to see the data on the existing worksheet. See Chapter 7, "Building Worksheets and Workbooks" for details to create a new worksheet.
Discoverer Desktop now evaluates the query to determine how much time it will take to open the workbook and shows you an estimate. Click Yes to see the data.
This dialog box is mainly for your convenience because, if the query time is more than a few minutes, you can be doing other work while Discoverer Desktop gets the data for the worksheet.
If you can't wait the estimated time, click No. Discoverer Desktop will remain open, but the worksheet will be empty.
If you click Yes, a dialog box shows you the progress and elapsed time while Discoverer Desktop is finding the data. At the end of the process, your workbook appears. Here's a sample:
You can open several workbooks at a time and switch back and forth between them. This is an excellent way to compare data to find specific analytical results.
When several workbooks are open at the same time, use the Window menu to switch between them:
To open another workbook:
The Open Workbook dialog box appears. Its options are the same as when you were opening the first workbook (see Figure 1-9).
Click one of the options.
A dialog box for the selected Open Workbook type appears.
Figure 1-17 Selecting a Workbook from My Computer
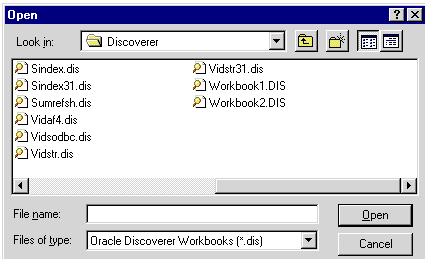
Select a workbook and click Open.
If the workbook you select is stored in another database account, a dialog box appears for you to open the new workbook.
Figure 1-18 Open a Workbook in Another Account
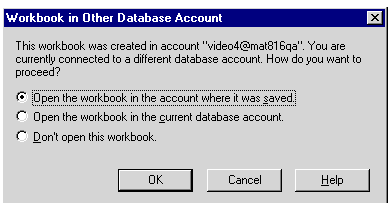
Click one of the options and click OK.
If you select the first option in the dialog box, the workbooks currently open will close before the new workbook opens. A message gives you the option to not close the currently open workbooks.
Note: You can turn off this dialog box. See Section 8.5, "Setting Options".
If your business uses other, non-Oracle databases your Database Administrator can set up Discoverer to open workbooks in those databases. You can then use the features of Discoverer Desktop to access the data. However, depending on the type of database, you may not be able to use all the data access and analysis features available with Oracle databases
The basic process to open workbooks in the other, non-Oracle databases is essentially the same as opening a workbook in an Oracle database. Please see your Database Administrator for the correct steps to open the workbooks.
A workbook's properties provide basic information about the workbook.
To see a workbook's properties:
Open the workbook.
Choose File | Manage Workbooks | Properties.
The Workbook Properties dialog box appears showing information about the Workbook. You can record additional information about the workbook in the Description box.
Figure 1-19 Workbook Properties Dialog Box
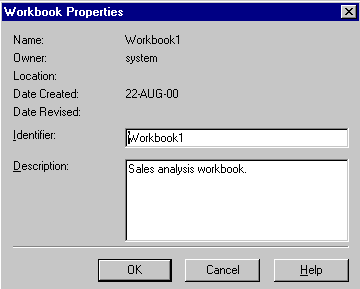
|
Note: Identifiers are unique names that Discoverer uses to identify EUL and Workbook elements, (e.g. Business Areas, Folders, Items etc). The default Identifier value is generated automatically by Discoverer. Do not change Identifiers except under the following circumstances:
If you do change an Identifier, you must update matching identifiers in other EULs to reflect the change. |
The tabs on the bottom of the workbook window show the various worksheets in the workbook. Clicking a tab switches to the next worksheet.
The following figure shows only two tabs, but your workbook may have several worksheets—hence, more tabs.
To switch to another worksheet:
Click the appropriate tab at the bottom of the workbook window. Use the scroll button if necessary to see additional worksheets. You can also use the key combinations Ctrl Pg Up and Ctrl Pg Dn to cycle through the tabs.
If you've already opened the worksheet, clicking the tab switches to it immediately. If you haven't opened it yet, Discoverer Desktop searches the business area to find the data that belongs on the worksheet. Because each worksheet involves a query (search) of the business area, opening a worksheet for the first time takes a few moments while the search is completed. A dialog box reminds you that the search will take place.
Click Yes to open the worksheet.
Discoverer Desktop then estimates the time involved for the search and gives you the option to open the worksheet. Click OK to open the worksheet.
If you decide not to open a worksheet and click Cancel, but then later click on the worksheet tab to open it, this dialog box does not appear. Choose Sheet | Refresh Sheet to retrieve the data.
Saving a workbook saves all of its changes. You have two options:
To save a workbook, choose File | Save. The changes are saved and the workbook remains open.
To close and save a workbook at the same time, choose File | Close. If you haven't made changes to any worksheet in the workbook, it closes.
If the workbook contains any unsaved changes on any worksheet, a dialog box reminds you to save the changes.
Click Yes to save the changes; click No to close the workbook without saving the changes; click Cancel to keep the workbook open without saving the changes.
To save the workbook under a different name:
A dialog box appears for you to specify where you want to save the renamed workbook.
Select an option from the Save Workbook dialog box and click Save.
My Computer - saves the workbook locally on your computer.
Database - saves the workbook with the database.
If you select My Computer, the Save As dialog box appears (Figure 1-24). Enter a new name and click Save.
If you select Database, the Save Workbook to Database dialog box appears and lists the workbooks already saved to the database (Figure 1-25). Enter a new name for the workbook and click Save.
Figure 1-25 Save Workbook to Database Dialog Box
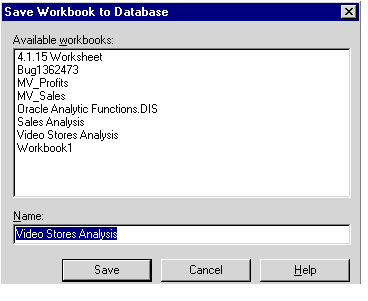
Deleting a workbook from the database permanently removes it. You should not delete a workbook from the database unless you are absolutely certain that you won't need it in the future.
To delete a workbook from the database:
Choose File | Manage Workbooks | Delete.
The Delete Workbook from Database dialog box appears and lists the workbooks currently in the database.
Figure 1-26 Delete Workbook from Database Dialog Box
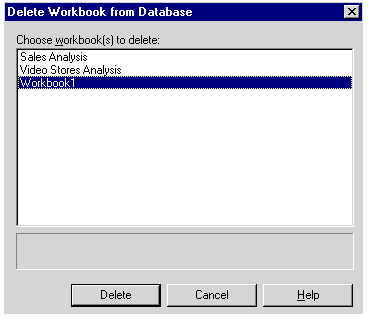
Click the name of the workbook you want to delete, then click Delete.
If you saved a workbook locally on your computer, deleting it removes it from your computer, but not from the database.
To remove a workbook from your computer, use Windows Explorer or the My Computer icon to remove the workbook as you would any other file.