|
Oracle® BPEL Process Analytics User's Guide
10g Release 2 (10.1.2) Part No. B15597-01 |
|
 Previous |
 Next |
|
Oracle® BPEL Process Analytics User's Guide
10g Release 2 (10.1.2) Part No. B15597-01 |
|
 Previous |
 Next |
The Admin Console is the section of the Oracle BPEL Process Analytics Console through which the Oracle BPEL Process Analytics administrator configures event sources, models events, creates users, and then configures that data for presentation to Dashboard users. This chapter provides information about using the Admin Console to configure event sources, model events, and create users. Chapter 3 describes how to use the Dashboard Configuration Console. It is assumed that you are an Oracle BPEL Process Analytics administrator if you are reading this chapter.
This chapter includes the following topics:
The Admin Console enables you to perform the tasks necessary to present useful data in the Dashboard. It is divided into four key areas:
Admin
This section of the Admin Console enables you to specify the event sources to monitor. Data cannot be modeled until the event sources, from which the event instances and event metadata will be fetched, are defined.
This section of the Admin Console also enables you to specify the source system where documents that provide contextual information about KPIs are stored.
This section of the Admin Console enables you to create, modify, or delete the metadata that will be used to monitor business activity across event sources within the enterprise, including composite events, KPIs, metrics, and dimensions. The modeled data must be assigned to a user before that data can be configured in the Dashboard for that user to view.
User
This section of the Admin Console enables you to define Admin Console and Dashboard user accounts, and specify the data to which they will have access through the Dashboard. A user must be granted Admin User privileges to access the Admin Console.
The User section of the Admin Console is also where you can create, modify, or delete KPI and metric alerts, as well as alert delivery channels for each user account.
Dashboard Configuration
The Dashboard Configuration Console of the Admin Console enables you to specify how modeled data will be presented to Dashboard users. You can select various charts and tables in which to present the data, how those charts and tables will be presented on the Dashboard page, and which users will be able to view each of the Dashboard pages.
Figure 2-1 shows the Welcome page of the Admin Console, which introduces and provides access to each of these major areas.
Figure 2-1 Oracle BPEL Process Analytics Admin Console Welcome Page
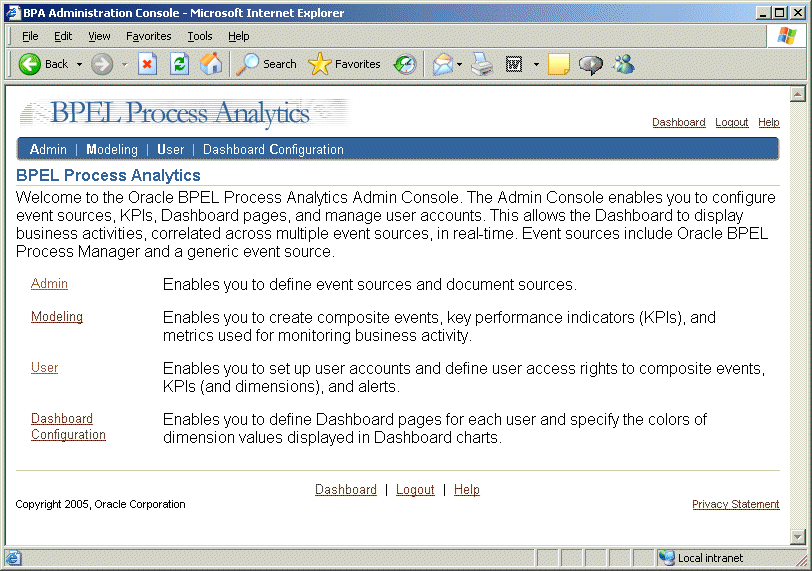
To get started with the Admin Console, start the Oracle BPEL Process Analytics Server and log in as the Administrator. You are then ready to begin specifying event sources and modeling data.
|
Note: Oracle recommends that only one user log in to the Oracle BPEL Process Analytics Console as the Administrator at a time. Unpredictable results may occur when multiple Administrators use the Admin Console concurrently. |
Be aware that two users cannot log in to the console
When you start the Oracle BPEL Process Analytics Server, all of the components required to use Oracle BPEL Process Analytics are started. You can also start and stop each component individually using Oracle Enterprise Manager 10g Application Server Control Console. See "Starting, Stopping, or Restarting Components" for more information.
|
Note: Be sure to close your Web browser after you log out of the Oracle BPEL Process Analytics Console, to ensure that others cannot view Console pages using the Web browser's Back button. |
This section includes the following topics:
To start Oracle BPEL Process Analytics from the Microsoft Windows desktop and open the Console, follow these steps, where OAS_Home is the name of the Oracle home in which you installed Oracle BPEL Process Analytics:
On the desktop, click Start, then choose All Programs, then Oracle – OAS_Home_Name, then Oracle BPEL Process Analytics, and then click Start BPA Server.
A command window opens, as shown in Figure 2-2. It indicates that Oracle Process Manager and Notification Server (OPMN) is starting the processes required by Oracle BPEL Process Analytics - the engine and the monitor framework. The engine starts all of the services required by Oracle BPEL Process Analytics; the monitor framework starts the event source monitors, and captures and instruments events from the event sources.
When the command window closes, it indicates that all of the required processes have been started. Wait until the window closes before proceeding to step 2.
On the desktop, click Start, then choose All Programs, then Oracle – OAS_Home_Name, then Oracle BPEL Process Analytics, and then click BPA Console.
The login window opens, as shown in Figure 2-3.
To stop the Oracle BPEL Process Analytics Server on the Microsoft Windows desktop, click Start, then choose All Programs, then Oracle BPEL Process Analytics, and then click Stop BPA Server.
To start Oracle BPEL Process Analytics on a Unix system and open the Console, follow these steps:
From the Oracle Process Manager and Notification Server (OPMN) bin directory in the Oracle home where you installed Oracle BPEL Process Analytics, issue the opmnctl startall command.
> opmnctl startall
Open a Web browser and enter the following URL, where system is the system on which you installed Oracle BPEL Process Analytics and port is the Oracle HTTP Server port for Oracle BPEL Process Analytics. (For information on determining the port number, see "Determining Port Numbers for Event Source Specifications and URLs".)
http://system:port/bam/pages/login.uix
The login page opens, as shown in Figure 2-3.
To stop the Oracle BPEL Process Analytics server on a Unix system, follow these steps:
Set the current directory to the Oracle Process Manager and Notification Server (OPMN) bin directory in the Oracle home where you installed Oracle BPEL Process Analytics.
Issue the opmnctl stopall command.
> opmnctl stopall
When the Oracle BPEL Process Analytics Console opens, you are presented with the Login page, as shown in Figure 2-3.
Enter Administrator for in the Username box and the password for the Administrator account in the Password box, and then click Login.
By default, two accounts are created when Oracle BPEL Process Analytics is installed: an Administrator and a Manager account. For each account, the password is the same as the user name. The Administrator account has full access to the Oracle BPEL Process Analytics Console, which means access to both the Admin Console and the Dashboard. The Manager account is the default account for a business manager and has access to the Dashboard only.
Although the default password for the Administrator account is Administrator, this value was should have been changed by the installer after Oracle BPEL Process Analytics was installed. See "Changing the Administrator and Other User Passwords" for details.
After you log in, the interface opens and presents an overview of the Admin Console, as shown in Figure 2-1.
Figure 2-3 Oracle BPEL Process Analytics Console Login Page
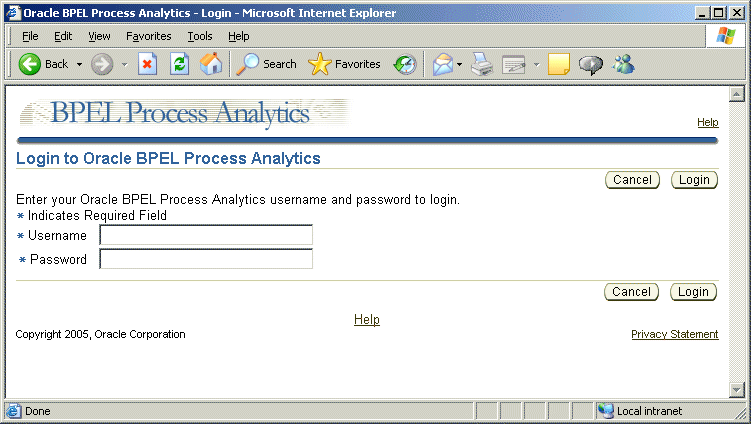
|
Note: Be aware that Oracle BPEL Process Analytics uses Oracle Application Server Java Authentication and Authorization Service (JAAS) Provider in Oracle Application Server Containers for J2EE (OC4J) to restrict access to the Oracle BPEL Process Analytics Console. See Chapter 5 "Administering Oracle BPEL Process Analytics" for more information. |
The basic procedure for using the Admin Console is as follows:
Specify the event sources.
For Oracle BPEL Process Analytics to present the event metadata for modeling, it must be connected to the event source or sources that generate the events you want to monitor. See "Creating, Modifying, and Deleting Event Source Connections" for more information.
If desired, create one or more dimensions.
If you plan to use dimensions to filter KPI values, then the most efficient approach is to specify the dimensions before creating the composite event on which the KPI will be based. However, a composite event can be modified to add a dimension, if needed. Oracle BPEL Process Analytics provides a wizard to assist you in creating dimensions. See "Creating Dimensions" for more information.
Create one or more composite events.
Before you can model metrics or KPIs, you must create the composite events on which they will be based. Oracle BPEL Process Analytics provides a wizard to assist you in creating composite events. See "Creating Composite Events" for more information.
If desired, create one or more metrics.
The Admin Console provides a wizard to assist you in creating metrics. See "Creating Metrics" for more information.
If desired, create one or more KPIs.
The Admin Console provides a wizard to assist you in creating KPIs. See "Creating Key Performance Indicators" for more information.
Add user accounts.
You must specify a user name and password for the Dashboard user accounts and designate which composite events, metrics, and KPIs each account can view using the Dashboard. Optionally, you can specify alerts for the user. See "Creating User Accounts" for more information about creating user accounts.
Configure the Dashboard.
For simplicity, a number of Dashboard views are defined by default, with only minor adjustments required by you, the administrator. In addition, you can create custom Dashboard pages to provide a more tailored presentation to the Dashboard user or users. See Chapter 3"Using the Admin Console to Configure the Dashboard" for more information.
The Admin section of the Admin Console provides pages and wizards to assist you in setting up and managing the sources from which events are to be captured, as well as pages for setting up KPI context documents. This section includes instructions on performing each of the following tasks:
You must specify the connection information for each event source that contains events that you want to model for presentation in the Oracle BPEL Process Analytics Dashboard. When you complete an event source specification, a connection is created between the Admin Console and the specified event source. This connection allows you to browse the event metadata when you create composite events and provides the connection information needed to allow the Dashboard to be populated with real-time data.
|
Note: Multiple instances of Oracle BPEL Process Analytics should not be configured to monitor the same event source. See "Running Multiple Instances of Oracle BPEL Process Analytics" for more information. |
To create, modify, or delete an event source connection:
In the Admin Console, click Admin to open the Admin page.
Click Event Source to open the Event Sources page, then do one of the following, depending on which operation you want to perform:
To create an event source specification
Click the Create button corresponding to the type of event source you want to specify. A page that is specific to the type of event source for which you are creating a connection opens. Specify the event source connection parameters requested.
See "Information Required to Create or Modify Event Source Connections" for a detailed description of the event source connection parameters.
To modify an event source specification
Click the pencil icon that corresponds to the event source that you want to modify. The Edit Event Source page opens. Update the event source connection parameters, as needed.
See "Information Required to Create or Modify Event Source Connections" for a detailed description of the event source connection parameters.
To delete an event source specification
Click the trash can icon that corresponds to the event source that you want to delete. A confirmation page opens. In the confirmation page, review the list of objects that will be deleted as a result of deleting this event source. Click Yes if you want to delete the event source; otherwise, click No.
Depending on the type of event source to which it is connecting, Oracle BPEL Process Analytics requires different information, and may have some restrictions on how events are generated, as described in the following topics:
Restrictions and Recommendations For Oracle BPEL Process Manager Sensors
Oracle BPEL Process Manager Event Source Configuration Values
The following topics describe restrictions and recommendations on using Oracle BPEL Process Manager sensors that will be captured by Oracle BPEL Process Analytics:
Activity Sensors Can Be Associated with messageType Variable Only
Database Sensor Action Can Be Used for Debugging Sensor Output
For complete information about defining and deploying activity sensors, see Oracle BPEL Process Manager Developer's Guide.
Oracle BPEL Process Manager supports the following types of sensors: variable, activity, and fault. However, Oracle BPEL Process Analytics supports activity sensors only.
Each Oracle BPEL Process Manager activity sensor must be associated with a variable. The state of the variable is sent to Oracle BPEL Process Analytics when the sensor fires. Oracle BPEL Process Analytics supports sensors defined on variables of type messageType only. For example:
<variable name="inputVariable" messageType="client:pcshopRequestMessage"/> <variable name="outputVariable" messageType="client:pcshopResponseMessage"/>
As the example shows, the messageType variables correspond to input and output parameters of the Oracle BPEL Process Manager invoke activity.
Oracle BPEL Process Analytics does not support sensors defined on variables that are primitives, such as the following:
<variable name="finalresult" type="xsd:string"> <variable name="resultReason" type="xsd:string">
The Oracle BPEL Process Manager database sensor action results in the sensor data being displayed in the Oracle BPEL Process Manager Console. This is useful for debugging and to check that sensors are being fired as expected. The Oracle BPEL Process Manager administrator must add the database sensor action when defining sensors, to enable the display of sensor data in the Oracle BPEL Process Manager Console. Figure 2-4 shows the Oracle BPEL Process Manager Designer window used for defining the database sensor action.
Follow these steps to create an Oracle BPEL Process Manager sensor for Oracle BPEL Process Analytics to monitor:
Create the sensor actions
The JMS Queue sensor action is required. The Database sensor action is optional, but is helpful for debugging purposes. See "Database Sensor Action Can Be Used for Debugging Sensor Output" for more information.
Create the desired sensors.
When you create the sensor, select Completion for the evaluation time, as shown in Figure 2-5.
Be aware that sensors must be defined on messageType variables. See "Activity Sensors Can Be Associated with messageType Variable Only" for more information.
Choose only the part name from the Variable XPath Builder, as shown in Figure 2-6. Do not select attributes; the attributes are selected when the sensor is modeled in the Oracle BPEL Process Analytics Admin Console.
Add the sensor actions to the sensors.
Save the sensors and sensor actions.
Deploy the sensors.
If an activity in an Oracle BPEL Process Manager process is an end activity, and there is more than one sensor defined on the same activity with one event as the end event, then define the sensor for the end event sensor after defining all the other sensor. Otherwise, a situation can occur where Oracle BPEL Process Analytics shows the other sensor events (not corresponding to the end event) as Not Completed or Pending in the Dashboard. This, in turn, will distort time-based KPIs, if any are defined for the other sensor events. See "Understanding the Real-Time Viewer Table" for information about Not Completed and Pending events.
Oracle BPEL Process Manager supports process versioning, which enables users to deploy different versions of the same process and specify any existing version for process deployment.
Oracle BPEL Process Analytics, however, does not support process versioning. If processes are deployed with multiple versions, Oracle BPEL Process Analytics uses the latest version. Therefore, if you create a composite event with one version of a process, and a new version of the process is created later, runtime errors will result when you create a composite event based on the newer version of the process.
For Oracle BPEL Process Analytics to capture events from an Oracle BPEL Process Manager event source, the Oracle BPEL Process Manager administrator must insert sensors that capture the events of interest and then publish those events to a Java Message Service (JMS) queue. Oracle BPEL Process Analytics connects to the JMS queue to capture the events and uses the Web Services Description language (WSDL) URL to browse the event metadata.
See "Restrictions and Recommendations For Oracle BPEL Process Manager Sensors" for information about the types of sensors Oracle BPEL Process Analytics supports.
|
Note: After you configure Oracle BPEL Process Manager as an Oracle BPEL Process Analytics event source, you may receive one or more error messages such as the following:<BaseCubeSessionBean::logError> Error while invoking bean "process manager": Cannot find process content file. Cannot find the content file "sensor.xml" for process "TaskActionHandler" (revision ""). Please check that the path "sensor.xml" is correct and refers to a file that has been included as a part of the deployment archive. This message is a result of Oracle BPEL Process Analytics requiring a sensor.xml file for every deployed Oracle BPEL Process Manager process that it will monitor. If such a message is returned for a process that you do not intend to monitor using Oracle BPEL Process Analytics, you can safely ignore it. |
Table 2-1 describes the values Oracle BPEL Process Analytics requires to create the JMS queue and form a connection.
Table 2-1 Oracle BPEL Process Manager Event Source Information
| Page Element | Description |
|---|---|
| Name | A unique name for this connection to the Oracle BPEL Process Manager event source. The name must be an alphanumeric string of 50 characters or fewer. If you are updating an existing event source, then this value cannot be changed. |
| Description | A description of this event source connection. The description must be a string of 50 characters or fewer. |
| JMS Queue Hostname | The name of the system on which the Java Message Service (JMS) queue associated with Oracle BPEL Process Manager is running. |
| Event Source Installation | The Oracle BPEL Process Manager installation type. If the installation type was BPEL Process Manager for OracleAS Middle Tier, then select Midtier. If the installation type was Oracle BPEL Process Manager for Developers, then select Standalone. |
| ORMI port (Standalone) | The OC4J Remote Method Invocation (ORMI) port of the JMS queue associated with Oracle BPEL Process Manager.
Specify a value for this field when the value specified for the Event Source Installation field is Standalone. (If the Event Source Installation is specified as Midtier, then this field is ignored.) The default value is 23791. |
| OPMN port (Midtier) | The Oracle Process Manager and Notification Server (OPMN) ONS Request port of the Oracle Application Server middle tier where Oracle BPEL Process Manager is installed.
Specify a value for this field when the value specified for the Event Source Installation field is Midtier. (If the Event Source Installation is specified as Standalone, then this field is ignored.) This port number is dynamically assigned and must be updated each time Oracle Application Server is restarted. Its initial default value is 6003. See "Determining Port Numbers for Event Source Specifications and URLs" for information about using the Oracle Enterprise Manager 10g Application Server Control to determine port numbers. |
| Administrator User Name | The user name for the administrator account of the Oracle Application Server Containers for J2EE (OC4J) instance associated with Oracle BPEL Process Manager. By default, this value is admin.
|
| Administrator Password | The password for the administrator account of the OC4J instance associated with Oracle BPEL Process Manager. |
| JMS Queue Factory | The name of the connection factory for the JMS queue. By default, this value is jms/QueueConnectionFactory.
|
| JMS Queue Name | The name of the JMS queue configured on the Oracle BPEL Process Manager database from which Oracle BPEL Process Analytics will receive events. By default, this value is jms/demoQueue.
|
| Application Initial Context | The application initial context of the JMS queue. By default, this value is com.evermind.rmi.RMIInitialContextFactory.
|
| WSIL URL | The URL for the Oracle BPEL Process Manager Web Services Inspection Language (WSIL) document from which Oracle BPEL Process Analytics will browse event metadata.
This page element is prefilled; however, you must replace the string If the Event Source Installation is specified as Midtier, the default port number is 80. If the Event Source Installation is specified as Standalone, the default port number is 9700. See "Determining Port Numbers for Event Source Specifications and URLs" for information about using the Oracle Enterprise Manager 10g Application Server Control to determine port numbers. |
For Oracle BPEL Process Analytics to capture events from a generic event source, the administrator for the event source must specify the connection parameters and publish the events of interest to one of the following types of queues:
An Oracle Java Message Service (OJMS) queue preconfigured by Oracle BPEL Process Analytics, called bam_genericmonq.
Table 2-2 describes the connection parameter values Oracle BPEL Process Analytics requires to specify a generic event source using the bam_genericmonq queue.
A user-specified OJMS queue.
Table 2-3 describes the connection parameter values Oracle BPEL Process Analytics requires to specify a generic event source using a user-specified OJMS queue.
A user-specified Java Message Service (JMS) queue
Table 2-4 describes the values Oracle BPEL Process Analytics requires to specify a generic event source using a user-specified JMS queue.
Details about publishing events for the generic monitor are described in Chapter 7.
Table 2-2 Generic Event Source Information - Using the Preconfigured bam_genericmonq
| Page Element | Description |
|---|---|
| Name | A unique name for this connection to the event source. The name must be an alphanumeric string of 50 characters or fewer. If you are updating an existing event source, then this value cannot be changed. |
| Description | A description of this event source connection. The description must be a string of 50 characters or fewer. |
| JMS Queue Hostname | The host name of the server where Oracle BPEL Process Analytics is installed. |
| Event Source Installation | The event source installation type. For the bam_genericmonq this must be the Oracle Application Server middle tier, so select Midtier. |
| ORMI port (Standalone) | This field is ignored when the events source installation specified is Midtier. |
| OPMN port (Midtier) | The Oracle Process Manager and Notification Server (OPMN) ONS Request port of the Oracle Application Server middle tier where Oracle BPEL Process Analytics is installed.
The initial default value is 6003. To verify this value for your installation, see "Determining Port Numbers for Event Source Specifications and URLs" for information about using the Oracle Enterprise Manager 10g Application Server Control to determine port numbers. |
| Administrator User Name | The user name for the administrator account associated with the OC4J where the preconfigured OJMS queue is configured. By default, the user name is admin.
|
| Administrator Password | The password for the administrator account associated with the OC4J where the preconfigured OJMS queue is configured. |
| JMS Queue Factory | The queue factory name for the JMS queue. Accept the default value:
java:comp/resource/BAM/QueueConnectionFactories/qcf |
| JMS Queue Name | The name of the JMS queue to which you want to publish the generic events. Accept the default value:
java:comp/resource/BAM/Queues/bam_genericmonq |
| Application Initial Context | The initial context factory for application-client contexts. Accept the default value:
com.evermind.server.rmi.RMIInitialContextFactory |
Table 2-3 Generic Event Source Information - Using a User-Specified OJMS Queue
| Page Element | Description |
|---|---|
| Name | A unique name for this connection to the event source. The name must be an alphanumeric string of 50 characters or fewer. If you are updating an existing event source, then this value cannot be changed. |
| Description | A description of this event source connection. The description must be a string of 50 characters or fewer. |
| JMS Queue Hostname | The host name of the system where the user-specified OJMS queue is running. |
| Event Source Installation | The event source installation type. Select Midtier. |
| ORMI port (Standalone) | This field is ignored when the events source installation specified is Midtier. |
| OPMN port (Midtier) | The Oracle Process Manager and Notification Server (OPMN) ONS Request port of the Oracle Application Server middle tier where the event source is installed.
The initial default value is 6003. To verify this value for your installation, see "Determining Port Numbers for Event Source Specifications and URLs" for information about using the Oracle Enterprise Manager 10g Application Server Control to determine port numbers. |
| Administrator User Name | The user name for the administrator account associated with the OC4J where the OJMS queue is configured. |
| Administrator Password | The password for the administrator account associated with the OC4J where the OJMS queue is configured. |
| JMS Queue Factory | The queue factory name for the OJMS queue. Replace the default string with the following, where JMS-provider is the name of the JMS provider you configured:
java:comp/resource/JMS-provider/QueueConnectionFactories/qcf
|
| JMS Queue Name | The name of the JMS queue to which you want to publish the generic events. Replace the default string with the following, where JMS-provider is the name of the JMS provider you configured and JMS-queue-name is the name of the OJMS queue you configured:
java:comp/resource/JMS_provider/Queues/OJMS-queue-name Note: You must configure the data source and a resource provider for the queue as described in Oracle Application Server Containers for J2EE Services Guide. |
| Application Initial Context | The initial context factory for application-client contexts. Accept the default value:
com.evermind.server.rmi.RMIInitialContextFactory |
Table 2-4 Generic Event Source Information - Using a User-Specified JMS Queue
| Page Element | Description |
|---|---|
| Name | A unique name for this connection to the event source. The name must be an alphanumeric string of 50 characters or fewer. If you are updating an existing event source, then this value cannot be changed. |
| Description | A description of this event source connection. The description must be a string of 50 characters or fewer. |
| JMS Queue Hostname | The host name of the system where the JMS queue is running. |
| Event Source Installation | The event source installation type. Select Standalone. |
| ORMI port (Standalone) | The OC4J Remote Method Invocation (ORMI) port of the JMS queue.
See the |
| OPMN port (Midtier) | This field is ignored when the events source installation specified is Standalone. |
| Administrator User Name | The user name for the administrator account associated with the OC4J where the JMS queue is configured. |
| Administrator Password | The password for the administrator account associated with the OC4J where the JMS queue is configured. |
| JMS Queue Factory | The queue factory name for the JMS queue. Replace the default string with this string:
jms/QueueConnectionFactory |
| JMS Queue Name | The name of the JMS queue from which Oracle BPEL Process Analytics will receive events. Specify the following string where JMS-queue-name is the name of the JMS queue:
jms/JMS-queue-name
|
| Application Initial Context | The initial context factory for application-client contexts. You can accept the default value:
com.evermind.server.rmi.RMIInitialContextFactory If you prefer to use a different context factory, refer to standard texts on Java 2 Platform, Enterprise Edition (J2EE) for information about specifying an initial context factory. |
For Oracle BPEL Process Analytics to capture events generated by an event simulator, you must set up an event simulator as described in Chapter 8"Simulating Events".
Table 2-5 describes the values Oracle BPEL Process Analytics requires to capture events generated by an event simulator.
Table 2-5 Event Simulator Event Source Information
| Page Element | Description |
|---|---|
| Name | A unique name for this connection to the event source. The name must be an alphanumeric string of 50 characters or fewer. If you are updating an existing event source, this value cannot be changed. |
| Description | A description of this event source connection. The description must be a string of 50 characters or fewer. |
| Event Simulator Event Source Data Directory | The directory specification for a simulated composite event. See "Setting Up the Directory Structure for the Required Files" for more information. |
You can view a summary page that presents a list of all of the existing event sources.
To view existing event sources:
In the Admin Console, click Admin to open the Admin page.
Click Event Source to open the Event Sources page. This page lists all previously created event sources.
Click an entry in the Event Source Name column to view the event source configuration details.
Click Help (or see "Information Required to Create or Modify Event Source Connections") for information about the configuration details.
Click OK when you are done viewing the event source configuration details.
If connection parameters for an event source change (or are entered incorrectly), you can modify any or all of the connection parameters, except the event source name.
To modify an event source:
In the Admin Console, click Admin to open the Admin page.
Click Event Source to open the Event Sources page.
Click the pencil icon that corresponds to the event source that you want to modify. The Edit Event Source page opens.
Click Help (or see "Information Required to Create or Modify Event Source Connections") for information about the page element values.
Edit the values that you want to modify.
Click Finish.
If an event source is no longer being used, then you can delete it. When you delete an event source, any objects that depend on that event source are also deleted. The Admin Console presents a list of the dependent objects for you to review before you finalize the delete operation.
To delete an event source:
In the Admin Console, click Admin to open the Admin page.
Click Event Source to open the Event Sources page.
Click the trash can icon that corresponds to the event source you want to delete. A confirmation page opens.
In the confirmation page, review the list of objects that will be deleted as a result of deleting this event source.
Click Yes if you want to continue with the operation to delete the event source; otherwise, click No.
A KPI context document is a document that you think may be of interest to the Dashboard user when evaluating a KPI.
You make the documents accessible to the Dashboard user by placing them in a directory accessible to a Web-based Distributed Authoring and Versioning (WebDav) server and then specifying a carefully-worded description of the KPI when you define it. Oracle BPEL Process Analytics uses the words in the KPI description as keywords for searching the documents and determining which of them, if any, are likely to provide information about that KPI.
Any text document (plain or HTML) can serve as a KPI context document, as well as documents generated by the following applications:
Microsoft Word
Microsoft Excel
Microsoft Output
See Figure 4-24 for an example of how documents configured as KPI context documents are presented in the Dashboard. If they exist, KPI context documents are included in the Dashboard automatically.
Defining documents as KPI context documents and making them available to Dashboard users is a three-part process, as follows:
Place the documents in a directory that is accessible through the WebDAV protocol.
For information about the WebDAV protocol, see
When you specify (or modify) a KPI, ensure that the description contains meaningful keywords. Oracle BPEL Process Analytics uses the words in the KPI description to search for and identify context documents that appear to be a match on the basis of those keywords.
Specify the document as a KPI context document, as follows:
In the Admin Console, click Admin to open the Admin page.
Click Document Source to open the Context Document Sources page.
Click Set Host to open the Document Source Server Information page. Enter values as described in the following list:
Host
Enter the name of the system hosting the documents you want to serve as context documents for your KPIs.
User
Enter the name of the account that Oracle BPEL Process Analytics will use to access the system.
Password
Enter the password of the account that Oracle BPEL Process Analytics will use to access the system.
Confirm Password
Reenter the password.
Click Apply. The Context Document Sources page displays.
Click Add Path to open the Path page.
In the Path box, enter the path to the directory (accessible through the WebDAV protocol) that contains the documents that will serve as context documents for your KPIs.
Repeat steps c through f if there are additional hosts and paths to specify.
The Modeling section of the Admin Console provides access to the pages of the Oracle BPEL Process Analytics Console that allow you to create and view each of the Oracle BPEL Process Analytics objects.
For information about modeling objects, see the following topics:
There are two approaches to consider when deciding how to model event data using Oracle BPEL Process Analytics:
Top-down approach – This approach includes these steps:
Identify all KPIs that need to be monitored within your enterprise.
Using the loan procurement process illustrated in Figure 1-1 as an example, some KPIs to consider are the total number of loan applications processed, the total number of loans accepted, and the average time it takes for each loan service to return an offer.
Identify activities that allow the KPI to be monitored.
Use Oracle BPEL Process Analytics to create a composite event for each activity that needs to be monitored. This can be a specific event in a business process, multiple events in a business process, or can be events that span multiple business processes.
Configure the Dashboard for the business analyst.
Bottom-Up Approach – This approach includes these steps:
Create a composite event based on all of the activities within a business process, such that one composite event maps to one business process.
Define the metrics and KPIs based on the data available in the composite event.
Configure the Dashboard for the business analyst.
When using Oracle BPEL Process Analytics for the first time, you might find the bottom-up approach to be the easiest. The first time you model event data, you might want to identify one business process of interest, model the KPIs and metrics for that process, and then use the default Dashboard views to display those composite events, KPIs, and metrics. (See "Default Dashboard Pages" for information about Dashboard default pages.) After the first business process is modeled and the data is available for review in the Dashboard, you will have a better idea of what additional business processes you want to model and how you want to model them.
Typically, modeling data and setting up the Dashboard using Oracle BPEL Process Analytics is an iterative process.
Oracle BPEL Process Analytics requires that event date attributes to conform to the XML Schema dateTime data type, as described by the following format:
yyyy-MM-dd'T'HH:mm:ss[.SSS] Z | [+|-]hh:mm
The values in this format have the following meanings:
yyyy - year, expressed as a number
MM - month, expressed as a number
dd - day in month, expressed as a number
T - a literal value indicating the start of the time element
HH - hour in day, expressed as a number from 0 to 23
mm - minute in hour, expressed as a number
ss - second in minute, expressed as a number
SSS - millisecond, expressed as a number
Z - Coordinated Universal Time (UTC)
[+ |- ]hh:mm - the local time zone, specified as the number of hours and minutes ahead of, or behind UTC, respectively.
The following examples demonstrate this format:
April 22, 2005 at noon Eastern Standard Time (EST) is formatted as:
2005-04-22T12:00:00-05:00
June 22, 2004 at 4:45 pm UTC can be formatted using either of the following:
2004-06-22T16:45:00Z 2004-06-22T16:45:00+00:00
Composite events are the prerequisite building blocks for creating metrics and KPIs. You may recall from the section entitled "Correlating Events into Meaningful Groups for Analysis", that a composite event is a collection of one or more events (and their attributes) within a business process that a business analyst wants to monitor and analyze. The events within a composite event are correlated on the basis of a common event attribute. Thus, an instance of a purchase order request can be matched with the corresponding purchase order confirmation instance, for example.
Within the context of the Admin Console, a composite event can contain events from one and only one event source. This restriction is required because each type of event source uses a different structure for its event metadata. When you create a composite event, you browse event metadata, and select the event attributes of interest.
This restriction, however, does not prevent you from creating KPIs and metrics on events that span event sources. Oracle BPEL Process Analytics overcomes the restriction by providing an object called a composite event group. A composite event group is a collection of correlated composite events.
To create a composite event group, first you correlate the events from each event source into a separate composite event, then you correlate these composite events to create a composite event group (as shown in Figure 2-7). You can then create KPIs and metrics on the composite event group.
Note that a composite event group can contain just one composite event, if desired. You might include just one composite event in a composite event group to serve as a placeholder as you develop your Oracle BPEL Process Analytics configuration, or you might choose to do this so you can specify one set of dimensions for the standalone composite event and another set of dimensions for the composite event group. See "Modeling Dimensions" for information about dimensions.
When composite events and composite event groups are presented in the Dashboard, a distinction between composite events and composite event groups is not made.
Oracle BPEL Process Analytics provides pages and wizards that enable you to view, update, and delete currently defined composite events and composite event groups, and create new composite events and composite event groups.
The following topics provide step-by-step instructions on viewing and modeling composite events and composite event groups:
You might find it useful to review existing composite events and composite event groups as you proceed with data modeling. You can view composite events and composite event groups, as well as access details about them from the Composite Events and Groups page. See the following topics for more information:
Viewing a List of Existing Composite Events and Groups
In the Admin Console, click Modeling to open the Modeling page.
Click Composite Events to open the Composite Events and Groups page.
This page displays the name, type (the event source for the composite event, or in the case of a composite event group, the value Group), and the administrator-specified description for each composite event and each composite event group.
Viewing Details About a Composite Event Group
To view details about a composite event group:
In the Admin Console, click Modeling to open the Modeling page.
Click Composite Events to open the Composite Events and Groups page.
In the Composite Event and Groups page, click the name of a composite event group to display the list of composite events contained in that group.
Click Show Properties to display the following composite event group properties:
Name of the composite event group
Administrator-defined description of the composite event group
Timeout value for the composite event group, expressed in seconds
Dimensions defined on the composite event group
Composite events in the composite event group
End events for the composite event group
Viewing Details About a Composite Event Within a Composite Event Group
To view details about a composite event within a composite event group:
In the Admin Console, click Modeling to open the Modeling page.
Click Composite Events to open the Composite Events and Groups page.
In the Composite Event and Groups page, click the name of a composite event group to display the list of composite events contained in that group.
Click the name of a composite event to view details about the composite event.
Viewing Details About a Composite Event
To view details about a composite event:
In the Admin Console, click Modeling to open the Modeling page.
Click Composite Events to open the Composite Events and Groups page.
In the Composite Event and Groups page, click the name of the composite event to view these composite event details:
The name of each event included in the composite event
Which event or events are the end events for the composite event
The composite event group to which the composite event belongs, if applicable
The attribute used to correlate the events
Each dimension associated with the composite event and the event attribute to which it is mapped
Select an event to view these details about that event's attributes:
The administrator-specified alias for each event attribute
The administrator-specified type for each event attribute
The XPath to each event attribute
You must create one or more composite events before you can create KPIs or metrics.
To create a composite event:
In the Admin Console, click Modeling.
Click Composite Events to open the Composite Events and Groups page.
Click Add Composite Event. The Modeling – Create Composite Event page opens.
Select the row containing the event source name and event source type for which you want to create a composite event, then click Create. The Create Composite Event Wizard opens.
Follow the steps through the wizard. If you need help using a wizard page, click the Help link on that page.
Be aware that he first time you create a composite event using a generic event source, an exception such as the following is logged to the monitor.log file. This exception is harmless and can be safely ignored; the composite event will be created as expected.
Note that in the example, the time zone is Eastern Daylight Time (EDT). The time zone included in the log file is the time zone where the system running Oracle BPEL Process Analytics is running.
2005/06/06 16:01:32.781 EDT ERROR:1 MF/MF: [Generic Monitor] Error loading generic event definitions java.io.FileNotFoundException: C:\OraAs10g\integration\bam\config\GenericEventDefinitions.xml(The system cannot find the file specified) at java.io.FileInputStream.open(Native Method) at java.io.FileInputStream.<init>(FileInputStream.java:106) at oracle.tip.bam.monitor.generic.GenericEventDefinition.loadEventDefinitions( GenericEventDefinition.java:137) at oracle.tip.bam.monitor.generic.GenericEventDefinition.<init>(GenericEventDefin ition.java:92) at oracle.tip.bam.monitor.generic.GenericMetadata.<init>(GenericMetadata.java:57). at oracle.tip.bam.monitor.generic.GenericMonitor.getESMetadata(GenericMonitor.java:351) at oracle.tip.bam.monitor.fw.MonitorFramework.startMonitors(MonitorFramework.java:346) at oracle.tip.bam.monitor.fw.MetadataListenerImpl.metadataUpdated(MetadataListenerImpl.java:73) at oracle.tip.bam.metadata.repos.GenerateReposEvent.run(GenerateReposEvent.java:1 43)
See "Locating Oracle BPEL Process Analytics Log Files" for more information about the monitor.log file.
To correlate events that span event sources, you must first create at least one composite event for each event source, and then create a composite event group to correlate these individual composite events.
To create a composite event group:
In the Admin Console, click Modeling.
Click Composite Events to open the Composite Events and Groups page.
In the Composite Events and Groups page, click Add Group to open the Create Composite Events Group Wizard.
Follow the steps through the wizard. If you need help using a wizard page, then click the Help link on that page.
|
Note: When you create a composite event group, the composite events included in that group are no longer presented individually on the Composite Events and Groups page. You must click a group name to view the composite events within that group.A given composite event cannot be included in two or more composite event groups; it can belong to either one composite event group or no composite event group. |
If you find that an existing composite event is not configured as you need it, then you can modify it by following these steps:
In the Admin Console, click Modeling.
Click Composite Events to open the Composite Events and Groups page.
Click the pencil icon corresponding to the composite event that you want to modify.
A page opens to confirm that you want to modify the composite event. Click Yes to proceed; click No to cancel the operation. If you click Yes, then the Update Composite Event Wizard opens; if you click No, then the Composite Events and Group page opens with no changes made.
If you clicked Yes in the previous step, then follow the steps through the wizard. If you need help using a wizard page, then click the Help link on that page.
If you find that an existing composite event or composite event group is not configured as you need it, then you can modify it.
Be aware that you can remove a composite event from a composite event group, but doing so will result in the entire composite event group being deleted. (You will be asked to confirm the operation before the composite event group is deleted.)
To modify a composite event group:
In the Admin Console, click Modeling.
Click Composite Events to open the Composite Events and Groups page.
Click the pencil icon corresponding to the composite event group that you want to modify. A confirmation page opens.
Click Yes if you want to continue; otherwise click No. If you click Yes, then the Update Composite Events Group Wizard opens; if you click No, then the Composite Events and Group page opens with no changes made.
If you clicked Yes in the previous step, then follow the steps through the wizard. If you need help using a wizard page, then click the Help link on that page.
If you decide that a previously created composite event or composite event group is no longer needed, then you can delete it. When you request that an object be deleted, Oracle BPEL Process Analytics presents a list of other objects that will also be deleted before proceeding with the operation. The delete operation will not take effect until you confirm it.
To delete a composite event or composite event group:
In the Admin Console, click Modeling.
Click Composite Events to open the Composite Events and Groups page.
In the Composite Events and Groups page, click the trash can icon corresponding to the composite event or composite event group that you want to delete. A confirmation page opens.
In the confirmation page, click Yes, if you are sure you want to continue with the delete operation; otherwise, click No.
To delete a composite event that is one of multiple composite events in a composite event group, you must first modify the group to remove the composite event. See "Modifying Composite Event Groups" for information about modifying a composite event group.
A metric is the simplest kind of modeled data. You specify a metric by selecting attributes from the events contained within a composite event and, optionally, applying a calculation to those attributes.
The value returned by the expression that defines a metric must be one of the following types, referred to as a metric value type:
Number
An attribute value, or a calculation on attribute values, that can be represented as a number, for example, a credit rating.
Duration
An attribute value, or a calculation on attribute values, that represents the passage of time, for example, the time at which a loan was accepted minus the time at which a loan was requested.
Currency
An attribute value, or a calculation on attributes values, that represents a monetary value, such as the amount of a loan.
Percent
An attribute value, or a calculation on attributes values, such as the annual percentage rate (APR) of a loan.
Text
An attribute value that represents an alphanumeric string, such as a street address.
You can present metrics in Dashboard charts (clustered or stacked bar charts, line graphs, or area graphs) as a series of data points over time, or as a Dashboard table.
Oracle BPEL Process Analytics provides pages and wizards that enable you to view currently defined metrics, create new metrics, and update or delete metrics.
See the following topics for step-by-step instructions:
You can view a list of previously created metrics, as follows:
In the Admin Console, click Modeling.
Click Metrics. The Metrics page opens and displays all previously created metrics.
If desired, click a metric name. The Metrics Detail page opens and presents these details about the selected metric:
The metric name
The administrator-defined description of the metric
The metric value type
The composite event on which the metric is based
The expression that defines the metric
The constraints, if any, defined on the metric
When you are done viewing metric details, click Return to List to return to the Metrics page.
Before you create a metric, you must first create one or more composite events or composite event groups (as described in "Modeling Composite Events and Composite Event Groups").
To create a metric:
In the Admin Console, click Modeling.
Click Metrics to open the Metrics page.
In the Metrics page, click Create to open the Create Metric Wizard.
Follow the steps through the wizard. If you need help using a wizard page, then click the Help link on that page.
After you define a metric, you may find you need to adjust it. You can change all characteristics of a metric, except the name and the composite event on which it is based.
To modify a metric:
In the Admin Console, click Modeling.
Click Metrics to open the Metrics page.
Click the pencil icon corresponding to the metric that you want to update.
In the confirmation page, click Yes if you want to continue; click No if you do not. If you click Yes, then the Update Metric Wizard opens. If you click No, then the Metrics page opens.
Follow the steps through the wizard. If you need help using a wizard page, then click the Help link on that page.
If you decide that a previously created composite event is no longer needed, then you can delete it.
To delete a metric:
In the Admin Console, click Modeling.
Click Metrics to open the Metrics page.
Click the trash can icon corresponding to the metric you want to delete.
In the confirmation page, click Yes if you want to delete the metric; click No if you do not. If you click Yes, then the metric is deleted and the Metrics page opens. If you click No, then the metric is not deleted, and the Metrics page opens.
|
Note: If you delete a metric and then reuse that metric's name for a new metric, values corresponding to the deleted metric are displayed in the Dashboard. You can avoid this situation by not reusing metric names. |
KPIs are the basis for providing the business analyst with the ability to perform root cause analysis and anticipate problems before they occur.
You specify a KPI by applying an expression to an event attribute (or set of attributes) within a composite event that is optionally constrained by one or more dimension values and then aggregating all of the values for that composite event over a given time period.
The expression you specify, may contain references to one or more composite event attributes, constant values, and mathematical operators
You can use the following mathematical functions to aggregate the composite event instances for presentation in the Dashboard:
Average – The average of the values for a given time range. For example, you can use the average function to return the average monetary value of all instances of loan offers made during a given time range.
Count – The number of times the composite event value occurs for a given time range. For example, you can use the count function to return the total number of loan offers made during a specified time range.
Maximum – The maximum composite event value for a given time range. For example, you can use the maximum function to determine which value represents the loan offer with the highest monetary value during a specified time range.
Minimum – The minimum composite event value for a given time range. For example, you can use the minimum function to determine which value represents the loan offer with the lowest monetary value during a specified time range.
Sum – The sum of the values for a given time range. For example, you can use the sum function to return the monetary value of all instances of loan offers made during a given time range.
Similar to a metric, the value returned by the expression that defines a KPI must be one of the following types, referred to as a KPI value type: Number, Duration, Currency, or Percent. Note that unlike metrics, KPIs cannot evaluate to a type of text. However, you can use the count function to count attribute instances of type text.
Oracle BPEL Process Analytics provides pages and wizards that enable you to view the currently defined KPIs, create new KPIs, and update or delete KPIs. In addition, you can define KPI performance bands and context documents to provide more data in the Dashboard. Before you create a KPI, the composite event on which it will be based must be created.
See the following topics for step-by-step instructions:
You can enhance the level of detail by defining dimensions. See "Modeling Dimensions" for information.
For information about presenting existing KPIs in the Dashboard, see "Designing Customized Key Performance Indicator View Panes".
To view previously created KPIs:
In the Admin Console, click Modeling.
Click KPIs to open the KPI page. The following properties are displayed:
The KPI name
The name of the composite event on which the KPI is based
The administrator-specified description of the KPI
Click the name of a KPI to view these additional details about that KPI:
The KPI value type, which is the type to which the KPI evaluates
The aggregation type of the KPI, which is the type of aggregation applied to the event attributes to arrive at the KPI value
The expression, which defines the KPI value
Click View Target Data to open the KPI Target Detail page.
See "Viewing Key Performance Indicator Target Values" for information about using the KPI Target Detail page.
To create a KPI, you must first create one or more composite events, as described in "Modeling Composite Events and Composite Event Groups", then to create a KPI, follow these steps:
In the Admin Console, click Modeling.
Click KPIs to open the Key Performance Indicators (KPI) page.
Click Create to open the Create Key Performance Indicator Wizard.
Follow the steps through the wizard. If you need help using a wizard page, then click the Help link on that page.
In the Admin Console, click Modeling.
Click KPIs to open the KPI page.
Click the pencil icon corresponding to the KPI you want to modify. A confirmation page opens.
In the confirmation page, click Yes if you want to continue; click No if you do not. If you click Yes, then the Update Key Performance Indicator Wizard opens. If you click No, then the KPI page opens.
Follow the steps through the wizard. If you need help using a wizard page, then click the Help link on that page.
If you decide that a previously created KPI is no longer needed, then you can delete it.
To delete a KPI:
In the Admin Console, click Modeling.
Click KPIs to open the KPI page.
Click the trash can icon corresponding to the KPI that you want to delete.
In the confirmation page, click Yes if you want to continue; click No if you do not. If you click Yes, then the Update Key Performance Indicator Wizard opens. If you click No, then the KPI page opens.
A KPI target value is the goal value for a KPI that you specify. Target values are sometimes referred to as budget values.
If you specify target values for a KPI, then you can configure the actual and target values into the same Dashboard chart. This allows a Dashboard user to see, at a glance, how aspects of the business are performing relative to goals.
In addition, specifying target values is a prerequisite, along with specifying KPI performance bands, for presenting data in a radar chart and cause/effect tables. See "Understanding Key Performance Indicator Performance Bands" for more information.
To specify target values for a KPI:
In the Admin Console, click Modeling.
Click KPIs to open the Key Performance Indicators (KPI) page.
Click the name of a KPI for which you want to specify target values. The KPI Detail page opens.
Click Prepare New Target Data. The KPI Target Data Wizard opens.
Follow the steps through the KPI Target Data Wizard. If you need help using a wizard page, then click the Help link on that page.
After you complete the KPI Target Data Wizard, click Process Prepared Data to generate a SQL*Loader file from the target data you prepared. The KPI Target Data page opens to display a list of files for use with SQL*Loader files.
At the command line (outside of the Oracle BPEL Process Analytics Console), run SQL*Loader to load the target data into the BAM schema.
Suppose, for example, the KPI Target Data page appears as shown in Figure 2-8. If your current directory is C:\OraHome3\integration\bam\config\data, and the database in which the BAM schema is located is db1, then the SQL*Loader command to load the data is:
sqlldr control=target_loanFlowHDim.ctl, DATA=target_loanFlowHDim.dat USERID=bam/bam@db1
SQL*Loader returns messages, such as the following:
SQL*Loader: Release 10.1.0.3.0 - Production on Wed Mar 23 09:31:12 2005 Copyright (c) 1982, 2004, Oracle. All rights reserved. Commit point reached - logical record count 64 Commit point reached - logical record count 128 Commit point reached - logical record count 192 Commit point reached - logical record count 256 Commit point reached - logical record count 320 Commit point reached - logical record count 384 Commit point reached - logical record count 448 Commit point reached - logical record count 512 Commit point reached - logical record count 576 Commit point reached - logical record count 640 Commit point reached - logical record count 704 Commit point reached - logical record count 744
See Oracle Database Utilities for more information about using SQL*Loader.
KPI target values are the goal values for a KPI that you specify, as described in "Defining Key Performance Indicator Target Values". To view previously defined KPI target values:
In the Admin Console, click Modeling.
Click KPIs to open the Key Performance Indicators (KPI) page.
Click the name of the KPI for which you want to view target values. The KPI Detail page opens.
Click View Target Data. The KPI Target Data page opens.
If the amount of target data is large, then you can specify a subset of the target data you want to view, as described in the following list, and then click View Target Data again.
Time Grain – Select the time grain for which you want to view KPI target values. If you specify a time grain of Day, for example, then daily target values are displayed.
Time Period Start – Optionally, enter the start time for the time period using one of the following forms, depending on the time grain you specified:
yyyy, for example 2004, if the time grain is Year
yyyymm, for example 200401 for January 2004, if the time gain is Month
yyyymmdd, for example 20040121 for January 21, 2004, if the time grain is Day
The values are inclusive, if specified.
Time Period End – Optionally, enter the end of the time period, using one of the forms as described for Time Period Start.
Dimension Columns – Select the dimension columns for which you want to view target values.
Dimension Value – Select the dimension values for which you want to view target values.
Dimensions are optional constructs you can build with the Admin Console so that composite event and KPI values can be presented in the Dashboard broken down by category. If a dimension is defined and mapped to one or more attributes in a composite event, then you can specify a value for that dimension when you specify the expression that defines a KPI. For example, suppose a KPI is defined to return the number of loans accepted in a day. That value alone is interesting. However, if you define a LoanType dimension, then the KPI can be presented in the Dashboard to show how many of that total were car loans and how many were home loans.
The modeling of KPIs and dimensions is based on the concept of a star join schema. A star join schema, commonly used for dimensional data warehouses, is composed of a fact table that is joined by primary keys to a number of dimension tables. A fact table typically contains fields that are additive and represent measurements whose values change each time they are taken. A dimension table typically contains a single primary key and, optionally, additional columns whose values are stable over time.
Consider Figure 2-9. In this figure, some of the event attributes from the loan procurement process flow presented in Figure 1-1 are presented in the form of a star join schema. The dimension tables present the stable data: loan service details, loan products, and time quantities. The fact table is in the center, which joins to each of the dimension tables by a primary key. The fact table includes fields that tend to vary with each measurement taken: number of loans offered, number of loans rejected, and loan amount.
Composite events, KPIs, and dimensions correspond to the tables presented in the star join schema, as follows:
A composite event corresponds to a fact table.
A dimension corresponds to a (nonprimary key) column in a dimension table.
A key performance indicator (KPI) corresponds to a column in the fact table aggregated over time.
Using the data tables presented in Figure 2-9, a composite event, LoanProcurement, is defined to include the time at which a loan is procured, the type of loan procured, and the service offering the loan, whether the loan was accepted or rejected and, if accepted, the amount of the loan. A KPI is defined to determine the total number of loans offered over a given time span. The loan service dimension allows the number of loans (as determined by the KPI) to be presented in the Dashboard according to which loan service offered the loan.
When you create dimensions, you can present Dashboard charts such as the charts shown in Figure 4-2.
The definition and application of a dimension is a multiple step process, as follows:
Create a dimension, as described in "Creating Dimensions".
Specify dimension values, as described in "Specifying and Loading Dimension Values".
Include the dimension in a composite event definition, as described in "Creating Composite Events".
Create a KPI on the composite event defined in step 3, as described in "Creating Key Performance Indicators".
Assign the KPI to a user, as described in "Creating and Managing Oracle BPEL Process Analytics Accounts".
When you assign a KPI to a user, you can specify a dimensional constraint for the KPIs. This enables the KPI to be returned along the specified dimension value. For example, if the KPI returns values for auto loans, you might specify a dimensional constraint of CarMake=Ford, if data only on Ford automobiles is of interest for the user to whom you are assigning the KPI.
Oracle BPEL Process Analytics provides pages and wizards that enable you to view currently defined dimensions, create new dimensions, and specify dimension values. See the following topics for step-by-step instructions:
To view dimensions that have been previously specified:
In the Admin Console, click Modeling.
Click Dimensions. The Dimensions page opens and displays all previously created dimension names.
If desired, click a dimension name to view these dimension properties:
Names of columns in the dimension
Primary key for the dimension
Data type of each column in the dimension
Hierarchy rank of each column in the dimension
A hierarchical dimension is one that uses ordered levels as a means of organizing data. For example, in a time dimension, the hierarchy organizes data at the year level (hierarchy 1), the month level (hierarchy 2), or the day level (hierarchy 3).
To view the values for a dimension:
In the Admin Console, click Modeling.
Click Dimensions. The Dimensions page opens.
Click the name of the dimension for which you want to view dimension values. The Properties page opens.
Click View Data. The Dimension Data page opens and displays the current dimension values.
In the Admin Console, click Modeling to open the Modeling page.
Click Dimensions to open the Dimensions page.
In the Dimensions page, click Create to open the Create Dimension Wizard.
Follow the steps through the Create Dimension Wizard. If you need help using a wizard page, then click the Help link on that page.
Note that once a dimension is created, it can neither be modified nor deleted.
Oracle BPEL Process Analytics provides two methods for adding dimension values. One method enables you to add dimension values one set at a time, the other method enables you to bulk load dimension values.
To add dimension values one set at a time:
In the Admin Console, click Modeling.
Click Dimensions. The Dimensions page opens.
Click the name of the dimension for which you want to add dimension values. The Properties page opens.
Click View Data. The Dimension Data page opens and displays the current dimension values.
Click Add. The Dimension Data page reopens and displays a table of columns and values.
Enter the desired column values, then click Submit.
To bulk load dimension values:
In the Admin Console, click Modeling.
Click Dimensions to open the Dimensions page.
Click the name of a dimension for which you want to specify values. The Dimension Properties page opens.
Click Prepare New Data. The Dimension Data page opens.
Enter the new dimensional data, and then click Submit. An informational message is presented.
Click Done.
Click Process Prepared Data to generate a SQL*Loader file from the dimension data you prepared. The Dimension Data page opens to display a list of SQL *Loader files.
At the command line (outside of the Oracle BPEL Process Analytics Console), run SQL*Loader to load the target data into the BAM schema.
Suppose the following, for example:
This page shows the following values:
Dimension: CarMakeModel
Control File: C:\OraHome3\integration\bam\config\data\dim_CarMakeModel.ctl
Data File: C:\OraHome3\integration\bam\config\data\dim_CarMakeModel.dat
The database in which the BAM schema is located is db1.
The SQL*Loader command to load the data is:
sqlldr CONTROL=dim_CarMakeModel.ctl, DATA=dim_CarMakeModel.dat USERID=bam/bam@db1
To specify and load values for a dimension:
See "Defining Key Performance Indicator Target Values" for an example of using SQL*Loader to load data into the BAM schema.
See Oracle Database Utilities for more information about using SQL*Loader.
This section describes Oracle BPEL Process Analytics user accounts and how to create and manage them. It contains the following topics:
Oracle BPEL Process Analytics uses Oracle Application Server Java Authentication and Authorization Service (JAAS) Provider in Oracle Application Server Containers for J2EE (OC4J) to restrict access to the Oracle BPEL Process Analytics Console based on the user who is logging in and what JAAS provider groups or roles were granted to that user.
Therefore, for individual users to access the Oracle BPEL Process Analytics Console, you:
Create an Oracle BPEL Process Analytics Console account for each set of users to whom you want to grant the same access in the Oracle BPEL Process Analytics Console.
Configure a JAAS Provider group or role (depending on whether you are using an XML or LDAP-based provider) for each of the Oracle BPEL Process Analytics user accounts created in step 1.
Create JAAS Provider users and grant them one of the JAAS provider groups or roles.
An individual will log in to the Oracle BPEL Process Analytics Console using his or her JAAS Provider user name and password, not the Oracle BPEL Process Analytics Console user name and password.
By default, a nonprivileged account (where the user name and password are both Manager) is configured in the Oracle BPEL Process Analytics Console and as a JAAS Provider role when Oracle BPEL Process Analytics is installed. To create additional accounts, you must follow the steps outlined in the preceding list.
For example, suppose you have two groups of users: one set you want to give full access to all of the KPIs, metrics, and composite event instances in the Dashboard; the other set you want to grant access to the KPI Dashboard multipane views only. The first set of users you call AnalystFull, and the second set you call AnalystLimited.
First, you create the Oracle BPEL Process Analytics user accounts AnalystFull and AnalystLimited, and specify their access to modeled data using the Oracle BPEL Process Analytics Console. Next, you set up access to these user accounts by defining a JAAS Provider group or role called AnalystFull and AnalystLimited. Last, you create JAAS Provider users, and grant them the desired group or role. An individual will log in to the Oracle BPEL Process Analytics Console using his or her JAAS Provider user name and password, not the Oracle BPEL Process Analytics Console user name and password.
|
Note: This section contains information about how to set up the user accounts in the Oracle BPEL Process Analytics Console. The section "User Management for Oracle BPEL Process Analytics Console Access" describes how to grant individuals access to these accounts by configuring them in JAAS Provider. |
Oracle BPEL Process Analytics provides pages and wizards to assist you in creating and managing Oracle BPEL Process Analytics user accounts.
When you create an account, you not only specify a user name, password, and privileges, but you can also assign metrics, KPIs, and alerts to that user, as desired. By assigning these objects to the user, you make them accessible to that user through the Dashboard.
When you create a user, a Default KPI View and a Default Metric View are assigned to the account by default. However, you must assign the Real-Time Viewer to the account explicitly. See "Default Dashboard Pages" for more information about the default pages.
This section includes information about, and instructions on, performing tasks associated with user accounts, as follows:
To view existing user accounts:
In the Admin Console, click User to open the User page.
Click the pencil icon corresponding to the desired user to view the user information and gain access to the other property pages you can view for the user:
Click Properties to view the privileges assigned to the user.
Click KPIs to view the KPIs assigned to the user.
Click Metrics to view the metrics assigned to the user.
Click Alerts to view the alerts created for the user.
Click Delivery Channels to view the methods by which alerts are currently designed to be delivered to the user.
Click OK when you are finished reviewing the properties for the selected user account.
In the Admin Console, click User to open the User page.
Click Create User to open the Create User Wizard.
Follow the steps through the wizard. If you need help using a wizard page, then click the Help link on that page.
To update an existing user account:
In the Admin Console, click User.
Click the pencil icon associated with the user account that you want to modify.
By clicking one of the following links, you can modify some of the attributes associated with the user:
Properties
See "Modifying a User's Account Password or Privileges" for information.
KPIs
See "Modifying Key Performance Indicators Assigned to a User" for information.
Metrics
See "Modifying Metrics Assigned to a User" for information.
Alerts
See "Modifying Alerts Assigned to a User" for information.
Alert Delivery Channels
See "Modifying the Alert Delivery Channels Assigned to a User" for information.
To modify a user's account password or privileges:
In the Admin Console, click User.
Click the pencil icon corresponding to the user that you want to update. The Edit User: Properties page opens.
In the New Password and Confirm Password fields, enter the new password.
Select Admin User or Normal User, as desired to specify the privilege.
Click Update.
A user for whom you have modified the account password will not be able to log in using this password until you change the JAAS Provider password. See "User Management for Oracle BPEL Process Analytics Console Access" for more information.
By default, when you create a KPI, its performance bands are defined, using the NormalBenefitsBand template, which is defined as follows:
Weak performer: 50% or more below the target value (exclusive)
Under performer: Between 50% to 20% below the target value (inclusive)
Over performer: Between 20% and 50% above the target value (inclusive)
Strong performer: 50% or more above the target value (exclusive)
Oracle BPEL Process Analytics provides templates for six performance bands, all of which you can modify, if desired.
You specify custom KPI performance bands when you create or modify a user account, rather than when the KPI is modeled, because different users may have different definitions of what constitutes a weak, under, normal, over, and strong performer for the same KPI.
Defining target values and KPI performance bands enables you to configure radar charts, gauges, and cause/effect tables in the Dashboard. See Figure 1-5 for an example of a radar chart. See Figure 4-22 for an example of a cause/effect table.
To modify the KPIs assigned to a user:
In the Admin Console, click User.
Click the pencil icon corresponding to the user that you want to update. The Properties page opens.
Click KPIs to open the KPIs page.
On the KPIs page, you can either add a KPI to the user, or remove an existing KPI assigned to the user, as follows:
Click Add KPI to open the Add KPI for User Wizard, then follow the steps through the wizard. If you need help using a wizard page, then click the Help link on that page.
To remove a KPI from the user:
Click the trash can icon corresponding to the KPI that you want to remove, and then review the other objects that will be deleted if you delete this KPI. Click Yes in the confirmation page to commit the delete operation; click No to cancel it.
To modify the metrics assigned to a user:
In the Admin Console, click User.
Click the pencil icon corresponding to the user that you want to update. The Properties page opens.
Click Metrics to open the Edit User: Metrics page.
On the Metrics page, you can either add a metric to the user, or delete a metric currently assigned to the user, as described in the following list. You cannot modify the definition of a metric assigned to the user.
Click Add Metrics to open the Metrics page, select the metrics that you want to associate with the user, click Apply, then click OK.
To remove a metric from the user:
Click the trash can icon corresponding to with the metric that you want to remove, and then review the other objects that will be removed from the user if you remove this metric. Click Yes in the confirmation page to commit the operation; click No to cancel it.
To modify the alerts assigned to a user:
In the Admin Console, click User.
Click the pencil icon corresponding to the user that you want to update. The Properties page opens.
Click Alerts to open the Alerts page.
On the Alerts page, you can add an alert to the user, modify an existing alert assigned to the user, or remove an alert currently assigned to the user, as follows:
Click Add Alert, and then follow the steps through the wizard. If you need help using a wizard page, then click the Help link on that page.
To modify an alert assigned to a user:
Click the pencil icon corresponding to the alert you want to modify, and then follow the steps through the wizard. If you need help using a wizard page, then click the Help link on that page.
To remove an alert assigned to a user:
Click the trash can icon corresponding to the alert that you want to remove. A confirmation page opens. Click Yes in the confirmation page to commit the remove operation; click No to cancel it.
To modify the alert delivery channels assigned to a user:
In the Admin Console, click User.
Click the pencil icon corresponding to the user that you want to update. The Properties page opens.
Click Delivery Channels to open the Delivery Channels page.
Click the pencil icon corresponding to the delivery channel that you want to modify to open the Update Delivery Channel page.
Update the Description field, if desired.
Update the delivery channel parameters, if desired.
Click Submit.
There is no strict format for specifying delivery channels that include a number, such as a phone number. You can use any of the following characters:
Integers between 0 and 9, inclusive
Space
Dash (-)
Parentheses ( )
Plus sign (+)
If a user account is no longer needed, you can delete it.
To delete a user account:
In the Admin Console, click User.
Click the trash can icon that corresponds to with the user account that you want to delete.
Review the additional objects, if any that will be deleted if you delete this user account.
Click Yes to confirm the delete operation, click No to cancel it.
Click Submit.