|
Oracle® Application Server Integration B2B User's Guide
10g Release 2 (10.1.2.0.2) B19370-01 |
|
 Previous |
 Next |
|
Oracle® Application Server Integration B2B User's Guide
10g Release 2 (10.1.2.0.2) B19370-01 |
|
 Previous |
 Next |
This chapter describes the tasks required to create and manage a trading partner agreement between a host and remote trading partner. Both trading partners include support for a business protocol with operational and communication capabilities.
This chapter contains the following topics:
See Chapter 14, "API for Creating Trading Partners and Agreements" for how to create trading partner agreements programmatically or through a command line utility.
The following sections provide an overview on creating a trading partner agreement:
A trading partner agreement defines the behavior that trading partners agree to follow when engaging in a business transaction. A trading partner agreement consists of two trading partners:
Host trading partner
Remote trading partner
A remote trading partner in an agreement includes support for a specific business protocol and its associated:
Support for a collaboration (the RosettaNet over RNIF business protocol) or business action (for any EDI or Custom Document business protocol). Trading partners define their operational capabilities by the collaborations or business actions they support.
Delivery channel, which defines details such as nonrepudiation, encryption, and transport security capabilities, as well as the document exchange and transport used (known in the OracleAS Integration B2B user interface tool as the communication capabilities)
Trading partner identification type and value, such as a DUNS number
The host trading partner also includes a delivery channel and trading partner identification type and value. However, the host trading partner does not include a specific business protocol and its associated support for a collaboration or business action. The host trading partner instead is automatically assigned support for all business protocols and associated collaborations and business actions included in OracleAS Integration B2B. You assign support for a business protocol and a collaboration or business action to a remote trading partner. The host trading partner is automatically assigned support for a business protocol and a collaboration or business action that are compatible with the selections for the remote trading partner. This action simplifies your user experience.
Figure 12-1 shows the contents of a trading partner agreement.
The OracleAS Integration B2B user interface tool enables you to perform the following tasks to create a trading partner agreement:
Select the remote trading partner
Select the business protocol support for the remote trading partner
Select support for a collaboration (for the RosettaNet over RNIF business protocol) or business action (for any EDI or Custom Document business protocol) for the business protocol of the remote trading partner. Trading partners define their operational capability by the collaborations or business actions they support.
You do not need to select support for the business protocol and a collaboration or business action for the host trading partner. Based on your selections for the remote trading partner, the host trading partner is automatically assigned details that are compatible with those of the remote trading partner. For example, if you select support for the RosettaNet over RNIF business protocol and Buyer - 3A4 - V02.00 as the collaboration and role for the remote trading partner, the host trading partner is automatically assigned support for RosettaNet over RNIF as the business protocol and Seller - 3A4 - V02.00 as the collaboration and role. This simplifies your user experience.
Select the trading partner identification types and delivery channels (communication capabilities) for both the remote and host trading partners
Select the host trading partner internal delivery channel and (optionally) the callout usages
Assign a required trading partner agreement name and identifier
Assign optional details such as an agreement description, dates during which the agreement is active, invocation limit, and concurrent conversation limit
Figure 12-2 shows the page for creating a trading partner agreement.
Figure 12-2 Create Trading Partner Agreement Page
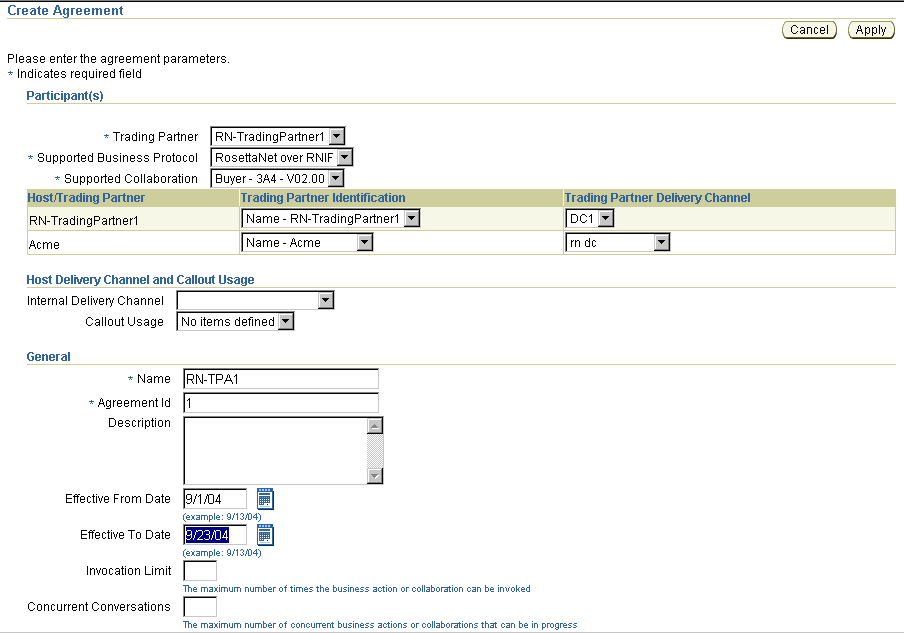
Ensure that you review and complete the prerequisites described in Table 12-1 before creating a trading partner agreement.
Table 12-1 Prerequisites to Creating a Trading Partner Agreement
| Prerequisite | See Section... |
|---|---|
|
Remote trading partner |
|
|
Chapter 9, "Creating Trading Partners" |
|
Chapter 9, "Creating Trading Partners" or "Creating Trading Partner Identification" |
|
Host trading partner |
|
|
Chapter 9, "Creating Trading Partners" |
|
"Creating Trading Partner Identification" |
|
"Managing Internal Delivery Channels" |
|
Chapter 11, "Managing Callouts" |
The Oracle Application Server Integration B2B user interface tool enables you to perform the trading partner agreement management tasks shown in Figure 12-3. The trading partner agreement defines the behavior that the host and remote trading partners agree to follow when engaging in a business transaction. These tasks are described in detail in this section.
Figure 12-3 Trading Partner Agreement Management Tasks

Table 12-2 identifies the trading partner agreement management tasks shown in Figure 12-3 and provides references to procedures for performing these tasks.
Table 12-2 Trading Partner Agreement Management Tasks
| Page Elements | Management Task | See Section... |
|---|---|---|
|
Shortcut section of Figure 12-3 |
Take a shortcut to create a remote trading partner (the host trading partner is automatically created) |
"Creating and Assigning All Capabilities During a Single Wizard Session" |
|
Create button of Figure 12-3 |
Create a trading partner agreement |
"Creating a Trading Partner Agreement" |
|
Name column of Figure 12-3 |
View details about a trading partner agreement |
"Viewing a Trading Partner Agreement" |
|
Update column of Figure 12-3 |
Update a trading partner agreement |
"Updating a Trading Partner Agreement" |
|
Delete column of Figure 12-3 |
Delete a trading partner agreement |
"Deleting a Trading Partner Agreement" |
|
Note: The state of the trading partner agreement displays in the State column of the Trading Partner Agreements page. (See Figure 12-3.) |
See "Viewing the State of Partner Data on the Details Pages" for details about lifecycle states of trading partners and trading partner agreements.
You create a trading partner agreement between the host trading partner and a remote trading partner. Follow these instructions to create a trading partner agreement:
Click Partners, then Agreements, then Create or Partners, and then Create Trading Partner Agreement in the Shortcuts section.
The Create Agreement screen appears.
Select a remote trading partner from the Trading Partner list. You must already have created a remote trading partner for one to display in this list. If you have not already done so, see "Creating and Assigning All Capabilities During a Single Wizard Session" for instructions.
The host trading partner is not available for selection; it is automatically included in the trading partner agreement and does not need to be selected.
The page refreshes to display the Supported Business Protocol list.
Select a business protocol. You must have already assigned support for a business protocol to this remote trading partner for one to display in this list. If you have not already done so, see "Creating and Assigning All Capabilities During a Single Wizard Session" for instructions.
The page refreshes. The list that now displays immediately under the Supported Business Protocol list is based on the business protocol you selected.
Make a selection based on the business protocol type you selected.
Enter the following details to create a trading partner agreement. An asterisk (*) indicates a required field.
| Field | Value |
|---|---|
| Host/Trading Partner | Both the host and remote trading partner appear in this section. |
|
Select trading partner identification type values for both the host and remote trading partners. Both trading partners automatically include a default identification type called Name. You can also use one of the other predefined identification types (for example, a Data Universal Numbering System (DUNS)) or create your own identification type.
See "Creating Trading Partner Identification" for instructions on creating a trading partner identification type. |
|
Select the delivery channels for both the host and remote trading partners. You must have already created delivery channels for both trading partners for selections to display in these lists.
See Chapter 9, "Creating Trading Partners" for instructions on creating a delivery channel. |
| Host Delivery Channel and Callout Usage | - |
|
Select the internal delivery channel to use for sending messages (for example, sending an outbound purchase order request from the host application of the host trading partner to the remote trading partner). This delivery channel communicates between the host trading partner's host application and OracleAS Integration B2B. OracleAS Integration B2B includes four predefined internal delivery channels. You can also create your own.
Note: The default internal delivery channel selection is sufficient for most environments. See "Managing Internal Delivery Channels" for additional details about internal delivery channels. |
|
If required, select a callout usage to use to transform the format of one message to another. This field is associated with the Internal Delivery Channel field. For example, if the internal delivery channel is used for sending an outbound purchase order request from the host application of the host trading partner to the remote trading partner, the callout usage translates the outbound purchase order request into a format understood by the remote trading partner.
See "Managing Callouts" for additional details about callouts and callout usages. |
|
If required, select the internal delivery channel to use for responding to (acknowledging) messages (for example, sending an inbound purchase order acceptance from the remote trading partner to the host application of the host trading partner).
Note: This field appears if you selected Yes from the Is Acknowledgment Handled By Integration B2B? list when creating a remote trading partner on the Operational Capabilities page. Note: The default internal delivery channel selection is sufficient for most environments. See "Managing Internal Delivery Channels" for additional details about responding internal delivery channels. |
|
If required, select a responding callout usage to use to transform the format of one message to another. This field is associated with the Responding Internal Delivery Channel field. For example, if the responding internal delivery channel is used for sending an inbound purchase order acceptance from the remote trading partner to the host application of the host trading partner, the callout usage translates the inbound purchase order acceptance into a format understood by the host application of the host trading partner.
See "Managing Callouts" for additional details about callouts and responding callout usages. Note: This field appears if you selected Yes from the Is Acknowledgment Handled By Integration B2B? list when creating a remote trading partner on the Operational Capabilities page. |
| General | - |
|
Enter a unique and recognizable name for the trading partner agreement. |
|
Enter a unique agreement identifier. |
|
Enter a description for the trading partner agreement. |
| Select the calendar icon to enter an agreement beginning date. If no date is specified, the agreement is always effective. | |
|
Select the calendar icon to enter an agreement ending date. If no date is specified, the agreement is always effective. |
| Enter a value for the maximum number of times the collaboration or business action can be invoked. If you do not enter a value, there is no limit on the number of invocations. | |
| Enter a value for the maximum number of concurrent business actions or collaborations that can be in progress. |
Click Apply.
The trading partner agreement is created and the Agreement Details page appears. The host trading partner is automatically assigned a collaboration or business action that is compatible with that assigned to the remote trading partner. For example, if remote trading partner support is for collaboration Buyer - 3A4 - V02.00, the host trading partner is automatically assigned collaboration Seller - 3A4 - V02.00.
Click Validate.
If successful, the message agreement_name Agreement is valid appears at the top.
See the following for more information:
Follow these instructions to view details about a specific trading partner agreement:
Click Partners, then Agreements.
Select a specific trading partner agreement to view in the Name column.
The Agreement Details page for the selected trading partner agreement appears.
View specific details, including the following:
The agreement ID, agreement description, dates during which the agreement is active, invocation limit, number of concurrent conversations, and agreement state (in the Details section)
The host and remote trading partners in this agreement (known as participants in the OracleAS Integration B2B user interface tool) and their associated support for a collaboration (for the RosettaNet over RNIF business protocol) or business action (for any EDI or Custom Document business protocols).
See Figure 12-4 for an example of an Agreement Details page.
This page, as with the Trading Partner Agreements page shown in Figure 12-3, enables you to delete or update a trading partner agreement.
Depending on the current state of an agreement (which displays in the State field of the Details section), different buttons and additional sections can also display. If the state is Approved or Deployed, no button displays.
The Export button also displays on the Agreement Details page. This button enables you to export your partner data to an XML file. You can then submit this file for review to applicable trading partners in a trading partner agreement to ensure that it is correct.
Click Return to List to return to the Trading Partner Agreements page.
See the following for more information:
"Viewing the State of Partner Data on the Details Pages" for details about the states (such as Draft) that display on agreement details pages
"Exporting Partner Data to an XML File" for details about the Export button
Follow these instructions to update a trading partner agreement:
Click Partners, then Agreements.
Select a specific trading partner agreement to update in the Update column.
The Update Agreement page appears.
Make appropriate updates. An asterisk (*) indicates a required field.
Click Apply.
The agreement is updated and the Agreement Details page appears.
Follow these instructions to delete a trading partner agreement:
Click Partners, then Agreements.
Select a specific trading partner agreement to delete in the Delete column.
Click Yes when prompted to delete a trading partner agreement.
The trading partner agreement is deleted and the Trading Partner Agreements page appears.
The Oracle Application Server Integration B2B user interface tool enables you to perform the trading partner agreement participant management tasks shown in Figure 12-4. Participants are the host and remote trading partners that you assigned to the trading partner agreement in "Creating a Trading Partner Agreement". These tasks are described in detail in this section.
Figure 12-4 Trading Partner Agreement Participant Management Tasks
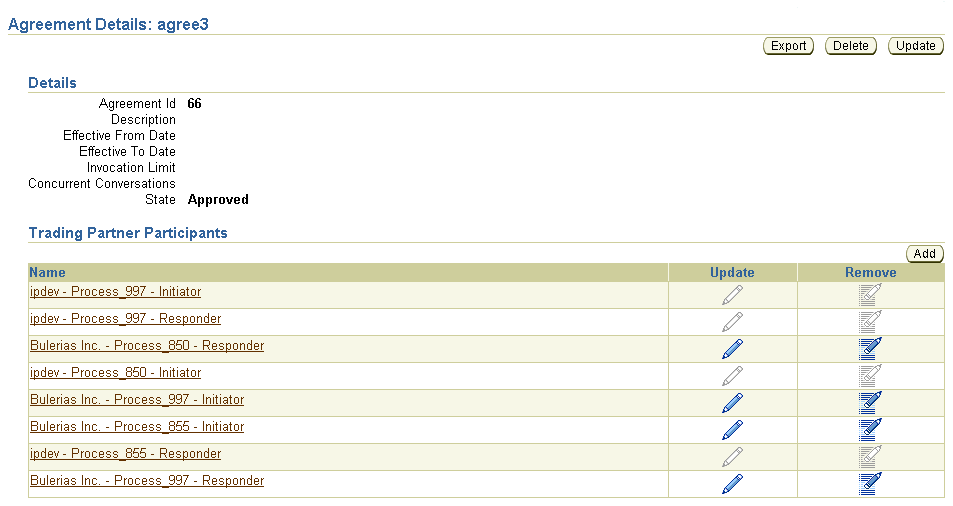
Table 12-3 identifies the trading partner agreement participant management tasks shown in Figure 12-4 and provides references to procedures for performing these tasks.
Table 12-3 Trading Partner Agreement Participant Management Tasks
| Page Elements | Management Task | See Section... |
|---|---|---|
|
Add button in Trading Partner Participants section of Figure 12-4 |
Add additional identification and operational and communication capabilities to trading partner agreement participants |
|
|
Name column in Trading Partner Participants section of Figure 12-4 |
View details about a trading partner agreement participant |
"Viewing a Trading Partner Agreement Participant" |
|
Update column in Trading Partner Participants section of Figure 12-4 |
Update a trading partner agreement participant |
"Updating a Trading Partner Agreement Participant" |
|
Remove column in Trading Partner Participants section of Figure 12-4 |
Remove a trading partner agreement participant |
"Removing a Trading Partner Agreement Participant" |
You can add additional trading partner identifications, support for business protocols and a collaboration or business action (operational capabilities), and delivery channels (communication capabilities) to trading partners in this agreement.
Follow these instructions to add additional identifications and operational and communication capabilities to trading partners in a trading partner agreement.
Click Partners, then Agreements.
Select a specific trading partner agreement in the Name column.
The Agreement Details page for the selected trading partner agreement appears.
Click Add in the Trading Partner Participants section.
The Add Trading Partner Participant page appears.
Select a business protocol from the Supported Business Protocol list.
The page refreshes to display additional fields.
Make an appropriate selection from the Supported Collaboration list (if your business protocol selection is RosettaNet over RNIF) or the Supported Business Action list (if your business protocol selection is any EDI or Custom Document protocol).
Enter the following details:
| Field | Value |
|---|---|
| Host/Trading Partner | Both the host and remote trading partner appear in this section. |
|
Select trading partner identification type values for both the host and remote trading partners. The host and remote trading partners automatically include a default identification type called Name. You can also create your own identification type.
See "Creating a Trading Partner Identification Type" for instructions on creating a trading partner identification type. |
|
Select the delivery channels for both the host and remote trading partners. You must have already created delivery channels for both trading partners for selections to display in these lists.
See Chapter 9, "Creating Trading Partners" for instructions on creating a delivery channel. |
Click Apply.
The trading partner agreement participant details are updated and the Trading Partner Participant Details page appears.
|
Note: If you change the support for a collaboration or business action associated with a remote trading partner, the host trading partner automatically adjusts to support a collaboration or business action that is compatible with the remote trading partner. This simplifies your user experience. |
Follow these instructions to view details about a specific trading partner agreement participant:
Click Partners, then Agreements.
Select a specific trading partner agreement in the Name column.
The Agreement Details page for the selected trading partner agreement appears.
Select a specific trading partner participant to view in the Name column of the Trading Partner Participants section.
The Trading Partner Participant Details page for the selected trading partner agreement participant appears.
View specific details about the identification value and support for a collaboration (for the RosettaNet over RNIF business protocol) or business action (for any EDI or Custom Document business protocol). You can also view and manage (add, remove, and update) the delivery channel associated with this trading partner agreement participant.
See Figure 12-5 for an example of the Trading Partner Participant Details page.
Click Return to List to return to the Agreement Details page for the selected trading partner agreement.
Follow these instructions to update the trading partner identification, delivery channel, internal delivery channel, and callout usage of a trading partner agreement participant.
Click Partners, then Agreements.
Select a specific trading partner agreement in the Name column.
The Agreement Details page for the selected trading partner agreement appears.
Select a specific trading partner participant to update in the Update column of the Trading Partner Participants section.
The Update Trading Partner Participant page appears.
Make appropriate updates.
| Field | Value |
|---|---|
| Host/Trading Partner | Both the host and remote trading partner appear in this section. |
|
Update the trading partner identification type values for both the host and remote trading partners. Both trading partners include a default identification type called Name that is automatically included with OracleAS Integration B2B. You can also create your own identification type.
See "Creating a Trading Partner Identification Type" for instructions on creating a trading partner identification type. |
|
Update the delivery channels for both the host and remote trading partners. You must have already created delivery channels for both trading partners for selections to display in these lists.
See Chapter 9, "Creating Trading Partners" for instructions on creating a delivery channel. |
| Host Delivery Channel and Callout Usage |
|
|
Update the internal delivery channel of the host trading partner.
See Step 5 for a description of internal delivery channels. |
|
Update the callout usage associated with the internal delivery channel of the host trading partner.
See Step 5 for a description of callout usages. |
|
Update the responding internal delivery channel of the host trading partner.
See Step 5 for a description of responding internal delivery channels. |
|
Update the responding callout usage associated with the responding internal delivery channel of the host trading partner.
See Step 5 for a description of responding callout usages. |
Click Apply.
The trading partner agreement participant is updated and the Trading Partner Participant Details page appears.
Follow these instructions to remove a remote trading partner agreement participant. You cannot remove the host trading partner participant.
Click Partners, then Agreements.
Select a specific trading partner agreement in the Name column.
The Agreement Details page for the selected trading partner agreement appears.
Select a specific trading partner participant to remove in the Remove column of the Trading Partner Participants section.
Click Yes when prompted to remove a trading partner agreement participant.
The trading partner agreement participant is removed and the Agreement Details page appears. A trading partner agreement requires two trading partners (the host trading partner and a remote trading partner) as participants. If your agreement includes less than two participants, you must add the necessary number of trading partners.
The Oracle Application Server Integration B2B user interface tool enables you to perform the delivery channel management tasks shown in Figure 12-5. These tasks are described in detail in this section. The delivery channel describes security characteristics such as nonrepudiation of origin and receipt, acknowledgment mode, time to acknowledge, retry count, transport security, encryption, and file compression. Document exchange and transport details are also assigned to a delivery channel.
Figure 12-5 Delivery Channel Management Tasks
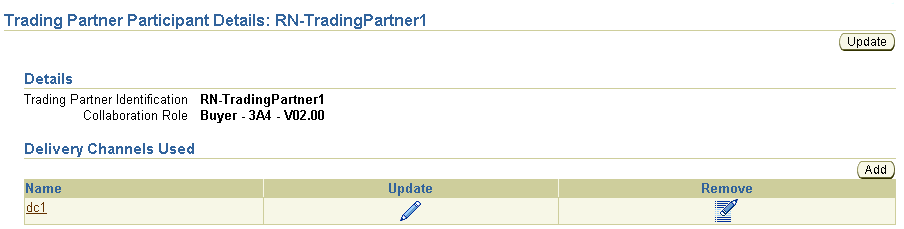
Table 12-4 identifies the delivery channel management tasks shown in Figure 12-5 and provides references to procedures for performing these tasks.
Table 12-4 Delivery Channel Management Tasks
| Page Elements | Management Task | See Section... |
|---|---|---|
|
Add button in Delivery Channels Used section of Figure 12-5 |
Add a delivery channel to a trading partner agreement participant |
"Adding a Delivery Channel to a Trading Partner Agreement Participant" |
|
Name column in Delivery Channels Used section of Figure 12-5 |
View details about a delivery channel of a trading partner agreement participant |
"Viewing a Delivery Channel of a Trading Partner Agreement Participant" |
|
Update column in Delivery Channels Used section of Figure 12-5 |
Update a delivery channel of a trading partner agreement participant |
"Updating a Delivery Channel of a Trading Partner Agreement Participant" |
|
Remove column in Delivery Channels Used section of Figure 12-5 |
Remove a delivery channel from a trading partner agreement participant |
"Removing a Delivery Channel from a TradingPartner Agreement Participant" |
See Chapter 9, "Creating Trading Partners" for procedures on creating a delivery channel.
If you previously removed a delivery channel from a trading partner participant in an agreement, you can add a new delivery channel. You can also use this page to change the delivery channel used by a trading partner participating in an agreement. Follow these instructions to perform either of these tasks.
Click Partners, then Agreements.
Select a specific trading partner agreement in the Name column.
The Agreement Details page for the selected trading partner agreement appears.
Select a specific trading partner participant in the Name column of the Trading Partner Participants section.
The Trading Partner Participant Details page for the selected trading partner agreement participant appears.
Click Add in the Delivery Channels Used section.
The Add Participant Delivery Channel page appears.
Select a delivery channel from the Delivery Channel list.
Click Apply.
The delivery channel is added and the Participant Delivery Channel Details page appears.
Follow these instructions to view details about a delivery channel of a trading partner agreement participant:
Click Partners, then Agreements.
Select a specific trading partner agreement in the Name column.
The Agreement Details page for the selected trading partner agreement appears.
Select a specific trading partner participant in the Name column of the Trading Partner Participants section.
The Trading Partner Participant Details page appears.
Select a specific delivery channel to view in the Name column of the Delivery Channels Used section.
The Participant Delivery Channel Details page for the selected delivery channel appears.
View specific details about the document exchange and transport associated with this delivery channel, and the status of acknowledgment mode, global usage code, nonrepudiation of receipt, nonrepudiation of origin, encryption, transport security, time to acknowledgment value, and retry count value.
This page, as with the Trading Partner Participant Details page shown in Figure 12-5, enables you to remove or update the delivery channel of the selected trading partner agreement participant.
Click Return to List to return to the Trading Partner Participant Details page.
Click Return to List to return to the Agreement Details page.
Follow these instructions to update a delivery channel of a trading partner agreement participant:
Click Partners, then Agreements.
Select a specific trading partner agreement in the Name column.
The Agreement Details page for the selected trading partner agreement appears.
Select a specific trading partner participant in the Name column of the Trading Partner Participants section.
The Trading Partner Participant Details page for the selected trading partner agreement participant appears.
Select a specific delivery channel to update in the Update column of the Delivery Channels Used section.
The Update Participant Delivery Channel page appears.
Select a delivery channel from the Delivery Channel list.
Click Apply.
The trading partner agreement participant is updated and the Trading Partner Participant Details page appears.
Click Return to List to return to the Agreement Details page.
|
Note: If you remove a delivery channel and add a new one to a trading partner participant, any internal delivery channel and responding internal delivery channel in the trading partner agreement are also removed. To re-add these channels, click Update in the Trading Partner Participants section of the Agreement Details page. |
Follow these instructions to remove a delivery channel from a trading partner agreement participant:
Click Partners, then Agreements.
Select a specific trading partner agreement in the Name column.
The Agreement Details page for the selected trading partner agreement appears.
Select a specific trading partner participant in the Name column of the Trading Partner Participants section.
The Trading Partner Participant Details page for the selected trading partner agreement participant appears.
Select a specific delivery channel to remove in the Remove column of the Delivery Channels Used section.
Click Yes when prompted to remove a trading partner delivery channel.
The delivery channel is removed and you are returned to the Trading Partner Participant Details page. You can add this delivery channel again at a later time.
You cannot create a trading partner agreement if you did not perform all of the following tasks:
Created a remote trading partner
Assigned support for a business protocol and a collaboration or business action (operational capabilities) to the remote trading partner
Created delivery channels for both the host and remote trading partners (communication capabilities)
You cannot delete a remote trading partner in a trading partner agreement that is in a draft, approved, or deployed state. You must first delete the trading partner agreement.
If you are using a business protocol with a generic exchange, you must select None from the Acknowledgment Mode list when creating the delivery channel for the trading partner. If you select Sync or Async, validation fails when creating a configuration.
Do not include beginning or trailing blank spaces in the names of trading partner agreement partner data that you create.
This chapter describes how you create a trading partner agreement to which you assign the remote trading partner as a participant. The host trading partner is automatically assigned to the agreement. You also assign support for a business protocol and support for a collaboration (for the RosettaNet over RNIF business protocol) or business action (for any EDI or Custom Document business protocols) to the remote trading partner. The host trading partner is automatically assigned a business protocol and a collaboration or business action that are compatible with the remote trading partner. For example, if the remote trading partner is using the RosettaNet over RNIF business protocol with collaboration and role Buyer - 3A4 - V02.00, the host trading partner is automatically assigned the RosettaNet over RNIF business protocol with collaboration and role Seller - 3A4 - V02.00.
You also assign a trading partner identification type and a delivery channel to both trading partners. Internal delivery channels and callout usages can also be assigned.