|
Oracle® Application Server Portal User's Guide
10g Release 2 (10.1.4) B13809-04 |
|
 Previous |
 Next |
|
Oracle® Application Server Portal User's Guide
10g Release 2 (10.1.4) B13809-04 |
|
 Previous |
 Next |
Figure 16-1 Portal Content Is Comprised of Portlets and Items
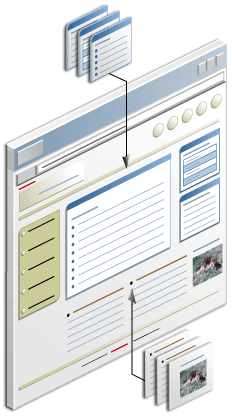
Along with items, portlets are the fundamental building blocks of a portal page. Add them to a page to provide your users with tools to make their experience of your portal meaningful and dynamic. For example, add dynamic charts, tables, or graphs of sales data. Customize Search portlets to automatically serve up content classified under different categories. Keep a list of favorite links always at hand.
This chapter provides information on adding portlets to a page, editing and personalizing portlets, and publishing pages as portlets. It contains the following subsections:
|
Note: For information on working with seeded portlets, see Section A.5, "Built-in Portlets". For information on custom searches, see Chapter 17, "Working with Search Portlets". For information on externally published portlets and JavaServer Pages, see Section 4.5.8, "Enabling JavaServer Page Access to a Page Group". |
OracleAS Portal provides several caching options to assist page designers and administrators with optimizing the performance of their portal pages, portlets, and templates. To find out more about caching, see Chapter 22, "Improving Page Performance".
Intended Audience
The content of this chapter is intended for users who are logged on as authorized users and who have at least the page privilege Manage Content. If a particular task requires a different privilege, the required privilege is listed before the steps of that task.
The steps to add a portlet to a page vary depending on whether you want the portlet to be visible to all users of the page or just to yourself. Edit a page for changes other users should see; personalize a page for changes for just yourself.
Portlets can be added only to portlet-type regions. Each portlet region on a page may contain one or more portlets. For more information on regions and region types, see Chapter 11, "Working with Layouts".
To add a portlet to a page:
Log in to OracleAS Portal.
Go to the page on which to add a portlet.
For information on locating a page, see Section 9.1, "Locating Pages in OracleAS Portal".
If you do not see the page that you want to work with, you may not have the appropriate page access privileges. See your page group administrator to gain access.
To add a portlet:
To the view of the page that all users see, click the Edit link to switch to Edit mode.
To your own view of the page, click the Personalize link to switch to Personalize mode.
Click the Add Portlet icon in the region in which to add a portlet (Figure 16-2).
|
Note: If the region already includes items, you cannot add portlets to the region. If you are personalizing your own version of the page, and there are no existing portlet regions, you may be able to add a tab to the page, then add a portlet to the tab's default portlet region. To add a tab to a page you are personalizing, you must have sufficient privileges on the page, and the page must already have tabs. This is because any tab you add while personalizing a page must be added to an existing tab set. For information on adding tabs to a page, see Section 11.3.1, "Adding a Tab to a Page" |
In the Portlet Repository, enter the portlet name in the Search field and click Go.
Alternatively, click the repository links to drill to the portlet's location.
To preview a portlet before adding it to your page, click the Preview icon next to the name of the portlet.
|
Note: The Preview icon displays only for the portlets that support it. |
To select a portlet, click the portlet name.
Select one portlet at a time. Multiple selects are not supported.
The order of the portlets in the Selected Portlets list reflects the order in which they appear on the page. To change the order, highlight the portlet name and use the Move icons to the right of the Selected Portlets list.
Click OK to return to the page.
You can change the order that portlets display in a region. You can change everyone's view of the order (Edit) or just your view (Personalize). This section covers changing everyone's view by editing a region. For information on personalizing a region, see Section 2.3.2, "Rearranging Portlets in a Page Region".
To rearrange the order of portlets in a region for all users of the page:
Log in to OracleAS Portal.
Go to the page that contains the portlets to be rearranged.
For information on locating a page, see Section 9.1, "Locating Pages in OracleAS Portal".
If you do not see the page you want to work with, you may not have the appropriate page access privileges. Ask your page group administrator to grant access.
Click the Edit link at the top of the page.
This opens the page in Edit mode.
Click the Arrange Portlets icon in the region that contains the portlets to be rearranged (Figure 16-3).
In the Arrange Portlets list, select a portlet and use the Move icons to reposition it in the list.
Repeat this step for all portlets you will rearrange.
Click OK to save your changes and return to the page.
There are several ways to alter the values that determine to some degree what a portlet contains and how it behaves. This section lists and describes these and explains how to perform editing or personalizing tasks on portlet values. It contains the following subsections.
When you edit a portlet, you have the opportunity to change values common to all portlets, values specific to the portlet, and values specific to your personal view of the portlet. lists and describes the different methods available for changing portlet values.
Table 16-1 Comparing Edit Defaults, Edit Instance, and Personalize Portlet
| Action | How to Invoke | Description |
|---|---|---|
|
Edit Defaults |
|
Edit values relevant to the particular type of portlet. For example, add or delete favorites from the Favorites portlet, or set the number of objects to display in the Recent Objects portlet. Changes made while editing a portlet display to all users who access the portlet on the page where the changes were made. For information on editing a portlet's default values, see Section 16.3.2, "Editing a Portlet's Defaults" |
|
Edit Instance |
In Edit page mode Graphical view, click the Actions icon next the portlet. On the Actions page, click the Edit Portlet Instance link. |
Edit values common to all portlets, such as a portlet's name, display option, and cache setting. Changes made while editing a portlet instance display to all users who access the portlet on the page where the changes were made. Additionally, you can share the portlet instance and thereby make changes available to all users who place this particular instance of the portlet on a page. For information about editing a portlet instance, see Section 16.3.3, "Editing a Portlet Instance". For information on sharing a portlet instance, see Section 16.7, "Sharing a Portlet Across Multiple Pages". For information about portlet caching options, see Section 22.2, "Portlet Caching". |
|
Personalize |
In View page mode, click the Personalize link in the portlet header. The portlet header must be displayed for the Personalize link to display. For information on displaying portlet headers, see Section 11.2.12, "Displaying or Hiding Portlet Headers and Borders". |
Personalize values relevant to the particular type of portlet. For example, add or delete favorites from the Favorites portlet, or set the number of objects to display in the Recent Objects portlet. Changes made while personalizing a portlet display only to the user who personalized the portlet. Many options on the personalize screen are common to those on the Edit Defaults screen. Sometimes there are differences. For example, when you personalize a Recent Objects portlet, you can click the link Clear my list of recent objects. This link does not appear when you edit a portlet's defaults. For information on personalizing a portlet, see Section 16.3.4, "Personalizing a Portlet". |
Each portlet has its own relevant default settings, which you can use for such tasks as limiting the display capacity of the portlet or changing the portlet's display name. From portlet-to-portlet, the default settings vary, sometimes slightly, and sometimes significantly.
This section describes how to get to any portlet's Edit Defaults screen. For information on editing specific portlet defaults, see Section A.5, "Built-in Portlets".
To edit a portlet's default settings:
Log in to OracleAS Portal.
Go to the page that includes the portlet to be edited.
For information on locating a page, see Section 9.1, "Locating Pages in OracleAS Portal".
Click the Edit link to switch to Edit mode.
Click the Editing Views: Graphical link in the toolbar at the top of the page.
Go to the portlet to be edited, and click the Edit Defaults icon next to it (Figure 16-4).
Make your changes to the portlet's default settings.
Click OK to save your changes and return to the page.
A portlet instance is a portlet placed on a portal page. When you edit a portlet instance, you specify how the portlet is cached, displayed, and described. A portlet instance is differentiated from a portlet available in the Portlet Repository by the fact that portal users can personalize and page designers can edit portlet instance default values. You can add multiple instances of the same portlet to a portal page. Every portlet instance can be personalized and edited independently. By sharing a portlet instance, you make the same portlet instance available through the Portlet Repository for page designers to add it to other pages.
When you edit a particular portlet instance, the changes you make apply to everyone's view of this portlet instance on this particular page. The properties associated with editing a portlet instance are common to all portlets. That is, you will see the same properties for an instance of the Favorites portlet as you will for an instance of the WebClipping portlet. The properties do not have anything to do with what the portlet contains, but rather, how the portlet is cached, displayed, and described.
To edit a portlet instance:
Log in to OracleAS Portal.
From the Page Groups portlet Work In drop-down list, select the page group where the portlet instance to be edited is located.
In the Pages section under Layout & Appearance, click the name of the page where the portlet instance to be edited is located.
This opens the page in Edit mode.
Click the Actions icon (Figure 16-5) next to the portlet instance to be edited.
On the resulting Actions page, click the Edit Portlet Instance link.
In the Name field, enter a name for this instance of the portlet.
The name must be unique within the portlet's host page.
|
Note: An asterisk (*) indicates a field that requires a value. |
In the Display Name field, enter a name to display with this portlet instance.
If no value is entered, this field defaults to the entry in the Name field.
Specify the Display Options for the portlet instance. Choose from:
Portlet Displayed Directly In Page Area
The portlet displays directly on the host page. If you choose this option, you can also choose whether to limit the portlet height:
Limit Portlet Height to n Pixels
Select the check box and enter a value (in pixels) in the field to control how much vertical space the portlet will be allowed to occupy. If the value is set lower than the required display height, a scroll bar displays, enabling users to scroll up and down the portlet instance.
Link That Displays Portlet In Full Browser Window
A link to the portlet displays on the host page. Users click the link, and the current browser window is refreshed to display the portlet.
For this link to display, you must edit the host region's attribute settings to include the display of the Link - Display Name or Link - Display Name (durable) attribute. To edit the host region's attribute settings:
While you are still in Edit mode, click the Edit Region icon (Figure 16-6) for the portlet region hosting the portlet instance.
On the resulting page, click the Attributes tab to bring it forward.
Select Attributes should be selected. If Use HTML Content Layout is selected, then these steps do not apply. For more information on HTML content layouts, see Section 13.3, "Working with HTML Templates".
Under Available Attributes, select Link - Display Name or Link - Display Name (durable) and move it to Displayed Attributes.
Click OK to save this change and return to the page.
Link That Displays Portlet In New Browser Window
A link to the portlet displays on the host page. Users click the link, and a new browser window opens to display the portlet instance.
For this link to display, you must edit the host region's displayed attributes to include the display of the Link - Display Name or Link - Display Name (durable) attribute. For more information, see the previous bullet.
In the Portlet Caching section, specify how this portlet is cached.
For information on portlet caching options, see Section 22.2.2, "Portlet Caching Options".
In the Portlet Caching Level section, specify a caching level for this portlet instance.
The level that you choose is the effective level of caching for this portlet instance. Under some circumstances, this section is not available. For more information, and for information on portlet caching level options, see Section 22.2.3, "Portlet Caching Level Options".
In the Description field, enter a description of the portlet instance.
From the Category drop-down list, select one category to classify the portlet instance.
Select one or more perspectives in the Available Perspectives list, and move them to the Displayed Perspectives list.
Click the Move icon to move your selection. To make multiple selections, in Windows, hold down the Ctrl key and click each selection; in UNIX, click one or more perspectives.
Click OK to save your changes and return to the page.
When you personalize a portlet, you change only your view of the portlet. Other users do not see your personalizations.
Many options on the personalize screen are common to those on the Edit Defaults screen. Sometimes there are differences. For example, when you personalize a Recent Objects portlet, you can click the link Clear my list of recent objects. This link does not appear when you edit a portlet's defaults.
This section describes how to access the personalization options on a portlet. Because these options vary from portlet to portlet, specifics about these settings are not covered here. You can find information about specific portlet personalization in Appendix A in Section A.5, "Built-in Portlets".
To personalize a portlet:
Log in to OracleAS Portal.
Go to the page that contains the portlet to be personalized.
For information on locating a page, see Section 9.1, "Locating Pages in OracleAS Portal".
In View mode, click the Personalize link in the portlet's header.
The header is a bar of color that forms the top border of a portlet. If the portlet does not display a header, this means its containing region is not configured to display portlet headers. For more information on displaying portlet headers, see Section 11.2.12, "Displaying or Hiding Portlet Headers and Borders".
Make your changes to the portlet personalization options.
Click OK to save your changes and return to the page.
Alternatively, click Reset to Defaults to reset the portlet to its default settings. Or click Apply to save your changes but remain on the portlet personalization page.
In some situations, you may want to hide one or more portlets from view. For example, you may want to continue work on a portlet before you make it available to other users. You may want to hide a portlet in just your view of a page. When you hide a portlet by editing a page, other users are not able to see the portlet in View mode; however, you can still access it in Edit mode. When you hide a portlet while personalizing a page, the portlet is hidden in View mode of just your view of the page.
System level caching options affect whether a hidden portlet is visible in the Graphical view of page Edit mode. This is because when the page definition or the fully assembled page content is cached at the system level, the same information is rendered from the same source for all users:
On pages cached at the user level, hidden portlets display (as Hidden) only to users with a minimum of the page or tab privilege Manage Content.
On pages where the page definition only is cached at the system level, hidden portlets display (as Hidden) to all users.
On pages cached at the system level for a specified period (expiry caching), hidden portlets display (as Hidden) to all users.
For information about user and system level caching, see Chapter 22, "Improving Page Performance".
This section describes how to hide portlets by editing a page. It describes how to hide a single portlet and how to hide multiple portlets simultaneously. It contains the following subsections:
For information on hiding portlets while personalizing a page, see Section 2.3.4, "Hiding a Portlet on a Page".
|
Note: If a portlet is not hidden, it is displayed in View mode to all authorized users and available to all public users if the page is enabled to display to public users. |
To hide a single portlet in View mode:
Log in to OracleAS Portal.
Go to the page that includes the portlet to be hidden.
For information on locating a page, see Section 9.1, "Locating Pages in OracleAS Portal".
Click Edit to switch to Edit mode.
Click the Actions icon beside the portlet to be hidden (Figure 16-7).
Click Hide to hide the portlet and return to your page.
To show a hidden portlet, repeat these steps, clicking Show instead.
When you want to hide multiple portlets simultaneously, you do so through the Layout view of Edit page mode.
To hide multiple portlets simultaneously:
Log in to OracleAS Portal.
Go to the page that includes the portlets to be hidden.
For information on locating a page, see Section 9.1, "Locating Pages in OracleAS Portal".
Click Edit to switch to Edit mode.
In the toolbar at the top of the page, click Editing Views: Layout.
This places you in Layout view of page edit mode.
Select each portlet to hide by clicking the check box next to it.
Click the Actions: Hide button.
To show all the hidden portlets, repeat these steps, clicking Show instead.
You can delete a portlet from your personal view of a page (Personalize) or from everyone's view of the page (Edit). This section covers deleting from everyone's version of the page. It contains the following subsections:
For information on personalizing, see Section 2.3.5, "Removing a Portlet from a Page".
To delete a portlet from a page for all users of the page:
Log in to OracleAS Portal.
Go to the page that hosts the portlet to be deleted.
For information on locating a page, see Section 9.1, "Locating Pages in OracleAS Portal".
If you do not see the page you want to work with, you may not have the appropriate page access privileges. Ask your page group administrator to grant access.
Click the Edit link at the top of the page to switch to Edit mode.
Click the Actions icon beside the portlet to be deleted (Figure 16-8).
Click the Delete link.
On the confirmation page, click Yes to delete the portlet and return to the page.
To delete multiple portlets simultaneously:
Log in to OracleAS Portal.
Go to the page that includes the portlets to be hidden.
For information on locating a page, see Section 9.1, "Locating Pages in OracleAS Portal".
Click Edit to switch to Edit mode.
In the toolbar at the top of the page, click Editing Views: Layout.
This places you in Layout view of page edit mode.
Select each portlet to delete by clicking the check box next to it.
Click the Actions: Delete button.
On the confirmation screen, click Yes.
You can move one or more portlets to another region on the same page. You can do this so that it affects everyone's view of the portlets (Edit) or just your view (Personalize).
This section covers editing a region and making moves that affect everyone's view. It contains the following subsections:
This section covers moving portlets while editing a region. For information on moving portlets while personalizing a region, see Section 2.3.3, "Moving Portlets to Different Regions/Tabs".
To move a portlet to another region for all users of the page:
Log in to OracleAS Portal.
Go to the page that contains the portlet to be moved.
For information on locating a page, see Section 9.1, "Locating Pages in OracleAS Portal".
If you do not see the page you will work with, you may not have the appropriate page access privileges. Ask your page group administrator to grant access.
Click the Edit link at the top of the page.
This opens the page in Edit mode.
Click the Actions icon next to the portlet to be moved (Figure 16-9).
Click the Move to another region link.
Select a new region, and click Move Portlet.
The portlet is moved, and you are returned to the page.
When you want to move multiple portlets simultaneously, you can do so through Layout view of page Edit mode. All portlets moved simultaneously are placed in the same region. That is, you cannot select multiple portlets to move, then select a different target region for each.
To move multiple portlets simultaneously:
Log in to OracleAS Portal.
Go to the page that includes the portlets to be moved.
For information on locating a page, see Section 9.1, "Locating Pages in OracleAS Portal".
Click Edit to switch to Edit mode.
In the toolbar at the top of the page, click Editing Views: Layout.
This places you in Layout view of page edit mode.
Select each portlet to move by clicking the check box next to it.
Click the Actions: Move button.
On the resulting page, select the region to which to move the portlets, and click the Move Portlet button.
When a portlet is added to a page, a portlet instance is created that stores information about that particular instance of the portlet. This includes information about changes made to the portlet. You can share a portlet instance so that the exact same portlet (including all of your changes) can be used on another page. This means that when a user personalizes the portlet instance on a page, those personalizations are reflected on all other pages that include the shared portlet instance. Users do not have to make the same personalizations to multiple instances of the same portlet.
For example, there are two versions of the same page: a standard page for use on desktop machines and a mobile page for use on mobile devices. You could share the portlets on the standard page and then add those shared portlet instances to the mobile page. That way, the user just needs to personalize the portlets on the standard page, and those same personalizations will automatically apply to the portlets on the mobile page.
You can share only portlets; you cannot share items or tabs. Should you try to share a non-sharable object, OracleAS Portal will return an error.
This section describes how to share one or multiple portlets simultaneously and how to add a shared portlet instance to a page. It contains the following subsections:
Log in to OracleAS Portal.
Go to the page that hosts the portlet to be shared.
For information on locating a page, see Section 9.1, "Locating Pages in OracleAS Portal".
Click the Edit link at the top of the page to switch to Edit mode.
Click the Actions icon next to the portlet to be shared (Figure 16-10).
Click the Share Instance link.
On the confirmation page, click Yes to share the portlet instance and return to the page.
In Edit mode, the text Shared appears next to the portlet.
To share more than one portlet:
Go to the page that hosts the portlets you will share.
For information on locating a page, see Section 9.1, "Locating Pages in OracleAS Portal".
Click the Edit link at the top of the page to switch to Edit mode.
Go to Editing Views in the toolbar at the top of the page and click the Layout link.
Select the check box next to all the portlets that you will share.
Click Share.
Click Yes in the confirmation page to share the portlets you have selected and return to the page.
To add a shared portlet instance to a page:
Log in to OracleAS Portal.
Go to the page on which to add a shared portlet instance.
For information on locating a page, see Section 9.1, "Locating Pages in OracleAS Portal".
Click the Edit link at the top of the page to switch to Edit mode.
Click the Add Portlet icon in the region to which to add the shared portlet instance (Figure 16-11).
Click the Shared Portlets link in the Portlet Repository.
Click the portlet name to add it to the Selected Portlets list.
Click OK to return to the page.
When you create a mobile page, if you base the page on an existing page, any portlets on the existing page are automatically shared with the mobile page. However, new portlets are not implicitly shared between a mobile page and the page on which it was based. If you add a portlet to a page that was used as the starting point for a mobile page, that portlet will not appear on the mobile page. If you want the portlet to also appear on the mobile page, you must add it to the mobile page. Additionally, if you want to share any personalizations made to the portlet between the two pages, you must explicitly share the portlet on one page, and then add that shared portlet instance to the other page.
If you want users to add a shared portlet instance to a page rather than the portlet itself, make sure access privileges in the Portlet Repository are set up appropriately.
Why can't I add content to a region?
You may not have sufficient privileges to add content. You must have at least the page (or tab) privilege Manage Content or Manage Items with Approval on the page or on the tab that contains the region.
If the page is based on a Portal Template, and the template region is locked, no one can add content to the region, unless they do so through a WebDAV client. If the default item region in a template is set not to allow users to add content, this setting is ignored by WebDAV when adding content to pages that are based on the template.
To unlock a region:
Open the page or Portal Template in Edit mode, and edit the region.
Select Enable Users To Included Content In This Region.
Click OK to save your changes and return to the page or Portal Template.
My page portlet is using the style of the target page rather than the style of its source page, as I have specified.
Page portlets always take their header and border colors from the page on which they are placed. This is because the display of headers and borders is controlled on the target page, rather than from any values set for the source page's style.
One way around this is to edit the region in which the page portlet is placed and turn off the display of portlet headers and borders. If the page portlet contains its own portlets, you must also turn off the display of headers and borders for regions on the page portlet's source page.
For information on turning off region headers and borders, see Section 11.2.12, "Displaying or Hiding Portlet Headers and Borders".
Portlet background colors usually are specified by the style that is applied to the page on which the portlets are placed. With a page portlet, there is a way to display the source page's background color. Edit the style that is applied to the page on which the page portlet is placed (the target page). For the style element Portlet Body Color, remove the value from the Background Color field, and click Apply. The background color specified for the page portlet's source page (that is, Background Color property of the Common style element) displays.
To illustrate this for yourself, create a page named Source and a page named Target. Create a Source Style for the Source page and a Target Style for the Target page. Set all the color values for Source Style to the red end of the color palette. Set all the color values for Target Style to the blue end of the color palette.
|
Tip: When you edit styles, a quick way to move from style element property to style element property is to click the style element property in the Preview section of the Edit Style page. This selects the style element property and displays all of its values for editing |
Add some portlets and items to the Source and Target pages. Publish the Source page as a portlet. Place the Source page portlet onto the Target page.
For the Source page, experiment with selecting and de-selecting Use Style Of Page On Which Portlet Is Placed, and viewing the result on the Target page. Also, experiment with specifying and clearing the value field for the Background property of Target Style's Common style element.
My page portlet is not using the style of the container page, as I specified.
When you publish a page as a portlet, you are given the opportunity to use the source page's style or to use the style of the containing page. Using the style of the containing page works in most cases. The exception is when the source page is provided through the Federated Portal Adapter. In such cases, the setting to use the style of the containing page is ignored. The page portlet uses whatever style is applied to its source.
I published a page as a portlet, placed it on a page, and displayed selected regions. Now it is displaying blank.
This involves the source page and a Portal Template. When you edit or personalize the Page portlet to display selected regions, and a change is made to the portlet's source page regarding the template—either a template is added or detached or a template region equivalent to a region selected for display on the portlet is deleted—the portlet cannot resolve such changes with its Display Selected Regions setting. The result is that the portlet displays without content—or blank. To resolve this situation, re-edit or personalize the portlet's region display settings.
To personalize a portlet, in page View mode click the Personalize link in the portlet header. For more information on restricting the display of regions in a page portlet, see Section 9.5.3, "Selecting Page Portlet Regions for Display".
I added a portlet to a page in Edit mode, and it does not display in View mode.
Is the portlet or its container page cached at the system level? Portlets cached at the system level display only Public content. If the objects displayed in the portlet are not public, they do not display. Typically, whether or not these objects display is dependent on a user's level of privilege on the objects.
If you have sufficient privileges, edit the page or edit the portlet instance, and change the caching option to non-system-level caching. Page caching options are located on the Main tab of page properties. Portlet instance caching is available by clicking the Actions icon next to the relevant portlet in page Edit mode.
My Page portlet/navigation page is using the background color of the container page, rather than the source page, as I prefer.
To ensure that a page portlet or navigation page uses its own background color, rather than the one specified for the page it is placed on:
Ensure that the page portlet or navigation page uses its own style when it is published as a portlet (that is, do not select this option for the page or navigation page that you are using as a portlet).
In the style that is used by the target page (that is, the page where you place the page portlet or navigation page), set Portlet Body Color style element to Null (no value).
I collapsed my portlet, but now it's restored.
Some users have a high enough privilege level to suppress the display of the Collapse/Restore icon on a portlet header. Once the icon display is suppressed, all instances of collapsed portlets on the affected page are restored automatically to prevent them from being stuck in a permanently collapsed state.
Should the privileged user reinstate the display of the Collapse/Restore icon on the portlet, all portlet instances are reset to the state they were in before icon display was suppressed.
How can I remove the "decoration"—the graphics and links—at the top of the portlet edit and personalize screens?
Look for the _decoration=true parameter in the portal URL, and change the value to _decoration=false. If the portal URL does not contain the _decoration parameter, append it to the end of the URL as &_decoration=false.
This parameter is useful with the Portal Developer Kit (PDK) when you want to develop a portlet that does not use these links and decorations.

Read about PDK on the portlet development page on the Oracle Technology Network, http://www.oracle.com/technology/products/ias/portal/portlet_development_10g1014.html.