|
Oracle® Application Server Portal User's Guide
10g Release 2 (10.1.4) B13809-04 |
|
 Previous |
 Next |
|
Oracle® Application Server Portal User's Guide
10g Release 2 (10.1.4) B13809-04 |
|
 Previous |
 Next |
Figure 9-1 Perform Actions on One Page or Many Pages at Once
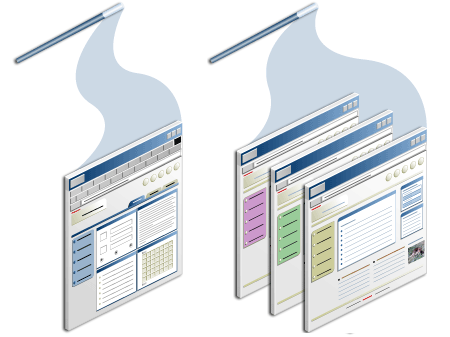
In addition to the many actions you can perform within a page, there are a number of things you can do to the entire page. This section explores those actions and explains how to carry them out. It includes the following subsections:
Intended Audience
The content of this chapter is intended for users with at least the page privilege Manage on the pages to be acted on. If a particular task requires or can be performed under different privileges, those privileges will be listed before the steps of that task. For more information on page privileges, see Section B.3, "Page and Tab Privileges".
When locating pages, we recommend wherever possible that you go through the Page Groups portlet; however, in some cases, for some tasks, you will go through the Portal Navigator. This section provides information on the different ways you can locate pages, including:
Default installations of OracleAS Portal place the Page Groups portlet on the Build tab of the Portal Builder page. If you don't find it there, ask your portal administrator for the location of this portlet.
To locate a page through the Page Groups portlet:
Log in to OracleAS Portal.
Click the Build tab to bring it forward.
Go to the Page Groups portlet.
From the Work In drop-down list, select the page group that owns the page to be located.
Under the Pages heading in the Layout & Appearance section, click the link to the page to be located.
This opens the page in Edit mode.
The Page Groups portlet can be configured to list a specific number of pages under the Pages heading. For example, it can be configured to list the first 10 pages that are available to you under a particular page group. If the page group contains more than 10 pages, a More pages … link displays at the end of the list. Clicking this link is equivalent to clicking the Browse link next to the Pages heading: both take you to the Portal Navigator, where all pages you have the privilege to view are listed. In the Portal Navigator, click the page link to view the page; click the Edit link to open the page in Edit mode. For information on configuring the Page Groups portlet, see Section 16.3, "Editing and Personalizing Portlets".
The Portal Navigator provides a list view of all the objects owned by each page group. Where the Page Groups portlet shows all the objects in a single view, the Portal Navigator is arranged hierarchically. Users drill down, starting with a link to the page group, to sub-lists that show all object types, to the objects themselves. Much like the List view of page edit mode, the Navigator provides opportunities to perform actions on multiple objects simultaneously. For more information, see Section 9.6, "Performing Actions on Multiple Pages Simultaneously".
To locate a page through the Navigator:
Log in to OracleAS Portal.
Click the Navigator link at the top of the Portal Builder page.
In the Navigator, click the Page Groups tab to bring it forward.
At this point, if you wish you can enter the name of the page you want to locate in the Find field at the top of the tab, click Go, and select the page from the list of returned results.
If you're unsure of the page name, or prefer to drill to a specific page, continue with Step 4.
Click the page group that owns the page you want to locate.
On the resulting page, click the node for the type of page you want to locate:
Click the Pages node to locate standard, mobile, JSP, URL, and PL/SQL type pages.
If the page you want is a sub-page of one of the main pages, drill to it by clicking the Sub-Pages link next to its parent page.
Click the Portal Templates node to locate Portal Templates.
Click the HTML Templates node to locate HTML Templates.
Click the Navigation Pages node to locate navigation pages.
You can save time in your page creation by using an existing page as a starting point for a new page. Use the Copy feature to copy an existing page, and then edit the copy. Note that you can create a copy of a page only within the same page group as the original page.
To copy a page:
Log in to OracleAS Portal.
Click the Build tab to bring it forward.
From the Page Groups portlet Work In drop-down list, select the page group that owns the page to be copied.
By default, the Page Groups portlet is located on the Build tab of the Portal Builder page.
In the Layout & Appearance section, click the Browse link next to the Pages heading.
On the resulting Portal Navigator page, click the Copy link next to the page you want to copy.
If the page is a sub-page of one of the pages listed here, click the Sub-Pages node next to the parent page, and continue to drill down the page hierarchy until you see the page you want to copy listed in the Portal Navigator.
In the Page Group Map, click the Copy Here link next to the page under which you want to create the copy.
|
Note: You must have at least the page privilege Manage on the target page. You can create a copy only in the same page group as the original page. |
Edit the value in the Display Name field.
Use up to 256 characters of any kind.
The default value in the Display Name field is taken from the Display Name of the source page, with the words Copy of added. The value is truncated to 256 characters.
|
Note: For more information about the rules governing the formation of object names in OracleAS Portal, see Appendix D, "Object Naming Rules in OracleAS Portal". |
Select Copy Access Control if you want the new page to have the same privilege settings as the original page.
|
Note: The copy options specified for the page also apply to its sub-pages. For example, if you select Copy Access Control, the sub-pages' access control settings are also copied. |
Select Copy Sub-Pages if you want to include the original page's sub-pages in this copy.
Copied sub-pages retain their original names.
Select Copy Content to copy the content of the original page as well as its properties.
Select Copy Portlet Personalizations to copy any personalizations that were made to the portlets on the original page.
If you do not select this option, the portlets on the new page are reset to their default settings.
|
Note: This option is available only when you select Copy Content. |
Click OK to create the new page.
If you want to reposition a page within your portal's page hierarchy, you can move a page to a different location within its page group. Moving a page is an efficient way to move many pages at once because moving a page also moves all of its sub-pages. You can move pages within their page groups, but you cannot move pages to different page groups.
Before you can move a page, all items in that page and any of its sub-pages must be unlocked. For example, if an item on a page or any of its sub-pages is locked by a WebDAV client or is checked out by another user, you must wait until these items are unlocked or checked in before you can move the page.
To move a page:
Log in to OracleAS Portal.
Click the Build tab to bring it forward.
From the Page Groups portlet Work In drop-down list, select the page group that owns the page to be moved.
By default, the Page Groups portlet is located on the Build tab of the Portal Builder page.
In the Layout & Appearance section, click the Browse link next to the Pages heading.
This takes you to the Portal Navigator. If necessary, drill down the page hierarchy by clicking the Sub-pages link to locate the page you will move.
When you reach the page to be moved, click the Move link next to the page.
A secondary window opens and displays a map of the relevant page group.
In the Page Group Map, click the Move Here link next to the target page.
You must have at least the page privilege Manage on the target page. The target page is the page under which the page being moved is placed. Clicking the Move Here link sends the message, "Place the page I am moving immediately under this page in the page hierarchy."
Deleting a page removes the page, its sub-pages, and all the items on these pages, including items that are checked out and items in an open state, such as files currently open in a WebDAV client. Deleted pages cannot be restored.
To delete a page:
Log in to OracleAS Portal.
Click the Build tab to bring it forward.
In the Page Groups portlet Work In drop-down list, select the page group that owns the page to be deleted.
By default, the Page Groups portlet is located on the Build tab of the Portal Builder page.
In the Layout & Appearance section, click the Browse link next to the Pages heading.
Click the Delete link next to the page you want to delete.
In the confirmation page, click Yes.
|
Note: All of this page's sub-pages are also deleted. Separate confirmations for sub-pages are not displayed.When a page that is the target of a URL-based item, such as the URL or the Page Link item type, is deleted, be sure to also delete or revise the target specified for the item. Otherwise, users will likely see either an error message or a target they had not anticipated. |
If you have the appropriate privileges, you can delete a sub-page by switching to Edit mode, List view, selecting one or more sub-pages, and clicking the Delete button next to Actions in the List view banner.
OracleAS Portal provides ways to place one page onto another:
Publish the page as a portlet
Display the page through the Page portlet
When you publish a page as a portlet, it is accessible from the Portlet Repository where it can be selected for placement on other portal pages. When you use the portlet named Page, you can display any page—even one that has not been published as a portlet.
Both of these are ways to share content on multiple pages simultaneously while having only one page to maintain.
This section describes how to publish a page as a portlet and display a page through the Page portlet. It contains the following subsections:
Publishing a page as a portlet makes it accessible from the Portlet Repository, where it can be selected for placement on other portal pages. In default portal installations, you can find pages published as portlets under the Published Portal Content node of the Portlet Repository.
You can publish the following types of pages as portlets:
Navigation pages
Standard pages
Custom pages based on the Standard page type
To publish a page as a portlet:
Log in to OracleAS Portal.
Click the Build tab to bring it forward.
From the Page Groups portlet Work In drop down list, select the page group that owns the page to be published as a portlet.
In default portal installations, the Page Groups portlet is located on the Build tab of the Portal Builder page.
In the Layout & Appearance section, under the Pages heading, click the link to the page to be published as a portlet.
This opens the page in Edit mode.
Click the Page: Properties link in the toolbar a the top of the page.
On the resulting page, click the Optional tab to bring it forward.
In the Publish as Portlet section, select Publish As Portlet.
Select Use Style Of Page On Which Portlet Is Placed, if you want the portlet to use the style that is applied the target page rather than its own applied style.
If you do not select this check box, the page portlet uses its own applied style (see the following Note). An exception to this is when the source page is provided through the Federated Portal Adapter. In such cases, the setting to use the style of the containing page is ignored. The page portlet uses whatever style is applied to its source.
|
Note: Regardless of whether a page portlet or navigation page uses its source page's style, once the page portlet or navigation page is placed on a page, its headers and borders always use the style of the target page. This is true even if you do not select the Use Style Of Page On Which Portlet Is Placed option on the source page.If you do not care to use the target page's header and border colors on a page portlet or navigation page, you can turn off the display of headers and borders at the region level on the target page. If the page portlet or navigation page also contains its own portlets, you must also turn off the display of headers and borders for portlet regions on the source page. To ensure that a page portlet or navigation page uses its own background color, rather than the one specified for its host page:
|
To use a heading for the portlet other than its source page's display name, enter the heading in the Portlet Display Name field.
By default, the page display name is displayed in the portlet header.
Click OK to save your changes and return to the page.
The portlet is published to the Portlet Repository. Use the Search feature in the repository to search for the portlet display name. You can also find it by clicking the Published Portal Content node, then the page group name to drill down through the repository to your new page portlet.
|
Note: Edit the page portlet's default settings to hide any unwanted page portlet regions. In page edit mode, click the page portlet's Edit Defaults icon. |
Use Page portlets to display the content of any page, even though the page has not been published as a portlet.
Log in to OracleAS Portal.
Click the Build tab to bring it forward.
From the Page Groups portlet Work In drop down list, select the page group that owns the page on which to place the Page portlet.
In default portal installations, the Page Groups portlet is located on the Build tab of the Portal Builder page.
In the Layout & Appearance section, under the Pages heading, click the link to the page on which to place the Page portlet.
This opens the page in Edit mode.
Go to the region in which to add the Page portlet, and click the Add Portlet icon (Figure 9-3).
This opens the Portlet Repository.
In the Portlet Respository, enter page in the Search field, and click Go.
In the search results list, click the Page portlet to add it to the Selected Portlets list, and click OK.
While still in Edit mode, click the Edit Defaults icon for the Page portlet (Figure 9-4).
On the Edit Page Portlet Defaults page, click the List icon next to the Page field (Figure 9-5).
On the resulting page, locate the page to display through the Page portlet, and click the Return Object link next to it.
Drill down to a page by clicking the Expand icon next to the page's parent page or page group.
Under Page Regions, select from:
Display All Regions, to display all the regions on the selected page.
Display Selected Regions, to display only those regions whose check box you select in the page model.
When the page displayed through a Page portlet has sub-pages with different layouts, and you navigate to those pages through the Page portlet, the Display Selected Regions setting is ignored for the sub-pages.
To display an Edit link on the page that is displayed through the Page portlet, select the Display Edit Link check box.
Displaying an Edit link enables privileged users to edit the page in place, that is, within the Page portlet. Changes made to the page through the Page portlet, are made simultaneously to the source page. For example, if you delete an item from the page through the Page portlet, the item is also deleted from the source page.
Page portlets support View mode and minimal Edit mode. This means you can perform only a limited set of operations on the page when you edit it through the Page portlet. This also limits the various Edit mode views. For example, the Page portlet provides no Pending Items Preview edit mode. Consequently, users with the page privilege Manage Items With Approval cannot see items with the status Pending when they view the page through the Page portlet.
Such users can edit the source page or add the My Approval Status portlet to the same page as the Page portlet. Users can use the My Approval Status portlet to track the progress of pending items. All the items that are not otherwise visible in the Page portlet are visible in the My Approval Status portlet until they are approved or published.
For information on which users can view items in what state, see Section 18.9.3, "Item URL Security".
Click OK to save your changes and return to the page.
When you publish a page as a portlet, you are not restricted to displaying all regions on the source page. Once you place the portlet on a page, you can edit its default settings to specify which regions from the page portlet's source page to display.
When you choose to display selected regions, the setting applies only to the page for which you make your selection. This becomes relevant when you display selected regions on a Page portlet. For example, imagine that you publish a page through a Page portlet. The page includes a Sub-Page Links region. Within the Page portlet, when you use the Sub-Page Links region to navigate from the selected page to its sub-pages, the Display Selected Regions setting is ignored and all regions display. The Display Selected Regions setting is enforced again when you navigate back to the originally selected page through the Page portlet.
To select page portlet regions for display:
Log in to OracleAS Portal.
Go to the page that contains the page portlet.
For information on locating a page, see Section 9.1, "Locating Pages in OracleAS Portal".
If you do not see the page that you want to work with, you may not have the appropriate page access privileges. See your page group administrator to gain access.
Click the Edit link at the top of the page.
This displays the page in Edit mode.
In page Edit mode, click the page portlet's Edit Defaults icon (Figure 9-6).
Select Display Selected Regions.
Select only those regions that should be displayed in the page portlet.
Click OK.
|
Note: If a Page portlet or a page that has been published as a portlet displays blank, it is likely that the portlet was edited or personalized to display a restricted number of the source page's regions. Then some change was made that broke the rule of restriction, for example, regions were added or removed from the source page's underlying template, or you navigated to a sub-page with a different region layout.No matter the cause, you can resolve this situation by editing or personalizing the Page portlet, and selecting to Display All Regions. |
OracleAS Portal provides the means of performing a single task on multiple objects at the same time. Use this feature to perform mass deletes, moves, copies, and so on in one step. The actions you can perform to multiple selections at once include:
Deleting
Moving
Copying
Changing access privileges
To perform actions on multiple pages simultaneously, you can either work through a page's List view or through the Portal Navigator. In the following subsections, we provide information about both methods:
To perform bulk actions through List View:
Log in to OracleAS Portal.
Click the Build tab to bring it forward.
From the Page Groups portlet Work In drop-down list, select the page group that owns the pages on which to perform bulk actions.
By default, the Page Groups portlet is located on the Build tab of the Portal Builder page.
Under Pages in the Layout & Appearance section, click the page group's root page.
This opens the page in Edit mode.
Click the Editing Views: List link in the toolbar at the top of the page.
In the Select column, select the check box next to the pages you will include in the action.
If an object does not include a check box, you do not have permission to perform an action on the object.
Select an action from the displayed Actions buttons or the Actions list, and click Go.
If a bulk action cannot be selected for a given set of items, then it probably means that the selected action cannot be performed over all the selected items. Review your item selection, and de-select those for which the action cannot be performed.
Actions List Options
Select one or more items or sub-pages, choose one of the following options, then click Go:
|
Note: Additional item-related selections display on this list when item level security is enabled. For more information, see Section 18.9, "Securing Items". |
Modify Access Settings changes the access settings for the selected sub-pages. This option does not apply to items. Select this option to add or revoke privileges, make selected sub-pages public or private, and enable or disable item level security.
Do not Inherit Access Settings specifies that the selected sub-pages do not inherit their access settings from either their parent pages or the templates they are based on. With this option, you are removing the inheritance of privileges and changing the privilege model to one where individual privileges must be specified for sub-pages. This option does not apply to items.
Inherit Access Settings from Parent specifies that the selected sub-pages inherit their access settings from their parent page. This option does not apply to items.
Inherit Access Settings from Template specifies that the selected sub-pages inherit their access settings from any Portal Template they are based on. This option does not apply to items.
Expire expires the selected items. This option does not apply to sub-pages.
Un-Expire restores the selected previously-expired items. This option does not apply to sub-pages.
Show displays the selected hidden items. This option does not apply to sub-pages.
Hide hides the selected items. This option does not apply to sub-pages.
Hiding an item does not remove it from the page, but merely prevents it from displaying when users view the page. You can still see the item when its host page is in Edit mode, where you can choose to show the item again.
Submit for Approval provides options for submitting one or more draft items for approval in the List view. All selected items must have a status of Draft for this action to execute successfully. Submit for Approval is specifically for submitting items when item versioning is not turned on. Choose from:
New version, but not current to submit for approval all selected items. If approved, the items are stored with the other versions of the item but are not exposed as the current version.
New current version to submit for approval all selected items. If approved, the items are stored with the other versions of the item and are exposed as the current version.
Overwrite if exists to submit for approval all selected items when item versioning is set to Simple. If approved, the items overwrite any other version of the item and are exposed as the current version.
|
Note: Submit for Approval and Overwrite if exists are functionally the same. Submit for Approval has meaning when there is no versioning. Overwrite if exists has meaning if versioning is set to Simple. |
Approve/Reject approves or rejects all selected items. All selected items must have a status of Pending for this task to execute successfully. Clicking Go invokes a pop-up window where the approver may enter comments and click an Accept, Reject, or Cancel button.
Check Out/Check In checks out (or in) all selected items. Enable Item Check Out must be activated for all selected items, all selected items must be checked out, and all items must have a status of Active for this task to execute successfully.
You can add a Checkable column to your List view when you configure edit modes in the page group's properties. The Checkable column shows whether check-out is enabled for an item.
None of these options apply to tabs because tabs are not selectable in List view. None of these options apply to portlets because portlets are not represented in List view.
To perform bulk actions through the Portal Navigator:
Log in to OracleAS Portal.
Click the Build tab to bring it forward.
Click the Navigator link at the top of the page.
If your view of the Portal Builder page does not include the Navigator link, ask your page group or portal administrator for access to the Navigator.
In the Portal Navigator, click the link to the page group that owns the pages on which to perform bulk actions.
On the resulting page, click the Pages node.
Click the actions link in Perform actions on multiple objects simultaneously.
On the resulting page, select the pages you want to change, then select an action.
For an explanation of possible actions, see "Actions List Options" in the previous sub-section.
If an object does not include a check box, you do not have permission to perform an action on the object.
I cannot find a page in the Page Groups portlet.
One of a few things might be happening:
You may not have any privileges on the page. You must have at least the page privilege View on the page, or the page must be public for you to see it in the Page Groups portlet. Request access privileges from the page group or portal administrator.
The maximum number of pages to display may have been reached, in which case, click the More link at the end of the list of pages.
Verify that you have selected the correct page group from the Work In drop-down list.
I'm seeing double listings of pages in a page group in the Page Groups portlet.
Someone may have given the same display name to another page. Display name uniqueness is not enforced in OracleAS Portal. Name uniqueness is enforced. Edit page properties for both pages and note that while their Display Names are the same, their Names are not.
Another possibility is that a page was copied along with its sub-pages. Copies of sub-pages retain the same Display Names as their source sub-pages. Provided you have the privilege to do so, edit page properties and rename the sub-pages.
When I try to move a page, I get an error.
It may be that an item on the page or one of its sub-pages is either checked out of the portal or locked by a WebDAV client. In such cases, you must wait until these items are checked in or unlocked before you can move the page and its sub-pages.
My page portlet is using the style of the target page rather than the style of its source page, as I have specified.
Page portlets always take their header and border colors from the page on which they are placed. This is because the display of headers and borders is controlled on the target page, rather than from any values set for the source page's style.
One way around this is to edit the region in which the page portlet is placed and turn off the display of portlet headers and borders. If the page portlet contains its own portlets, you must also turn off the display of headers and borders for regions on the page portlet's source page.
For information on turning off region headers and borders, see Section 11.2.12, "Displaying or Hiding Portlet Headers and Borders".
Portlet background colors usually are specified by the style that is applied to the page on which the portlets are placed. With a page portlet, there is a way to display the source page's background color. Edit the style that is applied to the page on which the page portlet is placed (the target page). For the style element Portlet Body Color, remove the value from the Background Color field, and click Apply. The background color specified for the page portlet's source page (that is, Background Color property of the Common style element) displays.
To illustrate this for yourself, create a page named Source and a page named Target. Create a Source Style for the Source page and a Target Style for the Target page. Set all the color values for Source Style to the red end of the color palette. Set all the color values for Target Style to the blue end of the color palette.
|
Tip: When you edit styles, a quick way to move from style element property to style element property is to click the style element property in the Preview section of the Edit Style page. This selects the style element property and displays all of its values for editing |
Add some portlets and items to the Source and Target pages. Publish the Source page as a portlet. Place the Source page portlet onto the Target page.
For the Source page, experiment with selecting and de-selecting Use Style Of Page On Which Portlet Is Placed, and viewing the result on the Target page. Also, experiment with specifying and clearing the value field for the Background property of Target Style's Common style element.
My page portlet is not using the style of the container page, as I specified.
When you publish a page as a portlet, you are given the opportunity to use the source page's style or to use the style of the containing page. Using the style of the containing page works in most cases. The exception is when the source page is provided through the Federated Portal Adapter. In such cases, the setting to use the style of the containing page is ignored. The page portlet uses whatever style is applied to its source.
I want my page portlet's background color to be the color specified for the page portlet's source page.
This involves editing a style, so you must be sure others who use the style agree with the change:
Go to the page portlet's source page, and edit its properties.
On the Optional tab, clear Use Style Of Page On Which Portlet Is Placed.
Edit the style that is applied to the target page, where the page portlet is placed.
Clear any value specified for the Portlet Body Color element.
Be sure to click Apply.
The page portlet displays with the same background color as its source page.
I want to publish a page as a portlet, but I don't want every region on the source page to display.
Click the page portlet's Edit Defaults icon.
Select Display Selected Regions.
Check only those regions that should be displayed in the page portlet.
Click OK.
I cannot see the status of my items in List view.
The columns that display in page Edit mode, List view, are configured at the page group level (by the page group administrator or the portal administrator). You must have at least the page group privilege Manage All to revise List view.
To change the columns that appear in List view:
Edit page group properties for the page group under which the relevant page was created (the page group).
Click the Configure tab to bring it forward.
Click the Edit link under Edit Modes.
Under List View Column Selections, move column names between Hidden Columns (to hide column names) and Visible Columns (to display column names).
To display the status of an item, move the Status column to the Visible Columns list. Status entries include Active, Pending, Rejected, Draft, Deleted, Hidden, and Expired.
For information on which items are accessible in what states, see Section 18.9.3, "Item URL Security".
I published a page as a portlet, placed it on a page, and displayed selected regions. Now it is displaying blank.
This involves the source page and a Portal Template. When you edit or personalize the Page portlet to display selected regions, and a change is made to the portlet's source page regarding the template—either a template is added or detached or a template region equivalent to a region selected for display on the portlet is deleted—the portlet cannot resolve such changes with its Display Selected Regions setting. The result is that the portlet displays without content—or blank. To resolve this situation, re-edit or personalize the portlet's region display settings.
To personalize a portlet, in page View mode click the Personalize link in the portlet header. For more information on restricting the display of regions in a page portlet, see Section 9.5.3, "Selecting Page Portlet Regions for Display".
I selected a page for my Page portlet, but it is being ignored.
It may be that a Page parameter value is being passed to the portlet, in which case it overrides any page you select when you edit or personalize the Page portlet. When the Page parameter is specified, any page selection you make when you Edit Defaults/Personalize the Page portlet are ignored.
I could not perform a bulk action on a group of selected items.
If a bulk action cannot be selected for a group of items, then it probably means that the selected action cannot be performed over all the selected items. Review your item selection, and de-select those for which the action cannot be performed.