| Oracle Enterprise Manager Configuration Guide Release 9.2.0.2 Part Number A96673-02 |
|
|
View PDF |
| Oracle Enterprise Manager Configuration Guide Release 9.2.0.2 Part Number A96673-02 |
|
|
View PDF |
Beginning with Release 9.0, the Enterprise Manager Console or various other Enterprise Manager applications can be started standalone or with a Management Server connection. When you start the Enterprise Manager Console or other applications standalone, the Console or other application is not connected to the middle tier Management Server.
Because it does not require a middle tier Management Server or Intelligent Agents on target machines, the Console started standalone enables a single administrator to perform simple database schema, instance, storage, security, and other database tasks by connecting directly to the target database or databases.
This chapter will describe the out-of-box requirements for running the Console standalone.
Start the Console standalone when you want to connect directly to your managed target or targets to perform administration tasks. With Enterprise Manager Release 9.2.0, the standalone Console only supports connecting directly to database targets. No other target types are currently supported for direct connection from the Console.
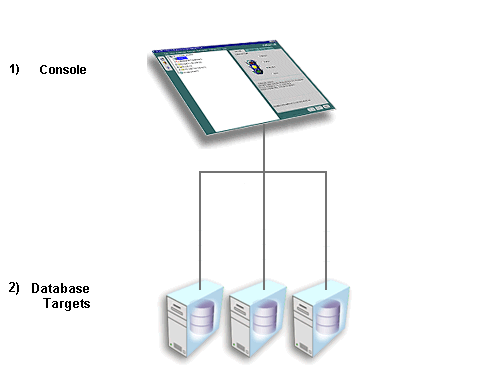
Text description of the illustration two_tier.gif
Starting standalone does not require a Management Server as a middle tier or Intelligent Agents on managed targets. Consequently, when you start the Console standalone, you do not have access to functionality typically available through the Management Server and Intelligent Agent, such as:
On Windows-based platforms, start the Console from the Windows Start Menu.
On any supported platform, you can start the Console from the command line by entering the command:
oemapp console
On UNIX platforms, the oemapp part of the command is case-sensitive and must be entered with lowercase characters.
When the Oracle Enterprise Manager Console Login appears, select the Launch standalone option and click OK.
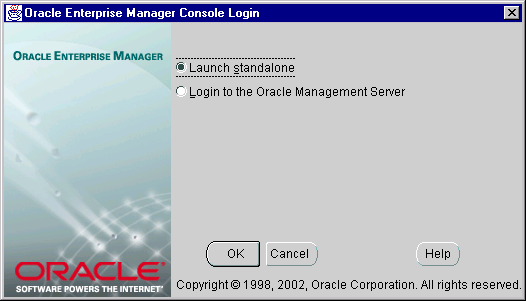
Text description of the illustration login_st.gif
To bypass the Oracle Enterprise Manager Console Login, you can enter the following command at any supported operating system command line:
oemapp console oem.loginmode=standalone
By entering the command, you will immediately see the standalone Console.
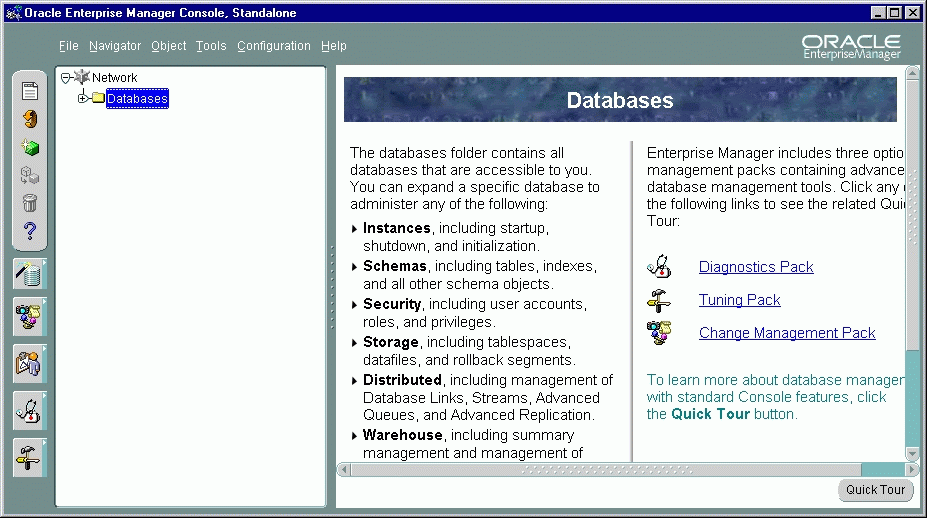
Text description of the illustration standalo.gif
If you are starting the standalone Console for the first time, the left panel of standalone Console is empty because you have not yet added the databases you want to manage. The Add Databases To Tree dialog appears automatically so that you can add them to the Navigator.
You can also access the Add Databases To Tree dialog from the Navigator menu.
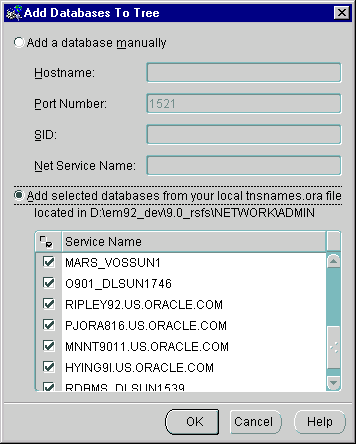
Text description of the illustration add_db_t.gif
The Add Databases To Tree dialog enables you to manually enter the Net service names or add them from the local tnsnames.ora file.
You can add databases to the standalone Console Navigator by filling in the following fields:
ORCL.For example: ORCL.world.
.
|
Note: Adding a database manually automatically updates the local |
You can populate the standalone Console Navigator by reading the database service names from the local tnsnames.ora file located in your Oracle Enterprise Manager home. The Add Databases To Tree dialog displays a list of databases identified in your tnsnames.ora file from which you can select or clear. Click the column header to the left of Service Name to either select or clear all the database boxes. If you have cleared all the selected database boxes, you can select specific databases by clicking their boxes.
After adding databases to the Navigator, see the Oracle Enterprise Manager Administrator's Guide for details on how to use the standalone Console to perform administration tasks.
The standalone Console includes several integrated applications. Some of these integrated applications require a standalone repository in which to save information.
The standalone repository is different from the repository used by the Management Server since it is used for a single user while the Management repository is used for multiple users.
The applications which require a standalone repository include:
The first time one of the above standalone applications is accessed, you will be prompted to create a database user who will own the standalone repository schema or you will be prompted to specify a username and password if you have already created the user.
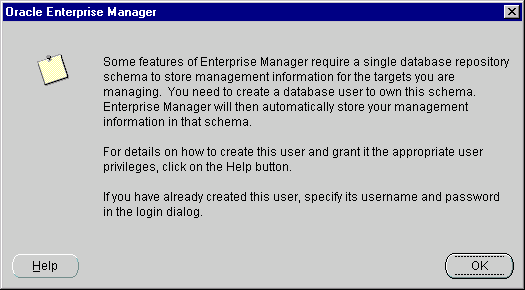
Text description of the illustration prompt.gif
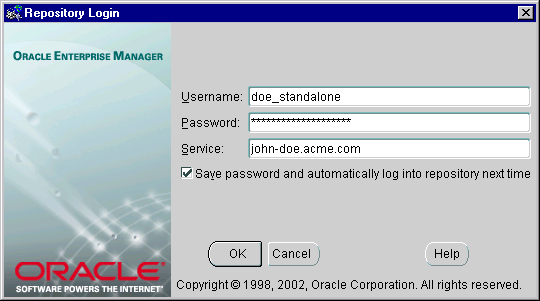
Text description of the illustration replogin.gif
Because this database user must have certain roles and privileges, Oracle recommends creating a new database user to own the standalone repository schema. In addition, because certain tablespace attributes are required for the standalone repository, you should also create a new tablespace. Once the user and tablespace have been created, you can supply the user's username and password, and the standalone application will automatically create the standalone repository for you.
When subsequent standalone applications which require a standalone repository are accessed, they will all use the same standalone repository. If you do not want to be prompted with the standalone Repository Login dialog every time you start your standalone application, select the Save password and automatically log into repository next time option to save the credentials for future use.
The following database releases are supported for the standalone repository:
|
Note: For 8.1.7 databases, refer to the upgrade requirements documented in "Version Compatibility". |
You must ensure that the database in which the repository will be placed has object support. If it does not, repository creation will fail. Either select another database that has object support, or install and enable object support on the chosen database.
|
Note: Object support is installed and enabled by default for database releases 9.2.x, 9.0.1.x, and 8.1.7.x. |
Create a tablespace with the following attributes:
To create a tablespace for the standalone repository, first select the database in which you want to place the standalone repository, ensuring it meets the requirements outlined. Then, follow the procedure described in this section:
On Windows:
You can start the standalone Console from the Windows Start Menu.
On UNIX:
You can start the standalone Console from the command line using the command:
oemapp console
When the Oracle Enterprise Manager Console Login appears, select the Launch standalone option to connect directly to databases and click OK.
A standalone repository is owned by a database user. A database user, in other words, a repository schema user, who will own the repository must be created before the standalone repository can be created by Enterprise Manager.
To create a database user who will own the standalone repository, follow the procedure described in this section:
Once you have a tablespace and a repository user, start a standalone application which requires a standalone repository.
When the dialog appears informing you that certain features of Enterprise Manager require a standalone repository and you must create a new database user to own the standalone repository schema, click OK to close the dialog since you have already created the user.
Supply the user's username and password for the repository login and click OK. The standalone application will automatically create the standalone repository for you.