|
Oracle® Business Intelligence Discoverer Configuration Guide
10g Release 2 (10.1.2.1) for Microsoft Windows and Solaris Operating System (SPARC) B13918-03 |
|
 Previous |
 Next |
|
Oracle® Business Intelligence Discoverer Configuration Guide
10g Release 2 (10.1.2.1) for Microsoft Windows and Solaris Operating System (SPARC) B13918-03 |
|
 Previous |
 Next |
This chapter explains how you can customize Discoverer's look and feel (LAF). For example, you might want to replace Discoverer Viewer's Oracle logo with a different logo, or change the user interface background color.
This chapter contains the following topics:
Note: You can also use preference settings in pref.txt to hide or display Discoverer user interface components. For example, you can hide or display the Available Items pane in Discoverer Plus Relational using the EUL Object Navigator preference. For more information about preferences available, see Section 10.6, "List of Discoverer user preferences".
This section explains how to customize the LAF for Discoverer Plus Relational and Discoverer Plus OLAP.
The following LAF styles are available:
The screenshot below shows the browser LAF.
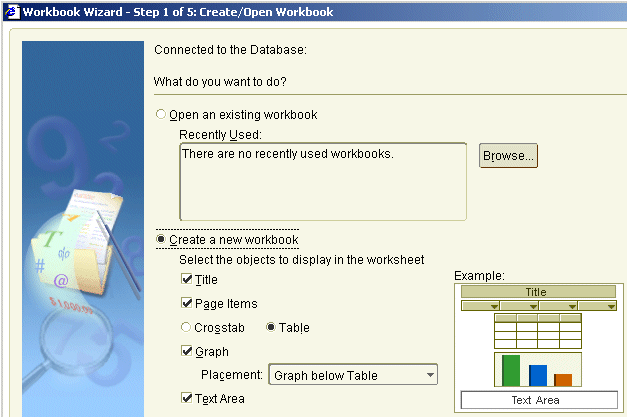
The screenshot below shows the oracle LAF.

The screenshot below shows the plastic LAF.

system
The screenshot below shows the system LAF.

You can also create your own LAF and make this available as a LAF called custom. For more information, see Section 9.1.4, "How to define a custom LAF for Discoverer Plus Relational and Discoverer Plus OLAP".
Notes
The plastic look and feel only works with the Sun Java Plug-in JVM (i.e. not with the JInitiator JVM). To deploy Discoverer Plus with the plastic look and feel, you must ensure that:
you select plastic as the look and feel option in Oracle Application Server control (for more information, see Section 9.1.3, "How to change the Discoverer Plus LAF for all end users")
you select Sun Java Plug-in as the JVM option in Oracle Application Server control (for more information, see Section 5.9.1, "How to specify a different Java Virtual Machine for Discoverer Plus")
You can change the LAF style for Discoverer Plus Relational and Discoverer Plus OLAP in two ways:
for all end users (i.e. for all end users connecting to a particular OracleBI install) by specifying a LAF on the Discoverer middle tier (for more information, see Section 9.1.3, "How to change the Discoverer Plus LAF for all end users")
for a particular end user, using the lookandfeelname URL parameter (for more information, see Section 13.8, "List of URL parameters specific to Discoverer Plus")
You change the Discoverer Plus Relational and Discoverer Plus OLAP LAF to change the background color, button style, and font style. The look and feel types that are available are plastic, system, browser, oracle, and custom (if specified). For more information about LAF styles available, see Section 9.1.1, "About LAF styles available in Discoverer Plus Relational and Discoverer Plus OLAP".
To change the Discoverer Plus Relational and Discoverer Plus OLAP LAF:
Display the Application Server Control Discoverer Home page (for more information, see Section 5.1.3, "How to display the Application Server Control Discoverer Home page").
In the Components area, select the Discoverer Plus link in the Name column to display the Discoverer Plus home page.

Select the Look And Feel link to display the Look And Feel area.
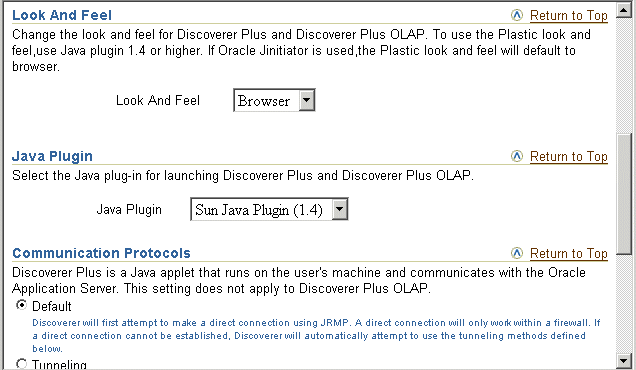
Use the Look And Feel drop down list to select a LAF style (e.g. system, plastic).
Click OK.
When end users start Discoverer Plus Relational and Discoverer Plus OLAP, the LAF that you selected will be used.
You define a custom LAF for Discoverer Plus Relational and Discoverer Plus OLAP to enable you to deploy Discoverer using your own LAF (i.e. different to the LAFs shipped with Discoverer, for example, browser, plastic).
Note: You must supply your own LAF class and copy the JAR file containing the LAF class into the <ORACLE_HOME>/discoverer/lib directory.
To define a custom LAF for Discoverer Plus Relational and Discoverer Plus OLAP on a global basis:
Copy the JAR file containing the LAF class into the <ORACLE_HOME>/discoverer/lib directory.
Open the configuration.xml file (for more information about the location of configuration files, see Section A.1, "List of Discoverer file locations").
Locate the plus element in the Discoverer Servlet configuration area (see example element highlighted below).
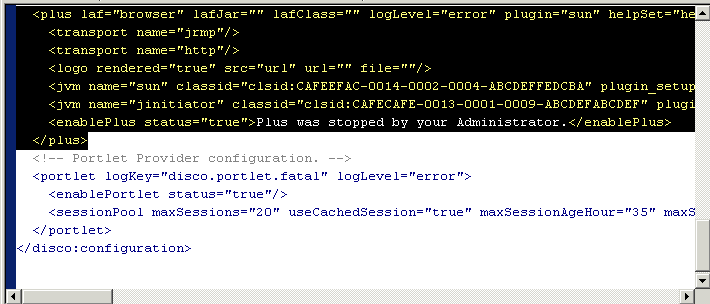
In the plus element, change the laf attribute to custom.
For example, change <plus laf="browser" to <plus laf="custom".
Replace the lafJar attribute with the name of the JAR file containing the LAF (i.e. the JAR file that you copied into the <ORACLE_HOME>/discoverer/lib directory).
Replace the lafClass attribute with the fully qualified Java class name of the LAF.
For example, javax.swing.plaf.metal.MetalLookAndFeel.
Save the configuration.xml file.
When end users start Discoverer Plus or Discoverer Plus OLAP, the custom LAF is applied.
You can change the LAF back to one of the standard LAFs installed with Discoverer using Oracle Application Server Control (for more information, see Section 9.1.3, "How to change the Discoverer Plus LAF for all end users").
This section explains how to customize Discoverer Viewer.
Discoverer Viewer customization is divided into two categories: layout, and look and feel (LAF). Layout customization enables you to display or hide page elements (e.g. the Exit button, Help button, and Action links) and change the target of some links (e.g. you can specify a URL for the Exit button). LAF customization enables you to change the font size and colors used in Viewer pages (e.g. the text that appears in links).
For example, you can customize Discoverer Viewer as follows:
Change Discoverer's interface font styles and colors to match your organization's Internet LAF. For more information, see Section 9.2.2, "How to change the default Discoverer Viewer LAF".
Change Discoverer Viewer's layout (e.g. change the company logo or hide and display links). For more information, see Section 9.2.3, "How to change the default Discoverer Viewer layout".
You might also change the layout to maximize caching in OracleAS Web Cache (for more information, see Section 8.5.3, "How to configure Discoverer Viewer to enable maximum caching").
Note: If you have deployed Discoverer in a multiple machine installation, note the following:
If you want to deploy the same customized Discoverer Viewer user interface across all machines, you must repeat the customization changes on each Discoverer middle tier machine.
You change the default Discoverer Viewer interface LAF when you want to provide a customized LAF to end users. For example, you might want to change the background page color or fonts.
To change the default Discoverer Viewer LAF:
Display the Application Server Control Discoverer Home page for the machine that you want to configure (for more information, see Section 5.1.3, "How to display the Application Server Control Discoverer Home page").
In the Components table, select Discoverer Viewer in the Name column to display the Discoverer Viewer home page.

Display the Customization tab.
Select Look and Feel from the Customize drop down list and click Go to display the Customize Look and Feel page.
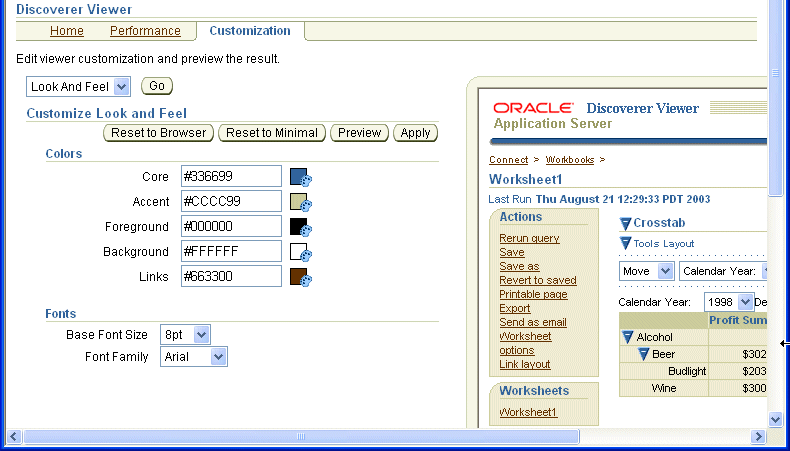
Description of the illustration laf.gif
Make changes as required.
For example, to change the color of all displayed links, click the color palette icon next to the Links field and select a color. Alternatively, you can enter the hexadecimal value in the appropriate field (e.g. enter #0000FF to use the color blue).
Note: Changes that you make to color and fonts apply to the Discoverer Viewer user interface, not to the worksheet text styles and colors. Worksheet text styles and colors are specified in Discoverer Plus Relational and Discoverer Plus OLAP.
Click Preview to display your changes in the Preview area.
Click Apply to save the changes you have made.
Run Discoverer Viewer and open a workbook.
Hint: If you have an existing Discoverer Viewer session running, refresh the browser to update Discoverer Viewer with the changes that you have made.
The LAF changes that you made are applied to all new or refreshed Discoverer Viewer browser sessions.
Notes
You do not customize the actual worksheet text styles and cell colors of Discoverer Viewer using the LAF. You define worksheet text styles and cell colors in Discoverer Plus.
If you want consistent worksheet text styles and cell colors (i.e. all worksheets have the same cell color and text color), make sure that Discoverer Plus users format worksheet cells in the same way. For more information, see Oracle Business Intelligence Discoverer Plus User's Guide.
To display or remove Discoverer Viewer links (e.g. the Preferences link), see Section 9.2.3, "How to change the default Discoverer Viewer layout".
You change the default Discoverer Viewer layout when you want to provide a customized layout to end users. For example, you might want to change the company logo or hide the Preferences link.
To change the default Discoverer Viewer layout:
Display the Application Server Control Discoverer Home page for the machine that you want to configure (for more information, see Section 5.1.3, "How to display the Application Server Control Discoverer Home page").
In the Components table, select Discoverer Viewer in the Name column to display the Discoverer Viewer home page.

Display the Customization tab.
Select Layout from the Customize drop down list and click Go to display the Customize Layout page.

Description of the illustration layout.gif
Make changes as required.
For example, you might want to replace the default Discoverer Viewer logo with a different logo using an alternative graphic file:
Click the Logo check box.
Click the File radio button.
Click Browse to locate a graphic file (e.g. mycompanylogo.gif) to use as an alternative logo to appear on Viewer pages.
Note: If you change the Discoverer Viewer logo, the new logo is also displayed on the Connect to Discoverer Viewer page and the Connect to Discoverer Plus page (for more information, see Section 4.4, "About the Discoverer connections page").
Click Preview to display your changes in the Preview area.
Click Apply to save the changes you have made.
Run Discoverer Viewer and open a workbook.
Hint: If you have an existing Discoverer Viewer session running, refresh the browser to update Discoverer Viewer with the changes that you have made.
The layout changes that you made are applied do all new or refreshed Discoverer Viewer browser sessions.
Notes
To change the LAF of Discoverer Viewer (e.g. colors and fonts), see Section 9.2.2, "How to change the default Discoverer Viewer LAF".