|
Oracle® Business Intelligence Discoverer Configuration Guide
10g Release 2 (10.1.2.1) for Microsoft Windows and Solaris Operating System (SPARC) B13918-03 |
|
 Previous |
 Next |
|
Oracle® Business Intelligence Discoverer Configuration Guide
10g Release 2 (10.1.2.1) for Microsoft Windows and Solaris Operating System (SPARC) B13918-03 |
|
 Previous |
 Next |
Note: This chapter only applies to Discoverer Plus Relational and Discoverer Viewer (with relational and OLAP worksheets). For more information about configuring Discoverer Plus OLAP, see Chapter 6, "Configuring the Discoverer Catalog and Discoverer Plus OLAP".
This chapter explains how to use OracleBI Discoverer with URL parameters, and contains the following topics:
Section 13.3, "About specifying login information using URL parameters"
Section 13.4, "About specifying workbooks and worksheets using URL parameters"
Section 13.6, "About syntax and notation used in URL parameter tables"
Section 13.7, "List of URL parameters common to Discoverer Plus and Viewer"
Section 13.8, "List of URL parameters specific to Discoverer Plus"
Section 13.9, "List of URL parameters specific to Discoverer Viewer"
Discoverer end users usually start OracleBI Discoverer by manually choosing a Discoverer connection (or connecting directly), opening a worksheet, and optionally specifying workbook parameter values. To speed up this process, you can create a URL with parameters to start OracleBI Discoverer with specific settings (e.g. login details, workbook ID, worksheet ID, parameter values). For example, you might want to provide a URL to Discoverer end users that automatically logs into Discoverer and opens a particular worksheet. For examples of Discoverer URL parameters, see Section 13.5, "Examples of using URL parameters".
Having created a URL that meets your requirements, you can:
give the URL to end users to enter in their Web browser address box
add the URL as a link on a Web site so that end users can start Discoverer by selecting a single hot link
URL parameters must conform to the following syntax:
http://<host.domain>:<port>/<Discoverer application name>? arg1=value1...&argN=valueN
where:
host.domain is the server name and domain on which the Oracle HTTP Server is installed
port is the port number on which the Oracle HTTP Server is installed
Note: To start Discoverer Plus OLAP, you also need to specify a SID after the port number.
Discoverer application name is one of the following (depending on whether you want to start Discoverer Plus or Discoverer Viewer):
discoverer/plus
discoverer/viewer
? - the question mark tells Discoverer that the remaining text contains URL parameters
arg1=value1 is the first parameter and the value specified for it. Note that subsequent URL parameters are prefixed with an ampersand character (&)
Notes:
URL parameters are not case-sensitive. For example, 'Locale=' is the same as 'locale='.
URL parameter values are case-sensitive. For example, 'workbooksource=Database' is not the same as 'workbooksource=DataBase'.
The order of the URL parameters is not important.
When you specify login details, you can either specify a user name, database, and EUL, or you can specify the connection ID of a Discoverer connection. If you specify a user name, database, and EUL (e.g. http://<host.domain>:<port>/discoverer/viewer?us=video5&db=db1&eul=VIDEO5), the end user will be prompted to specify a database password before they can start Discoverer.
If you specify login details using the ID of a Discoverer connection, you specify the EUL when you create the connection.
If the following mandatory parameters are not specified on the URL, end users are prompted for them:
user name
Responsibility (for an Oracle Applications login)
Security Group (for an Oracle Applications login)
Where names contain spaces, concatenate the words with a plus symbol (+). For example, if a workbook is called 'January Analysis 2003', the URL parameter is &wb=January+Analysis+2003
To include other special characters in a URL, you must replace those characters with the equivalent ASCII (or in some cases UNICODE) codes. This process is known as URL encoding. For example, to replace a vertical bar ('|') you replace it with ~7c. Any characters not in the following lists must be URL encoded:
capital letters (i.e. A B C D E F G H I J K L M N O P Q R S T U V W X Y Z)
lower case letters (i.e. a b c d e f g h i j k l m n o p q r s t u v w x y z)
numerals (i.e. 0 1 2 3 4 5 6 7 8 9)
certain special characters (e.g. _ ! ~ ( ) * ' )
Discoverer uses a proprietary encoding mechanism that is similar to HTTP URL encoding, except that Discoverer uses a tilde character (~) instead of a percent character (%). For more information about URL encoding, refer to any standard HTML guide.
The maximum number of characters you can put in a URL depends on which Web browser you are using, as follows:
Internet Explorer 4 and later - 2048 characters
Netscape Navigator 4 and later - no known limit.
Note: The Apache Web Server on which the Oracle HTTP Server is based has a limit of 8192 characters.
When specifying format masks for dates and numbers, note the following:
Discoverer uses the format mask specified when the workbook was created in Discoverer Desktop or Discoverer Plus.
If numeric and date items in a worksheet have 'default' as the format mask value, Discoverer uses the default format mask in the specified browser environment, unless optional URL parameters are specified.
If optional URL parameters for the format masks are not provided, Discoverer will use the format mask specified when the EUL was created (e.g. using Discoverer Administrator).
You can specify login information in a URL in either of the following ways:
by specifying login details individually using the following URL parameters:
us=<database user name> to specify a database user name
either database=<database name> (for Discoverer Plus) or db=<database name> (for Discoverer Viewer) to specify a database name
eul=<EUL name> to specify a Discoverer End User Layer
Note: For security reasons, you cannot specify a database password using a URL parameter.
For examples of specifying login details using URL parameters, see Section 13.5, "Examples of using URL parameters".
by specifying the connection ID of a Discoverer connection
If you use a public Discoverer connection, end users are not prompted for a database password.
If you use a private Discoverer connection, end users are always prompted at least once for a database password. You can also use the reuseConnection URL parameter to reuse login details in the same browser session so that end users do not have to enter a database password repeatedly for the same private Discoverer connection.
For information about how to specify login information using a connection ID, see Section 13.3.2, "How to specify login information using a Discoverer connection".
Note: If you do not specify login information, Discoverer prompts the end user for login details (e.g. user name).
When you specify connection information in URL parameters, note the following restrictions:
If Discoverer end users are not allowed to create private connections in Discoverer Plus or Discoverer Viewer, you can only use URL parameters containing public connection information. In other words, you must include the connection ID in a URL parameter string for a public connection because end users can only start Discoverer using public connections.
If a Discoverer URL parameter string does not work, it might be because you are trying to use a private connection when private connections are not allowed. In other words, the Allow users to define and use their own private connections in Discoverer Plus and Discoverer Viewer check box is cleared in the Discoverer Configuration page in Application Server Control.
Discoverer end users should navigate to the required Discoverer worksheet and store the URL as a bookmark in their browser.
For more information about the Allow users to define and use their own private connections in Discoverer Plus and Discoverer Viewer check box in Application Server Control, see Section 4.5, "About specifying whether Discoverer end users can create their own private connections".
For more information about connection IDs, see the cn= URL parameter in Section 13.7, "List of URL parameters common to Discoverer Plus and Viewer".
You can use the login details stored in an existing Discoverer connection to start Discoverer.
Note: To use Discoverer connections, the OracleBI installation must be associated with an OracleAS Infrastructure (for more information, see Chapter 2, "About Oracle Business Intelligence installations and OracleAS Infrastructures").
To specify login information using a connection:
If you do not already have a Discoverer connection, create a Discoverer connection using login details that access the worksheet you want to open.
For information about how to create a public connection, see Section 4.6, "How to create public connections". For information about how to create a private connection, see Oracle Business Intelligence Discoverer Plus User's Guide.
Find out the connection ID of the Discoverer connection (for more information, see Section 13.4.3, "How to find out the connection ID of a connection").
For example, a connection ID might be cf_a156.
Create a URL using the cn= URL parameter, as follows:
http://<host.domain>:<port>/discoverer/viewer?cn=<connection ID value>
For example, if the connection ID is cf_a156, create a URL parameter as follows:
http://<host.domain>:<port>/discoverer/viewer?cn=cf_a156
Discoverer end users can now use this URL to start Discoverer. If you use a public connection, end users are not prompted for a database password. If you use a private connection, end users are prompted for a database password.
When using URL parameters to specify workbooks and worksheets, you can use either unique IDs (recommended), or the workbook name or worksheet name.
Hint: To avoid encoding problems and problems caused by long workbook or worksheet names, Oracle recommends that you use unique IDs to specify workbooks and worksheets (for more information, see Section 13.4.1, "How to find out the unique workbook ID of a workbook" and Section 13.4.2, "How to find out the unique worksheet ID of a worksheet").
Note: Discoverer Plus OLAP only uses workbook names and worksheet names to identify workbooks and worksheet. For more information, see Section 6.7, "URL parameters for the Discoverer Plus OLAP Servlet".
The following table shows which URL parameters are used to specify Discoverer workbooks and worksheets.
| Specifying a workbook using a URL parameter | Specifying a worksheet using a URL parameter |
|---|---|
| In Discoverer Plus, use opendbid= <workbook ID>
(or use opendb= <workbook name> for backwards compatibility) |
In Discoverer Plus, use sheetid= <worksheet ID>
(or use sheet= <worksheet name> for backwards compatibility) |
| In Discoverer Viewer with a relational workbook, use wbk= <workbook ID>
(or use wb= <workbook name> for backwards compatibility) |
In Discoverer Viewer with a relational worksheet, use wsk= <worksheet ID>
(or use ws= <worksheet name> for backwards compatibility) |
| In Discoverer Plus OLAP, use workbookname= <workbook name> | In Discoverer Plus OLAP, use sheet= <worksheet name> |
Notes
To open an OLAP worksheet in Discoverer Viewer, use worksheetname=<name of folder, name of workbook, name of worksheet> (for more information, see Section 6.8, "URL parameters for an OLAP worksheet in Discoverer Viewer").
To use the opendbid and wbk URL parameters, you need to know the unique ID of the workbook you want to specify (for more information, see Section 13.4.1, "How to find out the unique workbook ID of a workbook").
To use the sheetid and wsk URL parameters, you need to know the unique ID of the worksheet you want to specify (for more information, see Section 13.4.2, "How to find out the unique worksheet ID of a worksheet").
You find out the unique workbook ID of a workbook so that you can specify a workbook on a Discoverer URL using its unique workbook ID.
Note: You identify a workbook using its workbook ID in preference to using its workbook name to avoid encoding problems and problems caused by large workbook names (for more information, see Section 13.4, "About specifying workbooks and worksheets using URL parameters").
To find out the unique ID of a workbook in Discoverer Plus:
Start a Web browser.
Run Discoverer Plus and display the Workbook Wizard.
Click Browse to display the Open Workbook from Database dialog.
Right-click on the workbook and select the Properties option to display the Workbook Properties page.
To find out the unique ID of a workbook, note down the value in the Identifier field.
Notes
Alternatively, if you already have a workbook open in Discoverer Plus, choose File | Workbook Properties to display the Workbook Properties dialog and note down the value in the Identifier field.
You can use a workbook ID value to specify a workbook as follows:
in a Discoverer Plus URL using opendbid=<workbook ID>
in a Discoverer Viewer URL using wbk=<workbook ID>
For examples, see Section 13.5, "Examples of using URL parameters".
You find out the unique worksheet ID of a worksheet so that you can specify a worksheet on a Discoverer URL using its unique worksheet ID.
Note: You identify a worksheet using its worksheet ID in preference to using its worksheet name to avoid encoding problems and problems caused by large worksheet names (for more information, see Section 13.4, "About specifying workbooks and worksheets using URL parameters").
To find out the unique ID of a worksheet in Discoverer Plus:
Start a Web browser.
Run Discoverer Plus and open the worksheet.
Choose Edit | Worksheet Properties to display the Worksheet Properties dialog.
Display the General tab and look at the value in the Identifier field.
Notes
You can use a worksheet ID value to specify a worksheet as follows:
in a Discoverer Plus URL using sheetid=<worksheet ID>
in a Discoverer Viewer URL using wsk=<worksheet ID>
For examples, see Section 13.5, "Examples of using URL parameters".
You find out the connection ID (sometimes referred to as a connection key) of a connection so that you can start Discoverer without specifying connection details. For example, you might want to start Discoverer without prompting the end user for connections details (for more information, see Section 13.5.4, "Example 4: Starting Discoverer without prompting for connection details").
Note: If you use a public connection, end users are not prompted for a database password. If you use a private connection, end users are prompted for a database password. You can also use the reuseConnection URL parameter to reuse login details in the same browser session so that end users do not have to enter a database password repeatedly for the same connection.
You can find out the connection ID of a connection in either Discoverer Viewer or Discoverer Plus.
To find out the connection ID of a connection:
Start a Web browser.
Start Discoverer to display the connections page containing the connection that you want to use, as follows:
if you use Discoverer Viewer, display the Connect to Discoverer Viewer page
if you use Discoverer Plus, display the Connect to Discoverer Plus page
The example below shows the Connect to Discoverer Plus page.

In the Details column, select the Show link next to the connection to expand the connection details.
Hint: The Show links are not available in Netscape Navigator. Use Microsoft Internet Explorer to display the connection page.
Note down the value of Connection Key.
You can now use the value of Connection Key with the cn= URL parameter.
Notes
You find out the unique run ID of a set of scheduled workbook results when you want to automatically open a set of workbook results.
To find out the unique ID of a set of scheduled workbook results:
Start Discoverer Plus Relational (for more information about how to start Discoverer Plus Relational, see Oracle Business Intelligence Discoverer Plus User's Guide).
Choose Tools | Manage Schedules to display the Scheduling Manager dialog.
In the Name column, expand the scheduled workbook containing the results set you want to use.
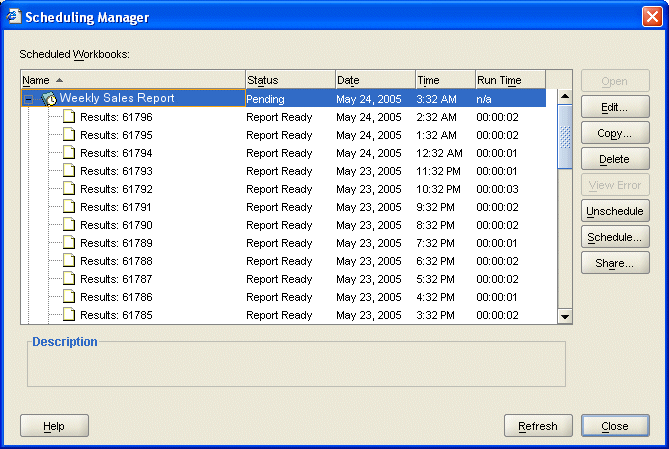
Note down the number that is displayed to the right of the 'Results:' label in the Name column.
For example, the number of a set of results might be 61796.
You can now use this value as the <run ID> when you specify a set of results using the following syntax:
&wbk=<unique workbook ID>&<run ID>&wsk=<unique worksheet ID>
Note: For a worked example of using the unique run ID of a scheduled workbook results set, see Section 13.5.8, "Example 8: Starting Discoverer Viewer and opening a scheduled workbook results set".
This section contains the following examples of using URL parameters with Discoverer:
Section 13.5.2, "Example 2: Starting Discoverer Viewer using a worksheet parameter"
Section 13.5.4, "Example 4: Starting Discoverer without prompting for connection details"
Section 13.5.5, "Example 5: Starting Discoverer Viewer and prompt for a password"
Section 13.5.7, "Example 7: Starting Discoverer Plus and opening a scheduled workbook"
Section 13.5.8, "Example 8: Starting Discoverer Viewer and opening a scheduled workbook results set"
Note: Examples 1 to 4 use a public connection to specify login details. The public connection in these examples has the ID value cf_a156. Example 5 specifies login details using us=, db=, and eul=. Example 6 uses a public connection to an OLAP data source.
For information about how to create a public connection, see Section 4.6, "How to create public connections".
To start Discoverer Viewer, connect automatically as jchan, and open a worksheet called January Analysis in a workbook called Monthly Analysis, you might use the following URL:
http://<host.domain>:<port>/discoverer/viewer?cn=cf_a156&wbk=MONTHLY_ANALYSIS&wsk=179
Notes
http://<host.domain>:<port>/discoverer/viewer? is the Discoverer Viewer URL.
cn=<value> specifies the connection ID of a Discoverer connection.
For more information about finding out connection IDs, see Section 13.4.3, "How to find out the connection ID of a connection".
wbk=<value> specifies the workbook ID of a Discoverer workbook.
wsk=<value> specifies the worksheet ID of a Discoverer worksheet.
In this example, MONTHLY_ANALYSIS is the workbook ID of the Monthly Analysis workbook, and 179 is the worksheet ID of the January Analysis worksheet. For more information about finding out workbook IDs and worksheet IDs, see Section 13.4.1, "How to find out the unique workbook ID of a workbook" and Section 13.4.2, "How to find out the unique worksheet ID of a worksheet".
To start Discoverer Viewer, connect automatically as jchan to the Sales EUL, open a worksheet called January Analysis in a workbook called Monthly Analysis, and enter the worksheet parameter value East, you might use the following URL:
http://<host.domain>:<port>/discoverer/viewer?cn=cf_a156&wbk=MONTHLY_ANALYSIS&wsk=179&qp_regionparam=East
Notes
http://<host.domain>:<port>/discoverer/viewer? is the Discoverer Viewer URL.
cn=<value> specifies the connection ID of a Discoverer connection.
For more information about finding out connection IDs, see Section 13.4.3, "How to find out the connection ID of a connection".
wbk=<value> specifies the workbook ID of a Discoverer workbook.
wsk=<value> specifies the worksheet ID of a Discoverer worksheet.
qp_regionparam=<value> specifies a value for a parameter called regionparam.
In this example, MONTHLY_ANALYSIS is the workbook ID of the Monthly Analysis workbook, and 179 is the worksheet ID of the January Analysis worksheet. For more information about finding out workbook IDs and worksheet IDs, see Section 13.4.1, "How to find out the unique workbook ID of a workbook" and Section 13.4.2, "How to find out the unique worksheet ID of a worksheet".
To start Discoverer Plus, connect automatically as jchan to the Sales EUL, open a worksheet called January Analysis in a workbook called Monthly Analysis, you might use the following URL:
http://<host.domain>:<port>/discoverer/plus?cn=cf_a156&opendbid=MONTHLY_ANALYSIS&sheetid=179
Notes
http://<host.domain>:<port>/discoverer/plus? is the Discoverer Plus URL.
cn=<value> specifies the connection ID of a Discoverer connection.
For more information about finding out connection IDs, see Section 13.4.3, "How to find out the connection ID of a connection".
opendbid=<value> specifies the workbook ID of a Discoverer workbook.
sheetid=<value> specifies the worksheet ID of a Discoverer worksheet.
In this example, MONTHLY_ANALYSIS is the workbook ID of the Monthly Analysis workbook, and 179 is the worksheet ID of the January Analysis worksheet. For more information about finding out workbook IDs and worksheet IDs, see Section 13.4.1, "How to find out the unique workbook ID of a workbook" and Section 13.4.2, "How to find out the unique worksheet ID of a worksheet".
To start Discoverer Viewer using a connection called Sales Data that has the connection ID cf_a157, you might use the following URL:
http://<host.domain>:<port>/discoverer/viewer?cn=cf_a157
Notes
http://<host.domain>:<port>/discoverer/viewer? is the Discoverer Viewer URL.
cn=<value> specifies the connection ID of a Discoverer connection.
For more information about finding out connection IDs, see Section 13.4.3, "How to find out the connection ID of a connection".
If the connection specified by cn=<value> is a public connection, the end user is not prompted for a password. If the connection specified by cn=<value> is a private connection, the end user is prompted for a password. You create public connections using Oracle Enterprise Manager (for more information, see Section 4.6, "How to create public connections").
If private connections are not allowed, you can only use the connection ID of a public connection (for more information, see Section 4.5, "About specifying whether Discoverer end users can create their own private connections".)
In this example, you want end users to be prompted to specify a password before they can access Discoverer. You therefore specify a user name, database, and EUL on the URL.
To start Discoverer Viewer, connect automatically as video5, and open a worksheet called January Analysis in a workbook called Monthly Analysis, you might use the following URL:
http://<host.domain>:<port>/discoverer/viewer?us=video5&db=db1&eul=VIDEO5&wbk=MONTHLY_ANALYSIS&wsk=179
Notes
http://<host.domain>:<port>/discoverer/viewer? is the Discoverer Viewer URL.
us=<value> specifies the database user name.
db=<value> specifies the database.
eul=<value> specifies the End User Layer (EUL).
wbk=<value> specifies the workbook ID of a Discoverer workbook.
wsk=<value> specifies the worksheet ID of a Discoverer worksheet.
In this example, MONTHLY_ANALYSIS is the workbook ID of the Monthly Analysis workbook, and 179 is the worksheet ID of the January Analysis worksheet. For more information about finding out workbook IDs and worksheet IDs, see Section 13.4.1, "How to find out the unique workbook ID of a workbook" and Section 13.4.2, "How to find out the unique worksheet ID of a worksheet".
To start Discoverer Plus OLAP and display the login page, you might use the following URL:
http://<host.domain>:<port>/discoverer/plus?db=host1:1521:ora925
Notes
http://<host.domain>:<port>/discoverer/plus? is the Discoverer Plus and Plus OLAP URL.
db=host1:1521:ora925 specifies the host name (i.e. host1), port number (i.e. 1521), and SID (i.e. ora925).
For more information about URL parameters for Discoverer Plus OLAP, see Chapter 6, "Configuring the Discoverer Catalog and Discoverer Plus OLAP".
To start Discoverer Plus, connect automatically as jchan to the Sales EUL, and open a scheduled workbook, you might use the following URL:
http://<host.domain>:<port>/discoverer/plus?cn=cf_a156&opendbid=SALES_ANALYSIS2&sheetid=42&workbooksource=Scheduled
Notes
http://<host.domain>:<port>/discoverer/plus? is the Discoverer Plus URL.
cn=<value> specifies the connection ID of a Discoverer connection.
For more information about finding out connection IDs, see Section 13.4.3, "How to find out the connection ID of a connection".
opendbid=<value> specifies the workbook ID of a Discoverer scheduled workbook.
sheetid=<value> specifies the worksheet ID of a Discoverer scheduled worksheet.
workbooksource=Scheduled identifies the workbook as scheduled.
To start Discoverer Viewer, connect automatically as jchan to the Sales EUL, and open a scheduled workbook results set, you might use the following URL:
http://<host.domain>:<port>/discoverer/viewer?cn=cf_a156&wbk=MONTHLY_ANALYSIS&3&wsk=179
Notes
http://<host.domain>:<port>/discoverer/viewer? is the Discoverer Viewer URL.
cn=<value> specifies the connection ID of a Discoverer connection.
For more information about finding out connection IDs, see Section 13.4.3, "How to find out the connection ID of a connection".
wbk=<value> specifies the workbook ID of a Discoverer scheduled workbook.
<number> specifies the unique run ID (in this example the number 3) of a Discoverer results set.
Note: For more information about how to find out the unique run ID of a Discoverer results set, see Section 13.4.4, "How to find out the unique run ID of a set of scheduled workbook results".
wsk=<value> specifies the worksheet ID.
To start Discoverer Viewer and open an OLAP worksheet called Export 1 that is stored in a workbook called Workbook A in the Users\JChan folder in the Discoverer Catalog, you might use the following URL:
http://<host.domain>:<port>/discoverer/viewer?cn=cf_a102&worksheetname=Users/JChan/Workbook+A/Export+1
Notes
http://<host.domain>:<port>/discoverer/viewer? is the Discoverer Viewer URL.
&worksheetname specifies the folder location and name of the OLAP worksheet.
For more information about URL parameters for Discoverer Plus OLAP, see Section 6.8, "URL parameters for an OLAP worksheet in Discoverer Viewer".
This document uses the following syntax and notation rules in the URL parameter tables:
parameter names are in normal type (e.g. framedisplaystyle=)
variable parameter values are in italic type (e.g. cn=connection ID)
literal values are in normal type (e.g. framedisplaystyle=<separate or embedded>)
This table defines generic Discoverer URL parameters that you can use with both Discoverer Plus and Discoverer Viewer.
| Parameter and Values | Description | Example |
|---|---|---|
| cn=<connection ID> | Specifies the connection containing the login details with which to start Discoverer (for more information about how to find out the connection ID of a connection, see Section 13.4.3, "How to find out the connection ID of a connection").
For an example, see Section 13.5.4, "Example 4: Starting Discoverer without prompting for connection details". For more information about using Discoverer connections in URLs, see Section 13.3, "About specifying login information using URL parameters". See also Notes below. |
cn=cf_m2 |
| cs=[APPS_SECURE]<dbc file name>
|
Specifies whether to connect in secure mode. <dbc file name> refers to the Applications DBC file that contains Applications connection information. | cs=[APPS_SECURE]genledger_payables |
| eul=<EUL name> | Specifies the name of the EUL to which to connect. You only need to specify this parameter if you want to override the default EUL.
Note: EUL names are case-sensitive. |
eul=myEUL |
| nls_date_format=<date format> | Specifies the default date format for the session. | nls_date_format='MM/DD/YY' |
| nls_date_language=<date language> | Specifies the language for day and month names displayed in Discoverer. | nls_date_language=Spanish |
| nls_lang=<language> | Specifies the language and territory that Discoverer uses.
Use Oracle naming conventions to specify language and territory. |
nls_lang=spanish_spain |
| nls_numeric_characters=<separator characters> | Specifies the default characters to use as the decimal and group separator.
You must specify the decimal separator first, followed by the group separator. |
nls_numeric_characters='.,' |
| nls_sort=<sort name or binary> | Specifies the session collating sequence for ORDER BY queries and string comparisons, as follows:
|
nls_sort=binary |
| nls_sort=<sort type> | Specifies a character sort sequence. For more information about the nls_sort command, see Oracle9i Database Globalization Support Guide. | nls_sort=XSpanish |
| reuseConnection=<true or false> | Specifies whether end users must always enter a password when using URL links containing the same login details in a browser session.
Note: Use this preference with private Discoverer connections. End users are not prompted for a database password when using public Discoverer connections. Discoverer checks whether the end user has already specified a database password in a browser session, and if so whether to prompt the user again for a database password. For example, a Web page might contain URL links to five Discoverer worksheets. If an end user selects the first worksheet and enters a database password, you might want them not to have to enter the password again if they return to the Web page and select from the other four worksheet links. Use 'false' if you always want end users to enter a password. Use 'true' if you want end users to only enter a password the first time they use a private connection in a browser session. |
reuseConnection=true |
| sg=<security group> | Specifies the Oracle Applications Security Group you want to connect with.
Note: If you do not specify a user name, responsibility, or security group, the Discoverer end user is prompted to enter the missing login information. |
sg=securityGroup |
| us=<database user name> | Specifies a database user name with which to connect to Discoverer.
Hint: You can also use this parameter to specify a database, user name as a single parameter. Note: If you do not specify a user name, the Discoverer end user is prompted for a user name. |
us=video5 |
Notes
When using the cn= URL parameter, note the following:
If Discoverer end users are not allowed to create private connections, the specified connection must be a public connection. For more information, see Section 4.5, "About specifying whether Discoverer end users can create their own private connections".
This table describes Discoverer Plus-specific URL parameters that can be used in addition to the generic URL parameters in Section 13.7, "List of URL parameters common to Discoverer Plus and Viewer".
Hint: Do not use Discoverer Plus URL parameters on the same URL as Discoverer Viewer URL parameters.
Note: For information about Discoverer Plus OLAP URL parameters, see Section 6.7, "URL parameters for the Discoverer Plus OLAP Servlet".
| Parameter and Values | Description | Example |
|---|---|---|
| _plus_popup=<true or false> | Specifies whether to launch Discoverer Plus in a new browser window or in the Discoverer Connections page, as follows:
This URL parameter can be used in conjunction with framedisplaystyle (for more information, see framedisplaystyle=). |
_plus_popup=true
|
| database=<database name or alias> | Specifies which database to connect to when Discoverer starts.
Hint: You can also use the connect URL parameter to specify a database, user name as a single parameter. |
database=mydb |
| framedisplaystyle=<separate or embedded> | Specifies how to launch the Discoverer main window.
When using _pop_up in conjunction with framedisplaystyle=, the possible combinations are:
|
framedisplaystyle=separate |
| helpset=<path>/<locale>/<HS file> | Specifies a help set location that is different to the default Discoverer Plus help set.
Note: The help must be in sub-directories named by the standard two character locale. Hint: As an alternative to using the HelpSet URL parameter to customize the help, edit the plusug.hs file and its related files. |
helpset=Plus_files/My_custom_help
(i.e. where the Plus_files/My_custom_help directory contains the language folders, e.g. /en, /es, /fr). |
| lookandfeelname=<system or oracle or browser or plastic or custom> | Specifies a look and feel. For example, a user might want to run Discoverer Plus using the Windows look and feel.
This setting overrides the LAF specified in Oracle Application Server Control (for more information, see Section 9.1.3, "How to change the Discoverer Plus LAF for all end users"). If you specify the lookandfeelname value as 'custom', Discoverer uses the LAF class and JAR specified in the configuration.xml file. For more information about specifying a custom LAF on the Discoverer middle tier, see Section 9.1.4, "How to define a custom LAF for Discoverer Plus Relational and Discoverer Plus OLAP". |
lookandfeelname=plastic |
| opendb=<workbook name> | Specifies the name of a workbook to open (Discoverer assumes that the workbook is stored in the database, not as a scheduled workbook). If you use the opendb parameter more than once in the URL, Discoverer uses the last one.
Hint: This URL parameter is included for backward compatibility. Oracle recommends that you use opendbid to specify workbooks. Note: 'opendb=Video+Sales+Workbook' is the equivalent of 'workbookname=Video+Sales+Workbook&workbooksource=Database'. See also workbookname and workbooksource. |
opendb=Video+Sales+Workbook
Note: You also need to specify a workbook source (i.e. workbooksource=Database or Scheduled). E.g. workbooksource=Scheduled&opendb=Video+Sales+Workbook. |
| opendbid=<unique ID> | Specifies the unique ID of the workbook you want to open.
Discoverer assumes that the workbook is stored in the database, not as a scheduled workbook. For more information about how to find the unique ID of a workbook, see Section 13.4.1, "How to find out the unique workbook ID of a workbook". For examples, see Section 13.5, "Examples of using URL parameters". |
opendbid=JanuarySales
Note: You also need to specify a workbook source (i.e. workbooksource=Database or Scheduled). E.g. workbooksource=Scheduled&opendbid=JanuarySales. |
| param_<parameter_name>=<parameter_value> | Specifies values for parameters.
Note: If the workbook does not contain a parameter of that name, Discoverer ignores the parameter. |
param_regionparam=East |
| responsibility=<responsibility name> | Specifies the Oracle Applications responsibility for Oracle Applications end users.
Note: If you do not specify a user name, responsibility, or security group, the Discoverer end user is prompted to enter the missing login information. |
responsibility=Manager
(i.e. Discoverer bypasses the Responsibility dialog and assigns the end user an Oracle Applications responsibility of Manager) |
| sheet=<worksheetname> | Specifies the name of the worksheet to open by default.
Note: If you use the sheet parameter more than once in the URL, Discoverer opens the last one. Hint: This URL parameter is included for backward compatibility. Oracle recommends that you use sheetid to specify worksheets. |
sheet=Sales+Detail+Sheet |
| sheetid=<unique ID> | Specifies the unique identifier of the worksheet to open.
For more information about how to find the unique ID of a worksheet, see Section 13.4.2, "How to find out the unique worksheet ID of a worksheet". Note: You must also specify a workbook using opendbid. For examples, see Section 13.5, "Examples of using URL parameters". |
sheetid=7 |
| username=<database user name> | Specifies a database user name with which to connect to Discoverer.
Hint: You can also use the connect parameter to specify a database, user name as a single parameter. Note: If you do not specify a user name, responsibility, or security group, the Discoverer end user is prompted to enter the missing login information. |
username=video_user |
| windowheight=<number of pixels> | Specifies the height in pixels of the Discoverer application frame. If you do not use this parameter, Discoverer uses a default value. | windowheight=600
|
| windowwidth=<number of pixels> | Specifies the width in pixels of the Discoverer application frame. If you do not use this parameter, Discoverer uses a default value. | windowwidth=800
|
| workbookname=<workbookname> | Specifies the name of the Discoverer workbook to open.
Hint: Use this URL parameter in conjunction with workbooksource. E.g. 'workbookname=Video+Sales+Workbook&workbooksource=Database' is the equivalent of 'opendb=Video+Sales+Workbook'. Hint: This URL parameter is included for backward compatibility. Oracle recommends that you use opendbid to specify workbooks. |
workbookname=Video+Sales+Workbook
|
| workbooksource=<Database or Scheduled> | Specifies the location of the workbook to open:
Hint: Use this URL parameter in conjunction with opendbid or workbookname. For a worked example, see Section 13.5.7, "Example 7: Starting Discoverer Plus and opening a scheduled workbook". |
workbooksource=Database
|
This table describes Discoverer Viewer-specific URL parameters that can be used in addition to the generic URL parameters in Section 13.7, "List of URL parameters common to Discoverer Plus and Viewer".
Note: For information about the URL parameters to use when opening an OLAP worksheet in Discoverer Viewer, see Section 6.8, "URL parameters for an OLAP worksheet in Discoverer Viewer".
Hint: Do not use Discoverer Viewer URL parameters on the same URL as Discoverer Plus URL parameters.
| Parameter and Values | Description | Example |
|---|---|---|
| anlsdf=<date format> | Specifies the date format for the session for Oracle Applications end users (synonym of nls_date_format). | anlsdf='MM/DD/YY' |
| anlsdl=<date language> | Specifies the language to use for the spelling of day and month names and date abbreviations (AM, PM, AD, BC) for Oracle Applications end users (synonym of nls_date_language). | anlsdl=fr |
| anlsl=<language> | Specifies the session language for Oracle Applications end users (synonym of nls_lang). | anlsl=en-gb |
| anlsnc=<separator characters> | Specifies the default characters to use as the group separator and decimal for Oracle Applications end users (synonym of nls_numeric_characters).
You must specify the decimal separator first, followed by the group separator. |
anlsnc=',.' |
| anlss=<sortname or binary> | Specifies the session collating sequence for ORDER BY queries and string comparisons for Oracle Applications end users (synonym of nls_sort).
Values are:
|
anlss=binary |
| db=<database name> | Specifies the database to connect to when Discoverer starts. | db=video |
| lm=<applications or discoverer> | Specifies the login method, as follows:
|
lm=applications |
| pi_<page item name>=<[page item value> | Specifies the name of a page item and the value to select. | pi_Region=West |
| qp_<parameter name>=<parameter value>
|
Specifies values for parameters. | qp_City=Denver |
| rs=<responsibility> | Specifies the Oracle Applications Responsibility you want to connect with.
Note: If you do not specify a user name, responsibility, or security group, the Discoverer end user is prompted to enter the missing login information. |
rs=Manager |
| wb=<workbook name> | Specifies the name of the Discoverer workbook to open.
Hint: This URL parameter is included for backward compatibility. Oracle recommends that you use wbk to specify workbooks. Note: Use + to indicate spaces in workbook names. |
wb=My+Workbook |
| wbk=<unique ID> | Specifies the unique ID of the workbook to open.
Discoverer assumes that the workbook is stored in the database, not as a scheduled workbook. For more information about how to find the unique ID of a workbook, see Section 13.4.1, "How to find out the unique workbook ID of a workbook". Note: If you want to specify a scheduled workbook results set, you must also specify the unique run ID of the scheduled workbook results set using the syntax &wbk=<unique workbook ID>&<unique run ID>&wsk=<unique worksheet ID> (for more information, see Section 13.4.4, "How to find out the unique run ID of a set of scheduled workbook results"). For a worked example, see Section 13.5.8, "Example 8: Starting Discoverer Viewer and opening a scheduled workbook results set". |
wbk=JanuarySales |
| ws=<worksheet name>
|
Specifies the name of the relational worksheet to open by default.
Note: To specify an OLAP worksheet, use the worksheetname URL parameter (for more information, see Section 6.8, "URL parameters for an OLAP worksheet in Discoverer Viewer"). Note: This URL parameter is included for backward compatibility. Oracle recommends that you use wsk to specify worksheets. |
ws=My+Worksheet |
| wsk=<unique ID> | Specifies the unique identifier of the relational worksheet to open.
Note: To specify an OLAP worksheet, use the worksheetname URL parameter (for more information, see Section 6.8, "URL parameters for an OLAP worksheet in Discoverer Viewer"). For more information about how to find the unique ID of a worksheet, see Section 13.4.2, "How to find out the unique worksheet ID of a worksheet". Note: You must also specify a workbook using wbk. For examples, see Section 13.5, "Examples of using URL parameters". |
wsk=7 |