|
Oracle® Application Server Integration B2B User's Guide
10g Release 2 (10.1.2.0.2) B19370-01 |
|
 Previous |
 Next |
|
Oracle® Application Server Integration B2B User's Guide
10g Release 2 (10.1.2.0.2) B19370-01 |
|
 Previous |
 Next |
This chapter describes the tasks required to manage business protocols. You assign support for business protocols to the remote trading partner. The host trading partner is automatically assigned support for all business protocols in Oracle Application Server Integration B2B.
This chapter contains the following topics:
Each trading partner must have support for a business protocol. The business protocol identifies the implementation guidelines to use for the reliable transport of messages between trading partners. You use the OracleAS Integration B2B user interface tool to create operational capability and communication capabilities for the selected business protocol of the trading partner. Trading partners define their operational capabilities by the support for a business action (for any EDI, HL7, or Custom Document business protocol) or collaboration (for the RosettaNet over RNIF business protocol).
The business protocol is comprised of three protocols: document, exchange, and process (of which business actions and collaborations are a part). Figure 8-1 shows the business protocol format. Figure 8-2 shows a specific example of the type of process, document, and exchange protocol details that can display for a business protocol (in this example, RosettaNet over RNIF). This format is reflected in the layout of the OracleAS Integration B2B user interface tool (and shown throughout this chapter).
Figure 8-2 Business Protocol Format: RosettaNet Example
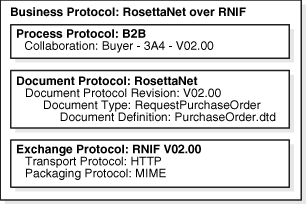
|
Note: Figure 8-2 shows a.dtd file as the document definition file with RosettaNet over RNIF. You can also specify .xsd files as the document definition file. OracleAS Integration B2B enables you to either import standard .dtd files downloaded from the RosettaNet Web site or import .xsd or .dtd files created with the OracleAS Integration B2B - Document Editor. At run time, the payload must conform to the document definition file type you use.
|
See "Supported Protocols" for more information.
Figure 8-1 and Figure 8-2 show that collaborations and business actions appear as part of the process protocol for a business protocol. Collaborations and business actions describe the business documents and their movement between trading partners. Trading partners define their operational capabilities by the collaborations and business actions they support. When you create a remote trading partner with the Create Trading Partner wizard, you assign it either support for a collaboration (for the RosettaNet over RNIF business protocol) or business action (for any EDI, HL7, or Custom Document business protocol). The host trading partner is automatically assigned a business action or collaboration that is compatible with the selection for the remote trading partner.
Collaborations and business actions can be bidirectional. When you create support for a collaboration or business action of a trading partner, you also specify whether the trading partner initiates or responds to the collaboration.
The OracleAS Integration B2B user interface tool provides two methods for creating support for collaborations and business actions. Table 8-1 describes these methods:
Table 8-1 Methods for Creating Support for Collaborations and Business Actions
| Method | Description |
|---|---|
|
The following frequently used collaborations, transaction sets, and standards are automatically installed with OracleAS Integration B2B. You can import them into the design-time repository. This enables you to see and use them in the OracleAS Integration B2B user interface tool.
An EDI transaction set maps to a document type of a business action in the OracleAS Integration B2B user interface tool. After importing these files by clicking Administration, then Management, and then Import, the business actions and collaborations display in the Process Protocol Revision Details page. (See Figure 8-7 and Figure 8-8, respectively.) You can then assign support for collaborations and business actions to a remote trading partner with the Create Trading Partner wizard. |
|
|
You can create your own support for collaborations and business actions with the Create Collaboration wizard and Create Business Action wizard, respectively. Use of both wizards is described in this chapter. For example, if you want to use a RosettaNet collaboration that is not included in the import file described previously, you can use the Create Collaboration wizard. Once complete, you can assign support for collaborations and business actions to a remote trading partner. |
See the following for more information:
Chapter 3, "Supported Protocols" for a list of supported RosettaNet collaborations (Table 3-2), EDI X12 transaction sets (Table 3-3), EDI EDIFACT transaction sets (Table 3-4), and UCCnet standards (Table 3-5)
Chapter 9, "Creating Trading Partners" for instructions on assigning support for a business action or collaboration to a remote trading partner
"Importing Support for Collaborations, Transaction Sets, and UCCnet Standards" for instructions on importing collaborations, transaction sets, and UCCnet standards
When you use the Create Business Action and Create Collaboration wizards, you are prompted to import document definition files. You can use OracleAS Integration B2B - Document Editor to create these files for EDI X12, EDI EDIFACT, HL7 and RosettaNet documents. OracleAS Integration B2B - Document Editor is an integrated guideline creation and implementation application for creating business-to-business (B2B) electronic commerce.
You can use OracleAS Integration B2B - Document Editor library of templates to create EDI X12 and EDI EDIFACT .ecs files and RosettaNet and HL7 .xsd and .dtd files that you then import into the OracleAS Integration B2B user interface tool with the Create Business Action wizard and Create Collaboration wizard. This enables you to create configurations with OracleAS Integration B2B trading partners that use EDI X12, EDI EDIFACT, HL7, and RosettaNet.
The OracleAS Integration B2B - Document Editor is also compatible with older files. Older .ecs files are upgraded (if you confirm to upgrade when prompted) before they are read. If you want to read an older version of a .xsd file, the output is Import, then Importing the file, then Convert from XML Schema (XSD).
|
Note: OracleAS Integration B2B - Document Editor requires .NET 1.1 to be installed. |
You can install OracleAS Integration B2B - Document Editor from the root of the OracleAS Integration B2B CD-ROM.
See the following for more information:
Oracle Application Server Integration B2B Installation Guide for instructions on installing OracleAS Integration B2B - Document Editor
The online Help included with the OracleAS Integration B2B - Document Editor for instructions on using the library templates to create .ecs, .xsd, and .dtd files
The OracleAS Integration B2B user interface tool enables you to view the business protocols. The remote trading partner must add support for a business protocol before doing anything else.
Click Partners, then Protocols.
The Business Protocols page displays the business protocols available with OracleAS Integration B2B. The Description column describes the contents of the business protocol.
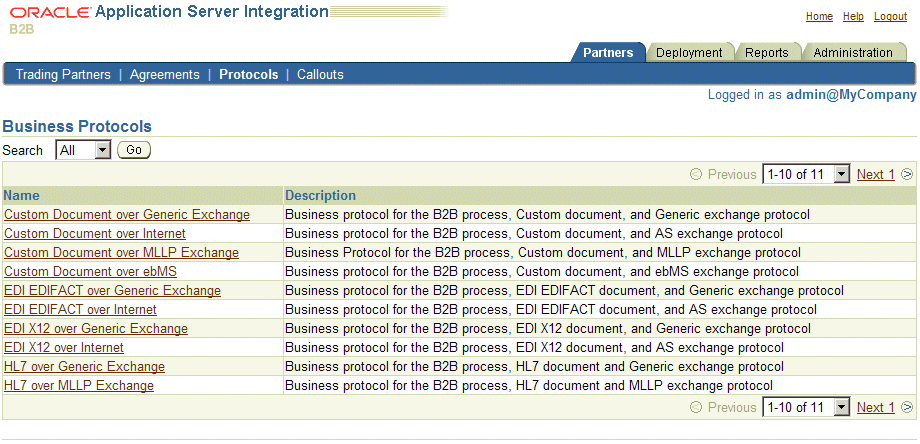

Click a specific business protocol to access the Business Protocol Details page. This page shows details about the document, exchange, and process protocols of the business protocol. The management tasks you can perform are described in detail in the remaining sections of this chapter.
See the following for more information:
"Business Protocols" for details about business protocols
Chapter 9, "Creating Trading Partners" for instructions on adding support for a business protocol to a remote trading partner
The OracleAS Integration B2B user interface tool enables you to perform the document protocol management tasks shown in Figure 8-4 through Figure 8-6. These tasks are described in detail in this section. The document protocol defines the document type of the message payload.
Business protocols can have multiple document protocols. Document protocols follow the hierarchy shown in Figure 8-3. A document protocol can consist of multiple document protocol revisions. A document protocol revision can consist of multiple document types. A document type can consist of multiple document definitions, because you can start with one document definition and customize it for different trading partners. In this example, the document definition file is a .xsd file.
Figure 8-4 Document Protocol Management Tasks (Part 1 of 3)
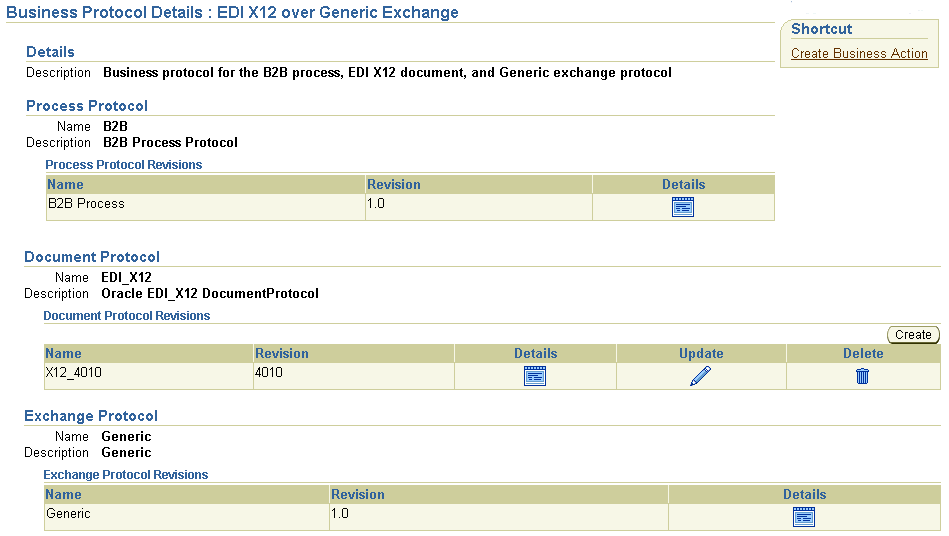
Clicking Details in the Document Protocol Revisions section of Figure 8-4 causes the Document Protocol Revision Details page shown in Figure 8-5 to appear.
Figure 8-5 Document Protocol Management Tasks (Part 2 of 3)
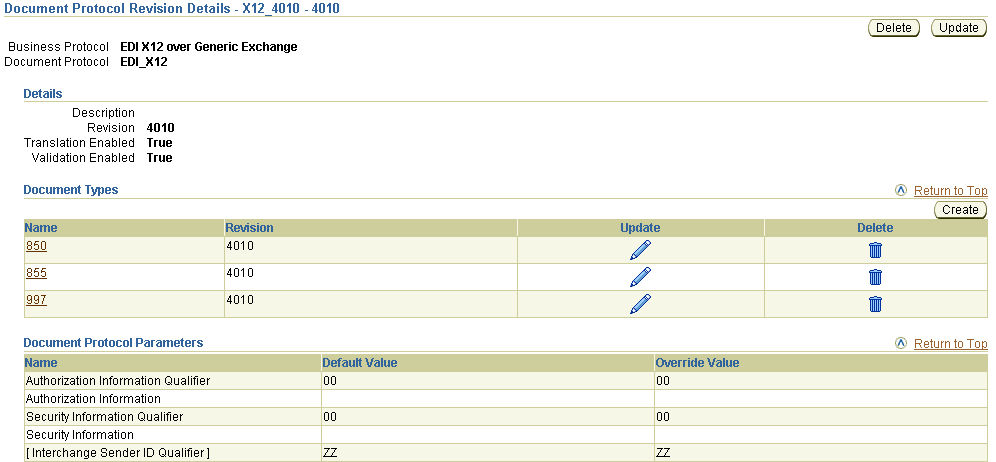
Clicking a specific document type (850 for this example) in the Name column of the Document Types section of Figure 8-5 causes the Document Type Details page shown in Figure 8-6 to appear. A document type consists of multiple document definitions, because you can start with one document definition and customize it for different trading partners.
Figure 8-6 Document Protocol Management Tasks (Part 3 of 3)
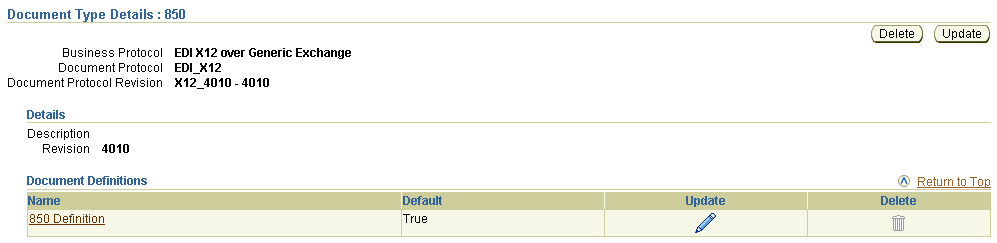
Table 8-2 identifies the document protocol management tasks shown in Figure 8-4 through Figure 8-6 and provides references to procedures for performing these tasks.
Table 8-2 Document Protocol Management Tasks
| Page Elements | Management Task | See Section... |
|---|---|---|
|
Create button in Document Protocol Revisions section of Figure 8-4 |
Create a document protocol revision |
"Creating a Document Protocol Revision" |
|
Details column in Document Protocol Revisions section of Figure 8-4 |
View details about a document protocol revision |
"Viewing a Document Protocol Revision" |
|
Update column in Document Protocol Revisions section of Figure 8-4 |
Update a document protocol revision |
"Updating a Document Protocol Revision" |
|
Delete column in Document Protocol Revisions section of Figure 8-4 |
Delete a document protocol revision |
"Deleting a Document Protocol Revision" |
|
Create button in Document Types section of Figure 8-5 |
Create a document type |
|
|
Name column in Document Types section of Figure 8-5 |
View details about a document type |
|
|
Update column in Document Types section of Figure 8-5 |
Update a document type |
|
|
Delete column in Document Types section of Figure 8-5 |
Delete a document type |
|
|
Name column in Document Definitions section of Figure 8-6 |
View details about a document definition |
"Viewing a Document Definition of a Document Type" |
|
Update column in Document Definitions section of Figure 8-6 |
Update a document definition |
"Updating a Document Definition of a Document Type" |
See "Document Protocols" for more information.
The Create Business Action and Create Collaboration wizards enable you to create a document protocol revision as part of a single wizard session. You can also individually create a document protocol revision without using the wizards. Follow these instructions to individually create a document protocol revision. Once created, you can use the wizards to select this document protocol revision to be part of support for a business action or collaboration.
Click Partners, then Protocols.
Select a specific business protocol in the Name column of the Business Protocols section.
The Business Protocol Details page appears.
Click Create in the Document Protocol Revisions section.
The Create Document Protocol Revision page appears.
Enter the following details. An asterisk (*) indicates a required field.
Click Apply.
The document protocol revision is created and the new Document Protocol Revision Details page appears.
Follow these instructions to view details about a specific document protocol revision:
Click Partners, then Protocols.
Select a specific business protocol in the Name column of the Business Protocols section.
The Business Protocol Details page appears.
Select a specific document protocol revision to view in the Details column of the Document Protocol Revisions section.
The Document Protocol Revision Details page for the selected document protocol revision appears.
View specific details about the document protocol revision:
The business protocol and document protocol for this document protocol revision
The document protocol revision description, revision number, and status of translation and validation (in the Details section)
The document types and revisions of this document protocol revision
The document protocol parameters and their default and override values for this document protocol revision
See Figure 8-5 for an example of the Document Protocol Revision Details page.
This page, as with the Business Protocol Details page shown in Figure 8-4, enables you to delete or update the document protocol revision (except for RosettaNet).
You can update all document protocol revisions with the exception of RosettaNet. Follow these instructions to update a document protocol revision:
Click Partners, then Protocols.
Select a specific business protocol in the Name column of the Business Protocols section.
The Business Protocol Details page appears.
Select a specific document protocol revision to update in the Update column of the Document Protocol Revisions section.
The Update Document Protocol Revision page appears.
Make appropriate updates. An asterisk (*) indicates a required field.
Click Apply.
The document protocol revision is updated and the Document Protocol Revision Details page appears.
You can delete all document protocol revisions with the exception of RosettaNet. Follow these instructions to delete a document protocol revision:
Click Partners, then Protocols.
Select a specific business protocol in the Name column of the Business Protocols section.
The Business Protocol Details page appears.
Select a specific document protocol revision to delete in the Delete column of the Document Protocol Revisions section.
Click Yes when prompted to delete a document protocol revision.
The document protocol revision is deleted and the Business Protocol Details page appears.
The Create Business Action and Create Collaboration wizards enable you to create a document type as part of a single wizard session. You can also individually create a document type without using the wizards. Follow these instructions to individually create a document type. Once created, you can use the wizards to select the document type of a specific document protocol revision. This provides support for a business action or collaboration.
Click Partners, then Protocols.
Select a specific business protocol in the Name column of the Business Protocols section.
The Business Protocol Details page appears.
Select a specific revision in the Details column of the Document Protocol Revisions section.
Click Create in the Document Types section.
The Create Document Type page appears.
Enter the following details. An asterisk (*) indicates a required field.
Click Apply.
The document type is created and the new Document Type Details page appears.
You can now select this document type in the Create Business Action wizard. To do this, you must perform the following steps:
Select the specific document protocol revision of which this document type is a part on the Create Business Action: Document Protocol Revision page (page two of four).
Select Use Existing from the Create Mode list on the Create Business Action: Document Type page (page three of four). The page refreshes to display a Document Type list from which you can select this document type. While the document protocol revision can include multiple document types, only a single type can be selected. The EDI and Custom Document business protocols enable you to select only a single document type for a document protocol revision.
You can now include this document type in a collaboration in the Create Collaboration wizard. To do this, you must perform the following steps:
Select the specific document protocol revision of which this document type is a part on the Create Collaboration: General page (page one of five). This document protocol revision can include multiple document types. RosettaNet enables you to have multiple document types included with a single document protocol revision.
See the following for more information:
Click Partners, then Protocols.
Select a specific business protocol in the Name column of the Business Protocols section.
The Business Protocol Details page appears.
Select a specific document protocol revision in the Details column of the Document Protocol Revisions section.
The Document Protocol Revision Details page for the selected document protocol revision appears.
Select a specific document type to view in the Name column of the Document Types section.
The Document Type Details page for the selected document type appears.
View specific details about the document type:
The business protocol and its associated document protocol and document protocol revision for this document type
The document definitions and values of this document type. You can also manage the document definitions for this document type.
See Figure 8-6 for an example of the Document Type Details page.
This page, as with the Document Protocol Revision Details page shown in Figure 8-5, enables you to delete or update the document type.
Follow these instructions to update a document type:
Click Partners, then Protocols.
Select a specific business protocol in the Name column of the Business Protocols section.
The Business Protocol Details page appears.
Select a specific document protocol revision in the Details column of the Document Protocol Revisions section.
The Document Protocol Revision Details page appears.
Select a specific document type to update in the Update column of the Document Types section.
The Update Document Type page appears.
Make appropriate updates. An asterisk (*) indicates a required field.
| Field | Value |
|---|---|
| Name * | Update with a unique and recognizable name for the document type. |
| Description | Update the description of the document type. |
| Revision * | Update the revision number for the document type.
Note: If this document type is for the RosettaNet over RNIF business protocol, this number must match the document type revision number. If they do not match, you receive an error after deployment. If you imported the predefined RosettaNet collaborations, both revision numbers automatically match. See "Updating a Collaboration" for more information. |
| Document Definition * | Select a document definition from the list. |
Click Apply.
The document type is updated and the Document Type Details page appears.
Follow these instructions to delete a document type:
Click Partners, then Protocols.
Select a specific business protocol in the Name column of the Business Protocols section.
The Business Protocol Details page appears.
Select a specific document protocol revision in the Details column of the Document Protocol Revisions section.
The Document Protocol Revision Details page appears.
Select a specific document type to delete in the Delete column of the Document Types section.
Click Yes when prompted to delete a document type.
The document type is deleted and the Document Protocol Revision Details page appears.
Follow these instructions to view details about a specific document definition:
Click Partners, then Protocols.
Select a specific business protocol in the Name column of the Business Protocols section.
The Business Protocol Details page appears.
Select a specific document protocol revision in the Details column of the Document Protocol Revisions section.
The Document Protocol Revision Details page appears.
Select a specific document type in the Name column of the Document Types section.
The Document Type Details page appears.
Select a specific document definition to view in the Name column of the Document Definitions section.
The Document Definition Details page for the selected document definition appears.
View specific details about the document definition:
The business protocol and its document protocol and document protocol revision for the document definition
The document definition description and the statuses of document definition translation and validation (in the Details section)
The document parameters and values of this document definition
This page, as with the Document Type Details page shown in Figure 8-6, enables you to update the document definition.
Follow these instructions to update a document definition:
Click Partners, then Protocols.
Select a specific business protocol in the Name column of the Business Protocols section.
The Business Protocol Details page appears.
Select a specific revision in the Details column of the Document Protocol Revisions section.
The Document Protocol Revision Details page appears.
Select a specific document type in the Name column of the Document Types section.
The Document Type Details page appears.
Select a specific document definition to update in the Update column of the Document Definitions section.
The Update Document Definition page appears.
Make appropriate updates. An asterisk (*) indicates a required field.
Click Apply.
The document definition is updated and the Document Definition Details page appears.
The XPath expression identifies a custom XML document. You configure the XPath expression when you specify the document type parameters. See Chapter 7, "Custom XML Document Tutorial" for an example.
You have the following options when configuring an XPath expression:
Specify the XPath and matching value
Assuming that the transaction ID is 12345, set the parameters as follows:
| Field | Value |
|---|---|
| Identification Value | 12345 |
| Identification Expression | //*[local-name() = 'TransactionID']/text() |
OracleAS Integration B2B compares the value of Identification Expression in the payload to the value specified in Identification Value. If the values match, then the document is identified successfully.
Check for the existence of a node
Assume that you are checking for the existence of a node called registerCommand. Set the parameters as follows:
| Field | Value |
|---|---|
| Identification Value | Leave blank. |
| Identification Expression | /*[local-name()='envelope']/body/transaction/command/*[local-name()='registerCommand'] |
When the Identification Value field is left blank, OracleAS Integration B2B checks for the node identified in Identification Expression. If a node in the payload matches, then the document is identified successfully.
Check the value of an attribute
Assume that the value of the country attribute is US. Set the parameters as follows:
| Field | Value |
|---|---|
| Identification Value | US |
| Identification Expression | //*/@country |
OracleAS Integration B2B compares the value of the country attribute to the Identification Value. If the values match, then the document is identified successfully.
Click Partners, then Protocols.
Click Custom Document over ebMS.
From Shortcut, click Create Business Action.
On the Create Business Action: General page, provide the following information and click Next.
| Field | Value |
|---|---|
| Name | Process registerCommand |
| Revision | 1.0 |
On the Create Business Action: Document Protocol Revision page, provide the following information and click Next.
| Field | Value |
|---|---|
| Name | UCCnet |
| Revision | 2.4 |
On the Create Business Action: Document Type page, provide the following information and click Next.
| General Field | Value |
|---|---|
| Name | registerCommand DocType |
| Revision | 1.0 |
| Document Definition Field | Value |
|---|---|
| Name | registerCommand DocumentDefinition |
| Definition | Upload the ZIP file containing the UCCnet schemas. |
| Starting XSD File Path | Enter the path in the ZIP file to Envelope.xsd. |
After entering the preceding parameters, specify the Identification Value and Identification Expression() for the XML document.
The OracleAS Integration B2B user interface tool enables you to view exchange protocol details. The exchange protocol defines the headers, acknowledgments, and packaging that puts the headers and payload together (the message exchange mechanism). The exchange protocol also defines exchange-level security—signing and encryption—and transport protocols for the exchange.
Follow these instructions to view exchange protocol revision details:
Click Partners, then Protocols.
Select a specific business protocol in the Name column of the Business Protocols section.
The Business Protocol Details page appears.
Select a specific exchange protocol revision to view in the Details column of the Exchange Protocol Revisions section. (See Figure 8-4.)
The Exchange Protocol Revision Details page for the selected exchange protocol revision appears.
View specific details about the following:
The Details section, which shows revision, description, status or nonrepudiation of origin and receipt, number of retries allowed, time to acknowledge, status of request retry messages, implementation class, packaging protocol, and packaging identification
From the Exchange Protocol Revision Details page, you can click the Packaging Id value to see the Packaging Id Details page, which describes the packaging for the protocol you selected.
From the Exchange Protocol Revision Details page, you can also click the Packaging Protocol value to see the Packaging Protocol Details page, which lists the packaging IDs for the packaging protocol you are using.
The Business Signals section, which shows the exception messages and the acknowledgment signals to exchange to confirm receipt of messages
The Protocol Elements section, which shows message header details such as preamble header, delivery header, and service header, whether these details can be encrypted, and their datatypes.
The Supported Transport Protocols section, which shows the supported transports for this version
The Supported Security Specifications section, which shows the supported signing and encryption features
The Parameters section, which shows the supported parameters for this version
Click Return to List to return to the Business Protocol Details page.
See "Exchange Protocols" for more information.
The OracleAS Integration B2B user interface tool enables you to perform the process protocol management tasks shown in Figure 8-7 and Figure 8-8. These tasks are described in detail in this section. OracleAS Integration B2B provides a single process protocol named B2B Process. This process protocol is included with all business protocols supported by OracleAS Integration B2B. The process protocol defines the business actions (for any EDI, HL7, or Custom Document (such as UCCnet) business protocols) and the collaborations (for the RosettaNet over RNIF business protocol) that are associated with specific document types.
Figure 8-7 Process Protocol Management Tasks for any EDI, HL7, or Custom Document Business Protocol

Figure 8-8 Process Protocol Management Tasks for RosettaNet over RNIF Business Protocol
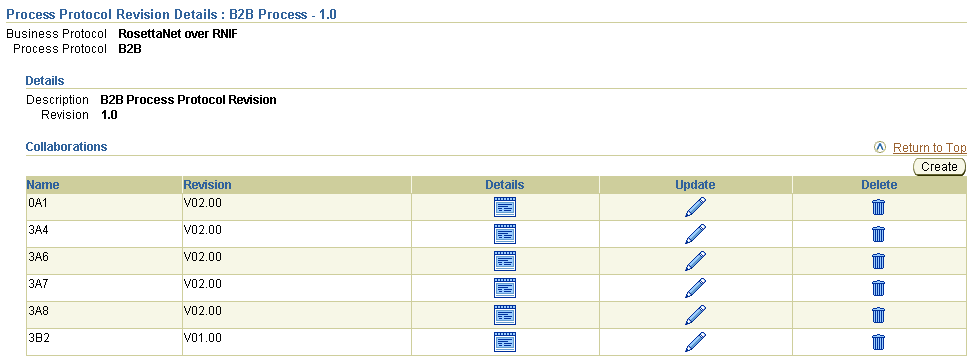
Table 8-3 identifies the process protocol management tasks shown in Figure 8-7 and Figure 8-8 and provides references to procedures for performing these tasks.
Table 8-3 Process Protocol Management Tasks
| Page Elements | Management Task | See Section... |
|---|---|---|
|
Create button in Business Actions section of Figure 8-7 |
Create a business action |
|
|
Details column in Business Actions section of Figure 8-7 |
View details about a business action |
|
|
Update column in Business Actions section of Figure 8-7 |
Update a business action |
|
|
Delete column in Business Actions section of Figure 8-7 |
Delete a business action |
|
|
Create button in Collaborations section of Figure 8-8 |
Create a collaboration |
|
|
Details column in Collaborations section of Figure 8-8 |
View details about a collaboration |
|
|
Update column in Collaborations section of Figure 8-8 |
Update a collaboration |
|
|
Delete column in Collaborations section of Figure 8-8 |
Delete a collaboration |
|
|
Note: The revision for each business action and collaboration displays in the Revision column of the Business Actions and Collaborations sections. (See Figure 8-7 and Figure 8-8.) |
See "Process Protocols" for more information.
You can import some of the most frequently used EDI EDIFACT and EDI X12 transaction sets and UCCnet standards into the OracleAS Integration B2B user interface tool by clicking Administration, then Management, and then Import.
For transaction sets not included in the import file, OracleAS Integration B2B provides a Create Business Action wizard that enables you to create additional business actions for any EDI, HL7, or Custom Document business protocol. Use of this wizard is described in this section. You can use the OracleAS Integration B2B - Document Editor to create the .ecs files that you are prompted to import when creating a business action with this wizard.
Regardless of whether you use the import or create business action method, you can then assign support for a business action to a remote trading partner in either of two ways. Trading partners define their operational capabilities by the business actions they support.
With the Create Trading Partner Wizard (on the Create Trading Partner: Operational Capability page when you initially create the remote trading partner)
Through the Create Operational Capability button of the Business Protocol Details page for the business protocol assigned to the remote trading partner you previously created
The Create Business Action wizard provides a series of pages that guide you through business action creation. Table 8-4 provides an overview of the wizard pages that appear and the types of questions for which you are prompted to provide details. Before using this wizard, review the information shown in Table 8-4.
Table 8-4 Create Business Action Wizard Pages
| Page | Description |
|---|---|
|
Prompts you to define the following general business action details:
|
|
|
Prompts you to define the following document protocol revision details:
You can also import interchange or group |
|
|
Prompts you to define the following document type details:
You can also import the document definition file. |
|
|
Prompts you to review details about the following selections you made on the previous pages:
|
Follow these tasks to create a business action with the Create Business Action wizard:
See Chapter 9, "Creating Trading Partners" for instructions on assigning support for a business action to a remote trading partner.
Follow these instructions to create and define the details of a business action:
Click a specific EDI or Custom Document business protocol in the Name column of the Business Protocols section.
The Business Protocol Details page for the selected business protocol appears.
Start the Create Business Action wizard in either of two ways:
Click Create Business Action in the Shortcut section.
or
Click Details in the Process Protocol Revisions section.
Click Create in the Business Actions section.
The Create Business Action: General page appears and displays the selected business protocol and its process protocol and process protocol revision in the top left part of the page. These details appear on each remaining page of the wizard.
Enter the following details. An asterisk (*) indicates a required field.
| Field | Value |
|---|---|
| Name * | Enter a unique and recognizable name for the business action. |
| Description | Enter a description of the business action. |
| Revision * | Enter a revision number for the business action. |
| Retry Count | Enter a value. This value specifies the amount of time to wait before retrying. |
| Time To Acknowledge | Enter a value in minutes. This value specifies the time in which an acknowledgment message must be received. If an acknowledgment is not received, an error message is returned. |
| Is Non-Repudiation of Receipt Required | Select No or Yes.
You can override this selection when you create the delivery channel (the communication capabilities) for the trading partner. |
| Is Non-Repudiation of Origin Required | Select No or Yes.
You can override this selection when you create the delivery channel (the communication capabilities) for the trading partner. |
| Acknowledgement Mode | Select Async, None, or Sync. |
Click Next.
The Create Business Action: Document Protocol Revision page appears.
See Chapter 9, "Creating Trading Partners" for instructions on creating a delivery channel (the communication capabilities).
Follow these instructions to create a document protocol revision. An example of a document protocol revision is revision 4010 if you are using an EDI X12 business protocol or revision D98A or D3 if you are using an EDI EDIFACT business protocol.
If this business protocol already includes a document protocol revision, the Create Mode list appears. Select Use Existing or Create New. Otherwise, go to Step 3.
Go to the following step based on your mode selection:
If you selected Create New or the Create Mode list did not appear, perform Steps 3a through 3b.
Enter the following details. An asterisk (*) indicates a required field.
| Field | Value |
|---|---|
| Name * | Enter a unique and recognizable name for the document protocol revision. |
| Description | Enter a description of the document protocol revision. |
| Revision * | Enter a revision number for the document protocol. |
| Translation Enabled | Select No or Yes. This enables OracleAS Integration B2B to perform translation. |
| Validation Enabled | Select No or Yes.
This enables OracleAS Integration B2B to perform validation. If you enable validation outside of the OracleAS Integration B2B user interface tool (for example, in EDI X12 or EDI EDIFACT), performance is impacted. Note: If you are using globalization support with OracleAS Integration B2B, do not select Yes. See Oracle Application Server Integration B2B Installation Guide for additional globalization issues. |
| Document Protocol Parameters | Enter specific values for parameters in the Override Value fields or import appropriate interchange or group .ecs parameter files that can optionally be created with the OracleAS Integration B2B - Document Editor.
Note: You can override the values you specify or the files you import when you create a trading partner in "Page 3: Operational Capability Page". |
Go to Step 5.
If you selected Use Existing, perform Steps 4a through 4b.
Select a document protocol revision from the Document Protocol Revision list.
Go to Step 5.
Follow these instructions to create a document type under a document protocol revision that defines the business document. A document type maps to a transaction set in an EDI EDIFACT or X12 transaction set (for example, document type 850 or 855 for EDI X12 document protocol revision 4010). This page also enables you to import definition and .ecs files that define document type parameters.
If the document protocol revision you selected in "Page 2: Document Protocol Revision" already includes a document type, the Create Mode list appears. Select Use Existing or Create New. Otherwise, go to Step 3.
Go to the following step based on your mode selection:
If you selected Create New or the Create Mode list did not appear, perform Steps 3a through 3b.
Enter the following details. An asterisk (*) indicates a required field.
| Field | Value |
|---|---|
| General |
|
|
Enter a unique and recognizable name for the document type. This must be a correct document type name, such as 850 or 997 for EDI X12 or ORDERS or ORDRSP for EDI EDIFACT. |
|
Enter a description of the document type. |
|
Select a revision number for the document type. |
| Document Definition |
|
|
Enter a unique and recognizable name for the document definition. |
|
Enter a description of the document definition. |
|
Select Yes or No. |
|
Select Yes or No.
Note: If you are using globalization support with OracleAS Integration B2B, do not select Yes. |
|
Click Browse to select a document definition file created with the OracleAS Integration B2B - Document Editor. (typically a .xsd file).
|
|
Click Browse to select the root XSD file name if the document definition file is a ZIP file. |
| Document Type Parameters | Make appropriate updates to specific values in the Override Value fields or import appropriate transaction set .ecs parameter files created with the OracleAS Integration B2B - Document Editor. If the parameter is a string, you can enter a value of up to 100 characters.
Note: You can override the values you specify or the files you import when you create a trading partner in "Page 3: Operational Capability Page". |
Go to Step 5.
If you selected Use Existing, perform Steps 4a through 4b.
Select a document type from the Document Type list.
Go to Step 5.
Review the business action details.
To modify these details, click the Back button of the Create Business Action wizard to return to the previous pages. When you complete modifications, click Next until you access the review page; then click Finish. Do not use the Back and Forward buttons of your Web browser.
If you are satisfied with these details, click Finish.
The business action is created and the new Business Action Details page appears.
You can now assign support for this business action to a remote trading partner as follows:
On the Operational Capability page of the Create Trading Partner wizard (page three of seven)
On the Operational Capability page, which is accessible from the Create Operational Capability button of the Business Protocol Details page for any EDI, HL7, or Custom Document business protocol assigned to the trading partner. (Click Partners, then Trading Partners, then trading_partner_name_in_Name_column, then Capabilities, and then business_protocol_name_in_Name_column.)
Click Return to List to return to the Process Protocol Revision Details page.
Click Return to List to return to the Business Protocol Details page.
See Chapter 9, "Creating Trading Partners" for instructions on assigning support for a business action to a remote trading partner.
Follow these instructions to view a business action:
Click Partners, then Protocols.
Click a specific EDI or Custom Document business protocol in the Name column of the Business Protocols section.
Click Details in the Process Protocol Revisions section.
The Process Protocol Revision Details page appears.
Select the specific business action to view in the Details column of the Business Actions section.
The Business Action Details page for the selected business action appears.
View specific details, including the following:
The business protocol and its process protocol and process protocol revision
The description, revision, retry count, time to acknowledge, nonrepudiation of origin and receipt statuses, and acknowledgment mode (in the Details section)
The document type, which you can manage (remove and view) from this page
This page, as with the Process Protocol Revision Details page shown in Figure 8-7, enables you to delete or update the business action.
Click Return to List to return to the Process Protocol Revision Details page.
Follow these instructions to update a business action:
Click Partners, then Protocols.
Click a specific EDI or Custom Document business protocol in the Name column of the Business Protocols section.
Click Details in the Process Protocol Revisions section.
The Process Protocol Revision Details page appears.
Select a specific business action to update in the Update column of the Business Actions section.
The Update Business Action page appears.
Make appropriate updates. An asterisk (*) indicates a required field.
| Field | Value |
|---|---|
| Name * | Update with a unique and recognizable name for the business action. |
| Description | Update the description of the business action. |
| Revision * | Update the revision number for the business action. |
| Retry Count | Update the retry count value for the business action. |
| Time To Acknowledge | Update the time limit for performing this business action. |
| Is Non-Repudiation of Receipt Required | Select No or Yes. |
| Is Non-Repudiation of Origin Required | Select No or Yes. |
| Acknowledgement Mode | Select Async, None, or Sync. |
Click Apply.
The business action is updated and the Business Action Details page appears.
Follow these instructions to delete a business action:
Click Partners, then Protocols.
Click a specific EDI or Custom Document business protocol in the Name column of the Business Protocols section.
Click Details in the Process Protocol Revisions section.
The Process Protocol Revision Details page appears.
Select a specific business action to delete in the Delete column of the Business Actions section.
Click Yes when prompted to delete a business action.
The business action is deleted and the Process Protocol Revision Details page appears.
You can import approximately 25 of the most frequently used RosettaNet collaborations (for example, RosettaNet Partner Interface Process (PIP) 3A4) into the OracleAS Integration B2B user interface tool by clicking Administration, then Management, and then Import.
For collaborations not included in the import file, OracleAS Integration B2B provides a Create Collaboration wizard that enables you to create additional collaborations for the RosettaNet over RNIF business protocol. Use of this wizard is described in this section.
You must first perform the following tasks before you can use the Create Collaboration wizard. The tasks to perform are based on the method by which you are creating the RosettaNet collaboration:
Download from the RosettaNet Web site:
Go to www.rosettanet.org.
Download a zip file of the appropriate PIP. This zip file includes the document definition file (.dtd file) that you import when using the Create Collaboration wizard. This file also includes the specification that describes the details to enter into the Create Collaboration wizard fields (for example, the collaboration name, revision, code, initiating role name, accepting role name, and so on).
Use the OracleAS Integration B2B - Document Editor:
Install the OracleAS Integration B2B - Document Editor, as described in the Oracle Application Server Integration B2B Installation Guide
See the online Help included with the OracleAS Integration B2B - Document Editor for instructions on exporting RosettaNet guidelines to .xsd or .dtd files.
Regardless of whether you use the import or create collaboration method, you can then assign support for a collaboration to a remote trading partner in either of two ways:
With the Create Trading Partner Wizard (on the Create Trading Partner: Operational Capability page when you initially create the remote trading partner)
Through the Create Operational Capability button of the Business Protocol Details page for the business protocol assigned to the remote trading partner you previously created
The Create Collaboration wizard provides a series of pages that guide you through collaboration creation. Table 8-5 provides an overview of the wizard pages that appear and the types of questions for which you are prompted to provide details. Before using this wizard, review the information shown in Table 8-5.
Table 8-5 Create Collaboration Wizard Pages
| Page | Description |
|---|---|
|
Prompts you to define the following general collaboration details:
|
|
|
Prompts you to define the following business transaction details:
|
|
|
Prompts you to define the following requesting business action details:
|
|
|
Page 4: Responding Business Action (Optional) Note: This page appears if you selected Sync or Async from the Response Mode list in Page 3: Requesting Business Action. |
Prompts you to define the following responding business action details:
|
|
Prompts you to review details about the following selections you made on the previous pages:
|
Follow these tasks to create a collaboration with the Create Collaboration wizard:
Chapter 9, "Creating Trading Partners" for instructions on assigning support for a collaboration to a remote trading partner.
Follow these instructions to create the collaboration (for this example, PIP 7B1) and its initiating and accepting roles (for example, buyer and seller) for the RosettaNet over RNIF business protocol:
Click the RosettaNet over RNIF business protocol in the Name column of the Business Protocols section.
The Business Protocol Details page for the RosettaNet over RNIF business protocol appears.
Start the Create Collaboration wizard in either of two ways:
Click Create Collaboration in the Shortcut section.
or
Click Details in the Process Protocol Revisions section.
Click Create in the Collaborations section.
The Create Collaboration: General page appears and displays the selected business protocol and its process protocol and process protocol revision in the top left part of the page. These details appear on each remaining page of the wizard.
Enter the following details. An asterisk (*) indicates a required field. An example of the details to enter for PIP 7B1 is provided for the first three pages of this wizard.
Click Next.
The Create Collaboration: Business Transaction page appears.
Follow these instructions to create the business transaction for the RosettaNet over RNIF business protocol. When complete, the business transaction includes the requesting and responding actions.
Enter the following details. An asterisk (*) indicates a required field.
| Field | Value | Example |
|---|---|---|
| Name * | Enter a unique and recognizable name for the business transaction. | Work in Process Notification |
| Description | Enter a description of the business transaction. | Work in Process Notification |
| Revision * | Enter a revision number for the business transaction. | V01.00 |
| Time To Perform | Enter the time limit in minutes for performing this transaction. | 120 |
Click Next.
The Create Collaboration: Requesting Business Action page appears.
Follow these instructions to create the requesting business action. The requesting business action is initiated by the initiating role you created in the Create Collaboration: General page (page 1) of this wizard.
Enter the unique and recognizable name in the Protocol Action Name field (for this example, Work in Process Notification Request Action).
|
Note: The name you specify must exactly match that shown in the Business Action in FSV column of the Business Action - Business Document Mapping table of the RosettaNet specification for the PIP you are using. |
Select Async, None, or Sync from the Response Mode list (for this example, select None for PIP 7B1). Your selection determines the wizard page that appears after you complete the remaining details on this wizard page and click Next.
If you select Async or Sync, the Responding Business Action page ("Page 4: Responding Business Action (Optional)") appears next.
If you select None, the Review page ("Page 5: Review") appears next.
Select Use Existing or Create New from the Create Mode list (for this example, select Create New).
Go to the following step based on your mode selection in Step 3:
If you selected Create New, perform Steps 5a through 5b.
Enter the following details. An asterisk (*) indicates a required field.
Go to Step 7.
If you selected Use Existing, perform Steps 6a through Step 6b.
Select an existing business action from the Business Action list.
Go to Step 7.
This wizard page appears if you selected Async or Sync from the Response Mode list in Step 2 of "Page 3: Requesting Business Action". Follow these instructions to create the responding (accepting) business action. The responding business action is initiated by the accepting role you created in the Create Collaboration: General page (page 1) of this wizard.
Enter a name in the Protocol Action Name field.
|
Note: The name you specify must exactly match that shown in the Business Action in FSV column of the Business Action - Business Document Mapping table of the RosettaNet specification for the PIP you are using. |
Select Create New or Use Existing from the Create Mode list.
Go to the following step based on your mode selection in Step 2:
If you selected Create New, perform Step 4a through Step 4b.
Enter the following details. An asterisk (*) indicates a required field.
Go to Step 6.
Review the collaboration details.
To modify these details, click the Back button of the Create Collaboration wizard to return to the previous pages. When you complete modifications, click Next until you access the review page; then click Finish. Do not use the Back and Forward buttons of your Web browser.
If you are satisfied with these details, click Finish.
The collaboration is created and the new Collaboration Details page appears.
You can now assign support for this collaboration to a remote trading partner as follows:
On the Operational Capability page of the Create Trading Partner wizard (page three of seven)
On the Create Supported Collaboration Role page, which is accessible from the Create Operational Capability button of the Business Protocol Details page for the RosettaNet over RNIF business protocol assigned to the trading partner. (Click Partners, then Trading Partners, then trading_partner_name_in_Name_column, then Capabilities, and then RosettaNet over RNIF.)
Click Return to List to return to the Process Protocol Revision Details page.
Click Return to List to return to the Business Protocol Details page.
See Chapter 9, "Creating Trading Partners" for instructions on assigning support for a collaboration to a remote trading partner.
Follow these instructions to view a collaboration:
Click Partners, then Protocols.
Click the RosettaNet over RNIF business protocol in the Name column of the Business Protocols section.
Click Details in the Process Protocol Revisions section.
The Process Protocol Revision Details page appears.
Select the specific collaboration to view in the Details column of the Collaborations section.
The Collaboration Details page for the selected collaboration appears.
View specific details, including the following:
The business protocol and its process protocol and process protocol revision
The description, revision, code, time to perform, initiating role, accepting role, and business transaction (in the Details section). Depending upon the collaboration selected, you can also access pages for updating the initiating role, accepting role, business transaction, requesting action, and responding action.
This page, as with the Process Protocol Revision Details page shown in Figure 8-8, enables you to delete or update the collaboration.
Click Return to List to return to the Process Protocol Revision Details page.
Follow these instructions to update a collaboration:
Click Partners, then Protocols.
Click the RosettaNet over RNIF business protocol in the Name column of the Business Protocols section.
Click Details in the Process Protocol Revisions section.
The Process Protocol Revision Details page appears.
Select a specific collaboration to update in the Update column of the Collaborations section.
The Update Collaboration page appears.
Make appropriate updates. An asterisk (*) indicates a required field.
| Field | Value |
|---|---|
| Name * | Update with a unique and recognizable name for the collaboration. |
| Description | Update the description of the collaboration. |
| Revision * | Update the revision number for the collaboration.
Note: This number must match the document type revision number. If they do not match, you receive an error after deployment. If you imported the predefined RosettaNet collaborations, both revision numbers automatically match. See "Updating a Document Type" for more information. |
| Code | Update the code for the collaboration. |
| Time To Perform | Update the time limit in minutes for performing this collaboration. |
Click Apply.
The collaboration is updated and the Collaboration Details page appears.
Follow these instructions to delete a collaboration:
Click Partners, then Protocols.
Click the RosettaNet over RNIF business protocol in the Name column of the Business Protocols section.
Click Details in the Process Protocol Revisions section.
The Process Protocol Revision Details page appears.
Select a specific collaboration to delete in the Delete column of the Collaborations section.
Click Yes when prompted to delete a collaboration.
The collaboration is deleted and the Process Protocol Revision Details page appears.
Do not include beginning or trailing blank spaces in the names of business protocol partner data that you create.
If you create a document type for the RosettaNet over RNIF business protocol, the collaboration revision number must match the document type revision number.
If you are using EDI X12, ensure that the Interchange Control Version Number is valid. If this parameter is null, you will encounter an invalid guideline error while processing the incoming EDI document. You enter the Interchange Control Version Number on the Create Business Action: Protocol Revision Page.
If you are using globalization support with OracleAS Integration B2B, do not enable validation in the OracleAS Integration B2B user interface tool.
If you create a collaboration with the Create Collaboration wizard, ensure that you follow the naming and case conventions described in the downloaded RosettaNet PIP specification.
If you use OracleAS Integration B2B in conjunction with the B2B WSIL Browser in Oracle BPEL Process Manager, note the following:
Do not use spaces or special characters in your naming conventions. Otherwise, the WSDL generated by the B2B WSIL Browser may include invalid characters.
For Custom Documents that employ an XSD file as the document definition, use the root element name in the XSD as the Document Type name.
See "The B2B WSIL Browser" for more information.
This chapter describes the tasks required to manage the three protocols that comprise the business protocol: document, exchange, and process. The process protocol consists of business actions and collaborations. This chapter also describes how to create a business action with the Create Business Action wizard and a collaboration with the Create Collaboration wizard.