|
Oracle® Application Server Integration B2B User's Guide
10g Release 2 (10.1.2.0.2) B19370-01 |
|
 Previous |
 Next |
|
Oracle® Application Server Integration B2B User's Guide
10g Release 2 (10.1.2.0.2) B19370-01 |
|
 Previous |
 Next |
The OracleAS Integration B2B tutorials guide you through the steps to design, deploy, and verify B2B scenarios. After using these tutorials, you should be able to create and deploy your own RosettaNet, EDI EDIFACT,or EDI X12.
This chapter contains the following topics:
Tutorial 1: Setting Up a RosettaNet over the Internet Transaction
Tutorial 2: Setting Up an EDI EDIFACT over Generic (VAN) Transaction
Tutorial 3: Setting Up an EDI X12 over Internet (AS2) Transaction
The tutorials use one business scenario to demonstrate three different industry-standard protocols:
Tutorial 1: RosettaNet over the Internet
Tutorial 2: EDI EDIFACT over Generic (VAN)
Tutorial 3: EDI X12 over Internet (Applicability Statement 2)
The tutorials depict B2B transactions between two U.S.-based organizations, GlobalChips and Acme. GlobalChips supplies components to the buyer, Acme. In the past, GlobalChips and Acme used EDI X12 over a value-added network (VAN) for their electronic ordering process. However, under pressure from competition and strategic buyers like Acme, whose European and Asian distributors use RosettaNet and EDI EDIFACT, GlobalChips needs an enterprise B2B solution that supports an array of e-business standards.
GlobalChips selected OracleAS Integration B2B as its enterprise B2B solution based on the following criteria:
Quick installation and setup
Multiprotocol support—RosettaNet, EDI EDIFACT, and EDI X12
Multiplatform support—Windows, Solaris, Linux, and HP-UX
Multilanguage support
Comprehensive global trading partner management
Real-time trading partner exchange monitoring
Scalability and high availability to support 24x7 business operations
Ability to continue using EDI over VAN where needed
Secure implementation of a B2B gateway, with flexibility to comply with evolving corporate policies
GlobalChips is prepared for global business using OracleAS Integration B2B, as shown in Figure 5-1.
Figure 5-1 GlobalChips Uses OracleAS Integration B2B

|
Note: For this tutorial, you set up OracleAS Integration B2B on servers at both Acme and GlobalChips "sites;" that is, on:
With this setup, you can verify that the purchase orders, acknowledgments, and purchase order confirmations are actually sent and received. On both servers, Acme is the buyer and GlobalChips is the seller. |
The tutorials assume the following purchase order workflow from the business scenario:
Acme sends a purchase order request to GlobalChips.
GlobalChips sends an acknowledgment of the purchase order to Acme.
GlobalChips sends a purchase order confirmation to Acme.
Acme sends an acknowledgment of the purchase order confirmation to GlobalChips.
It is strongly recommended that you complete at least one tutorial. The tutorials are independent of each other, so you can do tutorial 3 without doing tutorial 1. If you work with a partner, one person can set up the seller side and the other the buyer side. With this setup, you can verify that the messages are actually sent and received.
If you want to do more than one tutorial, see "Doing More Than One Tutorial" for more information.
Before you begin a tutorial, complete the following sections:
Also note the location of configuration and run-time files that are used in the tutorials, as described in:
You must set up the CLASSPATH environment before running these tutorials. Based on your operating system, complete the steps in the following table. On UNIX platforms, you must grant execute permission using chmod +x to run the scripts.
| If Using... | Follow These Steps... |
|---|---|
| Solaris or Linux |
|
| Windows |
|
In a browser (Microsoft Internet Explorer 6 or Mozilla Firefox 1.0.4), do the following:
Connect to OracleAS Integration B2B at http://hostname:port/b2b.
This connection information is also provided in ipsetupinfo.txt in your Oracle_Home installation directory.
For username, enter admin.
For password, enter the password that you used with the ias_admin username during J2EE and Web Cache and OracleAS Integration B2B installations.
Click Login.
Change the host trading partner name (created at installation) to the name used in the tutorials.
Click Partners, then Trading Partners.
For MyCompany (Host), click Update.
If you are on the Acme server, enter Acme in place of MyCompany. If you are on the GlobalChips server, enter GlobalChips in place of MyCompany.
Click Apply.
Table 5-1 lists the files in Oracle_Home/ip/tutorial/protocolname. You use these files to verify the purchase order transaction in task 5 of each tutorial.
|
Note: The path name delimiter used in this documentation, /, is for UNIX. If you are using Windows, assume that the path name delimiter is \. |
Table 5-1 Run-Time and Configuration Files Used in the Tutorials
| Tutorial | Run-Time Files | Configuration Files |
|---|---|---|
|
1 RosettaNet over Internet |
|
|
|
2 EDI EDIFACT over Generic (VAN) |
|
|
|
3 EDI X12 over Internet (AS2) |
|
|
In the following tasks, you set up the Acme server first and then the GlobalChips server. If you are working through this tutorial with a partner, one person can do the tasks on the Acme server while the other does the tasks on the GlobalChips server.
One person does the following tasks:
In parallel, another person does the following tasks:
GlobalChips Server, Task 3: Creating the Trading Partner Agreement
GlobalChips Server, Task 4: Creating and Deploying the Configuration
After each partner finishes tasks 1 through 4 on the respective server, work together to do task 5:
|
Note: Fields and checkboxes for which you should accept default values, or leave blank, are omitted in the following steps, although they appear on the screen. This is done to simplify the instructions and move you through the tutorial more quickly. |
The RosettaNet transaction between Acme and GlobalChips is depicted in Figure 5-2.
Figure 5-2 Tutorial 1 RosettaNet Transaction: Acme is the Buyer and GlobalChips is the Seller
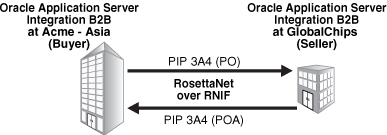
In the following set of tasks, Acme is the host trading partner. You create one collaboration, PIP 3A4, which has the following business actions:
The purchase order request—from Acme to GlobalChips
The purchase order confirmation—from GlobalChips to Acme
Because the acknowledgments are a part of PIP 3A4, you do not have to create them.
See "Creating a Collaboration" for more information.
Click Partners, then Protocols.
Click RosettaNet over RNIF.
From Shortcut, click Create Collaboration.
The following workflow for creating a collaboration is shown at the top of the page:

On the Create Collaboration: General page, provide the following information and click Next.
| Field | Value |
|---|---|
| Name | 3A4 |
| Revision | V02.00 |
| Initiating Role Name | Buyer |
| Accepting Role Name | Seller |
On the Create Collaboration: Business Transaction page, provide the following information and click Next.
| Field | Value |
|---|---|
| Name | Request Purchase Order |
| Revision | V02.00 |
On the Create Collaboration: Requesting Business Action page, provide the following information and click Next.
| Field | Value |
|---|---|
| Protocol Action Name | Purchase Order Request Action |
| Response Mode | Async |
| Requesting Business Action Field | Value |
|---|---|
| Create Mode | Create New |
| Name | Purchase Order Request Action |
| Revision | V02.00 |
| Acknowledgement Mode | Async |
| Document Type Field | Value |
|---|---|
| Name | RequestPurchaseOrder |
| Revision | V02.00 |
| Document Definition Field | Value |
|---|---|
| Name | Request Purchase Order Definition |
| Definition | 3A4_MS_V02_02_PurchaseOrderRequest.dtd |
On the Create Collaboration: Responding Business Action page, provide the following information and click Next.
| Field | Value |
|---|---|
| Protocol Action Name | Purchase Order Confirmation Action |
| Responding Business Action Field | Value |
|---|---|
| Create Mode | Create New |
| Name | Purchase Order Confirmation Action |
| Revision | V02.00 |
| Document Type Field | Value |
|---|---|
| Name | PurchaseOrderConfirmation |
| Revision | V02.00 |
| Document Definition Field | Value |
|---|---|
| Name | Purchase Order Confirmation Definition |
| Definition | 3A4_MS_V02_02_PurchaseOrderConfirmation.dtd |
Review the data and click Finish, or make changes using Back.
You should see Collaboration 3A4: V02.00 successfully created at the top of the page.
On the Acme server, Acme is the host trading partner and GlobalChips is the remote trading partner.
This section contains these topics:
See the following for more information:
"Creating and Assigning All Capabilities During a Single Wizard Session"
"Creating Business Protocol Communication Capabilities for the Host and Remote Trading Partners"
If you have not already done so, change the default host trading partner name from MyCompany to:
Acme, if you are working on the Acme server
GlobalChips, if you are working on the GlobalChips server
See "Changing the Host Trading Partner Name" for instructions.
In the following steps, you set up the remote trading partner's business protocol, operational capabilities, and communication capabilities.
Click Partners.
From Shortcuts, click Create Trading Partner.
The following workflow for creating a trading partner is shown at the top of the page.

On the Create Trading Partner: General page, enter the remote trading partner name, GlobalChips, and click Next.
On the Create Trading Partner: Identification page, enter 111111111 for the DUNS value and click Next.
On the Create Trading Partner: Operational Capability page, provide the following information and click Next.
| General Field | Value |
|---|---|
| Business Protocol | RosettaNet over RNIF |
| Collaboration | 3A4 - V02.00 |
| Collaboration Role | Seller |
| Is acknowledgement handled by Integration B2B? | Yes |
On the Create Trading Partner: Delivery Channel page, provide the following information and click Next.
| Field | Value |
|---|---|
| Name | GlobalChips RN DC |
| Acknowledgement Mode | Async |
On the Create Trading Partner: Document Exchange page, provide the following information and click Next.
| Field | Value |
|---|---|
| Name | GlobalChips RN DocEx |
| Exchange Protocol Revision | RosettaNet - V02.00 |
On the Create Trading Partner: Transport page, provide the following information.
| General Field | Value |
|---|---|
| Name | GlobalChips RN Transport |
| Transport Protocol Field | Value |
|---|---|
| Transport Protocol | HTTP - 1.1 |
| Transport Server Field | Value |
|---|---|
| Name | GlobalChips Transport Server |
| Host Name | GlobalChips_hostname
The transport server host exchanging messages at the GlobalChips site. |
| Port | 80 in a Windows environment; 7779 in a Solaris environment
|
Click Create New, provide the following information, and click Next.
| Endpoint Field | Value |
|---|---|
| URI | b2b/transportServlet |
Review the data and click Finish, or make changes using Back.
You should see Trading Partner GlobalChips successfully created at the top of the page.
In the following steps, you set up the host trading partner's DUNS number and communication capabilities. The host is automatically assigned a business protocol and operational capabilities that are compatible with the remote trading partner.
Click Partners, then Trading Partners.
Click Acme (Host).
Under Trading Partner Identifications, click Create.
For Trading Partner Identification Type, select DUNS.
For Value, enter 222222222.
Click Apply.
Click Capabilities.
Click RosettaNet over RNIF.
Click Create Communication Capability.
The following workflow for creating the communication capabilities is shown at the top of the page.

On the Create Trading Partner: Delivery Channel page, provide the following information and click Next.
| Field | Value |
|---|---|
| Name | Acme RN DC |
| Acknowledgement Mode | Async |
On the Create Trading Partner: Document Exchange page, click Create New. Provide the following information and click Next.
| Field | Value |
|---|---|
| Name | Acme RN DocEx |
| Exchange Protocol Revision | RosettaNet-V02.00 |
On the Create Trading Partner: Transport page, provide the following information and click Next.
Select Create New and provide the following information:
| General Field | Value |
|---|---|
| Name | Acme RN Transport |
| Transport Protocol Field | Value |
|---|---|
| Transport Protocol | HTTP - 1.1 |
Select Create New and provide the following information:
| Transport Server Field | Value |
|---|---|
| Name | Acme Transport Server |
| Host Name | Acme_hostname
The transport server host exchanging messages at the Acme site. |
| Port | 80 in a Windows environment; 7779 in a Solaris environment
|
Select Use Existing and provide the following information:
| Endpoint Field | Value |
|---|---|
| Endpoint | b2b/transportServlet |
Review the data and click Finish, or make changes using Back.
You should see Communication Capability created successfully at the top of the page.
As the host trading partner, Acme is automatically included in the trading partner agreement. So, in the following steps, select GlobalChips as the trading partner in the agreement. Acme is also automatically assigned a collaboration that is compatible with the one assigned to GlobalChips. You cannot create a trading partner agreement between more than two trading partners.
Click Partners.
From Shortcuts, click Create Trading Partner Agreement.
From Trading Partner, select GlobalChips.
From Supported Business Protocol, select RosettaNet over RNIF.
From Supported Collaboration, select Seller - 3A4 - V02.00.
For Trading Partner Identification, select DUNS - 111111111 for GlobalChips and DUNS - 222222222 for Acme.
For Trading Partner Delivery Channel, select GlobalChips RN DC and Acme RN DC.
For Internal Delivery Channel, select B2B Outbound.
For Responding Internal Delivery Channel, select B2B Inbound.
In the Name field, enter Tutorial 1 Agreement.
In the Agreement ID field, enter 1100.
Click Apply.
You should see Agreement Tutorial 1 Agreement successfully created at the top of the page.
Note that both participants are shown on the page.
Click Validate.
You should see Agreement Tutorial 1 Agreement is valid. The agreement is approved as part of the validation.
See "Creating a Trading Partner Agreement" for more information.
After you have created the trading partner agreement, you are ready to create the configuration. A configuration consists of the data you defined in the previous tasks in this tutorial. A configuration enforces validation rules, ensuring that only valid, complete, and consistent data is available for deployment in a production environment.
Click Deployment.
Click Create.
For Configuration Name, enter Tutorial 1 Configuration.
Select Tutorial 1 Agreement.
Click Apply.
You should see Creation and validation of configuration Tutorial 1 Configuration successful.
For Tutorial 1 Configuration, click Deploy.
Review the list of configurations and click Deploy.
You should see Deployment finished successfully for configuration Tutorial 1 Configuration.
See Chapter 13, "Creating and Deploying a Configuration" for more information.
See "Both Servers, Task 5: Verifying the Purchase Order Transaction" for more information.
Acme and GlobalChips use the same collaboration. So, on the GlobalChips server, create the same collaboration that was created on the Acme server. See "Acme Server, Task 1: Creating the Collaboration" for instructions.
On the GlobalChips server, GlobalChips is the host trading partner and Acme is the remote trading partner.
This section contains these topics:
See the following for more information:
"Creating and Assigning All Capabilities During a Single Wizard Session"
"Creating Business Protocol Communication Capabilities for the Host and Remote Trading Partners"
If you have not already done so, change the default host trading partner name from MyCompany to:
Acme, if you are working on the Acme server
GlobalChips, if you are working on the GlobalChips server
See "Changing the Host Trading Partner Name" for instructions.
In the following steps, you set up the remote trading partner's business protocol, operational capabilities, and communication capabilities.
Click Partners.
From Shortcuts, click Create Trading Partner.
The following workflow for creating a trading partner is shown at the top of the page.

On the Create Trading Partner: General page, provide the remote trading partner name, Acme, and click Next.
On the Create Trading Partner: Identification page, enter 222222222 for the DUNS value and click Next.
On the Create Trading Partner: Operational Capability page, provide the following information and click Next.
| General Field | Value |
|---|---|
| Business Protocol | RosettaNet over RNIF |
| Collaboration | 3A4 - V02.00 |
| Collaboration Role | Buyer |
| Is acknowledgement handled by Integration B2B? | Yes |
On the Create Trading Partner: Delivery Channel page, provide the following information and click Next.
| Field | Value |
|---|---|
| Name | Acme RN DC |
| Acknowledgement Mode | Async |
On the Create Trading Partner: Document Exchange page, provide the following information and click Next.
| Field | Value |
|---|---|
| Name | Acme RN DocEx |
| Exchange Protocol Revision | RosettaNet - V02.00 |
On the Create Trading Partner: Transport page, provide the following information.
| General Field | Value |
|---|---|
| Name | Acme RN Transport |
| Transport Protocol Field | Value |
|---|---|
| Transport Protocol | HTTP - 1.1 |
| Transport Server Field | Value |
|---|---|
| Name | Acme Transport Server |
| Host Name | Acme_hostname
The transport server host exchanging messages at the Acme site. |
| Port | 80 in a Windows environment; 7779 in a Solaris environment
|
Click Create New, provide the following information, and click Next.
| Endpoint Field | Value |
|---|---|
| URI | b2b/transportServlet |
Review the data and click Finish, or make changes using Back.
You should see Trading Partner Acme successfully created at the top of the page.
In the following steps, you set up the host trading partner's DUNS number and communication capabilities. The host is automatically assigned a business protocol and operational capabilities that are compatible with the remote trading partner.
Click Partners, then Trading Partners.
Click GlobalChips (Host).
Under Trading Partner Identifications, click Create.
For Trading Partner Identification Type, select DUNS.
For Value, enter 111111111.
Click Apply.
Click Capabilities.
Click RosettaNet over RNIF.
Click Create Communication Capability.
The following workflow for creating the communication capabilities is shown at the top of the page.

On the Create Trading Partner: Delivery Channel page, provide the following information and click Next.
| Field | Value |
|---|---|
| Name | GlobalChips RN DC |
| Acknowledgement Mode | Async |
On the Create Trading Partner: Document Exchange page, click Create New. Provide the following information and click Next.
| Field | Value |
|---|---|
| Name | GlobalChips RN DocEx |
| Exchange Protocol Revision | RosettaNet-V02.00 |
On the Create Trading Partner: Transport page, provide the following information and click Next.
Select Create New and provide the following information:
| General Field | Value |
|---|---|
| Name | GlobalChips RN Transport |
| Transport Protocol Field | Value |
|---|---|
| Transport Protocol | HTTP - 1.1 |
Select Create New and provide the following information:
| Transport Server Field | Value |
|---|---|
| Name | GlobalChips Transport Server |
| Host Name | GlobalChips_hostname
The transport server host exchanging messages at the GlobalChips site. |
| Port | 80 in a Windows environment; 7779 in a Solaris environment
|
Select Use Existing and provide the following information:
| Endpoint Field | Value |
|---|---|
| Endpoint | b2b/transportServlet |
Review the data and click Finish, or make changes using Back.
You should see Communication Capability created successfully at the top of the page.
As the host trading partner, GlobalChips is automatically included in the trading partner agreement. So, in the following steps, select Acme as the trading partner in the agreement. GlobalChips is also automatically assigned a collaboration that is compatible with the one assigned to Acme.
|
Note: You cannot create a trading partner agreement between more than two trading partners. |
Click Partners.
From Shortcuts, click Create Trading Partner Agreement.
From Trading Partner, select Acme.
From Supported Business Protocol, select RosettaNet over RNIF.
From Supported Collaboration, select Buyer - 3A4 - V02.00.
For Trading Partner Identification, select DUNS - 222222222 for Acme and DUNS - 111111111 for GlobalChips.
For Trading Partner Delivery Channel, select Acme RN DC and GlobalChips RN DC.
For Internal Delivery Channel, select B2B Inbound.
For Responding Internal Delivery Channel, select B2B Outbound.
In the Name field, enter Tutorial 1 Agreement.
In the Agreement ID field, enter 1100.
Click Apply.
You should see Agreement Tutorial 1 Agreement successfully created at the top of the page.
Note that both participants are shown on the page.
Click Validate.
You should see Agreement Tutorial 1 Agreement is valid. The agreement is approved as part of the validation.
See "Creating a Trading Partner Agreement" for more information.
This step is the same on both servers. See "Acme Server, Task 4: Creating and Deploying the Configuration" for instructions.
Use the run-time files in Oracle_Home/ip/tutorial/RosettaNet/runtime (see Table 5-1) to verify the transmission and receipt of the purchase order and purchase order confirmation. On UNIX platforms, you must grant execute permission using chmod +x to run the scripts.
|
Note: You must run thesetenv script to set up the CLASSPATH environment before running the following enqueue and dequeue scripts. See "Setting Up the CLASSPATH Environment" if you have not already done so.
|
On both the Acme and GlobalChips servers, run one of the following files:
In a Bourne or Korn shell—deq.sh
In a C shell—deq.csh
In Windows—deq.bat
This dequeues the purchase order on the GlobalChips server and the purchase order confirmation on the Acme server.
The dequeue script generates a trace file, t1.trc, which shows the message that the application receives from OracleAS Integration B2B.
On the Acme server, run one of the following files:
In a Bourne or Korn shell—enq_3a4_req.sh
In a C shell—enq_3a4_req.csh
In Windows—enq_3a4_req.bat
This enqueues the Acme purchase order and translates it to RosettaNet PIP 3A4 data to send to GlobalChips. Wait a minute or two before proceeding to the next step.
On the GlobalChips server, the purchase order is dequeued, which you can see in the trace file, t1.trc.
Open t1.trc, and select and copy the value for MsgID.
Open enq_3a4_rsp.properties and paste the MsgID value into the value for replyToMsgID.
Save enq_3a4_rsp.properties.
On the GlobalChips server, run one of the following files:
In a Bourne or Korn shell—enq_3a4_rsp.sh
In a C shell—enq_3a4_rsp.csh
In Windows—enq_3a4_rsp.bat
This enqueues the purchase order confirmation from GlobalChips to Acme. Wait a minute before proceeding to the next step.
On the Acme server, the purchase order confirmation is dequeued, which you can see in the trace file, t1.trc.
In the following tasks, you set up the Acme server first and then the GlobalChips server. If you are working through this tutorial with a partner, one person can do the tasks on the Acme server while the other does the tasks on the GlobalChips server.
|
Note: Because the two servers can be on different hosts, the Acme and GlobalChips folders must be shared; that is, the GlobalChips trading partner must be able to put messages in the Acme folder (which may be on a different host). Similarly, the Acme trading partner must be able to access the GlobalChips folder (which may be on a different host). If for some reason the folders are not shared, then FTP must be used instead of the File protocol. If you use FTP, then you must specify the username and password when you create the transport server. |
One person does the following tasks:
In parallel, the other person does the following tasks:
GlobalChips Server, Task 3: Creating the Trading Partner Agreement
GlobalChips Server, Task 4: Creating and Deploying the Configuration
After each partner finishes tasks 1 through 4 on the respective server, work together to do task 5:
|
Note: Fields and checkboxes that you should accept default values for, or leave blank, are omitted in the following steps, although they appear on the screen. This is done to simplify the instructions and move you through the tutorial more quickly. |
The EDI EDIFACT transaction between Acme and GlobalChips is depicted in Figure 5-3.
Figure 5-3 Tutorial 2 EDIFACT Transaction: Acme Is the Buyer and GlobalChips Is the Seller

In the following set of tasks, Acme is the host trading partner. You create the following business actions for this transaction.
Process_ORDERS—Acme uses the Process_ORDERS business action to send a purchase order to GlobalChips.
Process_CONTRL—GlobalChips and Acme use the Process_CONTRL business action to send functional acknowledgments. GlobalChips acknowledges that they have received Acme's purchase order. Acme acknowledges that they have received GlobalChips' purchase order confirmation.
Process_ORDRSP—GlobalChips uses the Process_ORDRSP business action to send a purchase order confirmation indicating that they can fulfill Acme's purchase order request.
|
Note: You must use all uppercase for document protocol parameters, as shown in this tutorial. This is an EDIFACT standard. |
See "Creating a Business Action" for more information.
Click Partners, then Protocols.
Click EDI EDIFACT over Generic Exchange.
From Shortcut, click Create Business Action.
The following workflow for creating a business action is shown at the top of the page:

On the Create Business Action: General page, provide the following information and click Next.
| Field | Value |
|---|---|
| Name | Process_ORDERS |
| Revision | 1.0 |
| Is Nonrepudiation of Receipt Required | No |
| Is Nonrepudiation of Origin Required | No |
| Acknowledgement Mode | Async |
On the Create Business Action: Document Protocol Revision page, provide the following information and click Next.
| Field | Value |
|---|---|
| Create Mode | Create New |
| Name | EDIFACT_D98A |
| Revision | D98A |
| Document Protocol Parameters Field | Override ValueFoot 1 |
|---|---|
| [Interchange Sender Identification] | ACME |
| [Interchange Recipient Identification] | ACME |
| [Application Sender's Identification] | ACME |
| [Application Recipient's Identification] | ACME |
GLOBALCHIPS instead of ACME for the override value.On the Create Business Action: Document Type page, provide the following information and click Next.
| General Field | Value |
|---|---|
| Name | ORDERS |
| Revision | D98A |
| Document Definition Field | Value |
|---|---|
| Name | ORDERS Definition |
| Definition | orders.xsd |
| Document Type Parameters Field | Override Value |
|---|---|
| Functional Group Identification | ORDERS |
| Transaction Set ecs File | orders.ecs |
Review the data and click Finish, or make changes using Back.
You should see Business Action Process_ORDERS: 1.0 successfully created at the top of the page.
You create the Process_CONTRL business action for two purposes:
For the buyer, Acme, to send a functional acknowledgment to GlobalChips. Acme acknowledges that they received GlobalChips' purchase order confirmation.
For the seller, GlobalChips, to send a functional acknowledgment to Acme. GlobalChips acknowledges that they received Acme's purchase order request.
Click Partners, then Protocols.
Click EDI EDIFACT over Generic Exchange.
From Shortcut, click Create Business Action.
The following workflow for creating a business action is shown at the top of the page:

On the Create Business Action: General page, provide the following information and click Next.
| Field | Value |
|---|---|
| Name | Process_CONTRL |
| Revision | 1.0 |
| Is Nonrepudiation of Receipt Required | No |
| Is Nonrepudiation of Origin Required | No |
| Acknowledgement Mode | Async |
On the Create Business Action: Document Protocol Revision page, provide the following information and click Next.
| Field | Value |
|---|---|
| Create Mode | Create New |
| Name | EDIFACT_D3 |
| Revision | D3 |
| Document Protocol Parameters Field | Override ValueFoot 1 |
|---|---|
| [Interchange Sender Identification] | ACME |
| [Interchange Recipient Identification] | ACME |
| [Application Sender's Identification] | ACME |
| [Application Recipient's Identification] | ACME |
GLOBALCHIPS instead of ACME for the override value.On the Create Business Action: Document Type page, provide the following information and click Next.
| General Field | Override Value |
|---|---|
| Name | CONTRL |
| Revision | D3 |
| Document Definition Field | Value |
|---|---|
| Name | Acme_CONTRL |
| Definition | contrl.xsd |
| Document Type Parameters Field | Override Value |
|---|---|
| Functional Group Identifier Code | CONTRL |
| Transaction Set ecs File | contrl.ecs |
Review the data and click Finish, or make changes using Back.
You should see Business Action Process_CONTRL: 1.0 successfully created at the top of the page.
Click Partners, then Protocols.
Click EDI EDIFACT over Generic Exchange.
From Shortcut, click Create Business Action.
The following workflow for creating a business action is shown at the top of the page:

On the Create Business Action: General page, provide the following information and click Next.
| Field | Value |
|---|---|
| Name | Process_ORDRSP |
| Revision | 1.0 |
| Is Nonrepudiation of Receipt Required | No |
| Is Nonrepudiation of Origin Required | No |
| Acknowledgement Mode | Async |
On the Create Business Action: Document Protocol Revision page, provide the following information and click Next.
| Field | Value |
|---|---|
| Create Mode | Use Existing |
| Document Protocol Revision | EDIFACT_D98A-D98A |
On the Create Business Action: Document Type page, provide the following information and click Next.
| General Field | Value |
|---|---|
| Name | ORDRSP |
| Revision | D98A |
| Document Definition Field | Value |
|---|---|
| Name | ORDRSP |
| Definition | ordrsp.xsd |
| Document Type Parameters Field | Override Value |
|---|---|
| Functional Group Identifier Code | ORDRSP |
| Transaction Set ecs File | ordrsp.ecs |
Review the data and click Finish, or make changes using Back.
You should see Business Action Process_ORDRSP: 1.0 successfully created at the top of the page.
On the Acme server, Acme is the host trading partner and GlobalChips is the remote trading partner.
This section contains these topics:
See the following for more information:
"Creating and Assigning All Capabilities During a Single Wizard Session"
"Creating Business Protocol Communication Capabilities for the Host and Remote Trading Partners"
If you have not already done so, change the default host trading partner name from MyCompany to:
Acme, if you are working on the Acme server
GlobalChips, if you are working on the GlobalChips server
See "Changing the Host Trading Partner Name" for instructions.
As you set up GlobalChips, you associate it with the business actions as follows:
Process_ORDERS-Responder. GlobalChips responds to the Process_ORDERS business action (see Step 5, Is Initiator = False), because it receives the purchase order.
Process_CONTRL-Initiator. GlobalChips initiates the Process_CONTRL business action (see Step 14, Is Initiator=True) when it sends a functional acknowledgment to Acme.
Process_CONTRL-Responder. GlobalChips responds to the Process_CONTRL business action (see Step 16, Is Initiator=False), because it receives a functional acknowledgment from Acme.
Process_ORDRSP-Initiator. GlobalChips initiates the Process_ORDRSP business action (see Step 18, Is Initiator=True) when it sends the purchase order confirmation to Acme.
Click Partners.
From Shortcuts, click Create Trading Partner.
The following workflow for creating a trading partner is shown at the top of the page.

On the Create Trading Partner: General page, provide the remote trading partner name, GlobalChips, and click Next.
Skip the Create Trading Partner: Identification page and click Next.
On the Create Trading Partner: Operational Capability page, provide the following information and click Next.
| General Field | Value |
|---|---|
| Business Protocol | EDI EDIFACT over Generic Exchange |
| Business Action | Process_ORDERS |
| Is Initiator | False |
| Functional acknowledgement required? | Yes |
| Is acknowledgement handled by Integration B2B? | Yes |
| Document Information Field | Value |
|---|---|
| Document Type | ORDERS |
| Use Existing Document Protocol Parameter Values | Uncheck the box. |
| Use Default Document Definition | Check the box. |
Continuing on the Create Trading Partner: Operational Capability page, provide the following override values and click Next.
| Document Protocol Parameters Field | Override Value |
|---|---|
| [Interchange Sender Identification] | GLOBALCHIPS |
| [Interchange Recipient Identification] | GLOBALCHIPS |
| [Application Sender's Identification] | GLOBALCHIPS |
| [Application Recipient's Identification] | GLOBALCHIPS |
On the Create Trading Partner: Delivery Channel page, provide the following information and click Next.
| Field | Value |
|---|---|
| Name | GlobalChips DC |
| Acknowledgement Mode | None |
On the Create Trading Partner: Document Exchange page, provide the following information and click Next.
| Field | Value |
|---|---|
| Name | GlobalChips DocEx |
| Exchange Protocol Revision | Generic - 1.0 |
On the Create Trading Partner: Transport page, provide the following information.
| General Field | Value |
|---|---|
| Name | GlobalChips Transport |
| Transport Protocol Field | Value |
|---|---|
| Transport Protocol | File - 1.0 |
| Transport Server Field | Value |
|---|---|
| Name | GlobalChips Transport Server |
| Host Name | GlobalChips_hostname
The transport server host exchanging messages at the GlobalChips site. |
Click Create New, provide the following information, and click Next.
| Endpoint Field | Value |
|---|---|
| URI | GlobalChips_endpoint
Outgoing file directory for the remote trading partner. |
Review the data and click Finish, or make changes using Back.
You should see Trading Partner GlobalChips successfully created at the top of the page.
Click Capabilities.
Click EDI EDIFACT over Generic Exchange.
Click Create Operational Capability.
On the Create Trading Partner: Operational Capability page, provide the following information and click Apply.
| General Field | Value |
|---|---|
| Business Action | Process_CONTRL |
| Is Initiator | True |
| Functional acknowledgement required? | No |
| Is acknowledgement handled by Integration B2B? | Yes |
| Document Information Field | Value |
|---|---|
| Document Type | CONTRL |
| Document Protocol Parameter Field | Override Value |
|---|---|
| Interchange Sender Identification | GLOBALCHIPS |
| Interchange Recipient Identification | GLOBALCHIPS |
| Application Sender's Identification | GLOBALCHIPS |
| Application Recipient's Identification | GLOBALCHIPS |
You should see Supported business action created successfully at the top of the page, for Process_CONTRL-Initiator.
On the Create Trading Partner: Operational Capability page, provide the following information and click Apply.
| General Field | Value |
|---|---|
| Business Action | Process_CONTRL |
| Is Initiator | False |
| Functional acknowledgement required? | No |
| Is acknowledgement handled by Integration B2B? | Yes |
| Document Information Field | Value |
|---|---|
| Document Type | CONTRL |
You should see Supported business action created successfully at the top of the page, for Process_CONTRL-Responder.
On the Create Trading Partner: Operational Capability page, provide the following information and click Apply.
| General Field | Value |
|---|---|
| Business Action | Process_ORDRSP |
| Is Initiator | True |
| Functional acknowledgement required? | Yes |
| Is acknowledgement handled by Integration B2B? | Yes |
| Document Information Field | Value |
|---|---|
| Document Type | ORDRSP |
You should see Supported business action created successfully at the top of the page, for Process_ORDRSP-Initiator.
In the following steps, you set up the host trading partner's communication capabilities. The host is automatically assigned a business protocol and operational capabilities that are compatible with the remote trading partner.
Click Partners, then Trading Partners.
Click Acme (Host).
Click Capabilities.
Click EDI EDIFACT over Generic Exchange.
Click Create Communication Capability.
The following workflow for creating the communication capabilities is shown at the top of the page.

On the Create Trading Partner: Delivery Channel page, provide the following information and click Next.
| Field | Value |
|---|---|
| Name | Acme DC |
| Acknowledgement Mode | None |
On the Create Trading Partner: Document Exchange page, click Create New. Provide the following information and click Next.
| Field | Value |
|---|---|
| Name | Acme DocEx |
| Exchange Protocol Revision | Generic - 1.0 |
On the Create Trading Partner: Transport page, provide the following information and click Next.
Select Create New and provide the following information:
| General Field | Value |
|---|---|
| Name | Acme Transport |
| Transport Protocol Field | Value |
|---|---|
| Transport Protocol | File - 1.0 |
Select Create New and provide the following information:
| Transport Server Field | Value |
|---|---|
| Name | Acme Server |
| Host Name | Acme_hostname
The transport server host exchanging messages at the Acme site. |
Select Create New and provide the following information:
| Endpoint Field | Value |
|---|---|
| URI | Acme_endpoint
Incoming file directory for the host trading partner. |
Review the data and click Finish, or make changes using Back.
You should see Communication Capability created successfully at the top of the page.
As the host trading partner, Acme is automatically included in the trading partner agreement. So, in the following steps, select GlobalChips as the remote trading partner in the agreement. Acme is also automatically assigned a business action that is compatible with the one assigned to GlobalChips.
|
Note: You cannot create a trading partner agreement between more than two trading partners. |
Click Partners.
From Shortcuts, click Create Trading Partner Agreement.
From Trading Partner, select GlobalChips.
From Supported Business Protocol, select EDI EDIFACT over Generic Exchange.
From Supported Business Action, select Process_ORDERS-Responder.
For Trading Partner Identification, select Name - GlobalChips and Name - Acme.
For Trading Partner Delivery Channel, select GlobalChips DC and Acme DC.
For Internal Delivery Channel, select B2B Outbound.
For Responding Internal Delivery Channel, select B2B Inbound.
In the Name field, enter Tutorial 2 Agreement.
In the Agreement ID field, enter 1200.
Click Apply.
You should see Agreement Tutorial 2 Agreement successfully created at the top of the page.
For Trading Partner Participants, click Add.
From Supported Business Protocol, select EDI EDIFACT over Generic Exchange.
From Supported Business Action, select Process_CONTRL-Initiator.
For Internal Delivery Channel, select B2B Inbound.
For Responding Internal Delivery Channel, select B2B Outbound.
Click Apply.
You should see Trading partner participant successfully added.
For Trading Partner Participants, click Add.
From Supported Business Protocol, select EDI EDIFACT over Generic Exchange.
From Supported Business Action, select Process_CONTRL-Responder.
Click Apply.
You should see Trading partner participant successfully added.
For Trading Partner Participants, click Add.
From Supported Business Protocol, select EDI EDIFACT over Generic Exchange.
From Supported Business Action, select Process_ORDRSP - Initiator.
For Internal Delivery Channel, select B2B Inbound.
For Responding Internal Delivery Channel, select B2B Outbound.
Click Apply.
You should see Trading partner participant successfully added.
Click Validate.
You should see Agreement Tutorial 2 Agreement is valid. The agreement is approved as part of the validation.
See "Creating a Trading Partner Agreement" for more information.
After you have created the trading partner agreement, you are ready to create the configuration. A configuration consists of the data you defined in the previous tasks in this tutorial. A configuration enforces validation rules, ensuring that only valid, complete, and consistent data is available for deployment in a production environment.
Click Deployment.
Click Create.
For Configuration Name, enter Tutorial 2 Configuration.
Select Tutorial 2 Agreement.
Click Apply.
You should see Creation and validation of configuration Tutorial 2 Configuration successful.
For Tutorial 2 Configuration, click Deploy.
Review the list of configurations and click Deploy.
You should see Deployment finished successfully for configuration Tutorial 2 Configuration.
See Chapter 13, "Creating and Deploying a Configuration" for more information.
See "Both Servers, Task 5: Verifying the Purchase Order Transaction" for more information.
Acme and GlobalChips use the same set of business actions. So, on the GlobalChips server, create the same business actions that were created on the Acme server. You can use the same instructions, "Acme Server, Task 1: Creating the Business Actions" for:
On the GlobalChips server, GlobalChips is the host trading partner and Acme is the remote trading partner.
This section contains these topics:
See the following for more information:
"Creating and Assigning All Capabilities During a Single Wizard Session"
"Creating Business Protocol Communication Capabilities for the Host and Remote Trading Partners"
If you have not already done so, change the default host trading partner name from MyCompany to:
Acme, if you are working on the Acme server
GlobalChips, if you are working on the GlobalChips server
See "Changing the Host Trading Partner Name" for instructions.
For this tutorial, change the host trading partner name (created at installation) to GlobalChips.
Click Partners, then Trading Partners.
For MyCompany (Host), click Update.
Enter GlobalChips in place of MyCompany.
Click Apply.
As you set up Acme, you associate it with the following business actions:
Process_ORDERS-Initiator. Acme is the initiator of the Process_ORDERS business action (see Step 5, Is Initiator = True), when it sends the purchase order to GlobalChips.
Process_CONTRL-Initiator. Acme is the initiator of the Process_CONTRL business action (see Step 14, Is Initiator=True) when it sends a functional acknowledgment to GlobalChips.
Process_CONTRL-Responder. Acme is not the initiator of the Process_CONTRL business action (see Step 16, Is Initiator=False) when it receives a functional acknowledgment from GlobalChips.
Process_ORDRSP-Responder. Acme is not the initiator of the Process_ORDRSP business action (see Step 18, Is Initiator=False) when it receives the purchase order confirmation from GlobalChips.
Click Partners.
From Shortcuts, click Create Trading Partner.
The following workflow for creating a trading partner is shown at the top of the page.

On the Create Trading Partner: General page, provide the remote trading partner name, Acme, and click Next.
Skip the Create Trading Partner: Identification page and click Next.
On the Create Trading Partner: Operational Capability page, provide the following information and click Next.
| General Field | Value |
|---|---|
| Business Protocol | EDI EDIFACT over Generic Exchange |
| Business Action | Process_ORDERS |
| Is Initiator | True |
| Functional acknowledgement required? | Yes |
| Is acknowledgement handled by Integration B2B? | Yes |
| Document Information Field | Value |
|---|---|
| Document Type | ORDERS |
| Use Existing Document Protocol Parameter Values | Uncheck the box. |
| Use Default Document Definition | Check the box. |
Continuing on the Create Trading Partner: Operational Capability page, provide the following override values and click Next.
| Document Protocol Parameters Field | Override Value |
|---|---|
| [Interchange Sender Identification] | ACME |
| [Interchange Recipient Identification] | ACME |
| [Application Sender's Identification] | ACME |
| [Application Recipient's Identification] | ACME |
On the Create Trading Partner: Delivery Channel page, provide the following information and click Next.
| Field | Value |
|---|---|
| Name | Acme DC |
| Acknowledgement Mode | None |
On the Create Trading Partner: Document Exchange page, provide the following information and click Next.
| Field | Value |
|---|---|
| Name | Acme DocEx |
| Exchange Protocol Revision | Generic - 1.0 |
On the Create Trading Partner: Transport page, provide the following information.
| General Field | Value |
|---|---|
| Name | Acme Transport |
| Transport Protocol Field | Value |
|---|---|
| Transport Protocol | File - 1.0 |
| Transport Server Field | Value |
|---|---|
| Name | Acme Server |
| Host Name | Acme_hostname
The transport server host exchanging messages at the Acme site. |
Click Create New, provide the following information, and click Next.
| Endpoint Field | Value |
|---|---|
| URI | Acme_endpoint
Outgoing file directory for the remote trading partner. |
Review the data and click Finish, or make changes using Back.
You should see Trading Partner Acme created successfully at the top of the page.
Click Capabilities.
Click EDI EDIFACT over Generic Exchange.
Click Create Operational Capability.
On the Create Trading Partner: Operational Capability page, provide the following information and click Apply.
| General Field | Value |
|---|---|
| Business Action | Process_CONTRL |
| Is Initiator | True |
| Functional acknowledgement required? | No |
| Is acknowledgement handled by Integration B2B? | Yes |
| Document Information Field | Value |
|---|---|
| Document Type | CONTRL |
| Document Protocol Parameter Field | Override Value |
|---|---|
| Interchange Sender Identification | ACME |
| Interchange Recipient Identification | ACME |
| Application Sender's Identification | ACME |
| Application Recipient's Identification | ACME |
You should see Supported business action created successfully at the top of the page, for Process_CONTRL-Initiator.
On the Create Trading Partner: Operational Capability page, provide the following information and click Apply.
| General Field | Value |
|---|---|
| Business Action | Process_CONTRL |
| Is Initiator | False |
| Functional acknowledgement required? | No |
| Is acknowledgement handled by Integration B2B? | Yes |
| Document Information Field | Value |
|---|---|
| Document Type | CONTRL |
You should see Supported business action created successfully at the top of the page, for Process_CONTRL-Responder.
On the Create Trading Partner: Operational Capability page, provide the following information and click Apply.
| General Field | Value |
|---|---|
| Business Action | Process_ORDRSP |
| Is Initiator | False |
| Functional acknowledgement required? | Yes |
| Is acknowledgement handled by Integration B2B? | Yes |
| Document Information Field | Value |
|---|---|
| Document Type | ORDRSP |
You should see Supported business action created successfully at the top of the page, for Process_ORDRSP-Responder.
In the following steps, you set up the host trading partner's communication capabilities. The host is automatically assigned a business protocol and operational capabilities that are compatible with the remote trading partner.
Click Partners, then Trading Partners.
Click GlobalChips (Host).
Click Capabilities.
Click EDI EDIFACT over Generic Exchange.
Click Create Communication Capability.
The following workflow for creating the communication capabilities is shown at the top of the page.

On the Create Trading Partner: Delivery Channel page, provide the following information and click Next.
| Field | Value |
|---|---|
| Name | GlobalChips DC |
| Acknowledgement Mode | None |
On the Create Trading Partner: Document Exchange page, click Create New. Provide the following information and click Next.
| Field | Value |
|---|---|
| Name | GlobalChips DocEx |
| Exchange Protocol Revision | Generic - 1.0 |
On the Create Trading Partner: Transport page, provide the following information and click Next.
Select Create New and provide the following information:
| General Field | Value |
|---|---|
| Name | GlobalChips Transport |
| Transport Protocol Field | Value |
|---|---|
| Transport Protocol | File - 1.0 |
Select Create New and provide the following information:
| Transport Server Field | Value |
|---|---|
| Name | GlobalChips Server |
| Host Name | GlobalChips_hostname
The transport server host exchanging messages at the GlobalChips site. |
Select Create New and provide the following information:
| Endpoint Field | Value |
|---|---|
| URI | GlobalChips_endpoint
Incoming file directory for the host trading partner. |
Review the data and click Finish, or make changes using Back.
You should see Communication Capability created successfully at the top of the page.
As the host trading partner, GlobalChips is automatically included in the trading partner agreement. So, in the following steps, select Acme as the remote trading partner in the agreement. GlobalChips is also automatically assigned a business action that is compatible with the one assigned to Acme.
|
Note: You cannot create a trading partner agreement between more than two trading partners. |
Click Partners.
From Shortcuts, click Create Trading Partner Agreement.
From Trading Partner, select Acme.
From Supported Business Protocol, select EDI EDIFACT over Generic Exchange.
From Supported Business Action, select Process_ORDERS-Initiator.
For Trading Partner Identification, select Name - Acme and Name - GlobalChips.
For Trading Partner Delivery Channel, select Acme DC and GlobalChips DC.
For Internal Delivery Channel, select B2B Inbound.
For Responding Internal Delivery Channel, select B2B Outbound.
In the Name field, enter Tutorial 2 Agreement.
In the Agreement ID field, enter 1200.
Click Apply.
You should see Agreement Tutorial 2 Agreement successfully created at the top of the page.
For Trading Partner Participants, click Add.
From Supported Business Protocol, select EDI EDIFACT over Generic Exchange.
From Supported Business Action, select Process_CONTRL-Initiator.
Click Apply.
You should see Trading partner participant successfully added.
For Trading Partner Participants, click Add.
From Supported Business Protocol, select EDI EDIFACT over Generic Exchange.
From Supported Business Action, select Process_CONTRL-Responder.
For Internal Delivery Channel, select B2B Outbound.
For Responding Internal Delivery Channel, select B2B Inbound.
Click Apply.
You should see Trading partner participant successfully added.
For Trading Partner Participants, click Add.
From Supported Business Protocol, select EDI EDIFACT over Generic Exchange.
From Supported Business Action, select Process_ORDRSP-Responder.
For Internal Delivery Channel, select B2B Outbound.
For Responding Internal Delivery Channel, select B2B Inbound.
Click Apply.
You should see Trading partner participant successfully added.
Click Validate.
You should see Agreement Tutorial 2 Agreement is valid. The agreement is approved as part of the validation.
See "Creating a Trading Partner Agreement" for more information.
This step is the same on both servers. See "Acme Server, Task 4: Creating and Deploying the Configuration" for instructions.
Use the run-time files in Oracle_Home/ip/tutorial/Edifact/runtime (see Table 5-0) to verify the transmission and receipt of the purchase order and purchase order confirmation. On UNIX platforms, you must grant execute permission using chmod +x to run the scripts.
|
Note: You must run thesetenv script to set up the CLASSPATH environment before running the following enqueue and dequeue scripts. See "Setting Up the CLASSPATH Environment" if you have not already done so.
|
On both the Acme and GlobalChips servers, run one of the following files:
In a Bourne or Korn shell—deq.sh
In a C shell—deq.csh
In Windows—deq.bat
This dequeues the purchase order on the GlobalChips server and the purchase order confirmation on the Acme server.
The dequeue script generates a trace file, t1.trc, which shows the message that the application receives from OracleAS Integration B2B.
On the Acme server, run one of the following files:
In a Bourne or Korn shell—enq_orders.sh
In a C shell—enq_orders.csh
In Windows—enq_orders.bat
This enqueues the Acme purchase order and translates it to EDIFACT ORDER data to send to GlobalChips. Wait a minute or two before proceeding to the next step.
On the GlobalChips server, the purchase order is dequeued, which you can see in the trace file, t1.trc. The trace file name can be configured in enq_orders.properties.
On the GlobalChips server, run one of the following files:
In a Bourne or Korn shell—enq_ordrsp.sh
In a C shell—enq_ordrsp.csh
In Windows—enq_ordrsp.bat
This enqueues the purchase order confirmation from GlobalChips to Acme. Wait a minute before proceeding to the next step.
On the Acme server, the purchase order confirmation is dequeued, which you can see in the trace file, t1.trc.
The trace file name can be configured in enq_ordrsp.properties.
In the preceding scenario, Acme and GlobalChips used the File - 1.0 transport protocol. If Acme (as the initiator) wants to sent a custom document to Globalchips (the responder) using the Email transport protocol, then the following variation applies. See "Setting Up the Host Trading Partner (Acme)" and replace Steps 6 through 8 with the following:
6. On the Create Trading Partner: Delivery Channel page, provide the following information and click Next.
| Field | Value |
|---|---|
| Name | Acme Email |
| Acknowledgement Mode | None |
7. On the Create Trading Partner: Document Exchange page, click Create New. Provide the following information and click Next.
| Field | Value |
|---|---|
| Name | Acme DocExchange |
| Exchange Protocol Revision | Generic - 1.0 |
8. On the Create Trading Partner: Transport page, provide the following information and click Next.
Select Create New and provide the following information:
| General Field | Value |
|---|---|
| Name | Acme Transport |
| Transport Protocol Field | Value |
|---|---|
| Transport Protocol | Email - 1.0 |
Select Create New and provide the following information:
| Transport Server Field | Value |
|---|---|
| Name | Acme Email Transport Server |
| Host Name | Acme_email_server_name
The email server at the Acme site. For example, acm1.acme.com. |
| Username | email_username
|
| Password | email_password
|
| Parameters | - |
|
application/b2b |
|
true |
Select Create New and provide the following information:
| Endpoint Field | Value |
|---|---|
| URI | Username@hostname
|
In the following tasks, you set up the Acme server first and then the GlobalChips server. If you are working through this tutorial with a partner, one person can do the tasks on the Acme server while the other does the tasks on the GlobalChips server.
One person does the following tasks:
In parallel, another person does the following tasks:
GlobalChips Server, Task 3: Creating the Trading Partner Agreement
GlobalChips Server, Task 4: Creating and Deploying the Configuration
After each partner finishes tasks 1 through 4 on the respective server, work together to do task 5:
|
Note: Fields and checkboxes that you should accept default values for, or leave blank, are omitted in the following steps, although they appear on the screen. This is done to simplify the instructions and move you through the tutorial more quickly. |
The EDI X12 transaction between Acme and GlobalChips is depicted in Figure 5-4.
Figure 5-4 Tutorial 3 EDI X12 Transaction: Acme Is the Buyer and GlobalChips Is the Seller
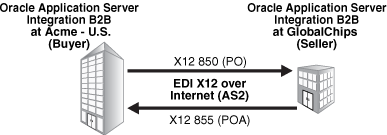
In the following set of tasks, Acme is the host trading partner. You create the following business actions for this transaction.
Process_850—Acme uses the Process_850 business action to send a purchase order to GlobalChips.
Process_997—GlobalChips and Acme use the Process_997 business action to send acknowledgments. GlobalChips acknowledges that they have received Acme's purchase order. Acme acknowledges that they have received GlobalChips' purchase order confirmation.
Process_855—GlobalChips uses the Process_855 business action to send a purchase order confirmation indicating that they can fulfill Acme's purchase order request.
See "Creating a Business Action" for more information.
Click Partners, then Protocols.
Click EDI X12 over Internet.
From Shortcut, click Create Business Action.
The following workflow for creating a business action is shown at the top of the page:

On the Create Business Action: General page, provide the following information and click Next.
| Field | Value |
|---|---|
| Name | Process_850 |
| Revision | 1.0 |
| Is Nonrepudiation of Receipt Required | No |
| Is Nonrepudiation of Origin Required | No |
| Acknowledgement Mode | Async |
On the Create Business Action: Document Protocol Revision page, provide the following information and click Next.
| Field | Value |
|---|---|
| Create Mode | Create New |
| Name | X12_4010 |
| Revision | 4010 |
| Document Protocol Parameters Field | Override ValueFoot 1 |
|---|---|
| [Interchange Sender ID] | Acme |
| [Interchange Receiver ID] | Acme |
| Interchange Control Version Number | 00200 |
| [Application Sender's Code] | Acme |
| [Application Receiver's Code] | Acme |
GlobalChips instead of Acme for the override value.On the Create Business Action: Document Type page, provide the following information and click Next.
| General Field | Value |
|---|---|
| Name | 850 |
| Revision | 4010 |
| Document Definition Field | Value |
|---|---|
| Name | 850 Definition |
| Definition | 850.xsd |
| Document Type Parameters Field | Override Value |
|---|---|
| Functional Group Identifier Code | PO |
| Transaction Set ecs File | 850.ecs |
Review the data and click Finish, or make changes using Back.
You should see Business Action Process_850: 1.0 successfully created at the top of the page.
You create the Process_997 business action for two purposes:
For the buyer, Acme, to send an acknowledgment to GlobalChips. Acme acknowledges that they received GlobalChips' purchase order confirmation.
For the seller, GlobalChips, to send an acknowledgment to Acme. GlobalChips acknowledges that they received Acme's purchase order request.
Click Partners, then Protocols.
Click EDI X12 over Internet.
From Shortcut, click Create Business Action.
The following workflow for creating a business action is shown at the top of the page:

On the Create Business Action: General page, provide the following information and click Next.
| Field | Value |
|---|---|
| Name | Process_997 |
| Revision | 1.0 |
| Is Nonrepudiation of Receipt Required | No |
| Is Nonrepudiation of Origin Required | No |
| Acknowledgement Mode | Async |
On the Create Business Action: Document Protocol Revision page, provide the following information and click Next.
| Field | Value |
|---|---|
| Create Mode | Use Existing |
| Document Protocol Revision | X12_4010 - 4010 |
On the Create Business Action: Document Type page, provide the following information and click Next.
| General Field | Override Value |
|---|---|
| Name | 997 |
| Revision | 4010 |
| Document Definition Field | Value |
|---|---|
| Name | 997 Definition |
| Definition | 997.xsd |
| Document Type Parameters Field | Override Value |
|---|---|
| Functional Group Identifier Code | FA |
| Transaction Set ecs File | 997.ecs |
Review the data and click Finish, or make changes using Back.
You should see Business Action Process_997: 1.0 successfully created at the top of the page.
Click Partners, then Protocols.
Click EDI X12 over Internet.
From Shortcut, click Create Business Action.
The following workflow for creating a business action is shown at the top of the page:

On the Create Business Action: General page, provide the following information and click Next.
| Field | Value |
|---|---|
| Name | Process_855 |
| Revision | 1.0 |
| Is Nonrepudiation of Receipt Required | No |
| Is Nonrepudiation of Origin Required | No |
| Acknowledgement Mode | Async |
On the Create Business Action: Document Protocol Revision page, provide the following information and click Next.
| Field | Value |
|---|---|
| Create Mode | Use Existing |
| Document Protocol Revision | X12_4010 - 4010 |
On the Create Business Action: Document Type page, provide the following information and click Next.
| General Field | Value |
|---|---|
| Name | 855 |
| Revision | 4010 |
| Document Definition Field | Value |
|---|---|
| Name | 855 Definition |
| Definition | 855.xsd |
| Document Type Parameters Field | Override Value |
|---|---|
| Functional Group Identifier Code | PR |
| Transaction Set ecs File | 855.ecs |
Review the data and click Finish, or make changes using Back.
You should see Business Action Process_855: 1.0 successfully created at the top of the page.
On the Acme server, Acme is the host trading partner and GlobalChips is the remote trading partner.
This section contains these topics:
See the following for more information:
"Creating and Assigning All Capabilities During a Single Wizard Session"
"Creating Business Protocol Communication Capabilities for the Host and Remote Trading Partners"
If you have not already done so, change the default host trading partner name from MyCompany to:
Acme, if you are working on the Acme server
GlobalChips, if you are working on the GlobalChips server
See "Changing the Host Trading Partner Name" for instructions.
As you set up GlobalChips, you associate it with the business actions as follows:
Process_850-Responder. GlobalChips responds to the Process_850 business action (see Step 5, Is Initiator = False) when it receives the purchase order.
Process_997-Initiator. GlobalChips initiates the Process_997 business action (see Step 14, Is Initiator=True) when it sends an acknowledgment to Acme.
Process_855-Initiator. GlobalChips initiates the Process_855 business action (see Step 16, Is Initiator=True) when it sends the purchase order confirmation to Acme.
Process_997-Responder. GlobalChips responds to the Process_997 business action (see Step 18, Is Initiator=False) when it receives an acknowledgment from Acme.
Click Partners.
From Shortcuts, click Create Trading Partner.
The following workflow for creating a trading partner is shown at the top of the page.

On the Create Trading Partner: General page, provide the remote trading partner name, GlobalChips, and click Next.
On the Create Trading Partner: Identification page, enter GlobalChips for the AS2 Identifier value and click Next.
On the Create Trading Partner: Operational Capability page, provide the following information and click Next.
| General Field | Value |
|---|---|
| Business Protocol | EDI X12 over Internet |
| Business Action | Process_850 |
| Is Initiator | False |
| Functional acknowledgement required? | Yes |
| Is acknowledgement handled by Integration B2B? | Yes |
| Document Information Field | Value |
|---|---|
| Document Type | 850 |
| Use Existing Document Protocol Parameter Values | Uncheck the box. |
| Use Default Document Definition | Check the box. |
Continuing on the Create Trading Partner: Operational Capability page, provide the following override values and click Next.
| Document Protocol Parameters Field | Override Value |
|---|---|
| [Interchange Sender ID] | GlobalChips |
| [Interchange Receiver ID] | GlobalChips |
| [Application Sender's Code] | GlobalChips |
| [Application Receiver's Code] | GlobalChips |
On the Create Trading Partner: Delivery Channel page, provide the following information and click Next.
| Field | Value |
|---|---|
| Name | GlobalChips X12 DC |
| Acknowledgement Mode | Async |
On the Create Trading Partner: Document Exchange page, provide the following information and click Next.
| Field | Value |
|---|---|
| Name | GlobalChips X12 DocEx |
| Exchange Protocol Revision | AS2 - 1.1 |
On the Create Trading Partner: Transport page, provide the following information.
| General Field | Value |
|---|---|
| Name | GlobalChips X12 Transport |
| Transport Protocol Field | Value |
|---|---|
| Transport Protocol | HTTP - 1.0 |
| Transport Server Field | Value |
|---|---|
| Name | GlobalChips Transport Server |
| Host Name | GlobalChips_hostname
The transport server host exchanging messages at the GlobalChips site. |
| Port | 80 in a Windows environment; 7779 in a Solaris environment
|
Click Create New, provide the following information, and click Next.
| Endpoint Field | Value |
|---|---|
| URI | b2b/transportServlet |
Review the data and click Finish, or make changes using Back.
You should see Trading Partner GlobalChips successfully created at the top of the page.
Click Capabilities.
Click EDI X12 over Internet.
Click Create Operational Capability.
On the Create Trading Partner: Operational Capability page, provide the following information and click Apply.
| Field | Value |
|---|---|
| Business Action | Process_997 |
| Is Initiator | True |
| Functional acknowledgement required? | No |
| Is acknowledgement handled by Integration B2B? | Yes |
| Document Information Field | Value |
|---|---|
| Document Type | 997 |
You should see Supported business action created successfully at the top of the page, for Process_997-Initiator.
On the Create Trading Partner: Operational Capability page, provide the following information and click Apply.
| Field | Value |
|---|---|
| Business Action | Process_855 |
| Is Initiator | True |
| Functional acknowledgement required? | Yes |
| Is acknowledgement handled by Integration B2B? | Yes |
| Document Information Field | Value |
|---|---|
| Document Type | 855 |
You should see Supported business action created successfully at the top of the page, for Process_855-Initiator.
On the Create Trading Partner: Operational Capability page, provide the following information and click Apply.
| Field | Value |
|---|---|
| Business Action | Process_997 |
| Is Initiator | False |
| Functional acknowledgement required? | No |
| Is acknowledgement handled by Integration B2B? | Yes |
| Document Information Field | Value |
|---|---|
| Document Type | 997 |
You should see Supported business action created successfully at the top of the page, for Process_997-Responder.
In the following steps, you set up the host trading partner's AS2 identifier and communication capabilities. The host is automatically assigned a business protocol and operational capabilities that are compatible with the remote trading partner.
Click Partners, then Trading Partners.
Click Acme (Host).
Click General.
Under Trading Partner Identifications, click Create.
For Trading Partner Identification Type, select AS2 Identifier.
For Value, enter Acme.
Click Apply.
Click Capabilities.
Click EDI X12 over Internet.
Click Create Communication Capability.
The following workflow for creating the communication capabilities is shown at the top of the page.

On the Create Trading Partner: Delivery Channel page, provide the following information and click Next.
| Field | Value |
|---|---|
| Name | Acme X12 DC |
| Acknowledgement Mode | Async |
On the Create Trading Partner: Document Exchange page, click Create New. Provide the following information and click Next.
| Field | Value |
|---|---|
| Name | Acme X12 DocEx |
| Exchange Protocol Revision | AS2 - 1.1 |
On the Create Trading Partner: Transport page, provide the following information and click Next.
Select Create New and provide the following information:
| General Field | Value |
|---|---|
| Name | Acme X12 Transport |
| Transport Protocol Field | Value |
|---|---|
| Transport Protocol | HTTP - 1.0 |
Select Create New and provide the following information:
| Transport Server Field | Value |
|---|---|
| Name | Acme Transport Server |
| Host Name | Acme_hostname
The transport server host exchanging messages at the Acme site. |
| Port | 80 in a Windows environment; 7779 in a Solaris environment
|
Select Use Existing and provide the following information:
| Endpoint Field | Value |
|---|---|
| Endpoint | b2b/transportServlet |
Review the data and click Finish, or make changes using Back.
You should see Communication Capability created successfully at the top of the page.
As the host trading partner, Acme is automatically included in the trading partner agreement. So, in the following steps, select GlobalChips as the trading partner in the agreement. Acme is also automatically assigned a business action that is compatible with the one assigned to GlobalChips.
|
Note: You cannot create a trading partner agreement between more than two trading partners. |
Click Partners.
From Shortcuts, click Create Trading Partner Agreement.
From Trading Partner, select GlobalChips.
From Supported Business Protocol, select EDI X12 over Internet.
From Supported Business Action, select Process_850-Responder.
For Trading Partner Identification, select AS2 Identifier - GlobalChips and AS2 Identifier - Acme.
For Trading Partner Delivery Channel, select GlobalChips X12 DC and Acme X12 DC.
For Internal Delivery Channel, select B2B Outbound.
For Responding Internal Delivery Channel, select B2B Inbound.
In the Name field, enter Tutorial 3 Agreement.
In the Agreement ID field, enter 1300.
Click Apply.
You should see Agreement Tutorial 3 Agreement successfully created at the top of the page.
For Trading Partner Participant, click Add.
From Supported Business Protocol, select EDI X12 over Internet.
From Supported Business Action, select Process_997-Initiator.
For Internal Delivery Channel, select B2B Inbound.
For Responding Internal Delivery Channel, select B2B Outbound.
Click Apply.
You should see Trading partner participant successfully added at the top of the page.
For Trading Partner Participant, click Add.
From Supported Business Protocol, select EDI X12 over Internet.
From Supported Business Action, select Process_855-Initiator.
For Internal Delivery Channel, select B2B Inbound.
For Responding Internal Delivery Channel, select B2B Outbound.
Click Apply.
You should see Trading partner participant successfully added at the top of the page.
For Trading Partner Participant, click Add.
From Supported Business Protocol, select EDI X12 over Internet.
From Supported Business Action, select Process_997-Responder.
Click Apply.
You should see Trading partner participant successfully added at the top of the page.
Click Validate.
You should see Agreement Tutorial 3 Agreement is valid. The agreement is approved as part of the validation.
See "Creating a Trading Partner Agreement" for more information.
After you have created the trading partner agreement, you are ready to create the configuration. A configuration consists of the data you defined in the previous tasks in this tutorial. A configuration enforces validation rules, ensuring that only valid, complete, and consistent data is available for deployment in a production environment.
Click Deployment.
Click Create.
For Configuration Name, enter Tutorial 3 Configuration.
Select Tutorial 3 Agreement.
Click Apply.
For Tutorial 3 Configuration, click Deploy.
Review the list of configurations and click Deploy.
You should see Deployment finished successfully for configuration Tutorial 3 Configuration.
See Chapter 13, "Creating and Deploying a Configuration" for more information.
See "Both Servers, Task 5: Verifying the Purchase Order Transaction" for more information.
Acme and GlobalChips use the same set of business actions. So, on the GlobalChips server, create the same business actions that were created on the Acme server. You can use the same instructions, "Acme Server, Task 1: Creating the Business Actions" for:
On the GlobalChips server, GlobalChips is the host trading partner and Acme is the remote trading partner.
This section contains these topics:
See the following for more information:
"Creating and Assigning All Capabilities During a Single Wizard Session"
"Creating Business Protocol Communication Capabilities for the Host and Remote Trading Partners"
If you have not already done so, change the default host trading partner name from MyCompany to:
Acme, if you are working on the Acme server
GlobalChips, if you are working on the GlobalChips server
See "Changing the Host Trading Partner Name" for instructions.
As you set up Acme, you associate it with the following business actions:
Process_850-Initiator. Acme initiates the Process_850 business action (see Step 5, Is Initiator = True) when it sends the purchase order to GlobalChips.
Process_997-Responder. Acme responds to the Process_997 business action (see Step 14, Is Initiator=False), when it receives a functional acknowledgment from GlobalChips.
Process_855-Responder. Acme responds to the Process_855 business action (see Step 16, Is Initiator=False), when it receives the purchase order confirmation from GlobalChips.
Process_997-Initiator. Acme initiates the Process_997 business action (see Step 18, Is Initiator=True) when it sends an acknowledgment to GlobalChips.
Click Partners.
From Shortcuts, click Create Trading Partner.
The following workflow for creating a trading partner is shown at the top of the page.

On the Create Trading Partner: General page, provide the remote trading partner name, Acme, and click Next.
On the Create Trading Partner: Identification page, enter Acme for the AS2 Identifier value and click Next.
On the Create Trading Partner: Operational Capability page, provide the following information and click Next.
| General Field | Value |
|---|---|
| Business Protocol | EDI X12 over Internet |
| Business Action | Process_850 |
| Is Initiator | True |
| Functional acknowledgement required? | Yes |
| Is acknowledgement handled by Integration B2B? | Yes |
| Document Information Field | Value |
|---|---|
| Document Type | 850 |
| Use Existing Document Protocol Parameter Values | Uncheck the box. |
| Use Default Document Definition | Check the box. |
Continuing on the Create Trading Partner: Operational Capability page, provide the following override values and click Next.
| Document Protocol Parameters Field | Override Value |
|---|---|
| [Interchange Sender ID] | Acme |
| [Interchange Receiver ID] | Acme |
| [Application Sender's Code] | Acme |
| [Application Receiver's Code] | Acme |
On the Create Trading Partner: Delivery Channel page, provide the following information and click Next.
| Field | Value |
|---|---|
| Name | Acme X12 DC |
| Acknowledgement Mode | Async |
On the Create Trading Partner: Document Exchange page, provide the following information and click Next.
| Field | Value |
|---|---|
| Name | Acme X12 DocEx |
| Exchange Protocol Revision | AS2 - 1.1 |
On the Create Trading Partner: Transport page, provide the following information.
| General Field | Value |
|---|---|
| Name | Acme X12 Transport |
| Transport Protocol Field | Value |
|---|---|
| Transport Protocol | HTTP - 1.0 |
| Transport Server Field | Value |
|---|---|
| Name | Acme Transport Server |
| Host Name | Acme_hostname
The transport server host exchanging messages at the Acme site. |
| Port | 80 in a Windows environment; 7779 in a Solaris environment
|
Click Create New, provide the following information, and click Next.
| Endpoint Field | Value |
|---|---|
| URI | b2b/transportServlet |
Review the data and click Finish, or make changes using Back.
You should see Trading Partner Acme successfully created at the top of the page, for Process_850-Initiator.
Click Capabilities.
Click EDI EX12 over Internet.
Click Create Operational Capability.
On the Create Trading Partner: Operational Capability page, provide the following information and click Apply.
| General Field | Value |
|---|---|
| Business Action | Process_997 |
| Is Initiator | False |
| Functional acknowledgement required? | No |
| Is acknowledgement handled by Integration B2B? | Yes |
| Document Information Field | Value |
|---|---|
| Document Type | 997 |
You should see Supported business action successfully created at the top of the page, for Process_997-Responder.
On the Create Trading Partner: Operational Capability page, provide the following information and click Apply.
| General Field | Value |
|---|---|
| Business Action | Process_855 |
| Is Initiator | False |
| Functional acknowledgement required? | Yes |
| Is acknowledgement handled by Integration B2B? | Yes |
| Document Information Field | Value |
|---|---|
| Document Type | 855 |
You should see Supported business action created successfully at the top of the page, for Process_855-Responder.
On the Create Trading Partner: Operational Capability page, provide the following information and click Apply.
| General Field | Value |
|---|---|
| Business Action | Process_997 |
| Is Initiator | True |
| Functional acknowledgement required? | No |
| Is acknowledgement handled by Integration B2B? | Yes |
| Document Information Field | Value |
|---|---|
| Document Type | 997 |
You should see Supported business action created successfully at the top of the page, for Process_997-Initiator.
In the following steps, you set up the host trading partner's AS2 identifier and communication capabilities. The host is automatically assigned a business protocol and operational capabilities that are compatible with the remote trading partner.
Click Partners, then Trading Partners.
Click GlobalChips (Host).
Click General.
Under Trading Partner Identifications, click Create.
For Trading Partner Identification Type, select AS2 Identifier.
For Value, enter GlobalChips.
Click Apply.
Click Capabilities.
Click EDI X12 over Internet.
Click Create Communication Capability.
The following workflow for creating the communication capabilities is shown at the top of the page.

On the Create Trading Partner: Delivery Channel page, provide the following information and click Next.
| Field | Value |
|---|---|
| Name | GlobalChips X12 DC |
| Acknowledgement Mode | Async |
On the Create Trading Partner: Document Exchange page, click Create New. Provide the following information and click Next.
| Field | Value |
|---|---|
| Name | GlobalChips X12 DocEx |
| Exchange Protocol Revision | AS2 - 1.1 |
On the Create Trading Partner: Transport page, provide the following information and click Next.
Select Create New and provide the following information:
| General Field | Value |
|---|---|
| Name | GlobalChips X12 Transport |
| Transport Protocol Field | Value |
|---|---|
| Transport Protocol | HTTP - 1.0 |
Select Create New and provide the following information:
| Transport Server Field | Value |
|---|---|
| Name | GlobalChips Transport Server |
| Host Name | GlobalChips_hostname
The transport server host exchanging messages at the GlobalChips site. |
| Port | 80 in a Windows environment; 7779 in a Solaris environment
|
Select Use Existing and provide the following information:
| Endpoint Field | Value |
|---|---|
| Endpoint | b2b/transportServlet |
Review the data and click Finish, or make changes using Back.
You should see Communication Capability created successfully at the top of the page.
As the host trading partner, GlobalChips is automatically included in the trading partner agreement. So, in the following steps, select Acme as the trading partner in the agreement. GlobalChips is also automatically assigned a business action that is compatible with the one assigned to Acme.
|
Note: You cannot create a trading partner agreement between more than two trading partners. |
Click Partners.
From Shortcuts, click Create Trading Partner Agreement.
From Trading Partner, select Acme.
From Supported Business Protocol, select EDI X12 over Internet.
From Supported Business Action, select Process_850-Initiator.
For Trading Partner Identification, select AS2 Identifier - Acme and AS2 Identifier - GlobalChips.
For Trading Partner Delivery Channel, select Acme X12 DC and GlobalChips X12 DC.
For Internal Delivery Channel, select B2B Inbound.
For Responding Internal Delivery Channel, select B2B Outbound.
In the Name field, enter Tutorial 3 Agreement.
In the Agreement ID field, enter 1300.
Click Apply.
You should see Agreement Tutorial 3 Agreement successfully created at the top of the page.
For Trading Partner Participant, click Add.
From Supported Business Protocol, select EDI X12 over Internet.
From Supported Business Action, select Process_997-Responder.
For Internal Delivery Channel, select B2B Outbound.
For Responding Internal Delivery Channel, select B2B Inbound.
Click Apply.
You should see Trading partner participant successfully added at the top of the page.
For Trading Partner Participant, click Add.
From Supported Business Protocol, select EDI X12 over Internet.
From Supported Business Action, select Process_855-Responder.
For Internal Delivery Channel, select B2B Outbound.
For Responding Internal Delivery Channel, select B2B Inbound.
Click Apply.
You should see Trading partner participant successfully added at the top of the page.
For Trading Partner Participant, click Add.
From Supported Business Protocol, select EDI X12 over Internet.
From Supported Business Action, select Process_997-Initiator.
Click Apply.
You should see Trading partner participant successfully added at the top of the page.
Click Validate.
You should see Agreement Tutorial 3 Agreement is valid. The agreement is approved as part of the validation.
See "Creating a Trading Partner Agreement" for more information.
This task is the same on both servers. See "Acme Server, Task 4: Creating and Deploying the Configuration" for instructions.
Use the run-time files in Oracle_Home/ip/tutorial/X12/runtime (see Table 5-1) to verify the transmission and receipt of the purchase order and purchase order confirmation. On UNIX platforms, you must grant execute permission using chmod +x to run the scripts.
|
Note: You must run thesetenv script to set up the CLASSPATH environment before running the following enqueue and dequeue scripts. See "Setting Up the CLASSPATH Environment" if you have not already done so.
|
On both the Acme and GlobalChips servers, run one of the following files:
In a Bourne or Korn shell—deq.sh
In a C shell—deq.csh
In Windows—deq.bat
This dequeues the purchase order on the GlobalChips server and the purchase order confirmation on the Acme server.
The dequeue script generates a trace file, t1.trc, which shows the message that the application receives from OracleAS Integration B2B.
On the Acme server, run one of the following files:
In a Bourne or Korn shell— enq_850.sh
In a C shell— enq_850.csh
In Windows— enq_850.bat
This enqueues the Acme purchase order and translates it to X12 850 data to send to GlobalChips. Wait a minute or two before proceeding to the next step.
On the GlobalChips server, the purchase order is dequeued, which you can see in the trace file, t1.trc. The trace file name can be configured in ipdequeue.properties.
On the GlobalChips server, run one of the following files:
In a Bourne or Korn shell—enq_855.sh
In a C shell—enq_855.csh
In Windows—enq_855.bat
This enqueues the purchase order confirmation from GlobalChips to Acme. Wait a minute before proceeding to the next step.
On the Acme server, the purchase order confirmation is dequeued, which you can see in the trace file, t1.trc.
The trace file name can be configured in ipdequeue.properties.
In "Tutorial 2: Setting Up an EDI EDIFACT over Generic (VAN) Transaction", Acme and GlobalChips used the File - 1.0 transport protocol. This section describes how you can modify tutorial 2 (or other protocols that use the generic exchange) so that Acme sends a custom document to Globalchips using the EMail transport protocol. These instructions assume the following:
Acme, the host trading partner and initiator, sends a custom document using the EMail transport protocol.
GlobalChips is the remote trading partner and responder.
For Trading Partner Identification Type, both Acme and GlobalChips are assigned the Generic Identifier type, whose value is the e-mail user name provided for each company on the Transport page.
The EMail transport protocol for the remote trading partner is used to send only the payload to the host trading partner
The procedure for configuring the EMail transport protocol is similar for the host and remote trading partners; the only differences are the values used for Host Name, Username, and Password.
To set up the EMail transport server for the host trading partner, see "Setting Up the Host Trading Partner (Acme)" and replace Steps 6 through 8 with the following:
6. On the Create Trading Partner: Delivery Channel page, provide the following information and click Next.
| Field | Value |
|---|---|
| Name | Acme Email |
| Acknowledgement Mode | None |
7. On the Create Trading Partner: Document Exchange page, click Create New. Provide the following information and click Next.
| Field | Value |
|---|---|
| Name | Acme DocExchange |
| Exchange Protocol Revision | Generic - 1.0 |
8. On the Create Trading Partner: Transport page, provide the following information and click Next.
Select Create New and provide the following information:
| General Field | Value |
|---|---|
| Name | Acme Transport |
| Transport Protocol Field | Value |
|---|---|
| Transport Protocol | Email - 1.0 |
Select Create New and provide the following information:
| Transport Server Field | Value |
|---|---|
| Name | Acme EMail Transport Server |
| Host Name | Acme_email_server_name
The e-mail server at the Acme site. For example, acm1.acme.com. |
| Username | email_username
|
| Password | email_password
|
| Parameters | - |
|
application/b2b |
|
true |
Select Create New and provide the following information:
| Endpoint Field | Value |
|---|---|
| URI | <Username@hostname>
|
Note the following:
E-mail attachments are base64 encoded. If you set the content-type parameter to text/plain, then ^M characters are introduced in the base64-encoded message, which creates problems during decoding. Setting the content-type parameter to application/b2b avoids this problem.
Some e-mail servers truncate a payload that is more than 80 or 120 characters long when it is in the message body. Setting the send message as attachment parameter to true avoids this problem by sending the payload as an attachment instead of in the message body.
The endpoint of the host trading partner is polled for e-mail messages at regular intervals. The default value is 60 seconds.
If you do more than one tutorial, note the following:
You should restart the B2B server so that OracleAS Integration B2B can check for new objects in the metadata repository. See "Starting and Stopping the B2B Server with OPMN" for more information.
After completing a tutorial, you may want to see how another B2B scenario works without completing all the setup. You can skip some setup steps by importing XML files with configuration data. See "Importing Configuration Data" for more information.
At the operating system command prompt, use Oracle Process Manager and Notification Server (OPMN) to restart the B2B server as follows. You must be in the Oracle_Home/opmn/bin directory to run the commands.
prompt> opmnctl stopproc process-type=B2BServer prompt> opmnctl startproc process-type=B2BServer
See Oracle Process Manager and Notification Server Administrator's Guide for more information.
If you have completed one or more of the tutorials and want to take a shortcut when doing another tutorial, you can import XML files with configuration data. You can skip most of the steps in tasks 1, 2, and 3; however, you must update the endpoint, host name, and port for whichever trading partner you are setting up, as described in the following steps. Assuming you are logged in to OracleAS Integration B2B, do the following:
Purge the metadata repository if you have already completed a tutorial. See "Starting and Stopping the B2B Server with OPMN" for instructions.
Decide which trading partner you are setting up—Acme or GlobalChips. You need this information for Step 4.
Click Administration, then Management.
Click Browse and find one of the following export files in Oracle_Home/ip/tutorial/protocolname/config/.
For tutorial 1:
RN_buyer_export.xml—if you are setting up the Acme server
RN_seller_export.xml—if you are setting up the GlobalChips server
For tutorial 2:
EDIFACT_buyer_export.xml—if you are setting up the Acme server
EDIFACT_seller_export.xml—if you are setting up the GlobalChips server
For tutorial 3:
X12_buyer_export.xml—if you are setting up the Acme server
X12_seller_export.xml—if you are setting up the GlobalChips server
Click Import.
Click Trading Partners.
Click the name of the trading partner you are setting up.
Click Capabilities.
Click the business protocol associated with the tutorial you are doing, as follows:
RosettaNet over Internet for tutorial 1
EDI EDIFECT over Generic Exchange for tutorial 2
EDI X12 over Internet for tutorial 3
For any of the updatable Endpoints, click Update.
For URI, enter one of the following and click Apply.
b2b/transportServlet for tutorials 1 and 3, when setting up either Acme or GlobalChips
Acme_endpoint for tutorial 2, when setting up Acme
GlobalChips_endpoint for tutorial 2, when setting up GlobalChips
For Transports, find the name you want to update and click Update.
For Endpoint, select the name you entered in Step 11 and click Update.
You should see the name you entered in Step 11 in the URI column for Transports.
For Transport Servers, find the name you want to update and click Update.
For Host Name, enter one of the following:
Acme_hostname if you are setting up Acme
This is the name of the transport server host exchanging messages at the Acme site.
GlobalChips_hostname if you are setting up GlobalChips
This is the name of the transport server host exchanging messages at the GlobalChips site.
For Port, enter one of the following and click Update.
80 for Windows
7779 for Solaris
You should see the name you entered in Step 17 in the Host Name column for Transport Servers. Verify that the Transport Protocol, Transport Server, and Endpoint values are correct.
Click Partners, then Agreements.
Click one of the following, depending on which tutorial you are doing:
Tutorial 1 Agreement
Tutorial 2 Agreement
Tutorial 3 Agreement
Click Validate.
Start at task 4, "Creating and Deploying the Configuration," for whichever tutorial you imported an XML file for in steps 4 and 5:
For tutorial 1, see "Acme Server, Task 4: Creating and Deploying the Configuration" for instructions for either server.
For tutorial 2, see "Acme Server, Task 4: Creating and Deploying the Configuration" for instructions for either server.
For tutorial 3, see "Acme Server, Task 4: Creating and Deploying the Configuration" for instructions for either server.
|
See Also: For more information about steps 11 through 18, see the following:
|