|
Oracle® Application Server Portal User’s Guide
10g (9.0.4) Part No. B10358-01 |
|
|
|
|
|
Oracle® Application Server Portal User’s Guide
10g (9.0.4) Part No. B10358-01 |
|
|
|
|
This chapter contains information that public users and users with customize privileges need to know. It includes the following main sections:
This section contains information on how to display pages and describes other actions available while viewing pages. To perform the actions described here you must be logged in to OracleAS Portal:
Your page may display a Login link (or icon) or the Login portlet. To login to OracleAS Portal, either:
Click the Login link (or icon) and then enter your user name and password.
Use the Login portlet to enter your user name and password.
If you do not know your user name or password, contact your portal administrator.
If you are logged in to OracleAS Portal, you can view any page on which you have been granted at least View privileges. If you are not logged into OracleAS Portal, you can only view pages that are available to public users.
When you display a page, you only see the content that you are authorized to see.
To display a page:
In the Address or Location field of your browser, enter the URL for the page. The URL will look something like the following:
http://portalmachine:1000/myportal/url/page/mypage
If you do not know the URL of the page, you might be able to access the page using navigation tools on your home page.
If you do not see the page that you want to display, you probably don’t have appropriate access privileges on the page.
If your page contains a Refresh link, click the link to regenerate the page from the database and view the most up to date version of the page.
|
Note: Page designers with at least Manage Content/Manage Items With Approval privileges on a page can add Refresh links. See Section 6.3.4.6, "Adding a Portal Smart Link Item". |
If a New icon is displayed besides any item on a page, click New to display a list of all newly created items in the page group.
Viewing a property sheet is a convenient and quick way to display page properties or item attributes. You can access the property sheet for information purposes or to troubleshoot a problem.
You must be logged on with the appropriate page or item level privileges to see the property sheet icon.
|
Note: If your page does not contain these icons, your page designer has not included the Property Sheet attribute in the page region. See Section 7.5.2.10, "Changing the Attributes Displayed in a Region" and Section 6.3.4.6, "Adding a Portal Smart Link Item". |
Your page designer controls the appearance of the page property sheet link. Figure 1-1 shows an example of a page property sheet:
You can display an item property sheet by clicking the Property Sheet icon next to an item on a page. An item property sheet provides a quick way to view an item's attributes.
|
Note: Your page may also display other item attribute icons, such as the New Items icon and the Recently Updated Items icon. |
Figure 1-2 shows an example of an item property sheet.
A direct access URL is an easy to read URL that you can use to access or bookmark a specific OracleAS Portal object (e.g., a page, category, perspective, item, or document).
Direct access URLs are typically shorter and more traditional in appearance since the URL contains the object type and name, rather than parameters. For example, if you navigate to a page and look in your browser’s Location field it will look something like:
http://mymachine.mycompany.com:5000/portal/page?_pageid=93,38903&_dad=portal&_schema=PORTAL
This is a rather complicated URL to pass on to other users and this is why the page's direct access URL is often used instead:
http://mymachine.mycompany.com:5000/pls/portal/url/page/myportal/mypage
For example, you may be given this URL to access a page called mypage at the top level of the myportal page group:
http://mymachine.mycompany.com:5000/pls/portal/url/page/myportal/mypage
Or this URL to access a tab called mytab1 on the mytab tab, on the mypage page:
http://mymachine.mycompany.com:5000/pls/portal/url/page/myportal/mypage/mytab/mytab1
In both cases, url indicates that the URL is a direct access URL to a page (this is the path alias specified in the DAD).
For example, you may be given this URL to access a document called mydocument.txt that is on the mypage page of the myportal page group:
http://mymachine.mycompany.com:5000/pls/portal/docs/page/myportal/mypage/mydocument.txt
docs indicates that the URL is a direct access URL to a document (this is the document path specified in the DAD). docs is the default document path, but your portal administrator could have changed it to something else.
It is important to note that direct access URLs for documents are based on the document file name. So, if the file name changes, any links that use the old file name will no longer work. To solve this issue, durable item URLs are sometimes used instead.
Document names are much more likely to change than page or category names, an this can lead to broken links. To prevent broken links, durable URLs are often used in item links. A durable URL uses the item's globally unique id (GUID) to identify it and an item's GUID does not change.
A durable link is formed as follows:
http://<hostname>:<portnumber>/pls/<dad>/url/ITEM/<GUID>
For example, if the GUID of the mydocument text item is A47D41ECA23648A9E030007F0100118A, the durable link URL is:
http://mymachine.mycompany.com:5000/pls/portal/url/ITEM/A47D41ECA23648A9E030007F0100118A
The durable link for an item is displayed in its property sheet. See Figure 1-2.
Your home page is the first page displayed when you login to OracleAS Portal, or when you click the Home link or icon. If your page contains an Account Info link you can choose your own home page.
To change your home page:
Click Account Info.
Next to the Default Home Page field, click the List icon to see a list of pages from which to choose.
You cannot enter a value in this field, you must select one from the pop-up list.
Click Return Object next to the page you want to make your home page.
Click OK.
|
Note: Click Reset to remove this setting. |
|
Tip: To check that you set your home page correctly, log out of OracleAS Portal and log back in again. When you log back in, you should be taken to the page that you specified as your home page. |
If mobile support is enabled, you can specify the home page displayed when you access OracleAS Portal from a mobile device.
To change your mobile home page:
Click Account Info.
Next to the Default Mobile Home Page field, click the List icon to see a list of pages from which to choose.
You cannot enter a value in this field, you must select one from the list provided. All the pages displayed in this list are mobile pages.
|
Note: If you do not see the Default Mobile Home Page field, mobile page design is not enabled for the portal. |
Click Return Object next to the page you want to make your home page when you access OracleAS Portal from a mobile device.
Click OK.
|
Note: Click Reset to remove this setting. |
For security purposes, your password is set to expire after a certain number of days, as specified by the Single Sign-On Server administrator. As the expiration date of your password approaches, you will be prompted to change it.
If you think someone may know your password, change it immediately.
If you forget your password, ask the Single Sign-On Server administrator to reset it for you.
|
Note: Changing your password here affects all the Single Sign-On applications you access, not just OracleAS Portal. |
If you do not change your password before its expiration date, you will not be able to log on until the Single Sign-On Server administrator resets it for you.
To change your password:
Click Account Info.
In the top right corner of the Edit Account Information page, click Change Password.
In the Old Password field, enter the password that you currently use to log on.
In the New Password field, enter your new password. Enter the same password in the Confirm New Password field to confirm that you entered it correctly.
|
Note: Choose a password that you can remember, but is not obvious to others.There may be restrictions on what you can use as a password. For example, passwords may be restricted to a minimum number of characters. If you are having difficulty changing your password, contact your Single Sign-On Server or portal administrator. |
Click OK to return to the Edit Account Information page.
Click OK to return to your home page.
The next time you log on, use your new password.
If your page contains an Account Info link you can specify a default page style of your choice.
When a page is created, the page designer has the option of imposing a page style or allowing individual users to supply their own. See Section 7.4.1, "Applying a Style to a Page". When you display a page that allows for individual page styles, the page style you select through Account Info is applied.
To change your default page style:
Click Account Info.
Choose the Default Style from the list.
Click OK.
If you do not specify a default style, the style of your default group is used instead. If you do not have a default group, or the group default style is also not set, the system default style is used.
To view files in a particular language, you must either have logged on to OracleAS Portal in the appropriate language, or set the language using the Set Language portlet.
All content that is translated into the selected language is displayed on the page. Any content that has not been translated into the chosen language is displayed in the default language (that is, the language in which the page group was originally created).
This section contains information on how to find information in OracleAS Portal.
OracleAS Portal provides a basic search facility for performing simple searches and offers an advanced search option for performing more complex searches. Both can be used to find items, pages, categories or perspectives in OracleAS Portal. For more details, see:
If Oracle Text is enabled in OracleAS Portal, all text attributes and the actual content of documents and URLs are searched. If Oracle Text is disabled, the following metadata is searched: item attributes (Display Name, Description, Keywords and Author), page attributes (Display Name, Description and Keywords) and category/perspective attributes (Display Name and Description).
For more information on how to enable/disable Oracle Text, see the Oracle Application Server Portal Configuration Guide (Configuring the Search Feature) on the Portal Center section of the Oracle Technology Network (http://portalcenter.oracle.com).
If your page contains a Basic Search portlet you can search one or more selected page groups for items, pages, categories, and perspectives that contain specific words. Figure 1-3 shows an example of the Basic Search portlet:
Alternatively, your page may contain a Basic Search box. This can also be used to search in one or all page groups for content that contains specific words. Figure 1-4 shows an example of the Basic Search box:
To perform a basic search:
Enter the words that you want to search for
Basic search finds content that contains the specified words. For example, if you enter: weights aerobics
A basic search finds content that contains the word weights and the word aerobics.
Choose which page groups are searched:
Basic Search portlet - In the Search In Page Groups field, select one or more page groups in which to search. If this field does not display, all page groups are searched.
Basic Search Box item - The page groups to be searched are pre-selected. You can only change this if you have the privileges to edit the Basic Search Box item.
Click Search.
Here are some notes and tips to consider when searching:
Searches are not case-sensitive.
To search for multiple words, separate each word with a space, for example: weights aerobics. Content containing the word weights and the word aerobics is returned.
To search for a phrase, enclose the phrase in single quotes, for example:'weight lifting'
The % character is interpreted literally, so do not include it as a wildcard.
If Oracle Text is disabled and you enter 100% as your search term, content containing the text 100% is returned, not 1000 or 10000. Wildcards are automatically added to the beginning and end of your search term, so searching for 100 automatically returns content that contains 1000 and 10000.
If Oracle Text is installed and enabled, the stem operator is used to search for words that have the same linguistic root as the specified word. For example, if you specified the word lift, content containing the words lift, lifting, or lifted is returned.
If you want more advanced search features, click the Advanced Search link (if there is one).
Use the Advanced Search portlet to:
Find content that contains all (or any) of the specified words.
Search across one or more selected page groups.
Restrict the search to a particular page, category, perspective, item type, or attribute.
If you have Oracle Text installed and enabled, you can also use advanced search to perform near, like, soundex, and fuzzy searches. You can also search across one or more selected perspectives.
Figure 1-5 shows an example of the Advanced Search portlet:
Figure 1-5 Advanced Search Portlet (Oracle Text enabled)
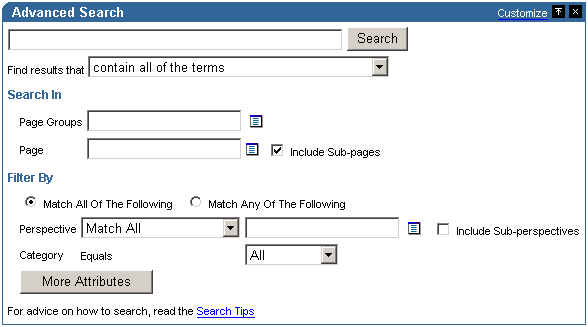
You may access the advanced search in several ways, such as:
Clicking the Advanced Search link on a page or Basic Search portlet.
Displaying a page containing an Advanced Search portlet.
To perform an advanced search:
Enter the words that you want to search for.
Choose a search operator, i.e., Find results that:
contain all of the terms returns content containing all of the specified words. For example, if you enter the search term weights aerobics, content containing the words weights and aerobics is returned.
contain any of the terms returns content containing any of the specified words. For example, if you enter the search term weights aerobics, content containing the words weights or aerobics is returned.
The behavior of the operators contain all of the terms and contain any of the terms depends on Oracle Text. If Oracle Text is disabled and you enter 100% as your search term, content containing the text 100% is returned, not 1000 or 10000. Wildcards are automatically added to the beginning and end of your search term, so searching for 100 automatically returns content that contains 1000 and 10000.
If Oracle Text is installed and enabled, the stem operator is used to search for words that have the same linguistic root as the specified word. For example, if you specified the word lift, content containing the words lift, lifting, or lifted is returned
contain these terms exactly returns content containing any of the specified words. This operator is available only if Oracle Text is disabled.
partially match all of the terms (%term%) performs a partial match search of all of the words specified. e.g., if you enter 100 it returns results such as 10000 and 1100BC. This operator is available only if Oracle Text is installed and enabled.
partially match any of the terms (%term%) performs a partial match search of any of the words specified, e.g., if you enter age 100 it returns results such as 10000, 1100BC, and stage. This operator is available only if Oracle Text is installed and enabled.
contains these terms located close to each other searches for two terms and returns a score based on the proximity of the specified words in the content. A higher score is returned for content with the specified words closer together and a lower score is returned for words farther apart. This operator is available only if Oracle Text is installed and enabled.
sounds like all of the terms searches for content containing words that sound similar to all the specified terms. This allows comparison of words that are spelled differently, but sound alike in English. This operator is available only if Oracle Text is installed and enabled.
sounds like any of the terms searches for content containing words that sound similar to any of the specified words. This allows comparison of words that are spelled differently, but sound alike in English. This operator is available only if Oracle Text is installed and enabled.
are spelled like all of the terms searches for content containing words that are spelled similarly to all the specified words. This is helpful for finding more accurate results when there are frequent misspellings in the content. This operator is available only if Oracle Text is installed and enabled.
are spelled like any of the terms searches for content containing words that are spelled similarly to any of the specified words. This is helpful for finding more accurate results when there are frequent misspellings in the content. This operator is available only if Oracle Text is installed and enabled.
In the Search In field, select one or more Page Groups in which to search.
If this field does not display and providing that you do not restrict your search to one or more pages (see below), all page groups are searched.
Select the Page in which you want to search.
Select Include Sub-pages if you also want to search in pages beneath the page you specified.
Note that searches can be restricted to one or more page groups or pages. When a page is selected, the Page Groups option is ignored.
In Filter By, click:
Match All Of The Following to search for content that matches all the attribute search criteria, for example content that contains that word aerobics in its title and was added after 10-OCT-03.
Match Any Of The Following to search for content that matches any of the attribute search criteria, for example content that contains the word aerobics in its title or was added after 10-OCT-03.
From the Perspective and Category lists, choose the perspectives and categories in which you want to search.
These lists show only the categories and perspectives relevant to the page group chosen in the Page Group list. If a single page group is selected, categories and perspectives of that page group and the Shared Objects page group are displayed. If multiple page groups are selected, only categories and perspectives in the Shared Objects page group are displayed.
These lists may not be labeled Perspective and Category if the page group administrator has changed the labels.
If Oracle Text is enabled you can choose more than one perspective. You can perform a search that Matches All or Matches Any of the perspectives you select and if you choose Include Sub-perspectives you can extend your search to perspectives beneath the perspectives you have chosen.
You can also restrict your search to specific attributes of pages and items. For example, if you know that the item you want to find contains the word aerobics in its title, or that it was added some time after 10-OCT-03, you can search for those particular attributes.
Click More Attributes to specify additional attribute search criteria.
In the first field, click the List icon to select the attribute name, for example Title or Creation Date.
In the second field, choose the search operator, for example Contains All, Equals or Greater than.
In the third field, enter the words that you want to search for, for example aerobics or 10-OCT-03. You can also enter expressions in this field, including #USER# (for the current user) and #TODAY# (for today's date).
Click More Attributes if you want to specify search criteria for another attribute.
Click Search.
The Search Results Page can display items, pages, categories, or perspectives that meet your search criteria. It will not display:
Items you are not authorized to view
Items that have expired
Items that are not yet published.
Figure 1-6 shows how search results are displayed.
Items: Click the Items tab to display a list of the items that meet your search criteria. Click the item display name to display the item itself. Portal Smart Links are excluded from the search results.
Pages: Click the Pages tab to display a list of the pages that meet your search criteria. Click a page name to display that page.
Categories: Click the Categories tab to display a list of the categories that meet your search criteria. Click a category display name to list the items associated with that category.
Perspectives: Click the Perspectives tab to display a list of the perspectives that meet your search criteria. Click a perspective display name to list the items associated with that perspective.
If you are searching in a single page group, a Bulk Action link can be displayed to allow you to perform actions on multiple search results simultaneously. For more information on displaying the Bulk Action link, for Custom Search portlets only, see Section 7.7.3.3, "The Custom Search Form". This link is not displayed for searches on the Shared Objects page group.
The default content and layout of an item returned within search results is shown in Figure 1-7.
To display the item, click the display name. To display information about the item, click the property sheet icon.

If Oracle Text is installed and enabled, you may see the following displayed with your search results.
Your page designer determines which icons are displayed, see Section 7.5.2.10, "Changing the Attributes Displayed in a Region".
Your portal administrator determines whether gists and themes are generated for each item returned by the search, see the Oracle Application Server Portal Configuration Guide (Configuring the Search Feature) on the Portal Center section of the Oracle Technology Network (http://portalcenter.oracle.com).
Displays the Oracle Text relevancy score, rating how each result matches the search words.

Click to display an HTML version of any file item.

Click to display an HTML version of any file item with the search words highlighted.

Click to display an item summary generated by Oracle Text, also called the item's gists.

Click to display the nouns and verbs appearing most often within the item, also called the item's themes.
When you save a search, you save all the search criteria under a single name. This allows you to repeat the search at a later time, by choosing the saved search name rather than re-entering the criteria manually.
Saved searches are displayed in the Saved Searches portlet as shown in Figure 1-8 below.
If you can not see the Saved Searches portlet and you have the appropriate privileges, add the portlet to a page. See Section 1.3.1, "Adding a Portlet to a Page". If you do not have the privileges to add the portlet to a page, ask your page designer to add it for you.
You must be logged in to OracleAS Portal to save a search and see the Saved Searches portlet.
To save search results:
Perform your search.
On the search results page, click the Save Search link.
"Save search" is the default text for this link. If the search results page has been customized, the link text may be different, or may not be displayed at all. If you are not logged in you will not see the Save Search link.
In the Display Name field, enter a name under which to save the search criteria.
Click OK.
The name assigned to this search is displayed in the Saved Searches portlet. To re-submit the search, click the search name.
If you save one or more searches, you can access them from your home page, or from any page, as long as you have the authority to add the Saved Searches portlet to that page.
To add a list of saved searches to a page:
At the top of the page, click Customize.
In the region where you want to add your saved searches, click the Add Portlet icon.
Click Portal Content Tools in the Portlet Repository.
Click Saved Searches.
Saved Searches is now included in the Selected Portlets list.
Click OK.
Click Close to return to the page.
In the Saved Searches portlet header, click Customize.
Change the name of the portlet, if desired, in the Display Name field and set other options if required.
Click OK.
When you save a search, you save all the search criteria under a single name. This allows you to repeat the search quickly, by choosing the saved search name rather than re-entering the criteria manually.
You must be logged in to OracleAS Portal to re-use a saved search.
To reuse a saved search:
In the Saved Searches portlet, a list of saved searches are displayed.
Click the name of the search you want to perform.
If you can not see the Saved Searches portlet, add it to a page. If you do not have the privileges to add the Saved Searches portlet to a page, ask your page designer to add it for you.
You can customize a page, i.e. make changes to a page that are visible only to you. This section describes the customize options that are available and Table 1-1 outlines the privileges required to perform these page customizations:
Note that you cannot customize the items on a page.
Table 1-1 Customize Page Privileges
| Privilege | Description |
|---|---|
| Customize Portlets (Full) | If you have the Full Customize Portlets privilege you can change the style of the page, add portlets to the page, and delete, move, hide, or show any portlet on the page.
Notes:
|
| Customize Portlets (Add-Only) | If you have the Add-Only Customize Portlets privilege you can change the style of the page, add portlets to the page, and remove, hide, or show the portlets that are added.
Notes:
|
| Customize Portlets (Hide-Show) | If you have the Hide-Show Customize Portlets privilege you can change the style of the page, and hide, show, or rearrange any portlet on the page.
Notes:
|
| Customization (Style) | A user with the Style Customization privilege can apply a different style to the page.
Notes:
|
| View | A user with the View privilege can view the content of the page, but cannot add, remove, show, or hide any of that content. |
You can add portlets to your version of the page. Each region on a page may contain one or more portlets.
To add a portlet to a page:
Navigate to the page on which you want to add a portlet
Click Customize.
Click the Add Portlets icon in the region in which you want to add a portlet.
|
Note: If the region already includes items, the Add Portlets icon is not available as you cannot add portlets to the region. |
In the Portlet Repository, locate the portlet that you want to add. If you know the name of the portlet, enter it in the Search field and click Go.
OracleAS Portal provides a number of built-in portlets for you to use. See Section B.5, "Built-in Portlets". If you have the appropriate privileges to access a portlet, it is displayed.
(Optional) To check what a portlet looks like before adding it to your page, click the Preview icon next to the name of the portlet. The Preview feature is not available for all portlets.
To add a portlet to your page, click the portlet name. Multiple selects are not supported.
The order of the portlets in Selected Portlets reflects the order in which they appear on the page. To change the order of the portlets, highlight the portlet name and use the arrows to specify the new order.
Click OK.
You can change the order in which portlets are displayed in a page region.
To rearrange portlets:
Navigate to the page that includes the portlet.
Click Customize to switch to customize mode.
In the region that contains the portlets that you want to rearrange, click the Arrange Portlets icon.
In the Arrange Portlets list, select a portlet and use the arrows to reorder it in relation to the other portlets in the list. Repeat this step for other portlets that you want to rearrange.
Click OK.
Click Close to display your customized page.
You can move portlets to another region or tab on the same page.
To move a portlet:
Navigate to the page that includes the portlet.
Click Customize to switch to customize mode.
Select the checkbox for the portlet you wish to move.
|
Note: You can move several portlets to another region in a single operation by selecting the check boxes next to the portlets that you want to move. |
Click Move.
Select a region for the portlet to move to. You can choose a region on a different tab.
Click Move Portlet.
If your page contains a portlet that you are not currently interested in viewing, you can hide it. If you need the portlet at a later date, you can restore it. This feature is useful if you do not have the appropriate privileges to delete portlets.
To hide a portlet:
Navigate to the page that includes the portlet.
Click Customize to switch to customize mode.
Select the checkbox for all the portlets you wish to hide.
Click Hide.
Note that the selected portlets are now greyed. To show a hidden portlet in the future, select the portlet and click Show.
Click Close to display your customized page.
You can delete a portlet from your view of a page. The actual portlet is not deleted from the Portlet Repository, so you can add the portlet back later if you wish.
If you think that you may need the portlet in the future, consider hiding the portlet instead.
To delete a portlet:
Navigate to the page that includes the portlet.
Click Customize to switch to customize mode.
Select the checkbox for the portlet you wish to delete.
Click Delete.
Click Yes to confirm and then Close to display your customized page.
To change the order of tabs in a region:
Navigate to the page that includes the tabs.
Click Customize to switch to customize mode.
Click the Arrange Tabs icon in the relevant region.
In the Arrange Tabs list, select a tab and use the arrows to change the tab order.
Repeat step 4 to rearrange another tab.
Click OK.
Click Close to display your customized page.
Navigate to the page that includes the tabs.
Click Customize to switch to customize mode.
Select the checkbox for all the tabs you wish to hide.
Click Hide.
Note that the selected tabs are now greyed. To show a hidden tab in the future, select the tab and click Show.
Click Close to display your customized page.
The style you apply to a page governs the colors and fonts used by the page and all the tabs, portlets, and items displayed within it. If you want to use different colors and fonts, you can apply a different style to the page.
You can not apply a different style to the page:
If the page is based on a page template and that template does not allow pages to use a different style.
If your page group administrator has disabled the setting Allow Privileged Users to Customize Page Style.
To apply a new style to a page:
Navigate to the page that requires style changes.
Click Customize to switch to customize mode.
Click the Style tab.
The Current Style field shows which style is currently applied to the page. The Preview section includes a preview of the current style's settings. To apply a different style to the page, choose the style you want to use in the Choose Style list. When you choose a new style, the preview is refreshed to show this style's settings.
The Choose Style list includes all the public styles in this page group and the Shared Objects page group, as well as any styles that you have created in this page group for your own use. The <Use Users Default Style> option sets the page style to whatever style you specified as your default. See Section 1.1.6, "Choosing a Default Page Style".
In the Preview section, click each of the radio buttons to check that colors and fonts used in the style meet your requirements.
Click OK.
Page parameters are used to pass values to a page. If customizable parameters are defined for a page you can change the information displayed on the page to suit your needs. For example, a page has a Ticker parameter and it displays several stock-related portlets which have parameters for Ticker. You can customize this page to display different stock information, by changing the stock Ticker parameter.
To customize a page parameter:
Display the appropriate page.
Click Customize to switch to customize mode.
Click the Parameters tab (available only if the page has customizable parameters).
For more information, see Section 7.11.3, "Adding a Parameter to a Page".
In the Value field, enter the value you want to use for a parameter.
Changing the value of a parameter may change the information displayed in portlets on the page.
Click OK to return to the page.
To remove page customizations:
Display the appropriate page.
Click Customize to switch to customize mode.
Do one of the following:
Click Remove My Page Customizations to restore the page to its original settings. For example, this removes any portlets or tabs added to the page. It also restores any portlet or tab that was deleted. All customizations are removed, no matter how long ago they were made.
Click Remove My Tab Customizations to remove any changes made to the currently active tab. For example, this removes any portlets or sub-tabs that were added to the tab through user customization. (Base portlets, those that were included on the tab prior to customization, are restored, if they were moved from the tab.) All customizations are removed, no matter how long ago they were made.
|
Note: If you cannot perform actions on certain areas (or regions) of the page, the Enable Users To Include Content In This Region option for the region may not be selected. Contact your page designer for more information. See also Chapter 7, "Configuring Region Display Options". |
If your page contains a Subscribe link and you subscribe to the page, you are notified whenever that page is updated. Similarly, if Subscribe icons are displayed next to items on a page you can be notified whenever the items are updated.
To subscribe to pages or items you must be logged on to OracleAS Portal. To view information about subscribed pages or items you must have access to a page containing the My Notifications portlet.
This section provides the following information:
For more information on approvals and notifications, see Section 7.9, "Setting Up an Approval Chain".
Navigate to the page to which you want to subscribe.
Click the Subscribe link.
Now you will be notified whenever the page is updated. You can check for notifications using the My Notifications portlet. Subscribing to a page automatically subscribes you to every item on that page.
The default label for the Subscribe link is Subscribe, however, the page designer may have given it a different label, or decided to use an icon instead. If you are not sure what to click to subscribe to the page, contact the page designer.
Navigate to the page containing the items to which you want to subscribe.
Click the Subscribe icon next to the item.
Now you will be notified whenever the item is updated.
Subscribe icons are displayed if they have been added to the page region. If no Subscribe icons are available, contact the page designer.
If you have the appropriate privileges, you can customize the My Notifications portlet to display information about items and pages to which you subscribe.
If the notification item subject includes parentheses, such as "(Account Info)", the item is a Portal Smart Link.
To customize the My Notifications Portlet:
In the My Notifications portlet header, click Customize.
In the Display Name field, enter the name that you want to appear in the portlet header. The default is My Notifications.
Choose whether to Show All Notification Items in the portlet, or to Limit the List to a specified number of notifications. The default is 10.
There is no maximum limit but you may start to experience performance issues if the number of notifications displayed in your portlet is too large.
Choose Show Subscription Notifications.
The My Notifications portlet shown in Figure 1-9 is set up to show all three types of notifications, i.e. Subscription, Expiry and Approval.
Select whether to Display Notification Type Icons for notifications listed in the portlet.
When the My Notifications portlet is set up to show more than one type of notification (i.e. Subscription, Expiry, Approval) the Type icons can help you distinguish between these different types.
Select whether to Display Notification Status for notifications listed in the portlet. The subscription status values include:
Table 1-2 Subscription Notification Status Values
| Status | Description |
|---|---|
| Item Deleted | An item to which you subscribe was deleted. |
| Item Expired | An item to which you subscribe has expired. |
| Item Updated | An item was updated to which you subscribe.Note that updates include actual changes to items (for example, additional text added to a file), and also changes in item versioning. If you set an item to be the current version, this is considered an item update for subscriptions. |
| New Item | A new item was added to a page to which you subscribe. |
| New Page | A new sub-page was added to a page to which you subscribe.Note that notifications are not sent for updates to a sub-page. |
| New Portlet | A new portlet was added to a page to which you subscribe. |
| New Tab | A new tab was added to a page to which you subscribe. |
| New Version | An item to which you subscribe has a new version. |
A subscription notification always links to the current version of the item.
If you update an existing item, or set an existing version to be the current version, the notification status is "Item Updated".
If you add an item as a new version and as the current version, the notification status is "New Version".
If you add an item as a new version, but not the current version, and you update it, this will not initiate a subscription notification.
Click Apply.
Choose whether to display subscription notification items from all page groups in the portlet, or to limit the list to a specified page group(s). Click the Browse Page Groups icon to select a page group.
Specify a time limit for the subscriptions displayed in the portlet. The default setting is 24 hours.
Subscriptions older than the specified time limit are not displayed.
Specify a cache time period. The default is 60 minutes.
This setting determines how frequently subscriptions in the cache are updated. If portal content changes frequently and real time updates are critical, choose a low value, e.g. 10 minutes. If portal content is fairly static a longer cache time may be sufficient, e.g. if you specify 360 minutes, the cache is updated once every 360 minutes.
In addition, the cache is refreshed automatically for certain events, such as when you subscribe to an object.
Click OK.