|
Oracle® Application Server Portal User's Guide
10g Release 2 (10.1.4) B13809-04 |
|
 Previous |
 Next |
|
Oracle® Application Server Portal User's Guide
10g Release 2 (10.1.4) B13809-04 |
|
 Previous |
 Next |
In OracleAS Portal, you can create mobile pages specifically for mobile devices, such as cell phones. Note that standard pages can also be viewed on mobile devices. However, to provide page designers with more control over the appearance of pages displayed on mobile devices, OracleAS Portal enables you to set up mobile pages specifically for display on the small screens of such devices.
This chapter describes mobile support in OracleAS Portal and explains how to set up and manage mobile pages in OracleAS Portal. It includes the following subsections:
Intended Audience
The content of this chapter is intended for users with at least the Manage privilege on the pages they work with. If a particular task requires or can be performed under different privileges, those privileges will be listed before the steps of that task. For more information on page privileges, see Section B.3, "Page and Tab Privileges".

OracleAS Portal uses Oracle Application Server Wireless to process requests from wireless devices, and transform content provided by the portal into an appropriate format. To enable mobile access in your portal, your portal administrator must configure how OracleAS Portal uses OracleAS Wireless (Global Settings: Mobile tab). For more information, see the Oracle Application Server Portal Configuration Guide. You'll find this guide on the Oracle Portal documentation page of the Oracle Technology Network at http://www.oracle.com/technology/products/ias/portal/documentation.html.
What Is a Mobile Page?
A mobile page is a page that is specifically designed for display on a mobile device. Mobile pages present information in a hierarchical tree structure. The structure is defined by levels. Any level, including the top level, can contain any number of portlets, items, and levels. This provides the flexibility to represent a large amount of content, yet limits the list displayed at any one time to fit the limited display sizes of most mobile devices.
Things to Consider Before You Create a Mobile Page
Some things to consider before you create mobile pages:
If you use standard pages exclusively, they may not display optimally on the small screens available on mobile devices. On the other hand, if you decide to create a standard and a mobile version of pages, you'll end up maintaining two sets of portal pages.
If you anticipate any mobile access, be sure to test how your standard pages will look on mobile devices. Go to your standard page and click the Mobile: Preview link in the toolbar at the top of the page (in Edit mode).
Some OracleAS Portal features are not available on mobile pages such as item versioning, item level security, and approval chains.
Mobile-Enabled Content
Any standard page can be displayed in a mobile device but only mobile-enabled content is displayed. When editing a standard page, page designers can preview how the page will look in a mobile device by clicking the Mobile: Preview link in the toolbar at the top of the page.
The structure of the standard page is flattened into a list of mobile-enabled portlets and items from which users can make selections. Any tabs on the page are converted into levels, which allow users to drill down and view more content. For more detail, see Section 10.5, "Viewing Standard Pages on Mobile Devices".
Mobile-enabled portlets are those portlets capable of handling MobileXML. It's easy to know which portlets are mobile-enabled by noting which portlets are available in the portlet repository when you add a portlet to a mobile page.
Mobile-enabled items include any items based on BaseURL, BasePageLink, and BaseSubPageDisplay. This means the item types potentially available for mobile pages include Simple URL, URL, Wireless URL, Simple Page Link, Page Link, Login/Logout Link and SubPage Display.
Mobile pages provide a way to design pages to display portlets and items specifically within mobile devices, such as cell phones. Standard pages can also be displayed in mobile devices; however, the standard page design environment is more suited to creating pages for larger display devices, such as computer monitors.
If you base your mobile page on an existing standard page, the layout of the existing page is flattened so that it is more suitable for display on mobile devices:
The standard page is examined and its regions are processed in a logical order.
The mobile content in these regions is copied to the new mobile page. Non-mobile content is not copied over to the new mobile page. Non-mobile content includes any portlets that are not mobile-enabled, and any item types that are not based on the BaseURL, BasePageLink, and BaseSubPageDisplay item types.
The portlet personalizations on the mobile portlets are shared between the standard page and the mobile page. This means that any personalizations made to either page affect the other page. For example, if a user personalizes a stock portlet on a page with a specific portfolio, and that page was used as the initial content for a mobile page, then the user will see the same personalizations on the mobile page. Even though the portlets are shared, they will not be listed in the Portlet Repository.
Any tabs on the standard page are converted into levels on the new mobile page.
The access control settings on the standard page are copied to the new mobile page. You can edit the mobile page to change these settings later. Privileges that do not apply to mobile pages are converted as follows:
Manage Items With Approval becomes Manage Content
Manage Style becomes Personalize Portlets (Full)
Personalization (Style) becomes View
|
Note: To create a page, you must have the Create global privilege on All Pages, and at least the Manage privilege on the parent page of the new page. |
To create a mobile page:
In OracleAS Portal, click the Build tab to bring it forward.
Go to the Page Groups portlet, and select a page group that will own the new page from the Page Group drop-down list.
Click Create a Page.
In the Page Type list, choose Mobile.
If Mobile is not included in this list, the Mobile page type is not included in the page group. If you have administrative privileges, you can add this type to the list of available types by clicking the Configure link next to the Page Type field. Use this to configure the page group that owns this page to include the Mobile page type.
In the Display Name field, enter a descriptive name for the page.
Use up to 256 characters of any kind, including spaces. This is the name that is displayed in the Portal Navigator.
(Optional) In the Description field, enter a description for the page.
Use up to 2000 characters. The description is displayed only when you edit the page. It does not appear to the user.
Select a page caching option.
For more information, see Section 22.1, "Page Caching".
Click Next.
Select:
Blank Page to create a blank mobile page.
Base On Existing Page to populate the mobile page with the same content as an existing page.
Click the Browse icon next to the Existing Page field, and the Return Object link next to the page you will use as the starting point for your mobile page.
|
Note: You can base a mobile page only on a Standard page. If you want to create a new mobile page based on an existing mobile page, copy the mobile page, then edit the copy. |
Click Next.
(Optional) Select Display Page To Public Users if you want everyone, including users who are not logged in to the portal, to be able to view the page.
When this option is selected, the page becomes a crawlable data source for Oracle Ultra Search. See also Oracle Application Server Portal Configuration Guide available on the Oracle Portal documentation page of the Oracle Technology Network at http://www.oracle.com/technology/products/ias/portal/documentation.html.
(Optional) To explicitly grant privileges to specific users or groups:
In the Grantee field, enter the name of the user or group you will allow to access this page.
Alternatively, click the Users or Groups icon, and select from the list provided.
|
Note: OracleAS Portal uses the Oracle Internet Directory for identity management, serving as the repository for users and groups. In the Oracle Internet Directory, groups are uniquely identified by their distinguished name (DN). Each group has a unique DN, though many groups can share a common name, in the same way that two people can share a common name, yet have completely different lineage (for example, John Smith and John Doe). When working within the portal, groups created from within that portal are displayed simply with their common names. However, when the portal references a group from some other location in the Oracle Internet Directory—such as a group from some other portal associated with the same Identity Management Infrastructure—the DN of the group is displayed to distinguish it from the portal's locally defined groups. |
In the list, choose a privilege level.
Alternatively, click the Users or Groups icon, and select from the list provided.
|
Note: If you based your mobile page on an existing page, the new page uses the same access settings as the existing page. You can change these settings later. Privileges that do not apply to mobile pages are converted as follows:
|
Click Add.
Click Finish to create the page.
If you based your mobile page on an existing page, and the existing page is complex, the page creation process may take a while as the existing page is converted into a layout more suited for display on mobile devices. When you click the Finish button, you are given the opportunity of continuing the page creation process in the background so that you can move on to other tasks. If you attempt to edit the mobile page before it is completed, a pop up window will inform you that the page is not yet complete.
If you add a portlet to a page that was used as the starting point for a mobile page, that portlet will not appear on the mobile page. If you want the portlet to also appear on the mobile page, you must add it to the mobile page. Additionally, if you want to share any personalizations made to the portlet between the two pages, you must explicitly share the portlet on one page, and then add that shared portlet instance to the other page. For more information, see Section 16.7, "Sharing a Portlet Across Multiple Pages".
Whilst mobile and standard pages are accessible from a mobile device, portlets need to be specifically mobile enabled by the portlet developer so that the portlet can produce OracleAS Wireless XML as required.
Similarly, only a subset of items are mobile enabled. You can add any item type that is based on BaseURL, BasePageLink, and BaseSubPageDisplay. This means the item types potentially available for mobile pages include Simple URL, URL, Wireless URL, Simple Page Link, Page Link, Login/Logout Link and Sub Page Display. This also means that any item types that users create that are based on these types are also potentially available for adding to mobile pages. For example:
Simple URL items - link the mobile user away from the portal, to a Web site in an appropriate markup language for the device being used, for example, WML, HDML, or XHTML.
Mobile devices receive Simple URLs unchanged so the target (defined in the Simple URL link) must be able to support the mobile device.
Wireless URL items - link the mobile user away from the portal, to a Web site that supports OracleAS Wireless XML (rather than device-specific markup such as WML, HDML, or XHTML).
The portal's OracleAS Wireless service rewrites the URL of a Wireless URL item before sending it to the mobile device. Therefore, the target of the Wireless URL must support MobileXML, that is, be a valid target for OracleAS Wireless.
Simple Page Link items - link the user to another OracleAS Portal page in the same portal.
Sub-Page Display items - display a menu of subpages for the current page. When users select a subpage, they navigate to that subpage. Only one subpage level is displayed.
To add content to a mobile page:
Go to the mobile page you will work with.
For information on locating a page, see Section 9.1, "Locating Pages in OracleAS Portal".
Click Edit.
Click the Add Portlet icon to add a portlet to the page.
Navigate through the Portlet Repository to find the portlet you want to add. Only mobile enabled portlets are displayed. Click the portlet name, then click OK. In the mobile page's Edit mode, click Edit Defaults next to a portlet to change the portlet properties.
You can use a mobile device to access a portal page that contains a page portlet within another page portlet. However, when a user navigates to the inner page portlet, it may not be possible to navigate back without going back to the Home page. The Back link context is lost when page portlets are nested on mobile pages and when you view a standard page on a mobile device.
Click the Add Item icon to add an item to the page.
Once an item has been added to a page, click the Create or Edit link next to an item to create a new item or change the item properties.
Click the Add Level icon to add a level to the page.
A level is displayed on the page as a link that users can click to drill down to more content. Levels provide the flexibility to represent a large amount of content while limiting the displayed list to fit the small display sizes of most mobile devices.
Organize how the content appears on the mobile page:
Click the Level Properties icon to change the name of the level, or to specify who can access a particular level.
Levels are the equivalent of tabs on a standard page, and the same access rules apply; see Section 18.6, "Securing Tabs" for more information.
Click the Rearrange icon to rearrange the order of portlets, items, and levels within the current level.
Select the check box next to one or more portlets, items, and levels and click Hide to hide them on the page.
Select the check box next to one or more hidden portlets, items, and levels (displayed in gray) and click Show to show them on the page.
Select the check box next to one or more portlets, items, and levels and click Delete to remove them from the page.
Select the check box next to one or more portlets and items, and click Move to move them to a different level of the page.
|
Note: You cannot move levels. |
Select the check box next to one or more portlets, and click Share to make these particular instances of the portlets available to other pages.
For more information, see Section 16.7, "Sharing a Portlet Across Multiple Pages".
Here is an example of a mobile page with two levels, one called My Level, and one called Inner Level.
When you preview a mobile page in OracleAS Portal, a Personalize link is displayed at the top of the page. When you click this link, you see personalization options that are very similar to the options available in Edit mode, except that fewer options are available. For example, it is not possible to share a portlet when personalizing a mobile page.
It is possible to add new portlets and levels to the page, and rearrange the portlets, items, and levels. It is also possible for the user to hide, show, and delete portlets, items, and levels. The user cannot add new items, or move levels into other levels.
It is not possible to personalize mobile pages or the portlets from the mobile device.
Although standard pages are accessible from a mobile device, only mobile-enabled portlets and items are displayed. Non-mobile portlets are not displayed.
When you view a standard page from a mobile device, the page structure is flattened into a set of menus, one of which is displayed in the mobile device at a given time. Every object on a page becomes a link in a menu. Consider the example shown here:
If portlets P1 and P3 are mobile enabled but P2 is not, the menu displayed on the mobile device looks like this:
Figure 10-3 Sample Standard Page Viewed on a Mobile Device
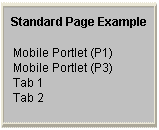
If you select a portlet link, the portlet content is displayed on the mobile device. If you select a tab link, another menu is displayed to represent the content on the tab. In this example, Tab 1 contains one mobile portlet (P4) and one item region with a Simple Page Link item to the page 'Mobile Work' and a Simple URL item to 'Oracle Mobile'. When you click the Tab 1 link the mobile device displays:
Figure 10-4 Standard Page Tab Viewed on a Mobile Device
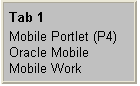
Only tabs containing mobile content are displayed on mobile devices.
Mobile preview of a standard page
If you have Edit privileges on a standard page, a Mobile Preview link is displayed at the top of the page. When you click this link, you see an overview of how the page will look when it is browsed on a mobile device. You can navigate the page by drilling down into tabs, subpages, and portlets. Use the breadcrumbs to navigate back up the page structure.
MobileXML is well-formed XML that conforms to the OracleAS Wireless MobileXML DTD. The OracleAS Wireless gateway transforms MobileXML generated by OracleAS Portal portlets into device-specific markup (such as tinyHTML and WML).
A MobileXML portlet is provided in the OracleAS Portal Portlet Repository. You can use this portlet to record MobileXML content for display on mobile devices. For example, a Contact Us portlet might display this MobileXML:
<SimpleText> <SimpleTextItem>
For more information, call our sales team on 1.800.SALES
</SimpleTextItem>
</SimpleText>
The following steps describe how to add the MobileXML portlet to both standard and mobile pages. For more information on MobileXML and the MobileXML DTD, see the Oracle Application Server Wireless documentation on the Oracle Technology Network, http://www.oracle.com/technology/products/iaswe.
To add or edit the MobileXML portlet:
Navigate to the page on which you want to add the MobileXML portlet.
For information on locating a page, see Section 9.1, "Locating Pages in OracleAS Portal".
Click the Add Portlet icon in the region in which you want to add a portlet.
If you are adding the portlet to a mobile page, choose the Add Portlets icon in the level in which you want to add the portlet.
Enter MobileXML in the Search field and click Go.
If you have the appropriate privileges to access this portlet, it is displayed.
To add a portlet to your page, click the portlet name, and then click OK.
Click the Edit Defaults icon associated with the portlet.
If you are working on a mobile page, click the Edit Defaults link for the portlet.
Enter a different Short Display Name for the portlet. The default is MobileXML Portlet.
This name is used when the portlet is displayed on pages on the desktop.
Enter a different Display Name for the portlet. The default is MobileXML Portlet.
This name is used when the portlet is displayed on a mobile device.
Click Display Portlet Header to display the portlet header and the text supplied in the Display Name field. Clear the check box to suppress the header.
The portlet header displays only on pages on the desktop, not on the mobile device.
In the Content text box, enter MobileXML content for this portlet. If you do not use MobileXML tags, the content appears as plain text without any formatting.
It is recommended that the content block does not exceed 2000 characters due to the limitations of some mobile devices.
This section describes step by step, how to access OracleAS Portal from a mobile device:
Although access to a portal from an actual mobile device is, in essence, identical to access from a mobile simulator (you just enter a URL into the device), the simulator option allows portal developers to see, more quickly, how OracleAS Portal displays pages and portlets on mobile devices.
There are many reasons that the early phases of developing a mobile-enabled portal with OracleAS Portal is best performed with the use of a mobile device simulator:
Lower access costs than full wireless access
More controlled access to the portal within company firewalls
Quicker response times over a local network
Less hardware to purchase and support.
Most major mobile device companies, keen to get developers writing mobile applications, offer free simulator software for their devices. For legal reasons this software should generally be downloaded from the suppliers' respective sites, for example, Phone.com, Nokia, Ericcson, Palm, and so on. Different suppliers require different levels of registration prior to downloading their simulator software.
Some simulators can be installed on a standard PC and operate over a local intranet. Some other simulators connect to a public server hosted by the supplier, which therefore requires public Internet access to your development portal. As mobile device companies regularly update their simulators in line with their available hardware, ensure that you check the latest simulator requirements for access to an intranet-only-accessible portal.
In a default OracleAS Portal installation, mobile access to the portal is enabled. To prevent users from accessing the portal from mobile devices, your portal administrator can disable this feature. To verify the mobile access policy in your portal and check that OracleAS Wireless is properly configured, see Enabling Mobile Access in the Oracle Application Server Portal Configuration Guide. You must be the portal administrator to do this.
Portal administrators can set other global options that impact mobile access throughout your portal.
Exclude the Login link displayed on mobile home pages.
Display page titles in navigation link text, instead of the text Home and Back.
Enhance page layouts for PDAs (Personal Digital Assistants) and set PDA display options such as fonts, colors and banner images.
Enable mobile portlet content logging.
Specify the OracleAS Wireless Portal Service URL.
To test mobile access in your portal, start by creating a simple mobile page containing the mobile-enabled portlet MobileXML. When you create the mobile page, set the option Display Page To Public Users as described in Section 10.2, "Creating a Mobile Page".
The MobileXML Portlet is located in the Portlet Repository, under Portlet Builders, Additional Portlet Builders. If you are not sure how to add portlets to mobile pages, see Section 10.3, "Adding Content to a Mobile Page".
Edit the default content of the MobileXML portlet as follows:
Click the Edit Defaults icon beside the portlet.
Enter the following text as the actual content of the portlet, or enter your own OracleAS Wireless XML if you prefer.
<SimpleText>
<SimpleTitle>
Mobile Portlet Content
</SimpleTitle>
<SimpleTextItem>
This portlet uses a short sample of the markup
that can be used in a mobile portlet.
The markup can be used to describe:
</SimpleTextItem>
<SimpleTextItem>
Forms : <SimpleForm>
</SimpleTextItem>
<SimpleTextItem>
Tables : <SimpleTable>
</SimpleTextItem>
<SimpleTextItem>
Menus : <SimpleMenu>
</SimpleTextItem>
<SimpleTextItem>
Links : <SimpleHref>
</SimpleTextItem>
<SimpleTextItem>
Plus many more useful user interface items.
However, unlike HTML this mobile markup is
strict XML, so more care has to be taken
when using it.
</SimpleTextItem>
</SimpleText>
Click OK to return to the page.
Click View Page to preview the mobile page.
This view provides a good indication of how the page will look when it is displayed on a mobile device.
Although it is not mandatory, we recommend that you specify a home page to be displayed when you access OracleAS Portal from a mobile device. The mobile home page is independent from the desktop home page. See Section 2.1.4, "Choosing Your Home Page".
The Mobile Home Page setting is also a convenient way to access new mobile pages during testing.
To contact OracleAS Portal using a mobile device, use the same URL that you would use to access the portal from a desktop browser, that is, use the form:
http://<host>:<port>/portal/page/<dad>
OracleAS Portal detects the non-html access and redirects the mobile device to the OracleAS Wireless Service URL (specified on the Mobile tab of the Global Settings page). See also Section 10.7.2, "Step 2 Configure mobile access for OracleAS Portal".
Some mobile devices and simulators do not properly support redirection. In these cases the mobile device may display some form of error. To work around this problem enter the OracleAS Wireless Service URL (mentioned previously) directly into the mobile device.
The mobile home page is displayed in the mobile device; the page title is shown, together with links to the portlets on the page. In the sample page you created in Step 3, there will be just one portlet link displaying the portlet's Short Display Name. Click the portlet link to view the portlet content in the mobile device.
As stated earlier, accessing a portal from a real mobile device rather than a simulator is a matter of network configuration rather than OracleAS Portal or OracleAS Wireless server configuration. If the network is correctly configured (generally involving access from the Internet to some machine on an intranet), these steps remain the same.
The OracleAS Wireless server has a basic built-in debugger that includes a simulator. You can access the debugger from OracleAS Wireless by:
Clicking the test button of the portal service, or
Choosing to debug the portal service.
The simulator looks and behaves like a PDA, and offers nothing more than simple browsing capabilities.
The simulator is part of the service debugging process that enables you to choose which device http headers the simulation passes on to OracleAS Portal (the simulator does not change to look like the chosen device, but the headers sent to OracleAS Portal will differ). This enables you to send requests to OracleAS Portal as if they are coming from a PDA and then to send requests to OracleAS Portal as if they were coming from a mobile phone. This may be useful if you want to check portlets that are set up to display markup targeted at specific devices.
If caching is enabled for the OracleAS Portal page you are debugging, do not switch device types while using the OracleAS Wireless debug tool. If you need to switch device types, exit the tool, clear out any cookies, and then log back in to the OracleAS Wireless debug tool and continue your tests. If you do not, the Portal cache may contain contradictory information and this can result in unexpected behavior.
Page portlets do not display properly on my mobile device.
The value of page portlets for mobile portals is somewhat limited. Given that the behavior of page portlets on mobile devices is not intuitive, it is best to avoid the use of page portlets when building mobile portals.
The Browse Users icon does not appear on the Access tab.
If the Browse Users icon does not appear, it most probably means that the portal administrator has run the script serlacl.sql to enforce role-based security. Role-based security limits privilege grantees to groups. Individual users cannot be granted privileges. The script affects privileges that are granted after it is run. Privileges granted before the script is run remain intact. This means that users who had privileges before the script was run continue to have their individually assigned privileges. After this script is run, the Browse Users icon does not display next to the Grantee field on Access tabs. Additionally, the Privileges tab does not display on the Edit Portal User Profile page. For more information, see the Oracle Application Server Portal Configuration Guide.