|
Oracle® Business Intelligence Discoverer Configuration Guide
10g Release 2 (10.1.2.1) for Microsoft Windows and Solaris Operating System (SPARC) B13918-03 |
|
 Previous |
 Next |
|
Oracle® Business Intelligence Discoverer Configuration Guide
10g Release 2 (10.1.2.1) for Microsoft Windows and Solaris Operating System (SPARC) B13918-03 |
|
 Previous |
 Next |
Note: This chapter only applies to Discoverer Plus and Discoverer Viewer. For more information about configuring Discoverer Plus OLAP, see Chapter 6, "Configuring the Discoverer Catalog and Discoverer Plus OLAP".
This chapter explains how to configure OracleBI Discoverer in a multiple machine environment, and contains the following topics:
Section 7.1, "What is a multiple machine Discoverer environment?"
Section 7.2, "About Oracle Business Intelligence installations"
Section 7.5, "How to deploy OracleBI Discoverer with load balancing using OracleAS Web Cache"
Section 7.6, "About the Discoverer Preferences component in a multiple machine environment"
Section 7.7, "About configuring the tnsnames.ora file in a multiple machine environment"
A multiple machine Discoverer environment is a Discoverer deployment that contains two or more machines running an OracleBI Discoverer installation.
A typical multiple machine Discoverer environment uses a standard commercial hardware router to distribute Discoverer Web traffic to multiple Discoverer middle tier machines. This is commonly known as load balancing.
However, you can also provide load balancing using OracleAS Web Cache as a proxy server to distribute Discoverer Web traffic to other Discoverer middle tier machines.
Load balancing improves OracleBI Discoverer's performance, scalability, and availability.

In the diagram above, OracleAS Web Cache on machine_a (URL http://company.machine_a.com) distributes Discoverer Web traffic to machine_b (http://company.machine_b.com) and machine_c (http://company.machine_c.com). In other words, you can have a single Discoverer URL for multiple Discoverer middle tier machines.
For more information about using OracleAS Web Cache to load balance, see Section 7.5.2, "How to configure OracleAS Web Cache for load balancing".
Notes
There are two other types of multiple machine environment:
load balanced with high availability - this configuration provides load balancing with additional support for failure detection and failover of OracleAS Web Cache servers. For more information about implementing high availability, see Oracle Application Server Web Cache Administration and Deployment Guide.
non-load balanced - this configuration is essentially a number of unconnected OracleBI Discoverer middle tier machines that operate independently. In other words, you have a different Discoverer URL for each machine. For example, you might deploy Discoverer Plus on one machine and Discoverer Viewer on another machine.
When you deploy OracleBI Discoverer across multiple machines with load balancing, you also provide load balancing for other OracleAS components on those machines. For example, you can also deploy OracleAS Portal with load balancing.
To provide a consistent Discoverer interface to end users, when you deploy OracleBI Discoverer across multiple machines with load balancing, make sure that each machine has the same configuration settings (e.g. user interface customizations, timeouts).
Before you can deploy OracleBI Discoverer on multiple machines, you need a basic understanding of OracleBI Discoverer installations (if you are already familiar with Oracle Business Intelligence installations, skip to Section 7.3, "What are the pre-requisites for using OracleAS Web Cache to provide load balancing for OracleBI Discoverer").
An OracleBI Discoverer installation can be one of the following:
a standalone Oracle Business Intelligence installation
an Oracle Business Intelligence installation associated with an OracleAS Infrastructure (e.g. an OracleAS Business Intelligence and Forms type installation of Discoverer)
For more information, see Section 2.1, "About installing Oracle Business Intelligence".
A typical Oracle Business Intelligence installation comprises the following:
one OracleAS infrastructure installation, containing the underlying database, directory server, and management servers necessary for OracleAS middle tier components
Note: There is one OracleAS infrastructure installation per OracleAS farm.
one or more Oracle Business Intelligence installations, one per machine
(optional) one OracleAS J2EE and Web Cache type installation on one machine, to enable OracleAS Web Cache to act as a proxy machine (i.e. if you are not using a standard commercial hardware router or load balancer)
You can have more than one middle tier installation on one machine. For example, you might have one OracleAS infrastructure installation and one Oracle Business Intelligence standalone CD installation on the same machine, but in different Oracle homes. For more information, see Section 7.2.1, "About installing Discoverer on a single machine".
Notes
A machine can only have one OracleAS infrastructure installation.
A machine can have multiple Oracle Business Intelligence standalone installations.
When Discoverer is deployed on a single machine, the Oracle Business Intelligence standalone installation is located in its own Oracle home.
If the Oracle Business Intelligence installation is associated with an OracleAS infrastructure, the infrastructure installation is installed in a separate Oracle home (see figure below).
Figure 7-1 Installing OracleBI Discoverer on a single machine

When Discoverer is deployed on multiple machines, the OracleAS infrastructure installation is typically installed on one machine, and one or more Oracle Business Intelligence standalone installations are installed on other machines. These standalone components are typically linked together in an OracleAS farm.
Note: An OracleAS farm is a collection of Oracle installations (e.g. OracleBI installations) that share the same OracleAS infrastructure installation.
In the diagram below, OracleAS machine_a contains the OracleAS infrastructure installation. OracleAS machine_b and OracleAS machine_c contain Oracle Business Intelligence standalone installations. The three machines are linked together in an OracleAS farm.
Figure 7-2 Installing OracleBI Discoverer on multiple machines
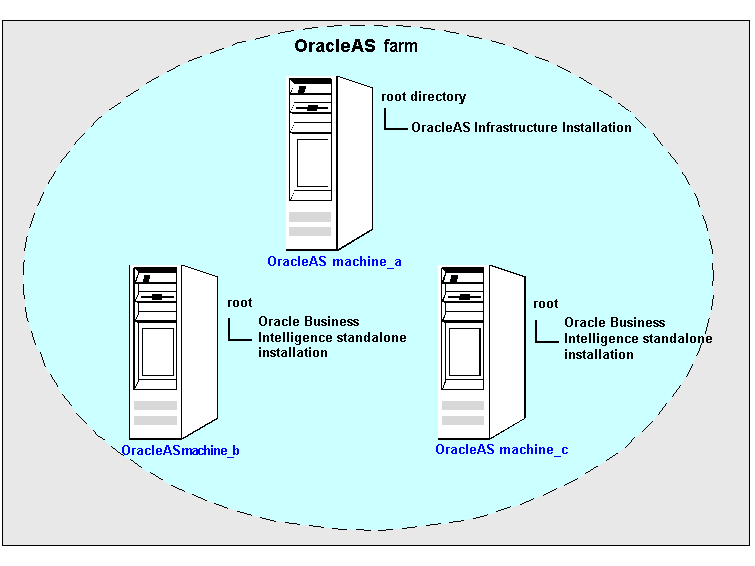
You might use OracleAS Web Cache as a proxy server to distribute Discoverer Web server requests to other Discoverer middle tier machines in an OracleAS farm. For more information about using OracleAS Web Cache to provide load balancing, see Section 7.5.2, "How to configure OracleAS Web Cache for load balancing".
When you install an Oracle Business Intelligence installation on more than one machine, you can link installations together in an OracleAS farm.
For example, you might have installed the following:
one OracleAS infrastructure installation on host 1 (e.g. in d:\oracle\infra10_1_2)
one Oracle Business Intelligence standalone installation on host 1 (e.g. in d:\oracle\bi_ias\bi1)
one Oracle Business Intelligence standalone installation on host 2 (e.g. in d:\oracle\bi_ias\bi2)
You use Application Server Control to manage OracleAS farms. The screen below shows how the above scenario is represented in Application Server Control. Each machine is represented as a row in the Standalone Instances table.
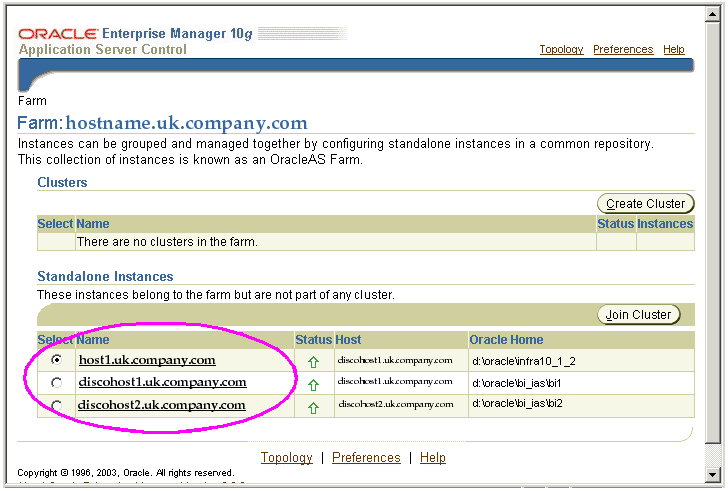
Notes
For more information about using Application Server Control to manage OracleAS farms, refer to the Application Server Control Help.
When OracleBI Discoverer is installed on multiple machines, the Discoverer Preferences component is installed on each machine, but only one Preferences component is used (for more information, see Section 1.8.2.2, "What is the Discoverer Preferences component?" and Section 7.6, "About the Discoverer Preferences component in a multiple machine environment").
Before you can configure OracleBI Discoverer for load balancing using OracleAS Web Cache, you must have the following installed:
two or more Oracle Business Intelligence installations on different machines
OracleAS Web Cache installed on one machine
Note: OracleAS Web Cache is included in both an Oracle Business Intelligence installation and an OracleAS J2EE and Web Cache type installation.
Notes
It is recommended that you put the OracleBI Discoverer installations that you want to load balance in the same OracleAS farm.
You can use OracleAS Web Cache Manager to configure load balancing for OracleBI Discoverer across multiple machines. For example, you might have the following:
three machines in an OracleAS farm - machine_a, machine_b, and machine_c
OracleAS Web Cache is running on machine_a
OracleBI Discoverer running on machine_b and machine_c
Configuring OracleAS Web Cache for load balancing involves the following tasks:
Choose which machine you want to specify as the proxy machine and start OracleAS Web Cache Manager on that machine.
Define the OracleBI Discoverer middle tier machines that you want to use to provide load balancing (using the Origin Servers page in OracleAS Web Cache Manager). For more information, see Section 7.5.2.1, "How to define the origin servers".
Define the load balancing relationship between OracleAS Web Cache and the OracleBI Discoverer installations (using the OracleAS Web Cache Site to Server Mapping page in OracleAS Web Cache Manager). For more information, see Section 7.5.2.2, "How to specify the site to server mapping".
Enable the Default Session Binding option (using the Session Binding page in OracleAS Web Cache Manager). For more information, see Section 7.5.2.3, "How to specify the session binding value".
Restart OracleAS Web Cache (using the Cache Operations page in OracleAS Web Cache Manager).
For more information about using OracleAS Web Cache Manager to provide load balancing with OracleBI Discoverer, see Section 7.5.2, "How to configure OracleAS Web Cache for load balancing".
You deploy OracleBI Discoverer with load balancing to increase the number of supported Discoverer end users and improve Discoverer performance.
To deploy OracleBI Discoverer with load balancing using OracleAS, do the following:
If you have not already created an OracleAS farm, use Application Server Control to create a new farm (for more information, see Oracle Enterprise Manager Help).
Use Application Server Control to add OracleBI Discoverer installations to the farm (for more information, see Application Server Control Help).
Hint: Make sure that you can run Discoverer directly from a machine before trying to load balance to that machine. For example, if you want to load balance OracleBI Discoverer installed on machine_b, start a Web browser and enter the Discoverer URL for that machine (e.g. http://machine_b:80/discoverer/viewer) to make sure that Discoverer works correctly.
Start OracleAS Web Cache Manager on the machine that you want to specify as the proxy machine (for more information, see Section 7.5.1, "How to start OracleAS Web Cache Manager").
Configure OracleAS Web Cache Manager to act as a proxy machine to direct Discoverer Web server requests to other Discoverer middle tier machines (for more information, see Section 7.5.2, "How to configure OracleAS Web Cache for load balancing").
Confirm that Discoverer Web traffic is being routed correctly (for more information, see Section 7.5.3, "How to verify that OracleAS Web Cache is configured correctly for load balancing").
(optional) You might want to deploy a single centralized Discoverer Preferences component (for more information, see Section 7.6, "About the Discoverer Preferences component in a multiple machine environment").
(optional) You might need to make sure that the tnsnames.ora file on each machine contains the same database names and aliases information (for more information, see Section 7.7, "About configuring the tnsnames.ora file in a multiple machine environment").
You start OracleAS Web Cache Manager on a machine when you want to configure and monitor OracleAS Web Cache on that machine. For example, you might want to configure a machine as a proxy machine to route OracleBI Discoverer Web traffic to multiple machines.
To start OracleAS Web Cache Manager:
Start a Web browser.
Enter the OracleAS Web Cache Manager URL for the machine on which you are running OracleAS Web Cache using the fully qualified host name and domain used by your installation.
For example:
http://<host.domain>:4000/Webcacheadmin
Note: The default port number for OracleAS Web Cache is 4000. You can obtain the port number from the OracleAS Ports page (for more information, see Section 5.8, "How to list ports used by Oracle Application Server").
The Enter Network Password page is displayed.
Enter an OracleAS Web Cache Manager user name (i.e. 'administrator' or a user name with administrator privileges) and network password to display the OracleAS Web Cache - Cache Operations page.
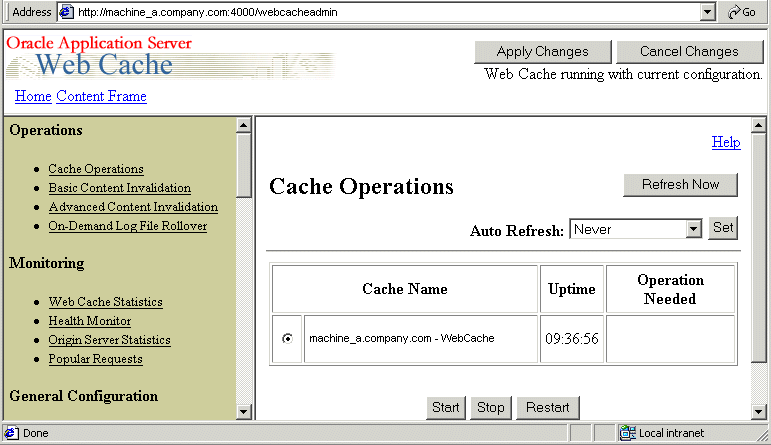
You can now configure OracleAS Web Cache for load balancing (for more information, see Section 7.5.2, "How to configure OracleAS Web Cache for load balancing").
You can use OracleAS Web Cache Manager to configure load balancing for Web applications such as OracleBI Discoverer. OracleAS Web Cache Manager has pages for each aspect of OracleAS Web Cache that you can configure.
For example, the Origin Servers page in the Origin Servers, Sites, and Load Balancing area enables you to specify which machines you want to use to provide load balancing for a Web application.
Note: Before you start, make sure you have the necessary components installed (for more information, see Section 7.3, "What are the pre-requisites for using OracleAS Web Cache to provide load balancing for OracleBI Discoverer").
To configure OracleAS Web Cache for load balancing:
Specify the origin servers (for more information, see Section 7.5.2.1, "How to define the origin servers").
Specify the site to server mapping (for more information, see Section 7.5.2.2, "How to specify the site to server mapping").
Specify the session binding value (for more information, see Section 7.5.2.3, "How to specify the session binding value").
Notes
To change the capacity value of load balanced machines:
Display the Origin Servers page.
In the Select column, select the radio button next to the machine(s) on which you want to load balance.
Click Edit Selected to display the Edit Application Web Server page.
Change the value in the Capacity field to a smaller value.
Click Submit.
Click Apply Changes.
Click Restart.
For more information about using OracleAS Web Cache Manager, see Oracle Application Server Web Cache Administration and Deployment Guide.
You define the Oracle Business Intelligence machines that you want to load balance as origin servers.
To define the origin servers:
Start OracleAS Web Cache Manager (for more information, see Section 7.5.1, "How to start OracleAS Web Cache Manager").
Select the Origin Servers link in the Origin Servers, Sites, and Load Balancing area of the Navigator Pane to display the Origin Servers page.
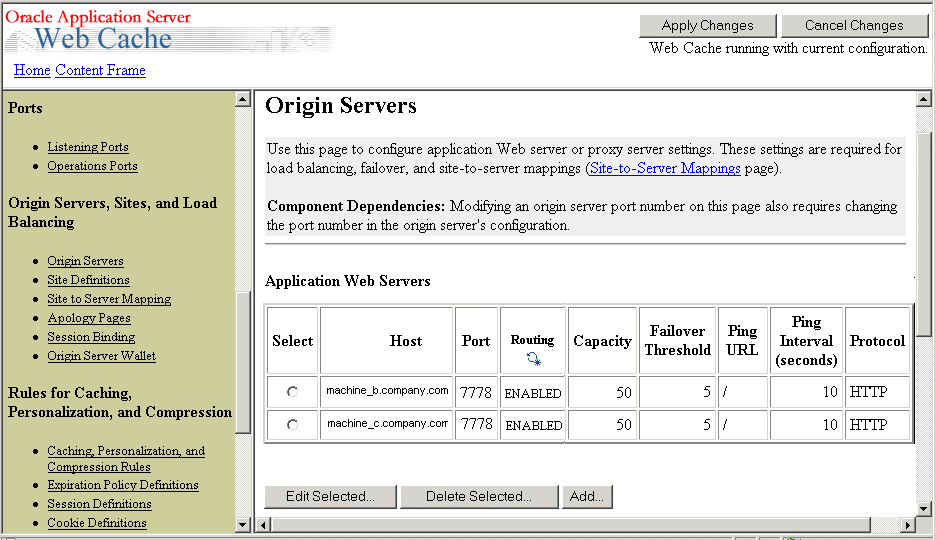
Note: You select the Origin Servers link in OracleAS Web Cache Manager, not Application Server Control.
You use the Origin Servers page to specify and manage the OracleAS machines that you want to use to provide load balancing. For example, if you want to use OracleBI Discoverer installed on machine_b and machine_c, you need to add entries for machine_b and machine_c to the Application Web Servers table.
For each OracleBI Discoverer middle tier machine on which you want to load balance, do the following:
Click Add... beneath the Application Web Servers table to display the Add Application Web Server page.
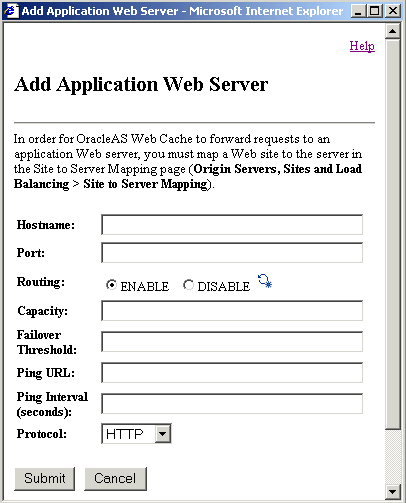
Enter the fully qualified hostname of the machine (e.g. http://machine_b.company.com) in the Hostname field.
Enter the Web Cache HTTP/HTTPS Listen port number of the machine into the Port field:
Hint: To find out the Web Cache HTTP/HTTPS Listen port number, display the OracleAS Ports page on the Oracle Business Intelligence machine and obtain the Web Cache HTTP Listen port number. For more information, see Section 5.8, "How to list ports used by Oracle Application Server".
Type 100 into the Capacity field (recommended setting).
Note: This value specifies the maximum number of concurrent connections the origin server can accept. For more information about specifying the capacity value, see Oracle Application Server Web Cache Administration and Deployment Guide.
Type 5 into the Failover Threshold field (recommended setting).
Type / in the Ping URL field (recommended setting).
Type 10 in the Ping Interval field (recommended setting).
Select the communication protocol used by the machine from the Protocol drop down list.
Note: If you are using the OracleAS Web Cache HTTP Listen (non-SSL) port, select HTTP. If you are using the OracleAS Web Cache HTTPS Listen (SSL) port, select HTTPS.
Click Submit to save the details and display the Origin Servers page.
Having defined the Oracle Business Intelligence machines that you want to load balance, you now define the load balancing relationship between OracleAS Web Cache and the Oracle Business Intelligence machines. For example, you might want to specify that machine_a directs Discoverer Web server requests to machine_b and machine_c.
To specify the site to server mapping:
Select the Site to Server Mapping link in the Origin Servers, Sites, and Load Balancing area of the Navigator Pane to display the Site to Server Mapping page.
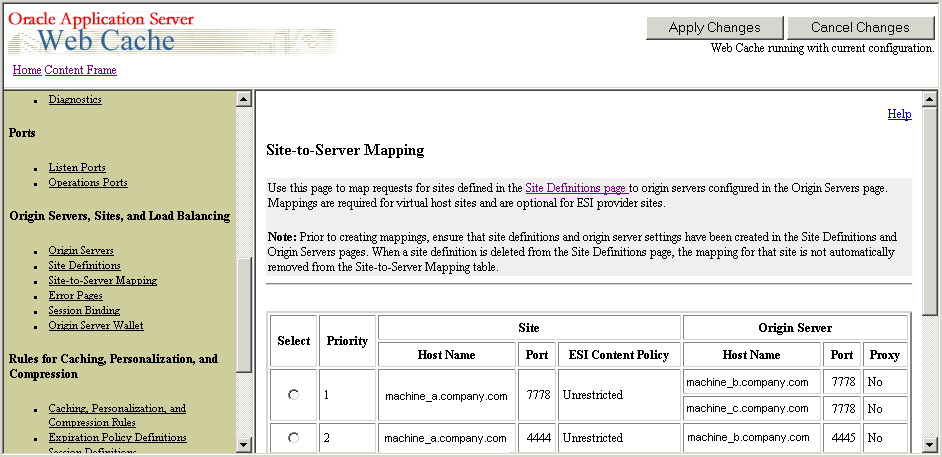
The Site to Server Mapping page has an entry for the machine on which you are running OracleAS Web Cache. For example, if you are running OracleAS Web Cache on machine_a, you will see a row for machine_a with default settings.
Hint: The Port Number field under the Enter Site Name area should contain the OracleAS Web Cache listening port number that is displayed on the Listening Ports page in the Ports area.
The next step is to specify which OracleBI Discoverer middle tier machines you want to load balance.
In the Select column, select the radio button next to the OracleAS Web Cache machine.
Click Edit Selected... to display the Edit/Add Site to Server Mapping page.

In the Select Application Web Servers area, select the check box next to each OracleBI Discoverer middle tier machine on which you want to provide load balancing.
You should see the machines that you defined in the Application Web Servers table on the Origin Servers page.
For example, if you have installed OracleBI Discoverer on machine_b and machine_c, select the check boxes next to machine_b and machine_c.
Click Submit to save the details and display the Site to Server Mapping page.
You specify the session binding value to define how a user session is bound to a particular application Web server.
To specify the session binding value:
Select the Session Binding link in the Origin Servers, Sites, and Load Balancing area of the Navigator Pane to display the Session Binding page.
In the Select column, select the radio button next to the row that contains the Default Session Binding option in the Site Name column.
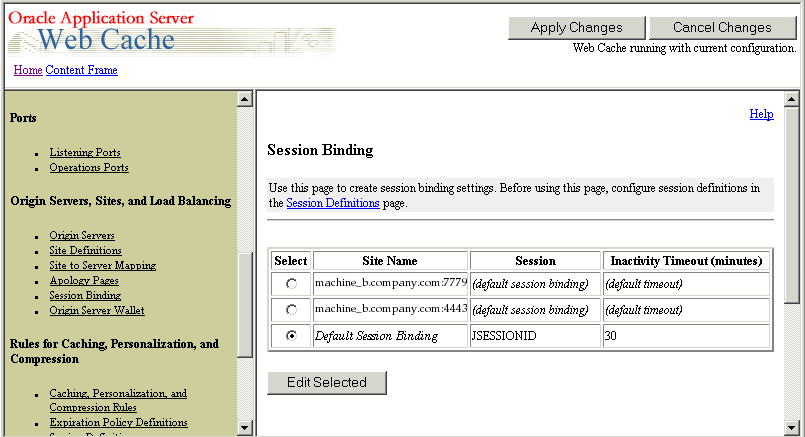
Click Edit Selected to display the Session Binding page.
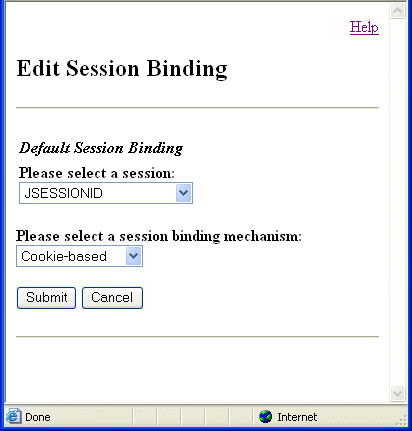
Select JSESSIONID from the Default Session Binding drop down list.
Select Cookie Based from the Please select a session binding mechanism drop down list.
Click Submit to save the details and display the OracleAS Web Cache page.
The next step is to apply the changes you have made and restart OracleAS Web Cache.
Click Apply Changes at the top of the OracleAS Web Cache page to display the Cache Operations page.
Click Restart.
When OracleAS Web Cache has restarted, the Success page is displayed.
You can now verify that browser sessions connecting to the OracleAS Web Cache machine are routed to one of the OracleBI Discoverer middle tier machines specified for load balancing. For more information, see Section 7.5.3, "How to verify that OracleAS Web Cache is configured correctly for load balancing".
Hint: If the changes that you apply are not accepted, you might find that the capacity that you have defined on one or more of the load balancing machines is too high. For example, when you click Restart you might get an error message similar to the following:
opmnctl: stopping opmn managed processes... opmnctl: starting opmn managed processes... Request failure: 0 of 1 processes started
You can verify that OracleAS Web Cache is configured correctly for load balancing by confirming that OracleBI Discoverer Web traffic is being routed to the correct machines.
For example, you might want to confirm that Discoverer browser sessions connecting to:
http://machine_a.company.com:80/discoverer/viewer
are routed to:
http://machine_b.company.com:80/discoverer/viewer
or:
http://machine_c.company.com:80/discoverer/viewer
To verify that OracleAS Web Cache is configured correctly for load balancing:
Start OracleAS Web Cache Manager (for more information, see Section 7.5.1, "How to start OracleAS Web Cache Manager").
Select the Origin Server Statistics link in the Monitoring area of the Navigator Pane to display the Origin Server Statistics page.
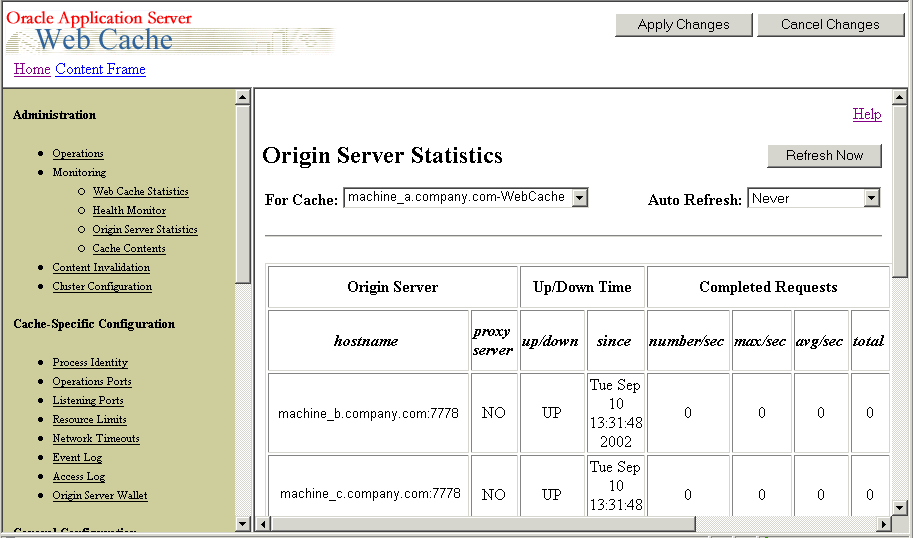
Verify the status of the OracleBI Discoverer middle tier machines to which you are distributing Discoverer Web traffic by confirming that:
the Origin Server Statistics table contains a row for each OracleBI Discoverer middle tier machine
For example, if you have Discoverer sessions running on machine_a and machine_b, the Origin Server Statistics will contain a row for machine_a and a row for machine_b.
the application server port number is correct in the hostname column
the up/down setting in the Up/Down Time column setting is UP
the Active Sessions values should correctly reflect the number of OracleBI Discoverer sessions that are running on each machine
For example, if you have ten Discoverer sessions running on machine_a and machine_b, the Active Sessions-now column might contain the value 6 for machine_a and the value 4 for machine_b (i.e. ten sessions in total).
the Active Sessions values should indicate an even distribution of server requests between the OracleBI Discoverer middle tier machines (i.e. according to how you have configured each machine in the Origin Servers page)
For example, if you have 100 Discoverer sessions running on machine_a and machine_b, the Active Sessions-now column might should reflect a similar number of sessions for each machine.
Notes
For more information about using the Origin Server Statistics page, see OracleAS Web Cache Manager Help.
You can also select the Health Monitor link in the Monitoring area of the Navigator Pane to see a summary of server requests served by the OracleBI Discoverer middle tier machines. If OracleAS Web Cache is configured correctly for load balancing, there will be an even distribution of server requests across the OracleBI Discoverer middle tier machines.
Each Discoverer installation includes a Discoverer Preferences component. The Discoverer Preferences component stores preference settings (e.g. worksheet axis style, default EUL, auto-query enable) for OracleBI Discoverer users accessing that Discoverer installation (for more information, see Section 1.8.2.2, "What is the Discoverer Preferences component?").
In a multiple machine environment, you might want to store all Discoverer end user preferences in a single location. In other words, you want each Discoverer installation to use the same Discoverer Preferences component. To store all Discoverer end user preferences in a single location, you specify a centralized Discoverer Preferences component (for more information, see Section 7.6.1, "How to specify a centralized Discoverer Preferences component").
If you want to store all Discoverer end user preferences in a single location, you configure each Discoverer installation to use the Preferences component running on the Preferences server machine, instead of running their own Preferences component. The diagram below shows how additional Discoverer middle tier machines reference the preferences on the Preferences server machine.

To specify a centralized Discoverer Preferences component, you:
choose which machine you want to use as the Discoverer Preferences server machine, then find out the host name and port number of that machine (for more information, see Section 7.6.2, "How to find out the host name and port number of the Preferences server machine")
specify a Discoverer Preference machine on the other machines (for more information, see Section 7.6.3, "Specify a Discoverer Preferences server on the other machines")
disable the Preferences component on all machines except the Discoverer Preferences server machine (for more information, see Section 7.6.4, "How to disable the Preferences component on a machine")
Notes
If you do not configure a central Discoverer Preferences server machine, each machine might have different preferences settings. Discoverer end users connecting to different machine might experience different Discoverer behavior according to what preference settings are specified.
To find out the host name and port number of the machine that you want to run the Preferences component (i.e. the machine you want to designate as the Discoverer Preferences server machine):
To find out the hostname, do the following:
Open a command prompt on the Discoverer Preferences server machine.
Type hostname and note down the value displayed.
To find out the port number of the Discoverer Preferences server machine, do the following:
Open the opmn.xml file in a text editor (or XML editor).
For more information about the location of the opmn.xml file, see Section A.1, "List of Discoverer file locations".
Locate the PREFERENCE_PORT variable ID and note down the value.
For example, in the Discoverer area of the file, you might see the following line of text:
<variable id = "PREFERENCE_PORT" value = "16001">
Close the opmn.xml file.
You now need to modify the opmn.xml file on other machines to use the Discoverer Preferences server machine (for more information, see Section 7.6.3, "Specify a Discoverer Preferences server on the other machines").
Having identified the host name and port number of the machine that is going to run the Preferences component (i.e. the Discoverer Preferences server machine), you must now make sure that other machines use the Preferences component on the Discoverer Preferences server machine.
To modify the opmn.xml file of other machines to use the Discoverer Preferences server machine, do the following on every other machine in the installation:
Display Application Server Control (for more information, see Section 5.1.2, "How to start Application Server Control and display the System Components page").
In the Home tab, select OC4J_BI_Forms in the Name column to display the OC4J_BI_Forms_page.
Display the Administration tab.
In the Instance Properties area, select the Server Properties link to display the Server Properties page.
Scroll down to the Command Line Options area.
In the Java Options field, append the following text to the existing text:
-Doracle.disco.activation.preferencePort=<portno> -Doracle.disco.activation.preferenceHost=<hostname>
Restart the OC4J_BI_Forms component.
You now need to disable the Preferences component on all machines except the Discoverer Preferences server machine (for more information, see Section 7.6.4, "How to disable the Preferences component on a machine").
When you configure Discoverer to use a single Preferences server machine in a multiple machine environment, you must disable the Preferences component on all Discoverer middle tier machines except the Preferences server machine.
To disable the Preferences component on all machines except the Preferences server machine:
On each machine except the Preferences server machine, open the opmn.xml file in a text editor (or XML editor).
For more information about the location of the opmn.xml file, see Section A.1, "List of Discoverer file locations".
Locate the Disco_PreferenceServer entry.
Change the Disco_PreferenceServer entry from enabled to disabled.
For example, you might change:
<ias-component id="Disco_PreferenceServer" status="enabled">
to:
<ias-component id="Disco_PreferenceServer" status="disabled">
Save the opmn.xml file.
Stop the Discoverer Service on that machine (for more information, see Section 5.3.1, "How to stop or restart the Discoverer Service on a machine").
Start the Discoverer Service on that machine (for more information, see Section 5.3.1, "How to stop or restart the Discoverer Service on a machine").
To verify that Discoverer is using a single set of preferences, run Discoverer directly from a machine and check that the preferences that are used are those on the Discoverer Preferences server machine. For example, if the Discoverer Preferences server machine is machine_a, run Discoverer Viewer directly from machine_b and machine_c (e.g. on the URL http://machine_b.us.company.com:80 or http://machine_c.us.company.com:80) and verify that Discoverer uses preferences on machine_a.
The tnsnames.ora file contains the names and aliases of all the databases that users can access using OracleBI Discoverer.
Each machine in a multiple machine Discoverer installation must have the same tnsnames.ora file or must point to a centralized tnsnames.ora file (to find out the location of this file, see Section A.1, "List of Discoverer file locations").
To make sure that the tnsnames.ora files on the different machines are the same, do one of the following:
copy the tnsnames.ora file from one Oracle Business Intelligence middle tier machine to the same location on all of the other Oracle Business Intelligence middle tier machines, replacing the existing file
edit the tnsnames.ora file on each Oracle Business Intelligence middle tier machine so that they all contain the same database names and aliases
Hint: Several versions of the tnsnames.ora file might exist on a machine. Make sure that you use the tnsnames.ora file in the location listed in Section A.1, "List of Discoverer file locations".