|
Oracle® Application Server Integration B2B User's Guide
10g Release 2 (10.1.2.0.2) B19370-01 |
|
 Previous |
 Next |
|
Oracle® Application Server Integration B2B User's Guide
10g Release 2 (10.1.2.0.2) B19370-01 |
|
 Previous |
 Next |
This chapter describes the tasks required to manage trading partners, support for their business protocols, and their business protocol operational and communication capabilities.
This chapter contains the following topics:
See Chapter 9, "Creating Trading Partners" for instructions on creating trading partners, assigning support for business protocols, and creating business protocol operational and communication capabilities.
In Chapter 9, "Creating Trading Partners" you created the remote trading partner, assigned support for the business protocol to the remote trading partner, created business protocol operational capability for the remote trading partner, and created business protocol communication capabilities for the host and remote trading partners. You can now perform additional trading partner management tasks (for example, viewing, updating, deleting, adding, and removing details). The following sections provide a brief overview of the pages from which you perform these tasks:
Both trading partners have a Trading Partner Details page similar to that shown in Figure 10-1. A remote trading partner is shown for this example; the page for the host trading partner differs only in that you cannot manage a certificate; instead a method for managing a wallet password is provided.
You access the Trading Partner Details page by clicking Partners, then Trading Partners, and then trading_partner_name_in_the_Name_column. Four sections display at the top of the Trading Partner Details page: General, Organization, Users, and Capabilities.
These four sections enable you to access pages from which to perform management tasks. Table 10-1 describes the tasks you can access from these sections and provides references for more details.
Table 10-1 Trading Partner Details Page Management Tasks
| Section | Management Task Description | See Section... |
|---|---|---|
|
General |
This is the default page that displays when you first access the Trading Partner Details page shown in Figure 10-1. This page enables you to manage the following details: |
|
|
|
|
"Managing Trading Partner Identification" |
|
|
|
"Managing Trading Partner Agreements of Trading Partners" |
|
|
|
"Managing Remote Trading Partner Certificates" |
|
|
Note: Wallet password management tasks do not display in Figure 10-1, which is an example of a Trading Partner Details page for a remote trading partner. Instead, see Figure 10-8. |
"Managing the Host Trading Partner Wallet Password" |
|
Organization |
Clicking this section displays a page for managing the contact information for persons (for example, an e-mail address). (See Figure 10-9 for an example of this page.) |
"Managing Trading Partner Contact Information for Persons and Organizations" |
|
Users |
Clicking this section displays a page for managing OracleAS Integration B2B persons. Persons consist of Oracle Application Server Integration B2B user interface tool users and persons who can optionally review trading partner details (for example, the business protocol and operational and communication capabilities assigned to a trading partner). (See Figure 10-10 for an example of this page.) |
"Managing Trading Partner Persons" |
|
Capabilities |
Clicking this section displays a page for managing the business protocol of a trading partner. You can also access a page to manage the operational and communication capabilities of the business protocol. (See Figure 10-2.) For the host trading partner, internal delivery channels can also be managed from this page. |
"Managing Trading Partner Business Protocols" |
Clicking Capabilities on the Trading Partner Details page displays the Capabilities page shown in Figure 10-2. This page enables you to manage the business protocol associated with the trading partner and access a page for managing the operational and communication capabilities of the business protocol. The Capabilities page that displays in this example is for a remote trading partner; only business protocols that you have explicitly assigned to the remote trading partner appear. The Capabilities page for a host trading partner displays all business protocols available with OracleAS Integration B2B. This is because the host trading partner is automatically assigned support for all business protocols and operational capabilities. This simplifies the user experience. (See Figure 10-12 for the Capabilities page of the host trading partner.)
See "Managing Trading Partner Business Protocols" for additional details about the Capabilities pages for both host and remote trading partners.
Clicking the business protocol name in the Name column in Figure 10-2 (for this example, RosettaNet over RNIF) enables the Business Protocol Details page shown in Figure 10-3 to appear.
Figure 10-3 Business Protocol Details Page

Management tasks on the Business Protocol Details page are divided into two sections: Operational Capabilities and Communication Capabilities. Table 10-2 describes the tasks you can access from these sections and provides references for more details.
Table 10-2 Business Protocol Details Page Management Tasks
| Section | Management Task Description | See Section... |
|---|---|---|
|
Operational Capabilities |
This section enables you to manage the following operational capabilities: |
|
|
|
|
"Managing Business Protocol Collaborations" |
|
|
|
"Managing Business Protocol Business Actions" |
|
Communication Capabilities |
This section enables you to manage the following communication capabilities: |
|
|
|
|
"Managing Business Protocol Delivery Channels" |
|
|
|
"Managing Business Protocol Document Exchanges" |
|
|
|
"Managing Business Protocol Transports" |
|
|
|
"Managing Business Protocol Transport Servers" |
|
|
|
"Managing Business Protocol Endpoints" |
The remaining sections of this chapter provide specific details on managing trading partners, support for their business protocols, and the operational and communication capabilities of the business protocols.
The OracleAS Integration B2B user interface tool enables you to perform the remote and host trading partner management tasks shown in Figure 10-4. These tasks are described in detail in this section. The remote trading partner is the party outside of the enterprise of the host trading partner (and its installation of OracleAS Integration B2B). The host trading partner is identified by the word (Host) that displays in the Trading Partners page shown in Figure 10-4.
Figure 10-4 Trading Partner Management Tasks

Table 10-3 identifies the trading partner management tasks shown in Figure 10-4 and provides references to procedures for performing these tasks.
Table 10-3 Trading Partner Management Tasks
| Page Elements | Management Task | See Section... |
|---|---|---|
|
Shortcut section in Trading Partners page of Figure 10-4 |
Take a shortcut to create a trading partner agreement |
"Managing Trading Partner Agreements" |
|
Create button of Trading Partners page of Figure 10-4 |
Create a remote trading partner (the host trading partner is automatically created) |
"Trading Partner Creation Overview" |
|
Name column of Trading Partners page of Figure 10-4 |
View details about a host or remote trading partner |
"Viewing a Host or Remote Trading Partner" |
|
Update column of Trading Partners page of Figure 10-4 |
Update a host or remote trading partner |
"Updating a Host or Remote Trading Partner" |
|
Delete column of Trading Partners page of Figure 10-4 |
Delete a remote trading partner (you cannot delete the host trading partner) |
"Deleting a Remote Trading Partner" |
Follow these instructions to view details about a host or remote trading partner:
Click Partners, then Trading Partners.
Select a specific trading partner to view in the Name column.
The Trading Partner Details page for the selected trading partner appears.
View specific details, including the following:
Trading partner identification type and value (for example, a DUNS number, EDI location code, or AS2 Identifier) of the trading partner
Trading partner agreements and their current state (for example, Draft) with which this trading partner is associated
Remote trading partner certificate name and location (The host trading partner uses a wallet password instead of a certificate.)
See Figure 10-5 for an example of the Trading Partner Details page. The Trading Partner Details page, as with the Trading Partners page shown in Figure 10-4, enables you to delete or update a remote trading partner and update the host trading partner.
Links to the General, Organization, Users, and Capabilities sections also display at the top of the page.
Click Return to List to return to the Trading Partners page.
See the following for more information:
"Exporting Partner Data to an XML File" for details on the Export button that displays on Trading Partner Details pages
"Viewing the State of Partner Data on the Details Pages" for details on the Draft, Approved, and Deployed states that display on Trading Partner Details pages
The remote trading partner name is the name you entered when creating a remote trading partner in Chapter 9, "Creating Trading Partners". The host trading partner is automatically named MyCompany after installation. You can change the host name to one that more accurately reflects your organization or company (for example, ipdev, which appears in Figure 10-4). Follow these instructions to update the name (or description) of a host or remote trading partner.
Click Partners, then Trading Partners.
Select a specific trading partner name to update in the Update column.
The Update Trading Partner page appears.
Make appropriate changes to the name (or description) of the trading partner.
Click Apply.
The trading partner is updated and the Trading Partners Details page appears.
Follow these instructions to delete a remote trading partner:
|
Note: You cannot delete the host trading partner. Only remote trading partners can be deleted. |
Click Partners, then Trading Partners.
Select a specific remote trading partner to delete in the Delete column.
Click Yes when prompted to delete a remote trading partner.
The remote trading partner is deleted and the Trading Partners page appears.
The OracleAS Integration B2B user interface tool enables you to perform the trading partner identification management tasks shown in Figure 10-5. These tasks are described in detail in this section. The trading partner identification value is separate from the trading partner name and provides an additional method to uniquely identify a trading partner. Trading partner identification consists of a type and a value and is required to create a trading partner agreement. A trading partner identification type called Name with a value of MyCompany is automatically created for the host trading partner. When you create a remote trading partner, a trading partner identification type called Name with a value of the remote trading partner's name is also automatically created.
Figure 10-5 Trading Partner Identification Management Tasks

Table 10-4 identifies the trading partner identification management tasks shown in Figure 10-5 and provides references to procedures for performing these tasks.
Table 10-4 Trading Partner Identification Management Tasks
| Page Elements | Management Task | See Section... |
|---|---|---|
|
Create button in Trading Partner Identifications section of Figure 10-5 |
Create trading partner identification |
"Creating Trading Partner Identification" |
|
Details column in Trading Partner Identifications section of Figure 10-5 |
View details about trading partner identification |
"Viewing a Trading Partner Identification" |
|
Update column in Trading Partner Identifications section of Figure 10-5 |
Update trading partner identification |
"Updating a Trading Partner Identification" |
|
Delete column in Trading Partner Identifications section of Figure 10-5 |
Delete trading partner identification |
"Deleting a Trading Partner Identification" |
|
Note: The trading partner identification type and value also display in the Trading Partner Identification Type and Value columns, respectively, of the Trading Partner Identifications section. (See Figure 10-5.) |
Follow these instructions to create trading partner identification for the host or remote trading partner. The Create Trading Partner wizard also enables you to create an identification for the remote trading partner. Trading partner identification is required to create a trading partner agreement. A default trading partner identification type called Name is automatically provided for host and remote trading partners.
Click Partners, then Trading Partners.
Select a specific trading partner in the Name column.
Click Create in the Trading Partner Identifications section.
The Create Trading Partner Identification page displays the fields for creating trading partner identification.
Enter the following details to create trading partner identification. An asterisk (*) indicates a required field. Additional identification types can display here if you created them by clicking Administration, then Design, then Trading Partner Identification Types, and then Create.
Click Apply.
Trading partner identification is created and the new Trading Partner Identification Details page appears.
See "Page 2: Identification Page" for an alternative method of creating trading partner identification for a remote trading partner with the Create Trading Partner wizard.
Follow these instructions to view details about a specific trading partner identification:
Click Partners, then Trading Partners.
Select a specific trading partner in the Name column.
Select a specific trading partner identification to view in the Details column of the Trading Partner Identifications section.
The Trading Partner Identification Details page for the selected trading partner identification appears.
View specific details about the trading partner identification type and value (for example, a DUNS number, EDI location code, or AS2 identifier value).
This page, as with the Trading Partner Details page shown in Figure 10-5, enables you to delete or update a trading partner identification that you created. You cannot delete the default type of Name.
Follow these instructions to update trading partner identification that you created. A trading partner identification type called Name that is automatically provided for the host and remote trading partners cannot be updated.
Click Partners, then Trading Partners.
Select a specific trading partner in the Name column.
Select a specific trading partner identification to update in the Update column of the Trading Partner Identifications section.
The Update Trading Partner Identification page appears.
Make appropriate changes. (See Step 4 for a list of fields you can update.)
Click Apply.
The trading partner identification is updated and the Trading Partner Identification Details page appears.
Follow these instructions to delete trading partner identification that you created. A trading partner identification called Name that is automatically provided for the host and remote trading partners cannot be deleted.
Click Partners, then Trading Partners.
Select a specific trading partner in the Name column.
Select a specific trading partner identification to delete in the Delete column of the Trading Partner Identifications section.
Click Yes when prompted to delete trading partner identification.
The trading partner identification is deleted and the Trading Partner Details page appears.
The OracleAS Integration B2B user interface tool enables you to perform the trading partner associated agreement management tasks shown in Figure 10-6. The associated agreement is the trading partner agreement of which the trading partner is a part. This agreement defines the behavior that trading partners agree to follow when engaging in a business transaction.
Figure 10-6 Trading Partner Associated Agreement Management Tasks

Table 10-5 identifies the trading partner associated agreement management tasks shown in Figure 10-6 and provides references to procedures for performing these tasks.
Table 10-5 Trading Partner Associated Agreement Management Tasks
| Page Elements | Management Task | See Section... |
|---|---|---|
|
Name column in Associated Agreements section of Figure 10-6 |
View the trading partner agreement with which a trading partner is associated |
"Viewing a Trading Partner Agreement" |
|
Update column in Associated Agreements section of Figure 10-6 |
Update the trading partner agreement with which a trading partner is associated |
"Updating a Trading Partner Agreement" |
|
Delete column in Associated Agreements section of Figure 10-6 |
Delete the trading partner agreement with which a trading partner is associated |
"Deleting a Trading Partner Agreement" |
|
Note: The State column of the Associated Agreements section shown in Figure 10-6 displays the current state of the trading partner agreement. |
The OracleAS Integration B2B user interface tool enables you to perform the remote trading partner certificate management tasks shown in Figure 10-7. These tasks are described in detail in this section. A certificate securely binds an identity such as a trading partner to a public key. A certificate is created when a trading partner's public key is signed by a trusted identity known as a certificate authority (CA). This certificate ensures that the trading partner's partner data is correct and that the public key actually belongs to that trading partner during business transactions.
The host trading partner does not use a certificate. Instead, the host trading partner uses a wallet password for security.
Figure 10-7 Remote Trading Partner Certificate Management Tasks

Table 10-6 identifies the remote trading partner certificate management tasks shown in Figure 10-7 and provides references to procedures for performing these tasks.
Table 10-6 Remote Trading Partner Certificate Management Tasks
| Page Elements | Management Task | See Section... |
|---|---|---|
|
Create button in Certificates section of Figure 10-7 |
Create a remote trading partner certificate |
"Creating a Remote Trading Partner Certificate" |
|
Name column in Certificates section of Figure 10-7 |
View details about a remote trading partner certificate |
"Viewing a Remote Trading Partner Certificate" |
|
Update column in Certificates section of Figure 10-7 |
Update a remote trading partner certificate |
"Updating a Remote Trading Partner Certificate" |
|
Delete column in Certificates section of Figure 10-7 |
Delete a remote trading partner certificate |
"Deleting a Remote Trading Partner Certificate" |
|
Note: The certificate file name displays in the Certificate Location column of the Certificates section. (See Figure 10-7.) |
See "Managing the Host Trading Partner Wallet Password" for instructions on managing the wallet password for the host trading partner.
Follow these instructions to create a remote trading partner certificate. You can then assign nonrepudiation and enable encryption to this certificate by clicking Partners, then Trading Partners, then trading_partner_name_in_the_Name_column, then Capabilities, then business_protocol_name_in_Name_column, and then Create Communication Capabilities. On the Delivery Channel page that appears, enable nonrepudiation of origin, nonrepudiation of receipt, or encryption. On the Document Exchange page that follows, select Use Existing in the Signing Credential section. The remote trading partner certificate created in this section appears in the Certificate list.
The Create Trading Partner wizard also enables you to create and assign a certificate to a remote trading partner during a single wizard session.
Click Partners, then Trading Partners.
Select a specific remote trading partner in the Name column.
Click Create in the Certificates section.
The Create Certificate page appears.
Enter the following details to create a remote trading partner certificate. An asterisk (*) indicates a required field.
| Field | Value |
|---|---|
| Name * | Enter a unique and recognizable name for the remote trading partner certificate. |
| Certificate File * | Click Browse to select the remote trading partner certificate file. |
Click Apply.
The remote trading partner certificate is created and the new Certificate Details page appears.
See "Page 4: Delivery Channel Page" and "Page 5: Document Exchange Page" for an alternative method of creating a remote trading partner certificate with the Create Trading Partner wizard.
Follow these instructions to view details about a specific remote trading partner certificate:
Click Partners, then Trading Partners.
Select a specific trading partner in the Name column.
Select a specific certificate to view in the Name column of the Certificates section.
The Certificate Details page for the selected certificate appears.
View the certificate file name.
This page, as with the Trading Partner Details page shown in Figure 10-7, enables you to delete or update the selected certificate.
Click Return to List to return to the Trading Partner Details page.
Follow these instructions to update a remote trading partner certificate:
Click Partners, then Trading Partners.
Select a specific trading partner in the Name column.
Select a specific certificate to update in the Update column of the Certificates section.
The Update Certificate page appears.
Make appropriate changes. (See Step 4 for a list of fields you can update.) Note that the Certificate File field is empty. You must upload the file again.
Click Apply.
The remote trading partner certificate is updated and the Certificate Details page appears.
Follow these instructions to delete a remote trading partner certificate. You cannot delete a remote trading partner certificate that you created in "Creating a Remote Trading Partner Certificate" and assigned to a remote trading partner under Create Communication Capability. You must first delete the delivery channel associated with that document exchange. Then you can delete it.
Click Partners, then Trading Partners.
Select a specific trading partner in the Name column.
Select a specific remote trading partner certificate to delete in the Delete column of the Certificates section.
Click Yes when prompted to delete a remote trading partner certificate.
The remote trading partner certificate is deleted and the Trading Partner Details page appears.
The OracleAS Integration B2B user interface tool enables you to perform the host trading partner wallet password management tasks shown in Figure 10-8. These tasks are described in detail in this section. A wallet is a container in which certificates and trusted certificates are stored and managed. These data structures securely store a user private key, a user certificate, and a set of trusted certificates. A wallet password opens the user's wallet.
When you create or update the wallet password on a previously validated Trading Partner Details page (that is, the State section displays as Approved), the state reverts to Draft and the Validate button reappears. You must revalidate the host trading partner by clicking Validate.
A remote trading partner does not use a wallet password. Instead, the remote trading partner uses a remote certificate for security.
Figure 10-8 Host Trading Partner Wallet Password Management Tasks

Table 10-7 identifies the host trading partner wallet password management tasks shown in Figure 10-8 and provides references to procedures for performing these tasks.
Table 10-7 Host Trading Partner Wallet Password Management Tasks
| Page Elements | Management Task | See Section... |
|---|---|---|
|
Create button to the right of Wallet Password in the Details section of Figure 10-8 |
Create a wallet password |
"Creating a Host Trading Partner Wallet Password" |
|
Update button of Figure 10-8 Note: This button displays to the right of Wallet Password in the Details section only after the wallet password has been created. |
Update a wallet password |
"Updating a Host Trading Partner Wallet Password" |
See "Managing Remote Trading Partner Certificates" for instructions on managing the certificate for the remote trading partner.
An Oracle Wallet is automatically created during installation in Oracle_Home/Apache/Apache/conf/ssl.wlt/default/ewallet.p12 on your Oracle Application Server middle tier. The initial password is welcome. Perform the following tasks in Oracle Wallet Manager:
After that, you can create a host trading partner wallet password on the Trading Partner Details page of the host trading partner. This password must match the Oracle Wallet password. Follow these instructions to create a host trading partner wallet password:
Click Partners, then Trading Partners.
Select the host trading partner in the Name column. The host trading partner is identified by the word (Host).
Click Create to the right of Wallet Password in the Details section.
The Create Host Wallet Password page appears.
Enter the following details to create a wallet password. An asterisk (*) indicates a required field.
| Field | Value |
|---|---|
| New Wallet Password | Enter the same wallet password that you created in Oracle Wallet Manager. |
| Confirm New Password | Enter the same wallet password a second time. |
Click Apply. The password is stored in encrypted format.
The Create button to the right of Wallet Password in the Details section now always displays as the Update button.
Go to Oracle Enterprise Manager 10g Application Server Control Console and specify the directory for the wallet location with the OracleAS Integration B2B Wallet Location configuration parameter (for example, Oracle_Home/Apache/Apache/conf/ssl.wlt/default/ora_wallet.txt).
See the following for more information:
"OracleAS Integration B2B Middle-Tier Instance Server Properties" for instructions on changing configuration parameters such as Wallet Location
Oracle Application Server Security Guide for instructions on using Oracle Wallet Manager
If you later update the wallet password in Oracle Wallet Manager, you must also update the password with the same value in the OracleAS Integration B2B user interface tool. Follow these instructions to update a host trading partner wallet password:
Click Partners, then Trading Partners.
Select the host trading partner in the Name column.
Click Update to the right of Wallet Password in the Details section.
The Update Host Wallet Password page appears.
Make appropriate changes. (See Step 4 of "Creating a Host Trading Partner Wallet Password" for a list of fields that you can update.) Ensure that the password matches the one you first specified in Oracle Wallet Manager.
Click Apply.
The host trading partner wallet password is updated and the Trading Partner Details page appears.
The OracleAS Integration B2B user interface tool enables you to perform the person and organization contact information management tasks shown in Figure 10-9. These tasks are described in detail in this section. Contact information is the method by which to contact a user or organization (such as an e-mail address or phone number).
Figure 10-9 Person and Organization Contact Information Management Tasks

Table 10-8 identifies the person and organization contact information management tasks shown in Figure 10-9 and provides references to procedures for performing these tasks.
Table 10-8 Person and Organization Contact Information Management Tasks
| Page Elements | Management Task | See Section... |
|---|---|---|
|
Create button of Contact Information section of Figure 10-9 |
Create contact information for a person or organization |
"Creating Contact Information for a Trading Partner Person or Organization" |
|
Contact Type column of Contact Information section of Figure 10-9 |
View details about contact information for a person or organization |
"Viewing Contact Information for a Trading Partner Person or Organization" |
|
Contact Type column of Contact Information section of Figure 10-9 (to access the page to update contact information for a person or organization) |
Update contact information for a person or organization |
"Updating Contact Information for a Trading Partner Person or Organization" |
|
Contact Type column of Contact Information section of Figure 10-9 (to access the page to delete contact information for a person or organization) |
Delete contact information for a person or organization |
"Deleting Contact Information for a Trading Partner Person or Organization" |
|
Note: The contact information value (for example, an e-mail address) displays in the Value column of the Contact Information section. (See Figure 10-9.) |
Follow these instructions to create contact information for a specific trading partner person or organization:
Click Partners, then Trading Partners.
Select a specific trading partner in the Name column.
Perform the following steps based on the type of contact information to create:
| To Create Contact Information For... | Perform These Steps... |
|---|---|
| A person |
|
| An organization |
|
The Create Contact Information page appears.
Enter the following details to create person or organization contact details. An asterisk (*) indicates a required field.
| Field | Value |
|---|---|
| Contact Type * | Select one of the automatically available contact types (Contact Name, Email, Fax, or Phone) |
| Value | Enter a value for the selected contact type. For example, if you select Phone as the contact type, enter a phone number in this field. |
Click Apply.
The Contact Information Details page appears.
Follow these instructions to view details about contact information for a specific trading partner person or organization:
Click Partners, then Trading Partners.
Select a specific trading partner in the Name column.
Perform the following steps based on the type of contact information to view:
| To View Contact Information For... | Perform These Steps... |
|---|---|
| A person |
|
| An organization |
|
The Contact Information Details page appears.
View specific details about the contact type and method for contacting the person.
Click Return to List.
Follow these instructions to update contact information for a specific trading partner person or organization:
Click Partners, then Trading Partners.
Select a specific trading partner in the Name column.
Perform the following steps based on the type of contact information to update:
| To Update Contact Information For... | Perform These Steps... |
|---|---|
| A person |
|
| An organization |
|
The Update Contact Information page appears.
Make appropriate changes to the contact type (for example, Contact Name, E-mail, Fax, or Phone) or value.
Click Apply.
The contact information is updated and the Contact Information Details page appears.
Follow these instructions to delete contact information for a specific trading partner person or organization:
Click Partners, then Trading Partners.
Select a specific trading partner in the Name column.
Perform the following steps based on the type of contact information to update:
| To Delete Contact Information For... | Perform These Steps... |
|---|---|
| A person |
|
| An organization |
|
Click Yes when prompted to delete the contact information.
Click Apply.
The contact information is deleted.
The OracleAS Integration B2B user interface tool enables you to perform the person management tasks shown in Figure 10-10. These tasks are described in detail in this section. A person can be an OracleAS Integration B2B user interface tool user or a reviewer of trading partner and trading partner agreement details.
You can create two person types in the People section:
Host trading partner person (if you select the host trading partner)
Remote trading partner person (if you select a remote trading partner)
These two person types have different capabilities, as shown in Table 10-9.
Table 10-9 Person Capabilities
| Capability | Host Trading Partner Person | Remote Trading Partner Person |
|---|---|---|
|
Use the OracleAS Integration B2B user interface tool to:
Note: The Administrator role must be assigned to a host trading partner person before they can use the OracleAS Integration B2B user interface tool. This role provides the user with access to the functionality of the entire user interface tool. The Reports role can be assigned to users who require access to only the functionality of the Reports tab of the user interface tool. A person created for a remote trading partner cannot use the OracleAS Integration B2B user interface tool. |
Yes |
No |
|
Can add user roles and use cases (privileges) to the person type |
Yes |
No |
Table 10-10 identifies the person management tasks shown in Figure 10-10 and provides references to procedures for performing these tasks.
Table 10-10 Person Management Tasks
| Page Elements | Management Task | See Section... |
|---|---|---|
|
Create button in People section of Figure 10-10 |
Create a person for a trading partner |
"Creating a Trading Partner Person" |
|
Name column in People section of Figure 10-10 |
View details about a person of a trading partner and update the person password |
"Viewing a Trading Partner Person and Updating the Person Password" |
|
Update column in People section of Figure 10-10 |
Update a person of a trading partner |
"Updating a Trading Partner Person" |
|
Delete column in People section of Figure 10-10 |
Delete a person of a trading partner |
"Deleting a Trading Partner Person" |
|
Name column in People section of Figure 10-10 (to access the page to assign a user role) |
Assign a user role to a host trading partner person |
"Assigning a User Role to a Host Trading Partner Person" |
|
Name column in People section of Figure 10-10 (to access the page to remove a user role) |
Remove a user role from a host trading partner person |
"Removing a User Role from a Host Trading Partner Person" |
|
Name column in People section of Figure 10-10 (to access the page to view user roles and use case groups) |
View user roles and use case groups |
"Viewing User Roles and Use Case Group Details" |
Follow these instructions to create a trading partner person. This person can be a reviewer of trading partner agreement details. If this person is created for the host trading partner, they can also use the OracleAS Integration B2B user interface tool.
Click Partners, then Trading Partners.
Select a specific trading partner in the Name column.
Click Users at the top of the Trading Partner Details page.
The Users page for the selected trading partner appears.
Click Create in the People section.
Enter the following details to create a trading partner person. An asterisk (*) indicates a required field.
| Field | Value |
|---|---|
| Name * | Enter a unique and recognizable person name. |
| Password * | Enter a password.
Note: If you are creating a remote trading partner person, then you can ignore this field. If you are creating a host trading partner person, enter a password if you want to later add the following user roles:
|
| Description | Provide an optional description. |
Click Apply.
The trading partner person is created and the Person Details page appears. At this point, this person cannot use the OracleAS Integration B2B user interface tool. They must now be assigned a user role.
Click Return to List to return to the Users page.
See the following for more information:
Table 10-9 for the capabilities of this person
Follow these instructions to view details about a specific trading partner person and update the person password of a host trading partner:
Click Partners, then Trading Partners.
Select a specific trading partner in the Name column.
Click Users at the top of the Trading Partner Details page.
The Users page for the selected trading partner appears.
Select a specific trading partner person to view in the Name column of the People section.
The Person Details page for the selected trading partner person appears.
View specific details, including the method for contacting the person (for example, an e-mail address).
If you want to update the trading partner person password, click Update in the Details section.
The Update Person Password page appears.
Enter the following details to update a person password.
| Field | Value |
|---|---|
| New Password | Enter a new password. |
| Confirm New Password | Enter the new password a second time. |
Click Apply.
The Person Details page appears.
Click Return to List to return to the Users page.
Follow these instructions to update a trading partner person:
Click Partners, then Trading Partners.
Select a specific trading partner in the Name column.
Click Users at the top of the Trading Partner Details page.
The Users page for the selected trading partner appears.
Select a specific trading partner person to update in the Update column of the People section.
The Update Person page appears.
Make appropriate changes to the name or description.
Click Apply.
The trading partner person is updated and the Person Details page appears.
Follow these instructions to delete a trading partner person:
Click Partners, then Trading Partners.
Select a specific trading partner in the Name column.
Click Users at the top of the Trading Partner Details page.
The Users page for the selected trading partner appears.
Select a specific trading partner person to delete in the Delete column of the People section.
Click Yes when prompted to delete a trading partner person.
The trading partner person is deleted and the Trading Partner Details page appears.
You can add a user role to a host trading partner person, but not to a remote trading partner person. A user role is the group of related use cases (privileges) that permit a person to connect to and perform tasks with the OracleAS Integration B2B user interface tool. Follow these instructions to add a user role to a person:
Click Partners, then Trading Partners.
Select the host trading partner in the Name column.
Click Users at the top of the Trading Partner Details page.
The Users page for the host trading partner appears.
Select a specific person in the Name column.
The Person Details page appears.
Click Add in the User Roles section to add a user role to the host trading partner person.
The Create User Role Enrollment page appears.
Select one of the following roles from the User Role list:
The Administrator role for persons requiring access to the functionality of the entire OracleAS Integration B2B user interface tool (that is, the Partners, Deployment, Reports, and Administration tabs)
The Reports role for persons (such as business analysts) requiring access to only the functionality of the Reports tab of the OracleAS Integration B2B user interface tool
Click Apply.
The user role is added and the Person Details page appears. If the person does not have a password, you receive an error and the user role is not added.
Click Apply.
The Person Details page appears.
See "Viewing a Trading Partner Person and Updating the Person Password" if you need to add a password to the host trading partner person.
You can remove a user role from a host trading partner person that you created, but not from a remote trading partner person (they have none). You cannot remove the Administrator role from the default host trading partner user of admin. Follow these instructions to remove a user role from a person:
|
Caution: If you remove a user role from a host trading partner person that you created, that person no longer has privileges to use the Oracle Application Server Integration B2B user interface tool. |
Click Partners, then Trading Partners.
Select the host trading partner in the Name column.
Click Users at the top of the Trading Partner Details page.
The Users page for the host trading partner appears.
Select a specific person in the Name column.
The Person Details page appears.
Select a user role to remove in the Remove column of the User Roles section.
Click Yes when prompted to remove the user role.
The user role is removed and the Person Details page appears.
User roles consist of use case groups that include the use cases (privileges) that permit a person to perform tasks with the OracleAS Integration B2B user interface tool.
Follow these instructions to view the user role and its associated use case group details:
Click Partners, then Trading Partners.
Select the host trading partner in the Name column.
Click Users at the top of the Trading Partner Details page.
The Users page for the host trading partner appears.
Select a specific person in the Name column.
The Person Details page appears.
Select the Administrator or Reports role in the Name column of the User Roles section.
The User Role Details page appears.
View specific details, including a description of the user role, the state of the role, and the use case group of the role.
Click the use case group in the Name column of the Use Case Groups section.
View the specific use cases assigned to the use case group of the role.
Click Return to List to return to the User Role Details page.
Click Return to List to return to the Person Details page.
The OracleAS Integration B2B user interface tool enables you to perform the business protocol management tasks shown in Figure 10-11 and Figure 10-12. These tasks are described in detail in this section. The business protocol identifies the implementation guidelines for the reliable transport of business document messages between trading partners. Each trading partner must have support for a business protocol with operational and communication capabilities. A business protocol consists of the following three protocols:
Defines the document types of the message payload. Document protocols are defined as part of the operational capabilities of the business protocol in the OracleAS Integration B2B user interface tool
Defines the message exchange mechanism—how to exchange the documents defined by the document protocol. It defines the headers, the acknowledgments, and the packaging that puts the headers and payload together.
Defines how documents are exchanged. Process protocols are defined as part of the operational capabilities of the business protocol in the OracleAS Integration B2B user interface tool. OracleAS Integration B2B includes a single process protocol called the B2B process. The process protocol consists of support for collaborations (for the RosettaNet over RNIF business protocol) or business actions (for any EDI or Custom Document business protocol).
Figure 10-11 shows a business protocol for a remote trading partner (RosettaNet over RNIF in this example). You must use the OracleAS Integration B2B user interface tool to assign support for a business protocol to a remote trading partner.
Figure 10-11 Business Protocol Management Tasks (Remote Trading Partner)

Figure 10-12 shows the business protocols for the host trading partner. Support for all business protocols in the OracleAS Integration B2B user interface tool is automatically assigned to the host trading partner. These business protocols cannot be removed.
Figure 10-12 Business Protocol Management Tasks (Host Trading Partner)
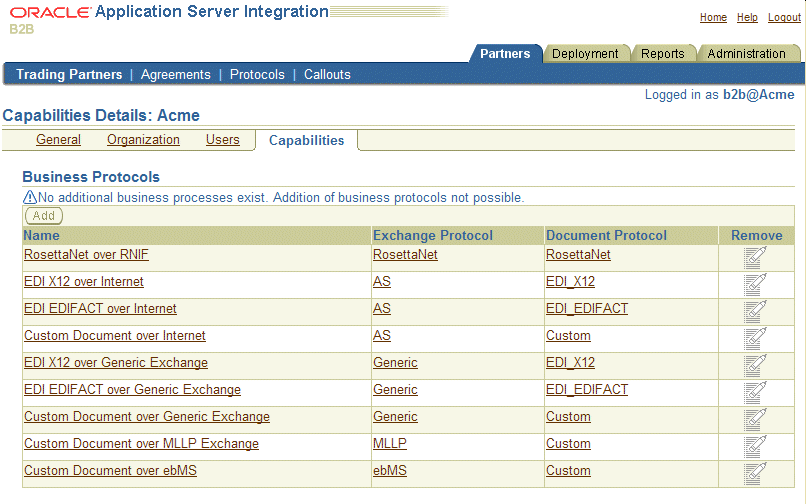
Table 10-11 identifies the business protocol management tasks shown in Figure 10-11 and Figure 10-12 and provides references to procedures for performing these tasks.
Table 10-11 Business Protocol Management Tasks
| Page Elements | Management Task | See Section... |
|---|---|---|
|
Add button in Figure 10-11 (for remote trading partners) Note: The host trading partner is automatically assigned support for all business protocols. (See Figure 10-12.) |
Add a business protocol to a remote trading partner |
"Assigning a Business Protocol" |
|
Name column of Figure 10-11 or Figure 10-12 |
View details about a business protocol |
|
|
Exchange Protocol column of Figure 10-11 or Figure 10-12 |
View details about the exchange protocol of a business protocol |
"Viewing an Exchange Protocol" |
|
Document Protocol column of Figure 10-11 or Figure 10-12 |
View details about the document protocol of a business protocol |
|
|
Remove column of Figure 10-11 Note: The business protocol supported by the host trading partner cannot be removed. (See Figure 10-12.) |
Remove support for a business protocol from a remote trading partner |
"Removing a Business Protocol from a Remote Trading Partner" |
|
Name column of Figure 10-11 or Figure 10-12 (for accessing a page to select the B2B process protocol) |
View details about the process protocol of a business protocol |
|
The procedural tasks to follow to assign a business protocol are different for a remote or host trading partner. The remote trading partner assigns support for a business protocol either during or separate from a session of the Create Trading Partner wizard. The host trading partner is automatically assigned support for all business protocols. Table 10-12 identifies each task and provides references to procedures for performing these tasks.
Table 10-12 Adding a Business Protocol to Remote and Host Trading Partners
| Task | See Section... |
|---|---|
|
For Remote Trading Partners: |
|
|
"Creating and Assigning All Capabilities During a Single Wizard Session" |
Note: You can assign multiple business protocols to a remote trading partner. |
"Creating and Defining All Capabilities During Separate Wizard Sessions" |
|
For the Host Trading Partner: |
|
|
The host trading partner is automatically assigned support for all business protocols, as shown in Figure 10-12. |
Chapter 9, "Creating Trading Partners" |
Follow these instructions to view details about a specific business protocol:
Click Partners, then Trading Partners.
Select a specific trading partner in the Name column.
Click Capabilities at the top of the Trading Partner Details page.
The Capabilities page for the selected trading partner appears.
Select a specific business protocol to view in the Name column.
The Business Protocol Details page for the selected business protocol appears.
View specific details, including the associated document, exchange, and process protocols listed in the Details section near the top. In addition, the following sections display on this page. (See Figure 10-15 for an example.)
Click Return to List to return to the Capabilities page.
Follow these instructions to view details about a specific exchange protocol of a business protocol:
Click Partners, then Trading Partners.
Select a specific trading partner in the Name column.
Click Capabilities at the top of the Trading Partner Details page.
The Capabilities page for the selected trading partner appears.
Select a specific exchange protocol to view in the Exchange Protocol column.
The Exchange Protocol Details page for the selected exchange protocol appears.
View specific details about the following:
The Business Signals section shows the exception messages and the acknowledgment signals to exchange to confirm receipt of messages.
The Supported Transport Protocols section shows the supported transports for this version.
The Supported Security Specifications section shows the supported signing and encryption features.
The Parameters section shows the supported parameters for this version.
Click Return to List to go to the Business Protocol Details page.
See "Viewing Exchange Protocols" for more information.
Follow these instructions to view details about a specific document protocol of a business protocol:
Click Partners, then Trading Partners.
Select a specific trading partner in the Name column.
Click Capabilities at the top of the Trading Partner Details page.
The Capabilities page for the selected trading partner appears.
Select a specific document protocol to view in the Document Protocol column.
The Document Protocol Details page for the selected document protocol appears.
View specific details about a document protocol revision. You can manage (view, update, and delete) the revision from this page (unless it is RosettaNet, which can only be viewed).
Click Return to List to return to the Business Protocol Details page.
See "Viewing a Document Protocol Revision" for more information.
OracleAS Integration B2B includes a single process protocol called the B2B process. Follow these instructions to view details about the B2B process:
Click Partners, then Trading Partners.
Select a specific trading partner in the Name column.
Click Capabilities at the top of the Trading Partner Details page.
The Capabilities page for the selected trading partner appears.
Select a specific business protocol in the Name column.
Click B2B to the right of Process Protocol in the Details section.
The Process Protocol Details page for the selected process protocol appears.
View specific details about process protocol revisions and supported document protocols.
Click the process protocol revision in the Details column.
The Process Protocol Revision Details page appears.
View specific details about support for collaborations (if the RosettaNet over RNIF business protocol is selected) or business actions (if any EDI or Custom Document business protocol is selected) associated with this process protocol.
Click Return to List to return to the Business Protocol Details page.
See "Managing Process Protocols" for more information.
Follow these instructions to remove a business protocol from a remote trading partner:
Click Partners, then Trading Partners.
Select a specific trading partner in the Name column.
Click Capabilities at the top of the Trading Partner Details page.
The Capabilities page for the selected trading partner appears.
Select a specific business protocol to remove in the Remove column.
Click Yes when prompted to remove a business protocol.
The business protocol is removed and the Business Protocol Details page appears.
The host application of the trading partner is the ultimate source and destination for sending and receiving messages. The OracleAS Integration B2B user interface tool enables you to create an internal delivery channel for the host application of the host trading partner. This internal delivery channel provides the communication interface between the host application and OracleAS Integration B2B (See Figure 10-13).
You select an internal delivery channel for the host trading partner when you create a trading partner agreement. The internal delivery channel operates only within the enterprise of the host trading partner, and differs from the "external" delivery channel that enables host and remote trading partners in different enterprises to communicate.
The OracleAS Integration B2B user interface tool enables you to perform the internal delivery channel management tasks shown in Figure 10-14. These tasks are described in detail in this section. OracleAS Integration B2B provides four predefined internal delivery channels for use with Oracle Application Server Integration InterConnect and Oracle E-Business Suite:
For integrations with host applications using the IP_MESSAGE_TYPE message structure. This channel enables communication between the host application using this message structure and OracleAS Integration B2B upon receipt of inbound messages from a remote trading partner. This channel is automatically associated with the b2b.IP_IN_QUEUE internal endpoint.
For integrations with host applications using the IP_MESSAGE_TYPE message structure. This channel enables communication between the host application using this message structure and OracleAS Integration B2B to send outbound messages to a remote trading partner. This channel is automatically associated with the b2b.IP_OUT_QUEUE internal endpoint.
For integrations with Oracle E-Business Suite applications. This channel enables communication between the host application and OracleAS Integration B2B upon receipt of inbound messages from a remote trading partner. This channel is automatically associated with the apps.ECX_INBOUND internal endpoint.
For integrations with Oracle E-Business Suite applications. This channel enables communication between the host application and OracleAS Integration B2B to send outbound messages to a remote trading partner. This channel is automatically associated with the apps.ECX_OUTBOUND internal endpoint.
You can also create your own internal delivery channels to use with the host trading partner host application, including separate internal delivery channels for sending and responding (acknowledgment) messages. An example of this is an environment in which your business transaction with a remote trading partner requires an acknowledgment (for example, RosettaNet Partner Interface Process (PIP) 3A4), and you want to use two separate internal delivery channels for these messages (one for inbound and the other for outbound). When you create a trading partner, select Yes from the Is acknowledgement handled By Integration B2B? list on the Create Trading Partner - Operational Capability page or Create Supported Collaboration Role page. When you create a trading partner agreement for the business protocol of this trading partner, you can select both internal delivery channels.
Figure 10-13 provides an example of a host application that includes two internal delivery channels:
The outbound internal delivery channel sends a purchase order request to a remote trading partner
The inbound internal delivery channel receives a purchase order acknowledgment from a remote trading partner
Figure 10-14 Internal Delivery Channel Management Tasks
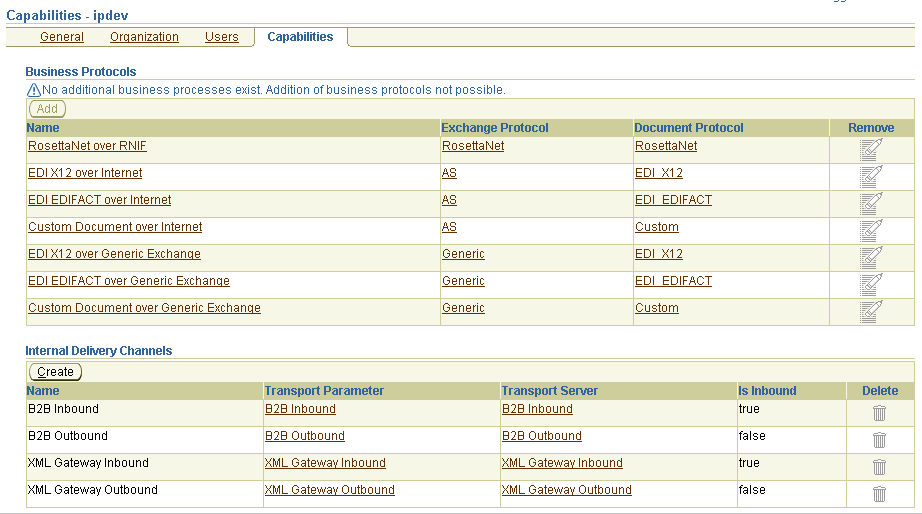
|
Note: Do not update any parameters available under the Transport Parameter column in Figure 10-14. If you must update the XML Gateway Inbound or Outbound internal delivery channel endpoint names, click Partners, then Trading Partners, then host_trading_partner_name_in_the_Name_column, then Capabilities, and then business_protocol_name_in_Name_column. Then, click Update in the Endpoints section for the internal delivery channel endpoint to update. |
Table 10-13 identifies the internal delivery channel management tasks shown in Figure 10-14 and provides references to procedures for performing these tasks.
Table 10-13 Internal Delivery Channel Management Tasks
| Page Elements | Management Task | See Section... |
|---|---|---|
|
Create button in Internal Delivery Channels section of Figure 10-14 |
Create an internal delivery channel |
"Creating an Internal Delivery Channel" "Example: Creating an Internal Delivery Channel Using the JMS Transport Protocol" |
|
Transport Parameter column in Internal Delivery Channels section of Figure 10-14 |
View details about a transport used with an internal delivery channel. Do not update any transport parameters on this page or any pages available under it. These pages are for viewing only. |
"Viewing a Business Protocol Transport" |
|
Transport Server column in Internal Delivery Channels section of Figure 10-14 |
View details about a transport server used with an internal delivery channel. |
"Viewing a Business Protocol Transport Server" |
|
Delete column in Internal Delivery Channels section of Figure 10-14 |
Delete an internal delivery channel that you created. |
"Deleting an Internal Delivery Channel" |
See the following for more information:
Table 4-1, "IP_MESSAGE_TYPE Parameters" for information about the IP_MESSAGE_TYPE message structure
Chapter 9, "Creating Trading Partners" for instructions on selecting Yes from the Is acknowledgement handled By Integration B2B? list on the Create Trading Partner - Operational Capability page or Create Supported Collaboration Role page
"Creating a Trading Partner Agreement" for instructions on assigning an internal delivery channel to the host trading partner in a trading partner agreement
Follow these instructions to create an internal delivery channel:
Click Partners, then Trading Partners.
Select the host trading partner in the Name column.
Click Capabilities at the top of the Trading Partner Details page.
The Capabilities page for the host trading partner appears.
Click Create in the Internal Delivery Channels section.
The Create Internal Delivery Channel - General page appears.
Enter the following details. An asterisk (*) indicates a required field.
| Field | Value |
|---|---|
| Name * | Enter a unique and recognizable name for the internal delivery channel. |
| Is Inbound * | Select Yes if the internal delivery channel is used for receiving an inbound message sent to OracleAS Integration B2B from a remote trading partner. Otherwise, select No for outbound messages sent from OracleAS Integration B2B to a remote trading partner. |
Click Next.
The Create Internal Delivery Channel - Transport page appears.
Select Create New or Use Existing.
Go to the following section based on your selection:
| If You Selected... | Go To... |
|---|---|
| Create New | "Creating a New Transport"
|
| Use Existing | "Using an Existing Transport"
|
Follow these instructions to create a new transport for the internal delivery channel.
Enter a unique and recognizable name for the transport in the Name field.
Select the transport protocol to use from the Transport Protocol list.
The page refreshes based on your selection.
Select Use Existing or Create New in the Transport Server section.
Go to the following step based on your selection:
If you selected Create New in Step 4, perform Steps 5a through 5c.
Enter the following transport server details for the internal delivery channel. An asterisk (*) indicates a required field.
Enter appropriate transport parameter values in the Current Value column of the Parameters section. If you select File or FTP, other parameters appear.
| Transport Protocol | Field | Value |
|---|---|---|
| AQ | Hostname | Enter the name of the host on which the application database is installed. |
|
|
Port | Enter the application database port number. |
|
|
SID | Enter the application database system identifier (SID). |
|
|
Consumer | Enter the consumer queue name. The name can be from 1 to 30 characters in length. The application that writes to the queue uses a consumer name to indicate that OracleAS Integration B2B must pick up a message.
Leave this field blank if the queues AQ connects to on the application database side are single consumer queues. If any of the queues are multiconsumer queues, specify a consumer name. |
|
|
Recipient | Enter the recipient queue name. The name can be from 1 to 30 characters in length. The application that writes to the queue uses a recipient name to indicate that OracleAS Integration B2B sent a message.
Leave this field blank if the queues AQ connects to on the application database side are single recipient queues. If any of the queues are multirecipient queues, specify a recipient name. |
|
|
Polling Interval | Enter the time interval in milliseconds during which OracleAS Integration B2B polls the server for inbound messages. |
| JMS | Connection Factory Location | Enter the JNDI location or Java class name for the connection factory. |
|
|
Factory Provider Properties | Enter the JMS vendor-specific properties to pass to the connection factory. |
|
|
Destination Provider Properties | Enter the JMS vendor-specific properties to pass to the destination. |
|
|
isTopic | Enter False or True to indicate if JMS is communicating with a topic. The JMS can communicate with either a topic or a queue. |
|
|
Subscriber ID | Enter the subscriber ID. This is required if JMS is communicating with a topic. |
|
|
Polling Interval | Enter the time interval in milliseconds during which OracleAS Integration B2B polls the server for inbound messages. |
Go to Step 7.
If you selected Use Existing in Step 4, perform Steps 6a through 6b.
Select a transport server from the Transport Server list. Note that all delivery channels appear in this list. Do not select any delivery channels used for communication between host and remote trading partners. Only delivery channels that enable communication between the host application and the host trading partner can be selected. Of the predefined internal delivery channels that appear, only XML Gateway Inbound and XML Gateway Outbound can be customized. B2B Inbound and B2B Outbound cannot be customized.
Go to Step 7.
Enter the following endpoint details. An asterisk (*) indicates a required field.
| Field | Value |
|---|---|
| URI * (default name) | Select either of the following:
|
Click Next.
The Create Internal Delivery Channel: Review page appears and displays details about the type of internal delivery channel to create.
Go to "Page 3: Review Page".
Follow these instructions to use an existing transport.
Make a selection from the Transport Parameter list. See "Managing Internal Delivery Channels" for definitions of the predefined channels.
B2B Inbound
B2B Outbound
XML Gateway Inbound
XML Gateway Outbound
Internal delivery channels you previously created
Click Next.
The Create Internal Delivery Channel: Review page appears and displays details about the type of internal delivery channel to create.
Go to "Page 3: Review Page".
Review the internal delivery channel details.
To modify these details, click the Back button of the Create Internal Delivery Channel wizard to return to the previous pages. When you complete modifications, click Next until you access the review page; then click Finish. Do not use the Back and Forward buttons of your Web browser.
If you are satisfied with these details, click Finish.
The internal delivery channel is created and the Capabilities page of the host trading partner appears. The internal delivery channel can now be selected when you create a trading partner agreement.
This section provides an example of creating an internal delivery channel using the transport protocol.
|
Note: Sample scripts to create JMS queues and send and receive sample JMS messages are located inOracle_Home/tip/adapter/b2b/transport/test/jms.
|
Open the Oracle_Home/home/config/application.xmlfile.
Define the resource provider by adding the following lines immediately before the </orion-application tag. For example:
<resource-provider class="oracle.jms.OjmsContext" name="JMS_b2b">
<description>OJMS Context using thin JDBC</description>
<property name="url" value="jdbc:oracle:thin:sunbox2005:1521:b2bdev" />
<property name="username" value="b2b" />
<property name="password" value="b2b" />
</resource-provider>
| Where... | Is... |
|---|---|
| Hostname | sunbox2005
Note: This is the host on which the database with OJMS is installed. |
| Port | 1521 |
| SID | b2bdev |
| Username | b2b |
| Password | b2b |
Enter values appropriate to your environment.
If Oracle Application Server Java Authentication and Authorization Service (JAAS) Provider (JAZN) security is activated in the application.xml file, disable the following line with comment markers:
<!-- jazn.provider="XML" location="./jazn-data.xml"/ -->
Open the Oracle_Home/home/config/principals.xml file.
Activate the admin user by removing deactiviated="true" from the end of the following line.
<user username="admin" password="welcome">
Disable the following line with comment markers:
<!-- server host="myhost" port="1089" username="admin" password="welcome" /-->
Identify the remote method invocation (RMI) port value in the Oracle_Home/home/config/rmi.xml file. This value is required for the java.naming.provider.url value in the Destination Provider Properties field of Step 10c.
Place the application-client.xml file in the classes/META-INF/ directory. The application-client.xml file must be empty between the start and end tags:
<application-client> </application-client>
Create an internal delivery channel in the OracleAS Integration B2B user interface tool.
|
Note: Specific examples are provided for some of the fields of the Create Internal Delivery Channel wizard. You must also provide appropriate values for other fields. |
Select JMS from the Transport Protocol list.
Enter the following endpoint details in the Transport Server section:
| Field | Value | Example |
|---|---|---|
| Username | This value maps to the jms.sender.destination_username property | b2b |
| Password | This value maps to the jms.sender.destination_password property | b2b |
Enter appropriate transport parameter values in the Current Value column of the Parameters section.
| Field | Value | Example |
|---|---|---|
| Connection Factory Location | This value maps to jms.sender.jndi_connection_factory_location | java:comp/resource/JMS_b2b/QueueConnectionFactories/qcf |
| Factory Provider Properties | This value maps to jms.sender.factory_provider_properties | java.naming.factory.initial=com.evermind.server.rmi.RMIInitialContextFactory;java.naming.security.credentials=welcome;java.naming.security.principal=admin;java.naming.provider.url=opmn:ormi://144.25.141.184:6004 |
| Destination Provider Properties | This value maps to jms.sender.destination_provider_properties | java.naming.factory.initial=com.evermind.server.rmi.RMIInitialContextFactory;java.naming.security.credentials=welcome;java.naming.security.principal=admin;java.naming.provider.url=opmn:ormi://144.25.141.184:6004 |
In the case of the Factory Provider Properties field, specify the java.naming.provider.url value based on the OC4J status:
| If OC4J Is a... | Then... |
|---|---|
| Standalone installation | The value takes the form:
|
| Middle-tier installation | The value takes the form:
|
Enter the name of the destination location in the URI field of the Endpoints section. This maps to the jms.sender.jndi_destination_location property. For example:
java:comp/resource/JMS_b2b/Queues/B2B_JMS_INQUEUE
where JMS_b2b is the resource provider defined in application.xml and B2B_JMS_INQUEUE is the name of the JMS queue.
|
Note: Do not prefix this value withjms://; this is automatically added.
|
Ensure that Oracle_Home/dms/diagnostics/lib/ojdl.jar is in the CLASSPATH.
Check if OC4J is a standalone or middle-tier installation. The JNDI naming URL value is different in both cases.
Ensure that OC4J is running.
Ensure that the admin user is not deactivated. Check the principals.xml file.
Ensure that the RMI port is correct. Check the rmi.xml file.
Ensure that the jazn-xml line is commented out in the application.xml file (or user admin is activated in the jazn-data.xml file).
Restart OC4J after making any changes to the application.xml and principals.xml files.
To create a File internal delivery channel using the OracleAS Integration B2B user interface tool:
|
Note: Fields and checkboxes for which you should accept default values, or leave blank, are omitted in the following steps. |
Click Partners, then Trading Partners.
Click the name of the host trading partner.
Click Capabilities.
Under Internal Delivery Channels, click Create.
On the Create Internal Delivery Channel - General page, provide the following information and click Next.
| Field | Value |
|---|---|
| Name | File Outbound |
| Is Inbound | No |
On the Create Internal Delivery Channel - Transport page, provide the following information and click Next.
Select Create New and provide the following information:
| General Field | Value |
|---|---|
| Name | File Outbound Transport |
| Transport Protocol Field | Value |
|---|---|
| Transport Protocol | File |
Select Create New and provide the following information:
| Transport Server Field | Value |
|---|---|
| Name | File Outbound Server |
| Host Name | local_hostname
The transport server exchanging messages at the host trading partner site. |
Select Create New and provide the following information:
| Endpoint Field | Value |
|---|---|
| URI | /private/GlobalChips
For inbound messages, the endpoint is the directory where you want the file to be placed. |
Review the data and click Finish, or make changes using Back.
You should see Internal Delivery Channel created successfully at the top of the page.
To create an FTP internal delivery channel using the OracleAS Integration B2B user interface tool:
Click Partners, then Trading Partners.
Click the name of the host trading partner.
Click Capabilities.
Under Internal Delivery Channels, click Create.
On the Create Internal Delivery Channel - General page, provide the following information and click Next.
| Field | Value |
|---|---|
| Name | FTP Outbound |
| Is Inbound | No |
On the Create Internal Delivery Channel - Transport page, provide the following information and click Next.
Select Create New and provide the following information:
| General Field | Value |
|---|---|
| Name | FTP Outbound Transport |
| Transport Protocol Field | Value |
|---|---|
| Transport Protocol | FTP |
Select Create New and provide the following information:
| Transport Server Field | Value |
|---|---|
| Name | FTP Transport Server |
| Host Name | local_hostname
The transport server exchanging messages at the host trading partner site. |
Select Create New and provide the following information:
| Endpoint Field | Value |
|---|---|
| URI | /private/Acme
For outbound messages, the endpoint is the directory on the host server that is polled. |
Review the data and click Finish, or make changes using Back.
You should see Internal Delivery Channel created successfully at the top of the page.
The outbound message file name must provide the following information to OracleAS Integration B2B:
| Field | Value (Using EDI X12 as an Example) |
|---|---|
| To Trading Partner Name | Acme |
| Doc Type | X12 - 850 Purchase Order |
| DocType Revision | X12 - 4010 |
| MessageType | 1 - Request
2 - Response 3 - Acknowledgment 4 - Error |
| MessageId | A unique number |
| ReplyToMsgId | Optional |
| extension | Any string |
Outbound file name format required from source:
<ToTP> <DocType> <DocTypeRevision> <MessageType> <MessageId> <ReplyToMsgId> <extension>
Example:
GlobalChips_850_4010_1_12345.xml
Inbound file name format generated by OracleAS Integration B2B:
<FromTP> <DocType> <DocTypeRevision> <MessageType> <MessageId> <ReplyToMsgId> <extension>
Example:
Acme_855_4010_1_54321.xml
You can only delete internal delivery channels that you created. Follow these instructions to delete an internal delivery channel:
Click Partners, then Trading Partners.
Select the host trading partner in the Name column.
Click Capabilities at the top of the Trading Partner Details page.
The Capabilities page for the host trading partner appears.
Select a specific internal delivery channel to delete in the Delete column of the Internal Delivery Channels section.
Click Yes when prompted to delete an internal delivery channel.
The internal delivery channel is deleted and the Capabilities page for the host trading partner appears.
The OracleAS Integration B2B user interface tool enables you to perform the collaboration management tasks for the RosettaNet over RNIF business protocol shown in Figure 10-15. These tasks are described in detail in this section. Collaborations consist of a set of partner interface processes (PIPs) that define the capabilities of a trading partner in a business transaction (such as buyer and seller). Collaborations apply only to the RosettaNet over RNIF business protocol, and not to any EDI or Custom Document business protocols. In the OracleAS Integration B2B user interface tool, trading partners define their operational capabilities by the collaborations they support.
Figure 10-15 Business Protocol Collaboration Management Tasks

Table 10-14 identifies the business protocol collaboration management tasks shown in Figure 10-15 and provides references to procedures for performing these tasks.
Table 10-14 Business Protocol Collaboration Management Tasks
| Page Elements | Management Task | See Section... |
|---|---|---|
|
Create Operational Capability button of Figure 10-15 Note: The host trading partner is automatically assigned a collaboration that is compatible with the selection for the remote trading partner. |
Select support for a collaboration (which includes a PIP) and a collaboration role (for example, buyer or seller) for the RosettaNet over RNIF business protocol (trading partners define their operational capabilities by the collaborations they support) |
Chapter 9, "Creating Trading Partners" |
|
Details column in Supported Collaborations section of Figure 10-15 |
View details about support for a collaboration |
"Viewing a Business Protocol Collaboration" |
|
Update column in Supported Collaborations section of Figure 10-15 |
Update support for a collaboration |
"Updating a Business Protocol Collaboration" |
|
Delete column in Supported Collaborations section of Figure 10-15 |
Delete support for a collaboration |
"Deleting a Business Protocol Collaboration" |
|
Note: You must have already created or imported support for a collaboration for it to display in the Business Protocol Details page. |
Follow these instructions to view details about a specific collaboration for the RosettaNet over RNIF business protocol:
Click Partners, then Trading Partners.
Select a specific trading partner in the Name column.
Click Capabilities at the top of the Trading Partner Details page.
The Capabilities page for the selected trading partner appears.
Select the RosettaNet over RNIF business protocol in the Name column.
Select a specific collaboration to view in the Details column of the Supported Collaborations section.
The Supported Collaboration Role Details page for the selected collaboration appears.
View specific details, including the following:
Collaboration role (for example, buyer or seller)
Collaboration (for example, PIP 3A4)
Version (for example, V02.00)
If acknowledgment is handled by OracleAS Integration B2B
The time to perform the collaboration
If any validation rules are associated with the business protocol collaboration
This page, as with the Business Protocol Details page shown in Figure 10-15, enables you to delete or update the selected collaboration.
Click Return to List to return to the Capabilities page.
Follow these instructions to update a collaboration for the RosettaNet over RNIF business protocol:
Click Partners, then Trading Partners.
Select a specific trading partner in the Name column.
Click Capabilities at the top of the Trading Partner Details page.
The Capabilities page for the selected trading partner appears.
Select the RosettaNet over RNIF business protocol in the Name column.
Select a specific collaboration to update in the Update column of the Supported Collaborations section.
The Update Supported Collaboration Role page appears.
Make appropriate updates:
Click Apply.
The business protocol collaboration is updated and the Collaboration Role Details page appears.
Follow these instructions to delete support for a collaboration for the RosettaNet over RNIF business protocol:
Click Partners, then Trading Partners.
Select a specific trading partner in the Name column.
Click Capabilities at the top of the Trading Partner Details page.
The Capabilities page for the selected trading partner appears.
Select the RosettaNet over RNIF business protocol in the Name column.
Select a specific collaboration to delete in the Delete column of the Supported Collaborations section.
Click Yes when prompted to delete a collaboration.
The collaboration is deleted and the Business Protocol Details page appears.
The OracleAS Integration B2B user interface tool enables you to perform the business action management tasks shown in Figure 10-16. These tasks are described in detail in this section. Business actions define the roles played in a configuration between trading partners in a business transaction (such as initiator and responder). Business actions apply to any EDI or Custom Document business protocols, and not to the RosettaNet over RNIF business protocol. In the OracleAS Integration B2B user interface tool, trading partners define their operational capabilities by the business actions they support.
Figure 10-16 Business Protocol Business Action Management Tasks

Table 10-15 identifies the business protocol business action management tasks shown in Figure 10-16 and provides references to procedures for performing these tasks.
Table 10-15 Business Protocol Business Action Management Tasks
| Page Elements | Management Task | See Section... |
|---|---|---|
|
Create Operational Capability button of Figure 10-16 Note: The host trading partner is automatically assigned a business action that is compatible with the selection for the remote trading partner. |
Select support for a business action for an EDI or Custom Document business protocol (trading partners define their operational capabilities by the business actions they support) |
Chapter 9, "Creating Trading Partners" |
|
Name column in Supported Business Actions section of Figure 10-16 |
View details about support for a business action |
"Viewing a Business Protocol Business Action" |
|
Update column in Supported Business Actions section of Figure 10-16 |
Update support for a business action |
"Updating a Business Protocol Business Action" |
|
Delete column in Supported Business Actions section of Figure 10-16 |
Delete support for a business action |
"Deleting a Business Protocol Business Action" |
|
Note: You must have already created or imported support for a business action for it to display in the Business Protocol Details page. |
Follow these instructions to view details about a specific business action of an EDI or Custom Document business protocol:
Click Partners, then Trading Partners.
Select a specific trading partner in the Name column.
Click Capabilities at the top of the Trading Partner Details page.
The Capabilities page for the selected trading partner appears.
Select a specific EDI or Custom Document business protocol in the Name column.
Select a specific business action to view in the Name column of the Supported Business Actions section.
The Supported Business Action Details page for the selected business action appears.
View specific details, including support for the business action, initiator status, functional acknowledgment, and if acknowledgment is handled by OracleAS Integration B2B. You can also view document information, such as the document protocol, document protocol revision, document type, document definition, and document protocol parameter settings.
This page, as with the Business Protocol Details page shown in Figure 10-16, enables you to delete or update the selected business action.
Click Return to List to return to the Business Protocol Details page.
Follow these instructions to update support for a business action of an EDI or Custom Document business protocol:
Click Partners, then Trading Partners.
Select a specific trading partner in the Name column.
Click Capabilities at the top of the Trading Partner Details page.
The Capabilities page for the selected trading partner appears.
Select a specific EDI or Custom Document business protocol in the Name column.
Select a specific business action to update in the Update column of the Supported Business Actions section.
The Update Supported Business Action page appears.
Make appropriate updates.
Click Apply.
The business action is updated and the Supported Business Action Details page appears.
Follow these instructions to delete support for a business action of an EDI or Custom Document business protocol:
Click Partners, then Trading Partners.
Select a specific trading partner in the Name column.
Click Capabilities at the top of the Trading Partner Details page.
The Capabilities page for the selected trading partner appears.
Select a specific EDI or Custom Document business protocol in the Name column.
Select a specific business action to delete in the Delete column of the Supported Business Actions section.
Click Yes when prompted to delete a business action.
The business action is deleted and the Business Protocol Details page appears.
The OracleAS Integration B2B user interface tool enables you to perform the delivery channel management tasks shown in Figure 10-17. These tasks are described in detail in this section. The delivery channel describes whether security characteristics such as nonrepudiation of origin and receipt, acknowledgment mode, time to acknowledge, retry count, transport security, encryption, and file compression are required. The delivery channel also includes the following:
Associated transport (with its transport protocol, mode, server, and endpoint address)
Associated document exchange (with its exchange protocol parameters, exchange protocol override elements, exchange protocol revision, and, if defined, its support for a digital envelope, encryption credential, digital signature, signing credential, and validation)
A business protocol can have multiple delivery channels. To create a trading partner agreement, you must create a delivery channel. When you create a trading partner agreement, you can assign only one delivery channel to the agreement.
In the OracleAS Integration B2B user interface tool, delivery channels are part of the communication capabilities of the supported business protocol.
Figure 10-17 Delivery Channel Management Tasks

Table 10-16 identifies the delivery channel management tasks shown in Figure 10-17 and provides references to procedures for performing these tasks.
Table 10-16 Delivery Channel Management Tasks
| Page Elements | Management Task | See Section... |
|---|---|---|
|
Create Communication Capability button of Figure 10-17 |
Starts the Create Trading Partner wizard to guide you through creation of a delivery channel, document exchange, transport, transport server, and endpoint (pages 4 through 7 of the wizard) |
"Creating Business Protocol Communication Capabilities for the Host and Remote Trading Partners" |
|
Name column in Delivery Channels section of Figure 10-17 |
View details about a delivery channel (including the associated document exchange and transport) |
"Viewing a Business Protocol Delivery Channel" |
|
Update column in Delivery Channels section of Figure 10-17 |
Update a delivery channel |
"Updating a Business Protocol Delivery Channel" |
|
Delete column in Delivery Channels section of Figure 10-17 |
Delete a delivery channel |
"Deleting a Business Protocol Delivery Channel" |
|
Note: The transport and document exchange associated with the delivery channel display in the Document Exchange and Transport columns of the Delivery Channels section. (See Figure 10-17.) |
Follow these instructions to view details about a specific delivery channel:
Click Partners, then Trading Partners.
Select a specific trading partner in the Name column.
Click Capabilities at the top of the Trading Partner Details page.
The Capabilities page for the selected trading partner appears.
Select a specific business protocol in the Name column.
Select a specific delivery channel in the Name column of the Delivery Channels section.
The Delivery Channel Details page for the selected delivery channel appears.
View specific details, including the delivery channel name, document exchange (with a link to that details page), transport (with a link to that details page), acknowledgment mode, global usage code, nonrepudiation of receipt or origin support, encryption support, transport security support, time to acknowledgment value, and retry count value.
This page, as with the Business Protocol Details page shown in Figure 10-17, enables you to delete or update the selected delivery channel.
Click Return to List to return to the Business Protocol Details page.
Follow these instructions to update a delivery channel:
Click Partners, then Trading Partners.
Select a specific trading partner in the Name column.
Click Capabilities at the top of the Trading Partner Details page.
The Capabilities page for the selected trading partner appears.
Select a specific business protocol in the Name column.
Select a specific delivery channel to update in the Update column of the Delivery Channels section.
The Update Delivery Channel page appears.
Make appropriate updates. An asterisk (*) indicates a required field.
Click Apply.
The delivery channel is updated and the Delivery Channel Details page appears.
Follow these instructions to delete a delivery channel:
Click Partners, then Trading Partners.
Select a specific trading partner in the Name column.
Click Capabilities at the top of the Trading Partner Details page.
The Capabilities page for the selected trading partner appears.
Select a specific business protocol in the Name column.
Select a specific delivery channel to delete in the Delete column of the Delivery Channels section.
Click Yes when prompted to delete a delivery channel.
The delivery channel is deleted and the Business Protocol Details page appears.
The OracleAS Integration B2B user interface tool enables you to perform the document exchange management tasks shown in Figure 10-18. These tasks are described in detail in this section. The document exchange describes the supported exchange protocol revision (such as RosettaNet 01.10) and, if being used, credential encryptions, signing credentials, digital envelopes, digital signatures, and validation support. The document exchange uses these capabilities to exchange messages with a trading partner.
In the OracleAS Integration B2B user interface tool, document exchanges are part of the communication capabilities of the business protocol. A document exchange is associated with a delivery channel that you assign to a trading partner agreement.
Figure 10-18 Document Exchange Management Tasks

Table 10-17 identifies the document exchange management tasks shown in Figure 10-18 and provides references to procedures for performing these tasks.
Table 10-17 Document Exchange Management Tasks
| Page Elements | Management Task | See Section... |
|---|---|---|
|
Create Communication Capability button of Figure 10-18 |
Starts the Create Trading Partner wizard to guide you through creation of a delivery channel, document exchange, transport, transport server, and endpoint (pages 4 through 7 of the wizard) |
"Creating Business Protocol Communication Capabilities for the Host and Remote Trading Partners" |
|
Name column in Document Exchanges section of Figure 10-18 |
View details about a document exchange |
"Viewing a Business Protocol Document Exchange" |
|
Exchange Protocol Revision column in Document Exchanges section of Figure 10-18 |
View details about an exchange protocol revision |
|
|
Update column in Document Exchanges section of Figure 10-18 |
Update a document exchange |
"Updating a Business Protocol Document Exchange" |
|
Name column in Document Exchanges section of Figure 10-18 (to access a page to delete a document exchange) |
Delete a document exchange |
"Deleting a Business Protocol Document Exchange" |
|
Note: The exchange protocol revision of this document exchange displays in the Exchange Protocol Revision column of the Document Exchanges section. (See Figure 10-18.) |
Follow these instructions to view details about a specific document exchange:
Click Partners, then Trading Partners.
Select a specific trading partner in the Name column.
Click Capabilities at the top of the Trading Partner Details page.
The Capabilities page for the selected trading partner appears.
Select a specific business protocol in the Name column.
Select a specific document exchange to view in the Name column of the Document Exchanges section.
The Document Exchange Details page for the selected document exchange appears.
View specific details, including exchange protocol parameters, exchange protocols, digital envelopes, encryption credentials, digital signatures, signing credentials, and validation support in the Details section at the top of the page.
This page, as with the Business Protocol Details page shown in Figure 10-18, enables you to update the selected document exchange. You can also delete the document exchange from this page.
Click Return to List to return to the Business Protocol Details page.
Follow these instructions to update a document exchange:
Click Partners, then Trading Partners.
Select a specific trading partner in the Name column.
Click Capabilities at the top of the Trading Partner Details page.
The Capabilities page for the selected trading partner appears.
Select a specific business protocol in the Name column.
Select a specific document exchange to update in the Update column of the Document Exchanges section.
The Update Document Exchange page appears.
Make appropriate updates. An asterisk (*) indicates a required field.
Click Apply.
The document exchange is updated and the Document Exchange Details page appears.
Follow these instructions to delete a document exchange:
Click Partners, then Trading Partners.
Select a specific trading partner in the Name column.
Click Capabilities at the top of the Trading Partner Details page.
The Capabilities page for the selected trading partner appears.
Select a specific business protocol in the Name column.
Select a specific document exchange to delete in the Name column of the Document Exchanges section.
The Document Exchange Details page appears.
Click Delete to delete the document exchange.
Click Yes when prompted to delete the document exchange.
The document exchange is deleted and the Business Protocol Details page appears.
The OracleAS Integration B2B user interface tool enables you to perform the transport management tasks shown in Figure 10-19. These tasks are described in detail in this section. The transport defines the properties specific to a given usage of a protocol endpoint. The transport is responsible for message delivery using the selected transport protocol (such as HTTP 1.1), mode (synchronous or asynchronous), server, and protocol endpoint address (trading partner address, such as a URI).
In the OracleAS Integration B2B user interface tool, transports are part of the communication capabilities of the business protocol. A transport is associated with a delivery channel that you assign to a trading partner agreement.
Table 10-18 identifies the transport management tasks shown in Figure 10-19 and provides references to procedures for performing these tasks.
Table 10-18 Transport Management Tasks
| Page Elements | Management Task | See Section... |
|---|---|---|
|
Create Communication Capability button of Figure 10-19 |
Starts the Create Trading Partner wizard to guide you through creation of a delivery channel, document exchange, transport, transport server, and endpoint (pages 4 through 7 of the wizard) |
"Creating Business Protocol Communication Capabilities for the Host and Remote Trading Partners" |
|
Name column in Transports section of Figure 10-19 |
View details about a transport |
"Viewing a Business Protocol Transport" |
|
Update column in Transports section of Figure 10-19 |
Update a transport |
"Updating a Business Protocol Transport" |
|
Name column in Transports section of Figure 10-19 (to access a page to delete a transport) |
Delete a transport |
"Deleting a Business Protocol Transport" |
|
Note: The transport server and URI for this transport also display in the Transport Server and URI columns, respectively, of the Transports section. (See Figure 10-19.) |
Follow these instructions to view details about a specific transport:
Click Partners, then Trading Partners.
Select a specific trading partner in the Name column.
Click Capabilities at the top of the Trading Partner Details page.
The Capabilities page for the selected trading partner appears.
Select a specific business protocol in the Name column.
Select a specific transport to view in the Name column of the Transports section.
The Transport Details page for the selected transport appears.
View specific details about the transport protocol (for example, HTTP), transport server name, URI (trading partner endpoint address), and transport parameters (such as the port number and additional transport headers).
If you selected a transport server for a predefined internal delivery channel, the URI is the specific internal endpoint to which it applies.
This page, as with the Business Protocol Details page shown in Figure 10-19, enables you to update the selected transport. You can also delete the transport from this page.
Click Return to List to return to the Business Protocol Details page.
See "Viewing a Business Protocol Endpoint" for the internal endpoints that apply to each internal delivery channel.
Follow these instructions to update a transport:
Click Partners, then Trading Partners.
Select a specific trading partner in the Name column.
Click Capabilities at the top of the Trading Partner Details page.
The Capabilities page for the selected trading partner appears.
Select a specific business protocol in the Name column.
Select a specific transport to update in the Update column of the Transports section.
The Update Transport Parameter page appears.
Make appropriate updates. An asterisk (*) indicates a required field.
Click Apply.
The transport is updated and the Transport Details page appears.
Follow these instructions to delete a transport:
Click Partners, then Trading Partners.
Select a specific trading partner in the Name column.
Click Capabilities at the top of the Trading Partner Details page.
The Capabilities page for the selected trading partner appears.
Select a specific business protocol in the Name column.
Select a specific transport to delete in the Name column of the Transports section.
The Transport Details page appears.
Click Delete to delete the transport.
Click Yes when prompted to delete the transport.
The transport is deleted and the Business Protocol Details page appears.
The OracleAS Integration B2B user interface tool enables you to perform the transport server management tasks shown in Figure 10-20. These tasks are described in detail in this section. The transport server is the endpoint server name for the trading partner.
In the OracleAS Integration B2B user interface tool, transport servers are part of the communication capabilities of the business protocol. A transport server is associated with a delivery channel that you assign to a trading partner agreement.
Figure 10-20 Transport Server Management Tasks

Table 10-19 identifies the transport server management tasks shown in Figure 10-20 and provides references to procedures for performing these tasks.
Table 10-19 Transport Server Management Tasks
| Page Elements | Management Task | See Section... |
|---|---|---|
|
Create Communication Capability button of Figure 10-20 |
Starts the Create Trading Partner wizard to guide you through creation of a delivery channel, document exchange, and transport (pages 4 through 7 of the wizard) |
"Creating Business Protocol Communication Capabilities for the Host and Remote Trading Partners" |
|
Name column in Transport Servers section of Figure 10-20 |
View details about a transport server |
"Viewing a Business Protocol Transport Server" |
|
Update column in Transport Servers section of Figure 10-20 |
Update a transport server |
"Updating a Business Protocol Transport Server" |
|
Name column in Transport Servers section of Figure 10-20 (to access a page to delete a transport server) |
Delete a transport server |
"Deleting a Business Protocol Transport Server" |
|
Note: The transport protocol and the server host name for this transport server also display in the Transport Protocol and Host Name columns, respectively, of the Transport Servers section. (See Figure 10-20.) |
Follow these instructions to view a transport server:
Click Partners, then Trading Partners.
Select a specific trading partner in the Name column.
Click Capabilities at the top of the Trading Partner Details page.
The Capabilities page for the selected trading partner appears.
Select a specific business protocol in the Name column.
Select a specific transport server to view in the Name column of the Transport Servers section.
The Transport Server Details page for the selected transport server appears.
View specific details about the trading partner name, server name, server protocol used (for example, HTTP), IP address, server username, server password, and transport protocol parameter values (such as the port number of the server and additional transport headers).
This page, as with the Business Protocol Details page shown in Figure 10-20, enables you to update the selected transport server. You can also delete the transport server from this page.
Click Return to List to return to the Business Protocol Details page.
Follow these instructions to update a transport server:
Click Partners, then Trading Partners.
Select a specific trading partner in the Name column.
Click Capabilities at the top of the Trading Partner Details page.
The Capabilities page for the selected trading partner appears.
Select a specific business protocol in the Name column.
Select a specific transport server to update in the Update column of the Transport Servers section.
The Update Transport Server page appears.
Make appropriate updates. An asterisk (*) indicates a required field.
Update appropriate parameter values in the Transport Parameter Values section.
Click Apply.
The transport is updated and the Transport Server Details page appears.
Follow these instructions to delete a transport server:
Click Partners, then Trading Partners.
Select a specific trading partner in the Name column.
Click Capabilities at the top of the Trading Partner Details page.
The Capabilities page for the selected trading partner appears.
Select a specific business protocol in the Name column.
Select a specific transport server to delete in the Name column of the Transport Server section.
The Transport Server Details page appears.
Click Delete to delete the transport server.
Click Yes when prompted to delete the transport server.
The transport server is deleted and the Business Protocol Details page appears.
The OracleAS Integration B2B user interface tool enables you to perform the endpoint management tasks shown in Figure 10-21. These tasks are described in detail in this section. Endpoints are trading partner addresses (typically a URI). An endpoint includes a protocol endpoint, which is a combination of a specific endpoint address (such as http://server.partner.com:5555/submit/rnmsg) and transport protocol (such as HTTP 1.1). Endpoints are global to all trading partners.
In the OracleAS Integration B2B user interface tool, endpoints are part of the communication capabilities of the business protocol. An endpoint is associated with a delivery channel that you assign to a trading partner agreement.
Table 10-20 identifies the endpoint management tasks shown in Figure 10-21 and provides references to procedures for performing these tasks.
Table 10-20 Endpoint Management Tasks
| Page Elements | Management Task | See Section... |
|---|---|---|
|
Create Communication Capability button of Figure 10-21 |
Starts the Create Trading Partner wizard to guide you through creation of a delivery channel, document exchange, transport, transport server, and endpoint (pages 4 through 7 of the wizard) |
"Creating Business Protocol Communication Capabilities for the Host and Remote Trading Partners" |
|
URI column in Endpoints section of Figure 10-21 |
View details about an endpoint |
"Viewing a Business Protocol Endpoint" |
|
Update column in Endpoints section of Figure 10-21 |
Update an endpoint |
"Updating a Business Protocol Endpoint" |
|
Delete column in Endpoints section of Figure 10-21 |
Delete an endpoint |
"Deleting a Business Protocol Endpoint" |
|
URI column in Endpoints section of Figure 10-21 |
View details about a protocol endpoint of a business protocol endpoint |
"Viewing a Protocol Endpoint of a Business Protocol Endpoint" |
|
URI column in Endpoints section of Figure 10-21 (to access a page for updating a protocol endpoint) |
Update a protocol endpoint of a business protocol endpoint |
"Updating a Protocol Endpoint of a Business Protocol Endpoint" |
|
URI column in Endpoints section of Figure 10-21 (to access a page for deleting a protocol endpoint) |
Delete a protocol endpoint of a business protocol endpoint |
"Deleting a Protocol Endpoint of a Business Protocol Endpoint" |
Follow these instructions to view details about a specific endpoint:
Click Partners, then Trading Partners.
Select a specific trading partner in the Name column.
Click Capabilities at the top of the Trading Partner Details page.
The Capabilities page for the selected trading partner appears.
Select a specific business protocol in the Name column.
Select a specific endpoint to view in the URI column of the Endpoints section. OracleAS Integration B2B includes four predefined, internal endpoints that cannot be deleted. Each endpoint is associated with a specific internal delivery channel to enable communication between the host application and the host trading partner's installation of OracleAS Integration B2B.
Associated with the XML Gateway Inbound internal delivery channel. You can update the URI of this internal delivery channel.
Associated with the XML Gateway Outbound internal delivery channel. You can update the URI of this internal delivery channel.
Associated with the B2B Inbound internal delivery channel
Associated with the B2B Outbound internal delivery channel
The Endpoint Details page for the selected endpoint appears.
View specific details about the URI endpoint address and the transport protocol used. You can also manage the protocol endpoint of the business protocol endpoint from this page.
This page, as with the Business Protocol Details page shown in Figure 10-21, enables you to delete or update the selected endpoint.
Click Return to List to return to the Business Protocol Details page.
See the following for more information:
Follow these instructions to update an endpoint:
Click Partners, then Trading Partners.
Select a specific trading partner in the Name column.
Click Capabilities at the top of the Trading Partner Details page.
The Capabilities page for the selected trading partner appears.
Select a specific business protocol in the Name column.
Select a specific endpoint to update in the Update column of the Endpoints section.
The Update Endpoints page appears.
Make appropriate changes to the URI (endpoint address) and description.
Click Apply.
The endpoint is updated and the Endpoint Details page appears.
Follow these instructions to delete an endpoint:
Click Partners, then Trading Partners.
Select a specific trading partner in the Name column.
Click Capabilities at the top of the Trading Partner Details page.
The Capabilities page for the selected trading partner appears.
Select a specific business protocol in the Name column.
Select a specific endpoint to delete in the Delete column of the Endpoints section.
Click Yes when prompted to delete an endpoint.
The endpoint is deleted and the Business Protocol Details page appears.
Follow these instructions to view details about a specific protocol endpoint of a business protocol endpoint:
Click Partners, then Trading Partners.
Select a specific trading partner in the Name column.
Click Capabilities at the top of the Trading Partner Details page.
The Capabilities page for the selected trading partner appears.
Select a specific business protocol in the Name column.
Select a specific endpoint to view in the URI column of the Endpoints section.
The Endpoint Details page for the selected endpoint appears.
Select a specific protocol endpoint to view in the Details column of the Protocol Endpoints section.
The Protocol Endpoint Details page for the selected endpoint appears.
View specific details about the endpoint and transport protocol that comprise this protocol endpoint.
This page, as with the Endpoint Details page, enables you to delete or update the selected protocol endpoint.
Click Return to List to return to the Endpoint Details page.
Click Return to List to return to the Business Protocol Details page.
Follow these instructions to update a protocol endpoint of a business protocol endpoint:
Click Partners, then Trading Partners.
Select a specific trading partner in the Name column.
Click Capabilities at the top of the Trading Partner Details page.
The Capabilities page for the selected trading partner appears.
Select a specific business protocol in the Name column.
Select a specific endpoint in the URI column of the Endpoints section.
The Endpoint Details page for the selected endpoint appears.
Select a specific protocol endpoint to update in the Update column of the Protocol Endpoints section.
The Update Protocol Endpoint page appears.
Make appropriate updates. An asterisk (*) indicates a required field.
| Field | Value |
|---|---|
| Endpoint * | Update the endpoint used with this endpoint. |
| Transport Protocol | Update the transport endpoint used with this endpoint. |
Click Apply.
The protocol endpoint is updated and the Protocol Endpoint Details page appears.
Follow these instructions to delete a protocol endpoint of a business protocol endpoint:
Click Partners, then Trading Partners.
Select a specific trading partner in the Name column.
Click Capabilities at the top of the Trading Partner Details page.
The Capabilities page for the selected trading partner appears.
Select a specific business protocol in the Name column.
Select a specific endpoint in the URI column of the Endpoints section.
The Endpoint Details page for the selected endpoint appears.
Select a specific protocol endpoint to delete in the Delete column of the Protocol Endpoints section.
Click Yes when prompted to delete a protocol endpoint.
The protocol endpoint is deleted and the Endpoint Details page appears.
Ensure that the endpoint address you specify exists and is accessible.
Do not include beginning or trailing blank spaces in the names of trading partner data that you create.
Any updates that you make on the Update Transport Server page must always include updating the password. If you update any other field, but do not update the password, you receive an error at run time. The password you enter can be the same one you previously specified.
This chapter first describes how to manage trading partners and their business protocol operational and communication capabilities that you previously created. This chapter begins with a brief overview of the main management pages in the OracleAS Integration B2B user interface tool (Trading Partner Details page, Capabilities page, and Business Protocol Details page). The remaining sections describe the specific tasks you can perform from these pages.