|
Oracle® Application Server Integration B2B User's Guide
10g Release 2 (10.1.2.0.2) B19370-01 |
|
 Previous |
 Next |
|
Oracle® Application Server Integration B2B User's Guide
10g Release 2 (10.1.2.0.2) B19370-01 |
|
 Previous |
 Next |
This chapter describes how to get started with the Oracle Application Server Integration B2B user interface tool. This chapter briefly describes the tasks to perform and the features available from each user interface tool tab. See individual chapters for details about using the user interface tool for specific tasks.
This chapter contains the following topics:
Follow these instructions to access the OracleAS Integration B2B user interface tool.
Open a Web browser. The Oracle Application Server Integration B2B Installation Guide lists the supported browsers.
Go to the following URL:
http://hostname:port/b2b
hostname is the name of the host on which OracleAS Integration B2B is installed
port is the port number that OracleAS Integration B2B uses. The following sources identify the port number used.
The ipsetupinfo.txt file in the install subdirectory of your Oracle home directory
The End of Installation page that displayed at the end of OracleAS Integration B2B installation
A page for logging in to the OracleAS Integration B2B user interface tool appears.
Enter the following information:
| For This Field... | Enter This... |
|---|---|
| Username | admin
where See "Creating a Trading Partner Person" for instructions on creating a user and assigning a password and "Assigning a User Role to a Host Trading Partner Person" for instructions on assigning the |
| Password | ias_admin_password
where See "Viewing a Trading Partner Person and Updating the Person Password" for instructions on changing the password. |
The admin username enables you to create, update, and delete partner data with the OracleAS Integration B2B user interface tool.
The OracleAS Integration B2B home page appears with the four main tabs: Partners, Deployment, Reports, and Administration.
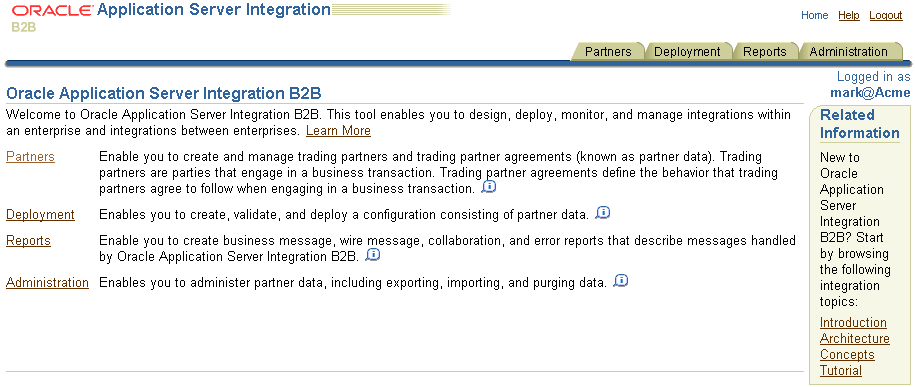
These four tabs enable you to perform the following tasks:
| This Tab... | Enables You To... |
|---|---|
| Partners | Perform the following partner data tasks:
|
| Deployment | Create, validate, and deploy a configuration that consists of a complete and consistent set of partner data created under the Partners tab. Creating a configuration means you intend to deploy the trading partner agreement that has been created. Deployment of a configuration results in OracleAS Integration B2B being ready to perform actual business as designed.
Note: Do not leave a configuration in a validated state. Either deploy or discard the configuration immediately. |
| Reports | Monitor the status of the deployed configuration by creating and viewing reports |
| Administration | Administer various portions of the configuration, including exporting, importing, and purging data. A link is provided to Oracle Enterprise Manager 10g for performing system management tasks. |
See "User Interface Tool Page Layouts" for a description of the general layout of OracleAS Integration B2B user interface tool pages.
See the following for more information:
Before describing the four main tabs, it is important to understand the layout of the pages of the OracleAS Integration B2B user interface tool.
The OracleAS Integration B2B user interface tool presents partner data tasks in a series of HTML pages. These pages follow a standard layout. This section describes the general layout of pages in the OracleAS Integration B2B user interface tool. This section contains these topics:
When you click a subtab of a main tab (for example, the subtab Trading Partners of main tab Partners), a main list page displays information you created such as that shown in Figure 2-1. Main list pages have general names such as Trading Partners or Trading Partner Agreements, and are not named after specific partner data that you create. These main list pages enable you to perform a series of tasks.
Table 2-1 describes the contents of the page shown in Figure 2-1, including the tasks you can perform:
Table 2-1 Main List Page Contents
| Page Element | Location in Page | Description |
|---|---|---|
|
top left of Figure 2-1 |
Enables you to search for a specific element, such as a trading partner name, by selecting a criteria from the Search list. This list only displays if the quantity for this element exceeds ten (for example, more than ten trading partners). See "Searching for Data on the Main List Page" for details about using the search feature. |
|
|
Subtab (Trading Partners) |
top left of Figure 2-1 |
Identifies the subtab of the main tab in which you are located (in this example, the Trading Partners subtab of the Partners main tab). The subtabs that appear are based on the main tab you selected. Some subtabs have additional sections (for example, the Trading Partner Details page under the Trading Partners subtab includes General, Organization, Users, and Capabilities sections). |
|
Main tab (Partners) |
top right of Figure 2-1 |
Identifies the main tab in which you are located (in this example, the Partners tab). There are four main tabs (Partners, Deployment, Reports, and Administration). |
|
Home link |
top right of Figure 2-1 |
Returns you to the OracleAS Integration B2B user interface tool home page. (See Step 4.) |
|
Help link |
top right of Figure 2-1 |
Enables you to access online help for the page. |
|
Logout link |
top right of Figure 2-1 |
Logs you out of the OracleAS Integration B2B user interface tool and returns you to the login page. (See Step 3.) |
|
Logged in as message |
top right of Figure 2-1 |
Displays the user currently logged into the OracleAS Integration B2B user interface tool, along with the host trading partner name (in this example, mark@Acme). |
|
top right of Figure 2-1 |
Provides shortcuts for performing related tasks specific to this partner data (in this example, a shortcut for creating a trading partner agreement is provided, since a trading partner must be assigned to a trading partner agreement to be part of a deployed configuration). |
|
|
Create button |
middle of Figure 2-1 |
Enables you to create partner data (for this example, a trading partner). |
|
Name column |
middle of Figure 2-1 |
Enables you to access specific details about the selected partner data (known as the details page). For example, if you select a trading partner (such as Acme), you can see the trading partner agreements with which it is associated. |
|
Update column |
middle of Figure 2-1 |
Enables you to update the selected partner data (for this example, a trading partner). |
|
Delete column |
middle of Figure 2-1 |
Enables you to delete the selected partner data (for this example, a trading partner). |
|
middle and bottom right of Figure 2-1 |
Enables you to access additional main list pages of partner data. This list displays only if the quantity for this element exceeds ten (for example, more than ten trading partners). |
|
|
Links at bottom of page |
bottom of Figure 2-1 |
Enable you to:
|
Partner data that you create has its own details page typically accessed through the Name column shown in Figure 2-1. Details pages are named after specific elements that you create. For example, Figure 2-2 shows the details page for a trading partner named RN-TradingPartner1. You access this page by clicking RN-TradingPartner1 in the Name column in Figure 2-1.
Table 2-2 describes the contents of Figure 2-2 and the tasks you can perform.
Table 2-2 Details Page Contents
| Page Elements | Location in Page | Description |
|---|---|---|
|
Details section |
top left of Figure 2-2 |
Enables you to view specific details, including a description and the current state of this partner data (in this example, Draft). See "Viewing the State of Partner Data on the Details Pages" for details about states such as Draft. |
|
Section (General) |
top left of Figure 2-2 |
Identifies the section of the subtab in which you are located (in this example, the General section of the Trading Partners subtab of the Partners main tab). The sections that appear are based on the subtab you selected. |
|
Subtab (Trading Partners) |
top left of Figure 2-2 |
Identifies the subtab of the main tab in which you are located (in this example, the Trading Partners subtab of the Partners main tab). The subtabs that appear are based on the main tab you selected. |
|
Main tab (Partners) |
top right of Figure 2-2 |
Identifies the main tab in which you are located (in this example, the Partners tab). There are four main tabs (Partners, Deployment, Reports, and Administration). |
|
Home link |
top right of Figure 2-2 |
Returns you to the OracleAS Integration B2B user interface tool home page. (See Step 4.) |
|
Help link |
top right of Figure 2-2 |
Enables you to access online help for the page. |
|
Logout link |
top right of Figure 2-2 |
Logs you out of the OracleAS Integration B2B user interface tool and returns you to the login page. (See Step 3.) |
|
Logged in as message |
top right of Figure 2-2 |
Displays the user currently logged into the OracleAS Integration B2B user interface tool, along with the host trading partner name (in this example, mark@Acme). |
|
top right of Figure 2-2 |
Enables you to validate this partner data to ensure its correctness and completeness. See "Viewing the State of Partner Data on the Details Pages" for details about the Validate button. |
|
|
Export button |
top right of Figure 2-2 |
Enables you to export the contents of this partner data to an XML file to send to other persons or organizations (trading partners) for review. See "Exporting Partner Data to an XML File" for details about exporting partner data to persons or organizations (trading partners) for review. |
|
Delete button |
top right of Figure 2-2 |
Enables you to delete the selected partner data (for this example, the RN-TradingPartner1 trading partner). |
|
Update button |
top right of Figure 2-2 |
Enables you to update the selected partner data (for this example, the RN-TradingPartner1 trading partner). |
|
Create buttons, Delete columns, Update columns, Details column |
middle of Figure 2-2 |
Enable you to manage (create, delete, update, and view) elements associated with the main partner data (for this example, you can manage trading partner identifications, associated trading partner agreements, and remote trading partner certificates from this Trading Partner Details page). |
|
Links at bottom of page |
bottom of Figure 2-2 |
Enable you to:
|
|
Return To List link |
bottom left of Figure 2-2 |
Enables you to move one level up to the main list page. For example, clicking Return To List on this page takes you one level up to the Trading Partners page shown in Figure 2-1. |
The OracleAS Integration B2B user interface tool provides a flexibility that does not require you to complete all partner data tasks at the same time or in a completely sequential order.
For example, you can complete all partner tasks and store the partner details for later use. Or, you can complete a portion of your partner tasks and complete the remaining tasks later (for example, you can follow this approach with the Create Trading Partner wizard).
When you initially create a specific element, only fields clearly marked with an asterisk must be completed. You can ignore other fields that are not mandatory. You can modify these details at a later time when the correct details are known.
The approach to follow depends on what is best for your integration environment.
The OracleAS Integration B2B user interface tool pages provide Create, Add, Delete, and Remove buttons. The Add and Remove buttons enable you to add or remove an association between elements. For example, when you remove a delivery channel from an agreement, it is still available in OracleAS Integration B2B for reuse at a later time.
The Create and Delete buttons enable you to create and delete partner data. For example, if you delete a trading partner agreement, it is deleted from OracleAS Integration B2B and must be re-created if you want to use it again.
You are frequently prompted to provide names when creating data. Oracle recommends that you adhere to the following naming conventions:
Provide data with unique and meaningful names to make it easy to identify its content.
For example, if you are creating a trading partner agreement using RosettaNet Partner Interface Process (PIP) 3A4 with a remote trading partner named Acme, use that name in the agreement (for example, Acme_PIP3A4_Agreement).
Do not include beginning or trailing blank spaces in the names of data you create
Do not use the Back or Forward buttons of your Web browser when creating partner data. For example, if you are creating partner data with the Create Trading Partner wizard, use the Back and Next buttons specifically provided by the OracleAS Integration B2B user interface tool.
Details pages include a Return to List link at the bottom left that enables you to move up one level. For example, clicking Return to List on a specific Trading Partner Details page takes you up to the main Trading Partners list page. Use the Return to List link instead of the Back or Forward buttons of your Web browser to move up levels in the OracleAS Integration B2B user interface tool.
The OracleAS Integration B2B user interface tool includes a search feature available from list pages. Figure 2-3 provides an example of the search feature that appears on the Trading Partners page that you access by clicking Partners, then Trading Partners.
The search feature is available only if the number of elements on a page exceeds ten. For example, the number of trading partners available in Figure 2-3 is 11. Instead of browsing from page to page, select a specific search criteria in the Search list to find the appropriate trading partner.
The Search list contains attributes of the element. For example, if a text attribute is selected (such as name) on the Trading Partners main list page, a text field appears and enables you to enter a specific name for which to search. You can use the % sign as a wildcard instead of specifying the entire name.
Some high-level partner data elements include an Export button on their details pages. This button enables you to export your partner data to an XML file. You can then submit this file for review and approval to applicable persons to ensure that it is correct. Figure 2-4 shows the location of the Export button in the upper-right part of a details page for a remote trading partner named RN-TradingPartner1.
Only the details pages of certain partner data elements include the export feature. High-level partner data elements include lower-level partner data elements on their details pages that can also be defined.
For example, the Trading Partner Details page in Figure 2-4 enables you to manage such lower-level partner data elements as trading partner identifications, associated trading partner agreements, and remote trading partner certificates. When you click Export on the Trading Partner Details page, the partner data that you defined for the trading partner is all included in the XML file (including data for trading partner identifications, associated trading partner agreements, and certificates).
Table 2-3 identifies the high-level partner data elements that have an Export button, and the partner data that is included in the XML file when you click Export. References are provided for more specific details about managing this data.
Table 2-3 Partner Data Export
| Details Pages with an Export Button | Partner Data Exported to an XML File | See Also... |
|---|---|---|
|
The details of the trading partner, including this lower-level partner data:
|
|
|
|
The details of the trading partner agreement, including host and remote trading partner participants |
Chapter 12, "Creating and Managing Trading Partner Agreements" |
See "Partners Tab Overview" for additional details about the partner data described in this section.
Partner data created under the Partners tab goes through several lifecycle states from the time of creation through its role in a validated and deployed configuration. The current state of trading partners and trading partner agreements displays in the Details sections on their details pages. For example, see Figure 2-4, where the State is Draft for RN-TradingPartner1. Table 2-4 shows the states available for trading partners and trading partner agreements.
Table 2-4 Partner Data Element States
| Lifecycle State | Description |
|---|---|
|
The state when partner data is created, but not yet validated |
|
|
The state in which the partner data has been approved and validated for individual correctness |
|
|
The state when the partner data is deployed in a validated configuration |
The following sections describe the support for these lifecycle states provided by the OracleAS Integration B2B user interface tool:
When you create partner data, its initial state is Draft, which is displayed in the Details section of the details page. Figure 2-5 shows the Draft state (in this example, for a trading partner). During this state, you can optionally export your partner data to XML files to submit to specific persons for their review. The procedure to submit an XML file to a reviewer is completely optional. If any reviewers agree to and sign off on the partner data (for example, through notification by an e-mail), you (as the host trading partner) can update the status of the trading partner with the OracleAS Integration B2B user interface tool.
See "Exporting Partner Data to an XML File" for more information.
You can validate your partner data for individual correctness after creation by clicking the Validate button. This individual validation is separate from the complete, end-to-end validation that is performed on all partner data when you create a configuration. If no validation errors occur, the details page refreshes and the state changes from Draft to Approved, as shown in Figure 2-6. The Validate button is gone.
If validation errors occur, they appear on the page. You must correct the errors and click Validate again.
After you create, validate, and deploy a configuration, the State field changes to Deployed on the details pages of all trading partners and trading partner agreements included in the configuration.
See "Creating a Configuration" for instructions on creating, validating, and deploying a configuration.
When you select the Partners tab to manage partner data, the page shown in Figure 2-7 appears:
This page enables you to perform the following tasks:
View definitions of key partner concepts
Access list pages for the following Partners subtabs to perform management tasks:
Access shortcuts in the Shortcuts section for creating a trading partner with the Create Trading Partner wizard and creating a trading partner agreement
When you select the Trading Partners tab, the list page shown in Figure 2-8 appears:
The Trading Partners page displays the host trading partner (in this example, named Acme and automatically identified by the word Host in parentheses) and all remote trading partners you created. The host trading partner name is automatically named MyCompany after installation. You can update it after installation to a name that uniquely reflects your organization (for example, Acme).
The host trading partner is the organization in which OracleAS Integration B2B is installed. There can be only one host trading partner. It cannot be deleted. The remote trading partners are the organizations outside your enterprise with whom to conduct business, as defined in a trading partner agreement. There can be multiple remote trading partners.
The host trading partner uses the OracleAS Integration B2B user interface tool to define the capabilities for all trading partners (both host and remote). The host trading partner consults with the remote trading partner to obtain the necessary details.
The Trading Partners page enables you to perform the following tasks to manage host and remote trading partners participating in an integration:
Access a shortcut in the Shortcuts section to create a trading partner agreement
Manage the host trading partner (update and view) and remote trading partners (create, delete, update, and view)
Click a specific trading partner in the Name column to access the page shown in Figure 2-9 with links for managing (create, view, update, add, and delete) the following:
Trading partner identification types, associated agreements, remote trading partner certificates, and the host trading partner wallet password (under the General section at the top left of the page)
Trading partner organizations and persons and their contact details (under the Organization and Users sections at the top left of the page)
Business protocols (under the Capabilities section at the top left of the page). Once you add support for a business protocol to a remote trading partner (for example, RosettaNet over RNIF for RosettaNet or EDI EDIFACT over Generic Exchange for EDI EDIFACT), you can perform the following management tasks by clicking on the business protocol in the Name column of the Capabilities page shown in Figure 2-10:
Operational capabilities tasks for the business protocol of the remote trading partner, such as adding or removing support for a collaboration (if using the RosettaNet over RNIF business protocol) or a business action (if using any EDI or Custom Document business protocol). See Figure 10-3 for an example.
Communication capabilities tasks for the business protocol of the host and remote trading partner, such as managing delivery channels, document exchanges, transports, transport servers, and endpoints. See Figure 10-3 for an example.
The host trading partner is automatically assigned business protocols and operational capabilities. You assign a business protocol and create operational capabilities for the remote trading partner only.
Figure 2-10 Business Protocol Details Page

See the following for more information:
When you select the Agreements tab, the Trading Partner Agreements list page shown in Figure 2-11 appears:
Figure 2-11 Trading Partner Agreements Tab

This page enables you to perform the following tasks to manage agreements between trading partners:
Manage (create, update, delete, and view) trading partner agreements between trading partners
Click a specific trading partner agreement in the Name section to access a page to update details about the trading partners participating in the trading partner agreement (both remote and host trading partners)
Access shortcuts listed in the Shortcut section for performing agreement-related tasks (for example, creating a remote trading partner)
See Chapter 12, "Creating and Managing Trading Partner Agreements" for more information.
When you select the Protocols tab, the Business Protocols list page shown in Figure 2-12 appears:
This page enables you to perform the following tasks to manage business protocols of trading partners:
View all business protocols available with OracleAS Integration B2B
Click a specific business protocol in the Name section to access a page to manage (create, delete, update, and view) the process protocol, document protocol, and exchange protocol of a business protocol. From this page, you can access the Process Protocol Revision Details page to manage (create, delete, update, and view) support for collaborations (for RosettaNet over RNIF) and business actions (for EDI or Custom Document, such as UCCnet standards) of business protocols. Collaborations, business actions, and standards describe business documents and their movement between trading partners.
See Chapter 8, "Managing Business Protocols" for more information.
XSLTCallout, which is provided with OracleAS Integration B2B, transforms XML documents from one form to another (for example, Oracle E-Business Suite XML to RosettaNet XML and vice versa).
When you select the Callouts tab, the list page shown in Figure 2-13 appears:
This page enables you to perform the following tasks to manage callouts:
Manage (create, delete, update, and view) callouts used to manipulate documents outside of OracleAS Integration B2B.
Click a callout in the Name section to access a page to view callout details (such as classification, language type, implementation name, and library name), and manage (create, delete, update, and view) callout properties and usages.
See Chapter 11, "Managing Callouts" for more information.
When you select the Deployment tab with no deployed configurations, the list page shown in Figure 2-14 appears:
This page enables you to perform the following tasks to deploy configurations.
Create a configuration that consists of the following:
Deploy, discard, quiesce, or export the configuration
See Chapter 13, "Creating and Deploying a Configuration" for more information.
When you select the Reports tab, the Reports list page shown in Figure 2-15 appears:
This page enables you to perform the following tasks:
Access the following Reports sections to create and view reports about deployed configurations:
Business message status reports
Provide details about the status of business messages sent between trading partners, including the business action, business message ID and status, and document and exchange protocols. Support for querying both XML or EDI payload content is provided.
Provide details about trading partner wire message instances, including transport protocol type and wire message payload contents. These reports enable you to go from a business message to its corresponding wire message and from a wire message to its corresponding business messages.
Provide details about the collaboration name, protocol message identification, and exchange protocol (RosettaNet)
Provide details about message processing errors
Save generated reports in comma-delimited value format for viewing in Microsoft Excel format
Import a previously saved report
Save report definitions to a file
See Chapter 19, "Creating Reports" for more information.
When you select the Administration tab, the list page shown in Figure 2-16 appears:
This page enables you to perform the following administration tasks:
View definitions of administration features that you access from this page
Access the Oracle Enterprise Manager 10g Application Server Control Console to start and stop OracleAS Integration B2B; view run-time performance; configure server properties for logging levels, B2B settings, and security levels; and view log files.
Access the list pages for the following Administration subtabs for performing management tasks:
See the following for more information:
Chapter 17, "Administering Oracle Application Server Integration B2B"
Chapter 18, "System Management with Oracle Enterprise Manager 10g"
When you select the Design tab, the list page shown in Figure 2-17 appears:
This page enables you to perform the following tasks:
View the methods available for contacting organizations and persons (contact types).
Manage trading partner identification types. If you create a trading partner identification type on this page, it displays when you create a trading partner identification by clicking Partners, then Trading Partners, then trading_partner_name_in_Name_column, then Trading Partner Identifications, and then Create.
See the following for more information:
When you select the Management tab, the list page shown in Figure 2-18 appears:
This page enables you to perform the following tasks:
Import the OracleAS Integration B2B design-time repository data that was previously exported. During import, the host trading partner, as identified in the user interface tool, and the host trading partner identified in the export file must be the same.
Export and import the entire contents of the OracleAS Integration B2B design-time repository to and from an XML file. This enables you to export the contents from one repository and import it into another repository.
Export and import a configuration created under the Deployment tab to and from an XML file
Purge the entire repository. See "Purging the Entire Repository" for more information.
See the following for more information:
This chapter shows the higher-level pages of the OracleAS Integration B2B user interface tool that you use, starting with the OracleAS Integration B2B home page. References are provided to chapters that describe these pages in more specific detail. This chapter describes in detail the layout, links, and tabs on main list pages and details pages. The main tabs (Partners, Deployment, Reports, and Administration) are described so that you understand the tasks you can perform on each page. Subtab pages are also described (for example, Trading Partners and Agreements of the Partners tab).