|
Oracle® Application Server Portal User's Guide
10g Release 2 (10.1.4) B13809-04 |
|
 Previous |
 Next |
|
Oracle® Application Server Portal User's Guide
10g Release 2 (10.1.4) B13809-04 |
|
 Previous |
 Next |
Page groups contain all the pages, styles, templates, attributes, item types, page types, navigation pages, and other objects you use to define your portal.
This chapter describes how to create and set up a page group. It includes the following main sections:
For information on page groups and translation, see Chapter 20, "Translating Portal Content".
Intended Audience
The content of this chapter is intended for users with at least the page group privilege Manage All on a page group (that is, page group administrators). If a particular task requires different privileges, the required privileges are listed before the steps of that task.
A page group is a collection of related pages and all the reusable objects that support those pages. Reusable objects include styles, templates, categories, perspectives, navigation pages, page types, item types, and custom object types. Every portal page belongs to a page group.
To create a page group:
Log in to OracleAS Portal.
Click the Build tab to bring it forward.
In the Page Groups portlet, click the Create Page Group link.
By default, the Page Groups portlet is located on the Build tab of the Portal Builder page.
In the Display Name field, enter a Display Name to identify the page group to other users.
Use up to 256 characters of any kind, except commas. When the Display Name contains one or more commas, it does not display properly in search-related page group selection boxes.
OracleAS Portal uses the Display Name in pick lists, such as the Page Group portlet's Work In drop-down list, page group maps, and other exposed places, such as the Portal Navigator.
All newly-created page groups automatically contain a root page with the Display Name that you provided for the page group.
|
Note: In the OracleAS Portal user interface, the asterisk (*) indicates a field that requires a value.For a summary of the rules governing the naming of objects in OracleAS Portal, see Appendix D, "Object Naming Rules in OracleAS Portal". |
From the Default Language list, choose the language in which to create the page group.
This list contains all the languages installed for OracleAS Portal. For information about installing another language, see the Oracle Application Server Portal Configuration Guide.
The default language for a page group cannot be changed after the page group is created; however, you can make the page group available in other languages later by creating a translation. See Chapter 20, "Translating Portal Content".
Click Create.
When you create a page group, you are automatically assigned as its administrator (that is, you are granted the page group privilege Manage All on the page group). You can assign a different page group administrator if desired. See Section 4.3, "Delegating Page Group Responsibilities".
|
Note: For information about editing the properties of a Page Group's root page, see Section 7.9, "Editing Page Properties". |
Deleting a page group deletes all objects owned by the page group. These include pages, templates, categories, perspectives, navigation pages, styles, attributes, custom page types, custom item types, and all items placed on the pages owned by this page group. Items that are checked out and items in an open state, such as files currently open in a WebDAV client, are also deleted.
Once deleted, you cannot undelete a page group, nor any of the objects deleted as part of the page group.
To delete a page group:
Log in to OracleAS Portal.
Click the Navigator link at the top of the page.
A Navigator link can appear on any page. By default, you can find one on the Portal Builder page.
Click the Page Groups tab to bring it forward.
If necessary, click the Page Groups path link to go to the top level of the Page Groups tab.
Click the Delete link next to the page group you will delete.
On the confirmation page, click Yes.
OracleAS Portal provides a collaborative environment that supports the delegation of responsibilities and the assignment of varied levels of access. Some of these features are realized within page groups. For example, OracleAS Portal provides different levels of page group privileges that enable you to control who may perform what actions within the page group.
This section provides information about assigning page group privileges, controlling style privileges, and identifying a page group contact. It contains the following subsections:
You can specify who has access to a page group and how much access they have. Access privileges work incrementally, starting at the global privilege level. For example, you can grant the global privilege View on the object type All Page Groups to the group Site Wide View, then explicitly grant the Manage All privilege on a particular page group to user Rose Doe, who is also a member of Site Wide View. All members of Site Wide View can see the page group, but Rose Doe is the only group member who can do everything else to the page group.
For more information about global privileges, refer to Appendix B, "Page Group Object Privileges" and to the Oracle Application Server Portal Configuration Guide.
For information about controlling access to the individual pages in a page group, see Section 18.5, "Securing Pages".
This section contains information about specifying who can access a page group in what way. It includes the following subsections:
To grant a user or group access to a page group:
Log in to OracleAS Portal.
Click the Build tab to bring it forward.
From the Page Groups portlet's Work In drop-down list, choose the page group to be edited.
By default, the Page Groups portlet is located on the Build tab of the Portal Builder page.
Click the Configure link.
Click the Access tab to bring it forward.
In the Grantee field, enter the name of the user or group needing access.
Optionally, click the Browse Users or Browse Groups icon and select from the list provided.
From the list of privileges, choose the level of access to grant to the user or group.
For a list and description of page group privileges, see Section B.2, "Page Group Privileges".
Click Add.
Click OK.
To change a user or group's access to a page group:
Log in to OracleAS Portal.
Click the Build tab to bring it forward.
From the Page Groups portlet's Work In drop-down list, choose the page group to be edited.
By default, the Page Groups portlet is located on the Build tab of the Portal Builder page.
Click the Configure link.
Click the Access tab to bring it forward.
In the Change Access section, find the relevant user or group.
|
Note: OracleAS Portal uses the Oracle Internet Directory for identity management. The Oracle Internet Directory serves as the repository for users and groups. In the Oracle Internet Directory, groups are uniquely identified by their distinguished name (DN). Each group has a unique DN, though many groups can share a common name, in the same way that two people can share a common name, yet have completely different lineage (such as John Smith and John Doe). When working within the portal, groups created from within that portal are displayed simply with their common names. However, when the portal references a group from some other location in the Oracle Internet Directory—such as a group from some other portal associated with the same Identity Management Infrastructure—the DN of the group is displayed to distinguish it from the portal's locally defined groups. |
From the Privilege list, choose the new privilege level.
For a list and description of page group privileges, see Section B.2, "Page Group Privileges".
|
Note: To completely remove a user or group's privileges on the page group, click the Delete icon next to the user or group whose privileges are being removed. |
To make sure that your changes take effect immediately, clear page group cache entries by clicking the Clear Cache link.
Because of caching, if you change a user or group's page group privileges, your changes may not be immediately apparent if the user or a member of the group has already accessed the page group. For example, the user may be able to see icons or links for actions that he or she is no longer authorized to perform. This may cause confusion if the user clicks one of those icons or links and receives an error message. The remedy is to clear cache after making a change to access privileges.
Click OK.
OracleAS Portal provides two settings at the page group level for controlling who can apply different styles to pages:
The Allow Privileged Users To Manage Page Style setting is turned on by default. This enables users with the page privilege Manage or Manage Style to apply a different style when editing the page.
If you turn this setting off, only users with the page group privilege Manage All or Manage Styles can choose different styles when editing pages. For information about applying styles to pages, see Section 12.8, "Applying a Style".
The Allow Privileged Users To Personalize Page Style setting is turned on by default. This enables users with the page privilege Personalize (Style) to apply a different style when personalizing the page. Page personalizations affect only the view of the user who made them.
If you turn this setting off, nobody (not even users with the page privilege Manage or the page group privilege Manage All) can apply a different style when personalizing a page. For information about personalizing a page to apply a different style, see Section 2.3.8, "Applying a New Style to a Page".
To control who can apply a different style to a page:
Log in to OracleAS Portal.
Click the Build tab to bring it forward.
From the Page Groups portlet's Work In drop-down list, choose the relevant page group.
By default, the Page Groups portlet is located on the Build tab of the Portal Builder page.
Click the Configure link.
If necessary, click the Main tab to bring it forward.
Go to the check box Allow Privileged Users To Manage Page Style:
Select this check box to allow users with the page privilege Manage or Manage Style to apply a different style when editing the page.
Clear this check box to allow only users with the page group privilege Manage All or Manage Styles to apply a different style when editing pages in the page group.
To make this change take effect immediately, go to the page group properties Access tab and click Clear Cache.
Go to the check box Allow Privileged Users To Personalize Page Style:
Select this check box to allow users with the page privilege Personalize (Style) or greater to apply a different style when personalizing the page. Page personalizations affect only the view of the user who made them.
Clear this check box to prevent all users from applying a different style when personalizing pages in the page group.
To make this change take effect immediately, go to the page group properties Access tab and click Clear Cache.
Click OK.
The page group contact is the person users contact with questions about the page group. This is typically the page group administrator. You can provide an e-mail address for the page group contact and display that address on the pages in the page group.
To specify the page group contact e-mail address:
Log in to OracleAS Portal.
Click the Build tab to bring it forward.
From the Page Groups portlet Work in drop-down list, choose the page group to be configured.
By default, the Page Groups portlet is located on the Build tab of the Portal Builder page.
Click the Configure link.
If necessary, click the Main tab to bring it forward.
In the Contact E-mail field, enter the e-mail address of the page group contact, for example:
stiger@mycompany.com
Click OK.
Use Portal Smart Links to add the contact e-mail address to your portal pages, templates, and navigation pages. If a page has its own contact, that e-mail address is displayed in lieu of the page group contact e-mail address.
To add the contact e-mail address to a page:
Log in to OracleAS Portal.
Click the Build tab to bring it forward.
From the Page Groups portlet Work in drop-down list, choose the page group that owns the relevant page.
By default, the Page Groups portlet is located on the Build tab of the Portal Builder page.
Under Pages in the Layout & Appearance section, click the relevant page.
This opens the page in Edit mode.
Click the Add Item icon on the region where the contact e-mail address will display.
If you do not see the Add Item icon, the region may be a portlet region, in which case, you cannot add items to this region.
On the resulting page, select Built-In Navigation Item Types.
From the Built-In Navigation Item Types list, choose Portal Smart Link.
If you do not see Portal Smart Link in the list, the item type has not been included in the page group. See Section 6.2.2.3, "Making an Item Type Available to a Page Group".
Click Next.
From the Portal Smart Link list, choose Contact.
For information about the other smart links, refer to Section 14.6.6, "Adding a Portal Smart Link Item".
Enter your own Display Name or select Use The Default Display Name.
If you provide your own display name, it will not be translated. The exact text that you enter in the Display Name field will be used for all languages. Conversely, the default display name is translated.
Optionally, select an Image to display with the link or by itself, and specify Image Alignment.
You can create default views for users who are editing pages within a page group. When users enter page Edit mode, the views you configure here display. Additionally, you can choose to hide or show various Edit mode controls and select the information to be displayed in Edit mode List view. All of these controls are available on the Configure tab of page group properties.
This section describes how to define your users' editing experience for all pages in a given page group.
To configure a page group's page Edit modes:
Log in to OracleAS Portal.
Click the Build tab to bring it forward.
From the Page Groups portlet Work In drop-down list, select the page group for which you will configure the Edit mode.
Click the Configure link.
Click the Configure tab to bring it forward.
Under Edit Modes, click the Edit link next to Current Selection.
Under Edit Mode Types, select the edit modes to make available to users.
Choose from:
Graphical—Makes the Graphical view of page Edit mode available as a selection for users with page edit privileges. Graphical view displays page content as it appears on the finished page. Users can add and delete regions in this mode.
Layout—Makes the Layout view of page Edit mode available as a selection for users with page edit privileges. Layout view enables users to focus on region manipulation without the distraction of page content. Though users can also hide, show, delete, or move content from this view.
List—Makes the List view of page Edit mode available as a selection for users with page edit privileges. List view lists the items, tabs, and sub-pages associated with the page. Portlets are not listed. You can perform additional configurations of List view in the List View Properties and List View Column Selection sections.
Under Default Edit Modes, select the view of page Edit mode you want users to enter by default when they edit pages and navigation pages in this page group.
Under Default Edit Mode for Pages and Default Edit Mode for Navigation Pages, choose from:
Graphical—When users click an Edit link, the Graphical view of page Edit mode displays.
Layout—When users click an Edit link, the Layout view of page Edit mode displays.
List—When users click an Edit link, the List view of page Edit mode displays.
Under Mobile Preview, select or deselect Allow Mobile Preview Link.
Select this option when you want users to be able to see an approximation of how a page might display when accessed from a mobile device. When you check this box, a Mobile: Preview link displays at the top of the page in page Edit mode.
Leave this option clear when you do not want to give users this control.
Under List View Properties, next to List View Page Size, enter the number of rows to display when viewing a page in the List view Edit mode.
If the number of objects on the page is greater than the number of rows specified here, users can click a Next link to view more objects.
|
Note: The page size you set here also sets the page size for the other bulk action pages, including bulk actions for:
|
Under List View Column Selections, select the columns of information to display for the items, tabs, and sub-pages listed in List view (see Table 4-1, "List View Column Selection Options"):
Hidden Columns—Lists the columns that are not displayed in the List view of page Edit mode for pages in this page group. To display a column, select it and click the Move icon to move it to the Visible Columns list.
Visible Columns—Lists the columns that are displayed in the List view of page Edit mode for pages in this page group. Use the Move Up and Move Down icons to change the order in which the visible columns display. To remove a column, select it and click the Remove icon.
A Reset to Defaults button displays after changes are applied to this page. This button resets Edit Mode configuration to agree with the Edit Mode configuration defined for the Shared Objects page group. Subsequently, this page group inherits changes made to the Shared Objects page group Edit Mode configuration until this page group's Edit Mode configuration settings are changed again.
List View Column Selection Options
Table 4-1 lists and describes the column selection options available to List view of page Edit mode.
Table 4-1 List View Column Selection Options
| Column | Description |
|---|---|
|
Displays the name of the user who uploaded or created the object. Author names are truncated to 25 characters in List view. Hover the mouse over the ellipse (...) for names longer than 25 characters. The ellipse's Alt text displays the full author name. The Author attribute is populated automatically for things like tabs and sub-pages. In contrast, for items a value for the Author attribute must be explicitly entered by the user who uploads the items to the portal. |
|
|
The classification category assigned to the object. |
|
|
Indicates whether Item Check Out is enabled for an item. |
|
|
Lists the user who has the item checked out. |
|
|
Lists the date the item was checked out. |
|
|
The user who created/uploaded the object. |
|
|
Displays the date the object was last updated. |
|
|
Displays the description of the object. When the description is longer than 30 characters, an ellipse (...) displays at the end of the description. Hover the mouse over the ellipse (...) to view the full description. |
|
|
Displays the name of the item, tab, or sub-page. Click an item name to view the item. Click a tab or sub-page name to drill down to a List View of the tab or sub-page. Some item types, such as Smart Text, Page Path, Basic Search box, and List of Objects, do not have links on their display names. Display names are truncated to 30 characters in List View. Pending, rejected, draft, deleted, hidden, and expired items are displayed in red. Active items are displayed in black. Notes:
|
|
|
The date the object expires, typically specified when the object was created or uploaded to the portal. |
|
|
For file-based objects, such as documents or images, the name of the uploaded file, for example sales_notes.txt. |
|
|
Indicates which user last updated the item. |
|
|
This column heading displays only when List View is displaying the results of a search. It displays the path of the page that hosts the related item or sub-page. Click the path to go to the host page. When the path is longer than 30 characters, an ellipse (...) displays at the beginning of the path. Hover the mouse over the ellipse to view the full path. |
|
|
Provides a drop-down list of the procedures associated with an item type. Users select a procedure from the list, then call the procedure by clicking its associated icon, which appears next to the list. If no icon is set up, a default icon is used (one for HTTP and one for PL/SQL types) with a link to the call. All Procedure calls open up in the same window as the List View, and upon return, all drop-down lists are reset. |
|
|
The date the object is published to the portal. This is usually determined by the person who created/uploaded the object. |
|
|
Displays the size (in kilobytes) of uploaded files. |
|
|
Displays the current status of the object, for example, Active, Pending, Rejected, Draft, Deleted, Hidden, or Expired. Note: When an item is pending approval, click the Pending status link to go to the Status page for the item (for submitters) or the Approval page for the item (for approvers). For information on which items are accessible in what states, see Section 18.9.3, "Item URL Security". |
|
|
Displays the type of object. |
|
|
Displays the URL of URL-type items. Display is truncated to 30 characters, with the full URL given in the display's Alt text. The displayed URL links to its target. |
|
|
Displays the number of the current version of the item. If there is more than one version, click the number to go to the Available Versions page where you can view, edit, or delete previous versions, or change the current version of the item if you have the appropriate privilege to do so. |
Page group properties include many options for setting default information for the page group's associated pages. For example, select a default style for all pages, identify a default navigation page (banner), or choose a template to apply to all associated pages. This section discusses these and other page group default setting options. It includes the following sub-sections:
For additional page group configuration tasks, see Chapter 6, "Preparing to Add Content":
When a page is created, it inherits default property settings from either its page group defaults, its parent page, or the Portal Template on which it is based. Inheritance is based on which option is selected when the page is created:
Inherit Access Settings from Template <template name>
This option is available only if the page is based on a Portal Template and the template is set up to enable pages to use their own access settings.
Select this option to use the same access control settings for a page as are specified for the template on which the page is based. If the access control settings for the template are changed, those changes affect all pages based on the template that use the template's access settings (Figure 4-2).
The page's Access Properties and Grant Access sections do not display when this option is selected.
Figure 4-2 Newly Created Pages Inheriting Access Settings from a Portal Template

Copy Parent Page Properties When Creating Page
Select this option to use parent page property settings as default settings for any newly created sub-pages. When a new page inherits its default property settings from its parent page, each successive generation inherits its default property settings from the previous generation (Figure 4-3).
Figure 4-3 Newly-Created Pages Inheriting Properties From the Parent Page

Use Default Properties When Creating Page
Select this option to use the page group's default settings for all newly created pages. All newly created pages use the page group's settings for their own defaults, regardless of whether their parent page's property settings are different (Figure 4-4).
Figure 4-4 Newly-Created Pages Inheriting Properties From the Page Group
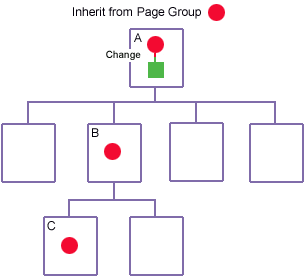
The following properties are inherited from the parent as page defaults. Note that changes to these parent page properties do not continue to cascade to sub-pages after the sub-pages have been created, with the exception of access rules that are set to inherit:
Page type
Page caching option
Portal Template
HTML page skin
Style
Portlet settings
Item versioning level
Contact e-mail
Category
Keywords
Approval process
Parameters
Navigation page used for the banner
This is defaulted to the first navigation page portlet on the parent page. If the parent page contains other navigation page portlets, those will also be inherited by new sub-pages.
Access settings
This includes the settings for Display Page To Public Users and Enable Item Level Security as well as the access control list (that is, the list of users and groups and their associated privileges).
Any page with the option setting Display Page To Public Users becomes a crawlable data source for Oracle Ultra Search. See also Oracle Application Server Portal Configuration Guide for information on configuring portal search features.
To specify inheritance rules for newly created pages:
Log in to OracleAS Portal.
Click the Build tab to bring it forward.
From the Page Groups portlet Work in drop-down list, choose the relevant page group.
By default, the Page Groups portlet is located on the Build tab of the Portal Builder page.
Click the Configure link.
Click the Configure tab to bring it forward.
Click the Edit link under the Page Defaults section.
Under the Page Defaults heading, select an inheritance rule for the page group.
Choose from:
Inherit Access Settings from Template <template_name>—This option is available when the page is based on a Portal Template for pages, and the template allows access rules other than its own. Select this option to use the same access rules as are specified for the Portal Template for pages. When this option is selected, changes to the template's access rules affect this page.
Copy Parent Page Properties When Creating Page—Select this option to use parent page property settings as default settings for any newly created child pages. The relevant properties are those listed at the beginning of this section.
Use Default Properties When Creating Page—Select this option to use the page group's default settings for all newly created pages. All newly created child pages use the page group's settings for their own defaults, regardless of whether their parent page's property settings are different.
Click OK.
For information about creating pages, see Chapter 7, "Creating Pages".
When you create a page, you can choose a style to define the colors and fonts to be used in the page. To simplify this choice, and to identify a preferred style for the pages in your page group, you can identify a default style. You can also choose <None> as the default style.
If inheritance rules specify inheritance from the page group (see Section 4.5.1), the default style you select for the page group becomes the default style when users create a new page. That is, it is the default selection displayed in the Style drop-down list during page creation. If, when creating a page, the user does not explicitly choose a style, the default style is used.
When a selected style is deleted, all pages and item regions that used it revert to the page group default style. If the page group default style is <None>, all pages and regions revert to the system default style.
|
Note: A hierarchical structure governs when a default style is put to use. For a summary of how default styles are applied, see Section 12.8, "Applying a Style". |
To choose a default style for a page group:
Log in to OracleAS Portal.
Click the Build tab to bring it forward.
From the Page Groups portlet Work in drop-down list, select the page group for which to specify a default style.
By default, the Page Groups portlet is located on the Build tab of the Portal Builder page.
Click the Configure link.
Click the Configure tab to bring it forward.
In the Page Defaults section, click the Edit link.
From the Default Style list, choose a default style for the page group.
This list includes all the public styles in this page group and the Shared Objects page group.
Click OK to return to the Configure tab.
Click Close.
The default style is ignored if the option to inherit page properties for new pages from the parent page is enabled for the page group. This is because the new page will automatically inherit its style from its parent page. For more information, see Section 4.5.1, "Specifying Inheritance Rules for Newly Created Pages".
For information about creating styles, see Chapter 12, "Working with Colors and Fonts".
Navigation pages are special purpose pages within a page group that are added as page portlets to other pages or to Portal Templates. Typically, they provide standard user interface navigation effects such as navigation bars and banners. They often contain one or more navigation item types that provide navigation within the portal.
When you create a page, you can choose a navigation page to display as a banner in a region at the top of the page. To simplify this choice, and to identify a preferred navigation page for the pages in your page group, you can identify a default navigation page. You can also choose <None> as the default navigation page. If inheritance rules specify inheritance from the page group (see Section 4.5.1), your selection becomes the default selection when a user creates a new page. That is, it is the default selection displayed in the Navigation Page For Banner drop-down list during page creation. If, when creating a page, the user does not explicitly choose a navigation page, the default navigation page is used.
Because the default navigation page is added to a region that occupies the full width of the page, make sure that the navigation page you choose here is suited to a wide, horizontally oriented region.
To choose a default navigation page for a page group:
Log in to OracleAS Portal.
Click the Build tab to bring it forward.
From the Page Groups portlet Work in drop-down list, select the page group.
By default, the Page Groups portlet is located on the Build tab of the Portal Builder page.
Click the Configure link.
Click the Configure tab to bring it forward.
In the Page Defaults section, click the Edit link.
From the Default Navigation Page list, select a default navigation page for the page group.
This list includes all the navigation pages that have been published as portlets in this page group and the Shared Objects page group.
Click OK to return to the Configure tab.
Click Close to return to the Navigator.
The default navigation page is ignored if the option to inherit parent page properties is enabled for the page group. This is because the new page will automatically inherit its navigation page setting from its parent page. For more information, see Section 4.5.1, "Specifying Inheritance Rules for Newly Created Pages".
For information about creating navigation pages, see Chapter 14, "Designing Your Portal's Navigation".
When you create a page, you can choose a Portal Template or an HTML page skin to define the layout, look, and feel of the page. To simplify this choice, and to identify a preferred template option for the pages in your page group, you can choose a default Portal Template or page skin for a page group. You can also choose to opt out of identifying a default by selecting Do not use a template. The option you select for the page group default becomes the initial selection when users create a page.
|
Note: The default template you select here does not apply to navigation pages. You must specifically select a template for a navigation page. |
For a description of the types of templates available in OracleAS Portal, see Section 13.1, "Understanding Templates in OracleAS Portal".
To choose a default template option for a page group:
Log in to OracleAS Portal.
Click the Build tab to bring it forward.
From the Page Groups portlet Work In drop-down list, select the page group.
By default, the Page Groups portlet is located on the Build tab of the Portal Builder page.
Click the Configure link.
Click the Configure tab to bring it forward.
In the Page Defaults section, click the Edit link.
Under the Default Template section, choose a default template option for the page group:
Do not use a template—Select this option to opt out of specifying a default template or page skin for the page group.
Use HTML Page Skin—Select this option to specify the HTML page skin to use as the page group default. Then choose a page skin from the list of available page skins. Click the Preview button to see how the page skin will display.
The list includes HTML page skins owned by the currently selected page group as well as those owned by the Shared Objects page group.
Use Portal Template—Select this option to specify the portal template to use as the page group default. Then choose a template from the list of available templates.
This list includes the public templates in this page group and in the Shared Objects page group. For a template to be public, its display setting Make available for use in this page group must be selected.
|
Note: When a page group and the Shared Objects page group both contain a template of the same name, the page group name is added to the template name in pick lists. For example:<template_name> (page_group_name). This assists in distinguishing between templates on pick lists.
|
Click OK to return to the Configure tab.
Click Close.
The default template selection is ignored if the option to inherit parent page properties is enabled for the page group. See Section 4.5.1, "Specifying Inheritance Rules for Newly Created Pages".
For information about creating templates and page skins, see Chapter 13, "Providing a Standard Look and Feel".
Page group properties include a control for specifying tab navigation behavior, that is, tab persistence. Tab persistence allows for the return of users to the last tab viewed. The information is preserved for each user for the entire user session (from logon to logoff).
For example, imagine that you have two tabs on the same page at the same level: Tab1 and Tab2. Tab2 has two sub-tabs: SubtabA and SubtabB. A user navigates to Tab2:SubtabB, navigates to Tab1, then returns to Tab2.
With tab persistence turned on, when the user returns to Tab2, SubtabB will remain selected and Tab2:SubtabB will display in the page URL.
With tab persistence turned off (the default), when the user clicks Tab2, the first sub-tab, SubtabA, will be selected and Tab2 will display in the page URL.
The same principle applies when there are no sub-tabs. For example, when users navigate to Tab2, leave the page, then return, they return to Tab2 when tab persistence is on and they return to Tab1 when tab persistence is off.
There is a performance advantage to leaving tab persistence off. For most page groups, the default is off. The Portal Design Time Pages page group is an exception. Its default is on. This page group includes the Portal Builder.
To specify tab persistence rules for the page group:
Log in to OracleAS Portal.
Click the Build tab to bring it forward.
From the Page Groups portlet Work In drop-down list, select the page group.
By default, the Page Groups portlet is located on the Build tab of the Portal Builder page.
Click the Configure link.
If necessary, click the Main tab to bring it forward.
Under the Page Properties section, go to the check box Allow Tab Persistence for Pages:
Select this check box to preserve tab navigation information during a user session (tab persistence).
Clear this check box to turn tab persistence off.
Click OK.
Page group URL rewrite rules work with the rewrite rules set up in the Oracle HTTP Server to ensure that users are consistently exposed to the same URL for a particular object, regardless of how they access that object.
Use page group rewrite rules to specify rewrite rules for the URLs within the page group. This setting works in conjunction with any rewrite rules you may have created on the Oracle HTTP Server. The Oracle HTTP Server rewrite rules control the appearance of the URL that is used to initially access your portal. The rewrite rules you create on this page control the appearance of the URLs that are used to subsequently navigate within your portal. This is useful for ensuring a consistent appearance to your portal's URLs as users navigate into, then within, the portal.
Page group rewrite rules must be created in conjunction with the rewrite rules you set up on the Oracle HTTP Server. That is, they must replace the same elements in the URL but in reverse. For example, if your middle-tier rewrite rule replaces /mycompany/ with /host/portal/dad/, the rewrite rule you create for your page group must do the reverse: It must replace /host/portal/dad/ with /mycompany/.
This section provides some basic information about setting up rewrite rules on the Oracle HTTP Server and in page group properties. For more information about setting up rewrite rules in the Oracle HTTP Server, refer to the mod_rewrite section of the Oracle HTTP Server Administrator's Guide:
Oracle HTTP Server Administrator's Guide
To set up a rewrite rule on the Oracle HTTP Server, go to the following file:
Oracle_Home/Apache/Apache/conf/httpd.conf
Add the rule to the end of the file. For example, add:
RewriteRule ^/mycompany/(.*)$/portal/page/mycompany_dad/mycompany_pgrp/$1 [PT]
The rewrite rule in the Oracle HTTP Server may be set up so that when a user types the following URL in the browser, or includes it as a link in another document:
http://mymachine.mycompany.com:5000/mycompany/page1
It is translated to the actual URL for the page:
http://mymachine.mycompany.com:5000/portal/page/mycompany_dad/mycompany_pgrp/page1
To keep all of your portal's URLs consistent with those governed by the middle-tier rewrite rule, you would go to the page group's rewrite rule option and enter the search pattern:
/portal/page/mycompany_dad/mycompany_pgrp/
And enter the replace pattern:
/mycompany/
The resulting URL would appear in the browser's address bar just as it would for those URLs handled by the middle-tier rewrite rule, that is:
http://mymachine.mycompany.com:5000/mycompany/page1
To specify a URL rewrite rule for the page group:
Log in to OracleAS Portal.
Click the Build tab to bring it forward.
From the Page Groups portlet Work In drop-down list, select the page group.
By default, the Page Groups portlet is located on the Build tab of the Portal Builder page.
Click the Configure link.
Click the Configure tab to bring it forward.
Click the Edit link in the URL Rewrite Rules section.
In the Search pattern field, enter the portion of the page group URL you will replace.
For example:
/portal/page/mycompany_dad/mycompany_pgrp/
In the Replace pattern field, enter the character or characters that will replace the Search pattern.
For example:
/mycompany/
Click OK to save your changes and return to the Configure tab.
Click Close.
A parameter is a value that is passed between pages and portlets. There are two types of parameters:
Page parameters
Pages can accept and store parameter values.
Portlet parameters
Portlets can:
Read page parameter values
Update page parameters in response to an event
Read parameter values from another portlet (using an application programming interface, API)
An event is a user action defined by a portlet developer. User actions include clicking a link, a button, or another control on a Web page. A page designer can specify that an event forces the reloading of the current page or the loading of another page, and optionally passes parameters to the newly loaded page. A portlet's events are specified in the provider.xml file.
For more information about parameters and events, see Chapter 23, " Using Parameters and Events".
When a page group is created, parameters and events are enabled by default. When they are enabled, page designers can add parameters to pages in a selected page group and use the portlet parameters and events that are associated with the portlets placed on pages in the page group. When they are disabled, the use of parameters and events is not allowed, and none of the tabs and fields associated with them display in the user interface.
To enable or disable parameters and events in a page group:
Log in to OracleAS Portal.
Click the Build tab to bring it forward.
From the Page Groups portlet Work In drop-down list, select the page group.
By default, the Page Groups portlet is located on the Build tab of the Portal Builder page.
Click the Configure link.
Click the Configure tab to bring it forward.
In the Parameters and Events section, click the Edit link.
On the resulting page:
Select Enable Parameters and Events to enable the use of parameters and events in the current page group.
Clear Enable Parameters and Events to disable the use of parameters and events in the current page group.
Click OK to return to the Configure tab.
Click Close.
To make JavaServer Pages (JSPs) more useful within your portal, you may wish to add portlets to them. Before you can add portlets to JSPs, you must first enable JSP access to the JSP's page group. Additionally, to use OracleAS Portal portlets, you must publish the portlets externally. An externally published portlet is a portlet that has been explicitly made available for users to add to their JSPs. Finally, you reference the portlet by the name you gave it when you published it externally. Reference externally published portlets using JSP tags, such as <portal:showPortlet>.
This section provides information on enabling JSP access to a page group and publishing portlets externally. It contains the following subsections:

For information about adding portlets to JSPs, including using Oracle JSP tags, see "Integrating Java Server Pages with OracleAS Portal," on the Oracle Technology Network:
http://www.oracle.com/technology/products/ias/portal/pdf/pd_jsps_10g.pdf
To enable JavaServer Page access to a page group:
Log in to OracleAS Portal.
Click the Build tab to bring it forward.
From the Page Groups portlet Work In drop-down list, select the page group.
By default, the Page Groups portlet is located on the Build tab of the Portal Builder page.
Click the Configure link.
Click the Configure tab to bring it forward.
In the JSP Access section, click the Edit link.
Select the Allow External Access check box.
This is required for both internal and external JSPs.
In the Access Key field, enter a text string to provide security between the page group and the JSPs.
The access key can contain up to 200 alphanumeric characters (A to Z, a to z, 0 to 9). Do not use spaces, the underscore character (_), or other special characters.
An Access Key is required for both internal and external JSPs.
For your external JSPs to access the page group, you will need to specify this key in the configuration file you create to support your external JSPs. When a JSP is executed, if it includes any externally published portlets, the access key in its configuration file is compared against the access key of the page group. If the keys match, the portlets are displayed.
Click OK to return to the Configure tab.
Click Close.
Before you can publish a portlet externally, you must first enable JSP access in the page group. Follow the preceding set of steps before you publish a portlet externally.
To publish a portlet externally:
Log in to OracleAS Portal.
Click the Build tab to bring it forward.
From the Page Groups portlet Work In drop-down list, select the page group.
By default, the Page Groups portlet is located on the Build tab of the Portal Builder page.
Click the Browse link next to the selected page group.
This opens the Portal Navigator.
Click the Externally Published Portlets link.
If you do not see this link, you may not have enabled the access of JSPs to the page group. See Section 4.5.8.1, "Enabling JSP Access" for more information.
Click the Externally Published Portlet link next to Create New.
On the resulting page, enter a name for the portlet in the Portlet Name field.
This name is used within JSPs to identify which portlet to display. The name must be unique within the page group and can contain up to 200 characters. The name must begin with an alphabetic character (A to Z, a to z), and can contain only alphanumeric characters (A to Z, a to z, 0 to 9) and the underscore (_) character. Do not use spaces or other special characters.
Click the Select Portlet icon, and select the portlet you will use in a JSP.
Clicking the Select Portlet icon takes you into the Portlet Repository. You can drill down through the repository hierarchy to locate the portlet you will use. Once you click the listed portlet, the task is complete. The portlet is published for use with JSPs, and you are returned to the Portal Navigator.
Click OK.
You can create two types of JSPs for use with OracleAS Portal:
Internal JSPs are created within OracleAS Portal. Internal JSPs are quick and easy to set up and manage. You create them using the standard page wizards. Internal JSPs are automatically stored in the OracleAS Portal system, and are managed and secured by OracleAS Portal. For more information, see Section 7.6, "Creating a JavaServer Page (JSP)".
External JSPs are created outside OracleAS Portal using a text editor or other external tool. You store external JSPs outside of OracleAS Portal. OracleAS Portal does not provide any file management or security for external JSPs. There are additional requirements for having OracleAS Portal accept and display external JSPs in a page group. You must create a configuration file and install it in the OracleAS Portal environment, and modify the server to allow the external JSPs to log in to OracleAS Portal. For more information, see the Oracle Application Server Portal Configuration Guide.
In general, internal JSPs are much simpler to create and use. External JSPs offer more flexibility, are easier to modify, and usually run faster than internal JSPs.
Whether you are using external or internal JSPs, a JSP must be associated with a page group. That page group must be enabled to allow JSP access.
In most cases, when you create an object within a page group, you can use that object only within that page group. If you want to share an object across page groups, you must either create it in the Shared Objects page group or move it from its page group to the Shared Objects page group.
This section describes the Shared Objects page group and explains how to move content to it from other page groups. It contains the following subsections:
The Shared Objects page group is a page group that contains objects that can be shared across a portal's page groups.
The types of objects you can share include attributes, item types, page types, categories, perspectives, templates, navigation pages, and styles. You can move most of these objects from their page groups to the Shared Objects page group. You cannot move templates and navigation pages. To share templates and navigation pages across page groups, you must create them in the Shared Objects page group.
Pages also cannot be moved to the Shared Objects page group. However, you can publish pages as portlets and share them in that way. For more information, see Section 9.5, "Placing One Page Onto Another".
The default language of the Shared Objects page group is English. If you create a page group in a language other than English, then try to add an untranslated object from the Shared Objects page group to a page in this non-English page group, an error is displayed. You must provide translations in other languages for shared objects; or, at least, provide a translation for the default language of the page group. For more information, see Chapter 20, "Translating Portal Content".
This can have implications particularly when you want to share a template over page groups whose base language is not English. For example, consider the objects that belong to a template owned by the Shared Objects page group. Imagine that these objects do not have any translations. You apply the template to a page in page group whose base language is not English. The objects on the template that have no equivalent translation do not display. If you want those objects to display, first you must add translated versions of those objects to the template. For more information, see Section 20.3.1, "Adding a Translated Item".
The same holds true for navigation pages. That is, a navigation page in the Shared Objects page group must be translated to the default language of a non-English page group in order to use it in that non-English page group.
To create or manage objects in the Shared Objects page group, you must have the appropriate page group privileges on the Shared Objects page group. For example, to create or edit a shared category, you must have the page group privilege Manage Classifications on the Shared Objects page group. For more information about privileges, see Appendix B, "Page Group Object Privileges" and Chapter 18, "Protecting Your Content".
When you want to share an existing object across page groups, you can move it to the Shared Objects page group. When you move different types of objects, different additional actions may result from the move. For example, when you move a category, all of its associated sub-categories are also moved. Its associated category pages are regenerated, and any content on the original category pages is lost.
If the Shared Objects page group contains an object that uses the same name as an object that you move to the Shared Objects page group, OracleAS Portal appends a value to the Name (internal name) of the moved object. This is to maintain name uniqueness within the page group.
For example, imagine that the Shared Objects page group contains a category named sample_category. Another page group, Division, contains a category that is also named sample_category. You move sample_category from the Division page group to the Shared Objects page group. OracleAS Portal appends a value to the moved category, such as sample_category_AABkUWAAJAABpiAAC. You can revise the internal name, but you cannot give it the same Name as any other object in the Shared Objects page group.
Objects can be moved to the Shared Objects page group (whose default language is English) from a non-English page group only if the object already has an English translation. This applies to all promotable objects: item types, page types, categories, perspectives, attributes, and styles.
To move an object from its page group to the Shared Objects page group:
Log in to OracleAS Portal.
Click the Build tab to bring it forward.
From the Page Groups portlet Work In drop-down list, select the page group from which to move an object.
By default, the Page Groups portlet is located on the Build tab of the Portal Builder page.
Click the Browse link next to the selected page group.
This opens the Portal Navigator.
In the Navigator, click the type of object you will move.
For example, click the Categories link.
Click the Move to Shared link next to the object you will move.
Remember that you cannot move pages, templates, or navigation pages to the Shared Objects page group. You must create these within the Shared Objects page group in order to share them across page groups.
When you move an object to the Shared Objects page group, if an object of the same type with the same name exists in another page group, a value is added to the end of the object's name (in the Shared Objects page group) to ensure that it remains unique across all page groups. For example, if the category sales appears in more than one page group, and you move one of these to the Shared Objects page group, it will be renamed automatically in the Shared Objects page group to something like sales_AAAYq2AAJAAAeqAAAC to maintain its name uniqueness across page groups.
For more information about object naming rules in OracleAS Portal, see Appendix D, "Object Naming Rules in OracleAS Portal".
On the confirmation page, click Yes.
The moved object is no longer listed under its original parent page. Look in the Shared Objects page group to locate the moved object.
The Create Page Group link does not display in the Page Groups portlet.
For the Create Page Group link to display in the Page Groups portlet, you must have at least the global privilege Create on the object type All Page Groups.
Global privileges are assigned through the Portal User Profile portlet. In typical installations, you'll find this portlet on the Portal sub-tab of the Administer tab in the Portal Builder. In the Portal User Profile portlet, enter the user's name, click Edit, and click the Privileges tab to bring it forward.
I do not see a page group listed in the Page Groups portlet. I know the page group exists.
To see a page group in the Page Groups portlet, you must have at minimum the View privilege on the page group, or you must have the global privilege View on the object type All Page Groups.
The View page group privilege is assigned on the page group properties Access tab. The View global privilege is assigned through the Portal User Profile portlet. To get these privileges, speak to your page group or portal administrator.
The Browse Users icon does not display on the Access tab.
The portal administrator may have run the script serlacl.sql to enforce role-based security. Role-based security limits privilege grantees to groups. Individual users cannot be granted privileges. The script affects privileges that are granted after it is run. Privileges granted before the script is run remain intact. This means that users who had privileges before the script was run continue to have their individually assigned privileges. After this script is run, the Browse Users icon does not display next to the Grantee field on Access tabs. Additionally, the Privileges tab does not display on the Edit Portal User Profile page.
For more information, see the Oracle Application Server Portal Configuration Guide.
Many users are able to view my page group, though only a handful have View privileges on it.
Users who do not have the page group privilege View on a page group they can nonetheless see probably have a global privilege that gives them access. The most restricted of the global privileges—the View global privilege on the object type All Page Groups—enables users to see your page group (and everyone else's).
The way to limit the list of users who can view your page group is to limit the users who are granted this global privilege (as well as the list of users who have the View privilege explicitly on your page group).
I've removed some users' access privileges to a page group, but they're still able to access it.
They are probably viewing a cached version of pages in the page group. To ensure that users who no longer have access privileges on a page group do not continue to access some version of it, once you change their access privileges, go to the page group's Access tab, and click the Clear Cache link. This will clear the cache of any lingering versions of the page and allow you to more easily see the results of your changes to access settings.
I've given users the Manage Style privilege on one or more pages in my page group, but they're unable to choose a different page style.
Check the Main tab of the page group's properties. One or both of the following options should be selected:
Allow Privileged Users To Manage Page Style
Select this option if privileged users (such as users with the Page privilege Manage Style) should be able to change the page style for everyone's view of one or more pages in the page group (that is, any page on which they have the Manage Style privilege).
Allow Privileged Users To Personalize Page Style
Select this option if privileged users (such as users with the Page privilege Personalize [Style]) should be able to change the page style for their own view of one or more pages in the page group (that is, any page on which they have the Personalize [Style] privilege).
The person who created the page group has left our department. This person is listed as the contact at the bottom of every page in our department's page group. How do I change this?
You may be in luck! If your former contact used a Portal Smart Link to add contact information to each page, all you must do is change the page group contact information. You'll find this on the Main tab of page group properties. Change the entry for the Contact E-mail field.
If your previous contact added the contact information using, for example, a text item, you must edit each affected text item. If this is the case, we suggest that you use this opportunity to add a Portal Smart Link instead. For more information, see Section 4.3.3.1, "Specifying the Page Group Contact E-mail Address".
When I create a new sub-page, its property settings are nothing like those of its parent page. How do I get sub-pages to have similar settings to their parent pages?
You can set up inheritance rules to inherit property settings from a page's parent page or its page group. A page's parent page is the page immediately preceding it in the page hierarchy. A page's page group is the page group under which the page was created.
You can specify inheritance rules that govern a page group on the Configure tab of page group properties.
On the Configure tab, click the Edit link under the Page Defaults section. Under the Page Defaults heading on the resulting page, choose from:
Copy Parent Page Properties When Creating Page—Select this option to use parent page property settings as default settings for any newly created child pages. The relevant properties are those listed at the beginning of this section.
Use Default Properties When Creating Page—Select this option to use the page group's property settings as the default for all newly created pages in the page group. This differs from the Copy Parent Page Properties option in that all newly created child pages use the page group's settings for their own defaults, regardless of whether their parent page's property settings are different.
For more information, see Section 4.5.1, "Specifying Inheritance Rules for Newly Created Pages".
Differentiating between page group and page properties can require a little thought when a sub-page is created directly off the page group's root page. The settings for the page group's root page properties are not the same thing as the settings for the page group's properties.
Page group properties are those that display when you click the Configure link next to a page group selected in the Page Groups portlet's Work In drop-down list. They're also displayed when you click the Properties link next to Page Group in the toolbar at the top of a page that is in Edit mode.
Page properties are those that display when you click the Properties link next to Page in the toolbar at the top of a page that is in Edit mode.
Some properties are common to both sets; however, those properties that are set at the page group level are potentially more widely applied than those set at the page level.
I selected a default style for my page group, but new pages are not using that style.
Check your inheritance rules. It could be that they are set up to inherit defaults from the parent page rather than the page group.
To set up inheritance rules so that newly created pages inherit defaults from the page group, go to the Configure tab of page group properties, click the Edit link under Page Defaults, and select the radio button for Use Default Properties When Creating Page. The next time you create a page in this page group, its style default will be the same as the one set at the page group level.
I have selected a default template/page skin for my page group, but it is not the default selection for newly created pages in my page group.
Check your inheritance rules. It could be that they are set up to inherit defaults from the parent page rather than the page group.
To set up inheritance rules so that newly created pages inherit defaults from the page group, go to the Configure tab of page group properties, click the Edit link under Page Defaults, and select the radio button for Use Default Properties When Creating Page. The next time you create a page in this page group, it will use the default template/page skin you have chosen for the page group.
I cannot remove the page skin that is applied to my page.
A page's template options are located on the Template tab of the page's properties. On this tab, make sure that the option Do not use a template is selected.
If your page is based on a Portal Template, it could be that the template incorporates a page skin. When a page is based on a Portal Template, it inherits the template's HTML page skin (if one is applied). On the pages that use the Portal Template, the template's HTML page skin cannot be removed or overridden by another HTML page skin. This means when you are editing a page based on a Portal Template, you do not have the option to choose an HTML page skin. If you want to make your own page skin selection, you must first detach the page from the Portal Template.
Alternatively, if you have privileges on the template, and you're sure all other users of this template can live with the change, you can edit the template and remove its HTML page skin.
New pages are not inheriting their access privileges from the page group as I have specified.
It is likely the pages in question are based on a Portal Template. Look at the Access tab for the template's properties. If the option Enable Pages To Have Different Access is not selected, the access rules specified for the template are being enforced on all pages using the template. In such cases, the Access tab does not display for pages that use the template.
For the template, select the Enable Pages … option if you want pages that are based on the template to be able to have access rules that differ from those defined through the template.
The Access link in the page toolbar on pages that use the template may not display immediately. In this case, go to pages that use the template, and enter Edit mode. Click the Page: Properties link in the toolbar at the top of the page. Click the Access tab to bring it forward. Make your changes to access settings. Be sure to click the Clear Cache link after you have made your changes. This will remove any legacy privileges from the cache, enabling newly-added users and groups to have access, and preventing newly-removed users and groups from gaining access.
You may also detach the page from the template to regain control of access settings at the page level. Doing this means any additional changes made to the template will not cascade to the page from which it was detached.
I do not see the Move to Shared link next to my template, page, or navigation page in the Portal Navigator.
Of all the page group objects, only these three cannot be moved to the Shared Objects page group. You must create them anew within the Shared Objects page group in order to share them across page groups.
For more information, see Section 4.6, "Sharing Objects Across Page Groups".
You can share pages across page groups by publishing them as portlets. Pages published as portlets are available to all page groups through the Portlet Repository. For more information, see Section 9.5, "Placing One Page Onto Another".
I have exposed my portal in both Spanish and English. I have added a file item to the Spanish version. It is also displaying in the English version.
Assuming that your portal's default language is English, any content you provide to translated versions of your portal also displays in the default language version (in this case, the English version). Add an English translation of the file to the English version, and that will be displayed in lieu of the Spanish version you uploaded first.
Once an English translation of the document is added to the portal (in the same location), users of the English version of the portal, will see only the English version of the document.
For more information, see Section 20.3.1, "Adding a Translated Item".