|
Oracle® Application Server Portal User's Guide
10g Release 2 (10.1.4) B13809-04 |
|
 Previous |
 Next |
|
Oracle® Application Server Portal User's Guide
10g Release 2 (10.1.4) B13809-04 |
|
 Previous |
 Next |
One of the most important considerations in the creation of your portal is the design and construction of its navigation. Of primary importance is an effortless, intuitive scheme for navigating through and locating your company's vital information.
Figure 14-1 Use Navigation Page Portlets for Consistent Site Navigation
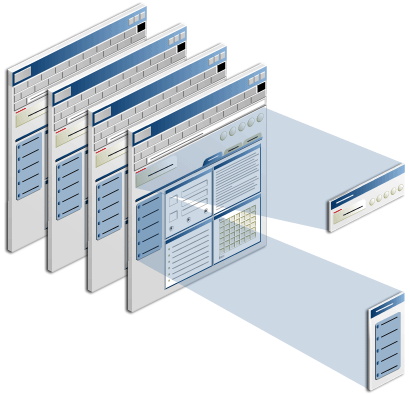
OracleAS Portal provides pre-built navigation-related objects that assist you with rapid construction of meaningful, thorough site navigation. These include automatically structured links to your portal's home page, automatically parsed and easily configured breadcrumbs, automatic gathering and publishing of objects with a common classification, and navigation pages.
This chapter provides information about navigation in OracleAS Portal and describes how to work with navigational elements. It contains the following sections:
Intended Audience
The content of this chapter is intended for users who will work with site navigation. Navigation pages, sub-page links regions, and navigation item types require different access privileges for different types of objects:
To work with navigation pages, you need at least page group privilege Manage All on the page group where you will create the navigation page.
To delete a navigation page, you need at least the page privilege Manage on the navigation page.
To work with sub-page links regions, you need at least the page privilege Manage on the page where you will add the region.
To add navigation item types, you need at least the page privilege Manage Content or Manage Items With Approval on the page.
If a particular task requires different privileges than those listed here, those privileges are listed before the steps of that task.
OracleAS Portal provides opportunities for adding site navigation both manually and declaratively. On the manual end, create your own navigation pages, publish them as portlets, and add them anywhere on a page. On the declarative end, configure custom search portlets to find content by attribution, such as by its category, perspective, create date, author, and so on, and publish results automatically in page portlets.
This section provides a brief overview of these navigation objects and elements. It contains the following subsections:
A navigation page is a special type of page that can be included on other pages to provide a consistent set of navigational elements. A navigation page might contain a logo, the page title, a login link, and links to main pages, such as a home page and any other top-level portal pages. Typically, navigation pages are used for navigation bars, page banners, and page footers.
Navigation pages are excluded from searches, preventing their unnecessary inclusion in search result sets.
Creating a navigation page is similar to creating a standard page: create a page, devise a layout, apply a style, and add content. Then take the extra step of publishing it as a portlet. Once it is published as a portlet, a navigation page becomes available for selection on a banner pick list in the Create Page wizard. From here, other users can add it to their pages. Navigation pages that are published as portlets can be added to any portlet region on a page.
Although you can add any item or portlet to a navigation page, and even divide your navigation page into several regions, bear in mind that the idea is to add navigation pages to other pages. Consider designing navigation pages that take up as little space as possible, so that when they are added to other pages, there is still plenty of room for the rest of the page content.
For information on publishing a navigation page as a portlet, see Section 14.3, "Publishing a Navigation Page as a Portlet". For information on selecting a default navigation page for a page group, see Section 4.5.3, "Choosing a Default Navigation Page for a Page Group".
OracleAS Portal provides built-in navigation item types that you can use for rapid construction of site navigation. Among these are Smart Links, Breadcrumbs, Search Boxes, and Object Map Links.
Smart Links get their values automatically from previously configured portal properties. For example, when page group administrators create page groups, they can specify a contact e-mail address. To place this information on a page, all you do is add the Contact Smart Link item. The appropriate e-mail address is automatically fetched from the page group configuration information, and the specified address displays on the page. You could add a Contact Smart Link to a Portal Template in the Shared Objects page group. No matter which page group used that template, the correct contact information would always display on the page.
Other automatically created Smart Links include Account Information links; Advanced Search links; and links to your portal's Home, the Portal Navigator, the Portal Builder, the Portlet Repository, and the personal page of the currently logged-in user.
Another built-in navigation item type is the Page Path Smart Link (Figure 14-2). This element is more familiarly known as breadcrumbs. Once placed, you can configure the number of steps up the page hierarchy the breadcrumbs should display and the separator to use between each breadcrumb.
The Basic Search Box Smart Link provides a quick way to enable your users to search for specific portal content. Simply place it on a page, and you're done. Users can enter search criteria based on content attributes, such as display name, author, publication date, keywords, and, perhaps most usefully, content classification, such as the object's assigned category or one of its perspectives. This is an easy way to assist your users in getting to specific types of content rapidly.
For information on working with built-in navigation item types, see Section 14.6, "Populating a Navigation Page with Navigation Elements".
Traditionally, you might think of navigation as a tool for clicking a series of links to get to content. The Custom Search portlet provides a navigation method that brings the content to you.
The Custom Search portlet is a powerful tool for automatically serving up fresh, focused content to your users. Use it to set up a query that executes automatically every time a user accesses a page. Your query can specify a search for all content that is classified under a particular category or perspective, is written by a certain author, was published on a certain date. Search against any type of attribute associated with your portal content. This includes custom attributes that you create.
The query can execute automatically and publish results in the same portlet from which it was executed. This means that you could place one or more Custom Search portlets on a page, and have each of them serve up a particular type of content. You could guarantee the freshness of that content by managing the values of the attributes that serve as search criteria. For example, if a Custom Search portlet automatically searches for all items with a Create Date greater than the start of the week, you could use that as a basis for a New This Week region on your page. Once a week, the content manager could update the date to filter out anything older than the start of the current week.
You can specify more than one search criterion for a Custom Search portlet. Doing so makes it possible to refine the search so that a specific class of content is served up in a given portlet.
For more information about Custom Search portlets, see Chapter 17, "Working with Search Portlets".
Navigation pages enable you to provide a standard set of navigational elements that can be included on the pages in a page group. Navigation pages can be used across page groups when they are created in the Shared Objects page group.
The process of creating a navigation page involves three main steps: creating the page, populating it with navigation and non-navigation elements, and publishing it as a portlet. This section describes how to create a navigation page. Section 14.6 describes how to add navigation elements to it or to any other page. Section 14.3 describes how to publish a navigation page as a portlet.
Copying a navigation page is similar to creating one. As you create the page, you are given the option to base it on an existing page. Once you make a selection from the navigation pages that are offered, click OK, and you have your copy.
To create or copy a navigation page:
Log in to OracleAS Portal.
Click the Build tab to bring it forward.
From the Page Groups portlet Work In drop-down list, select a page group to own the navigation page.
|
Tip: To use this navigation page in more than one page group, create it in the Shared Objects page group. However, keep in mind that to use a shared navigation page in a page group with a non-English default language, a translated version of the shared navigation page must be provided. |
By default, the Page Groups portlet is located on the Build tab of the Portal Builder page.
In the Layout & Appearance section, click the Create link next to the Navigation Pages heading.
This opens the Create Navigation Page screen.
In the Display Name field, enter a Display Name for the navigation page.
Use up to 256 characters of any kind. The Display Name is used to identify the navigation page in the Page Groups portlet and the Portal Navigator.
|
Note: An asterisk (*) indicates a field that requires a value.For a summary of the rules governing the naming of objects in OracleAS Portal, see Appendix D, "Object Naming Rules in OracleAS Portal". |
In the Copy From list, choose a navigation page to use as a starting point for your new navigation page.
This creates a copy of the selected page. The list includes all the navigation pages in this page group on which you have at least the page privilege View.
To start with a blank navigation page, choose <None>.
Select or clear Publish As Portlet.
Selecting makes this navigation page available to other users.
Clearing prevents the display of this navigation page on pick lists.
Eventually you will need to publish the navigation page as a portlet so that other users can add it to their pages. However, while the navigation page is under development, you might prefer to clear this check box.
|
Note: If you do not see the Publish As Portlet check box, you do not have portlet publishing privileges. Contact your portal administrator to request these privileges. |
Click Create.
The navigation page opens in Edit mode.
After creating your navigation page, you can add items, portlets, and regions to it. For information about adding content to a page, see Chapter 15, "Working with Items" and Chapter 16, "Working with Portlets". See also, Section 14.6, "Populating a Navigation Page with Navigation Elements".
The option to publish a navigation page as a portlet is selected by default when the page is being created. The navigation page creator may have de-selected this option, preventing the navigation page from being used. This section describes how to publish a navigation page when this is the case.
To publish a navigation page as a portlet:
Log in to OracleAS Portal.
Click the Build tab to bring it forward.
From the Page Groups portlet Work In drop-down list, select the page group that owns the navigation page to be published.
Go to the Navigation Pages section under Layout & Appearance, and click the link to the relevant navigation page.
The navigation page opens in Edit mode.
Click the Navigation Page: Properties link in the toolbar at the top of the page.
Click the Optional tab to bring it forward.
In the Publish as Portlet section, select Publish As Portlet.
Optionally, select Use Style Of Page On Which Portlet Is Placed.
Select this option to use the styles of the pages on which the navigation page portlet is placed rather than the source navigation page's own style. But see the following note.
|
Note: A navigation page is a page portlet. As such, there are some style considerations to keep in mind when you want to harmonize the appearance of your navigation page portlet with the style of the page it is placed on. For more information, see Section 12.5.4, "Controlling Styles for Page Portlets and Navigation Pages". |
Optionally, enter a Display Name for the navigation page portlet.
This name will display in the navigation page portlet's header, if portlet headers are exposed in the region that hosts the navigation page. For more information, see Section 11.2.12, "Displaying or Hiding Portlet Headers and Borders".
Click OK to save your changes and return to the navigation page.
To provide consistent navigation throughout a page group, you can create a navigation page and add it to every page in the page group (or to a Portal Template).
To add a navigation page to a page or a template, the navigation page must be published as a portlet. You'll find information on publishing a navigation page as a portlet in the previous section (Section 14.3). For information on creating a navigation page, see Section 14.2, "Creating or Copying a Navigation Page".
Keep in mind that any Smart Link on the navigation page always renders within the context of the containing page. This is true even when the navigation page is exposed on a page that is published through the Page portlet. For example, add an Edit Smart Link to the Accounts Navigation Page. Place the Accounts Navigation Page on the Blakewell Account Page. Click the Edit link, and the Blakewell Account Page displays in Edit mode. Now place a Page portlet on the General Accounts Page, and publish the Blakewell Account Page through the Page portlet. Click the Edit link in the Accounts Navigation Page. This will render the General Accounts Page (and not the Blakewell Account Page) in Edit mode.
The same is true when you place a Smart Text item on a navigation page. For example, add the Smart Text item, Current Page to a navigation page. Place the navigation page on a page named Human Resources. The Smart Text item displays Human Resources. Publish the Human Resources page as a portlet, then place the portlet on a page named Research and Development. The Smart Text item rendered in the portlet is Research and Development, rather than its original Human Resources. The Smart Text item is rendering within the context of the containing page (Research and Development).
To add a navigation page to a page:
Log in to OracleAS Portal.
Click the Build tab to bring it forward.
From the Page Groups portlet Work In drop-down list, select the page group that owns the page on which to add a navigation page.
By default, the Page Groups portlet is located on the Build tab of the Portal Builder page.
Under the Pages heading in the Layout & Appearance section, click the link to the relevant page.
This opens the page in Edit mode.
Click the Add Portlet icon in the region to contain the navigation page (Figure 14-3).
This takes you to the Portlet Repository.
In the Portlet Repository, enter the name of the navigation page in the Search field and click Go.
Alternatively, if you know the navigation page's page group, click the Published Portal Content node and then the page group's name under this node to locate the navigation page portlet.
In the Portlet Repository Search Results, click the navigation page name to move it to the Selected Portlets list.
Click OK to return to the page.
|
Tip: You might want to edit the properties of the region that hosts the navigation page. For example, you may want to change the region width to improve the way the navigation page looks on the page. To edit region properties, click the Edit Region icon associated with the relevant region. For more information, see Section 11.2, "Configuring Region Display Options". |
Delete a navigation page when it is no longer useful. If one or more pages are using a deleted navigation page, the navigation page will no longer appear on those pages.
To delete a navigation page:
Log in to OracleAS Portal.
Click the Build tab to bring it forward.
From the Page Groups portlet Work In drop-down list, select the page group that owns the navigation page to be deleted.
By default, the Page Groups portlet is located on the Build tab of the Portal Builder page. If the navigation page is used by more than one page group, it will be under the Shared Objects page group.
In the Layout & Appearance section, click the Browse link next to the Navigation Pages heading.
This opens on a list of navigation pages in the Portal Navigator.
Click the Delete link next to the relevant navigation page.
On the confirmation page, click Yes.
Optionally, click the Builder link to return to the Portal Builder page.
OracleAS Portal comes with a number of pre-built navigation item types that simplify and speed the task of constructing site navigation. Navigation-type items are the types of items you are most likely to add to your navigation pages; however, you can include other types of items on your navigation pages, including images, text, page links, and URLs. Additionally navigation-type items can be added to page types other than navigation pages. The next sections discuss how to add built-in navigation item types to a page. They include:
For information about adding non-navigation item types, see Chapter 15, "Working with Items".
The Basic Search Box (Figure 14-4) is a pre-built search feature that can add instant search capability to a page. Users can search for content-related attribute values, such as an author's name, a publication date, keywords, and content classifications, including a category or a perspective.
Use the following steps to add a basic search box to a page. You can specify whether users of the search box can search all page groups or only the page groups you specify.
To add a Basic Search Box item to a page:
Log in to OracleAS Portal.
Click the Build tab to bring it forward.
From the Page Groups portlet Work In drop-down list, select the page group that owns the page or navigation page to which to add the item.
By default, the Page Groups portlet is located on the Build tab of the Portal Builder page.
Under the Pages (or Navigation Pages) heading in the Layout & Appearance section, click the link to the page to which to add the item.
This opens the page in Edit mode.
Click the Add Item icon in the region to which to add the item (Figure 14-5).
If the Add Item icon does not display on the region, the region may be a portlet region. In this case, you cannot add items to this region unless you change its type. For more information, see Section 11.2.2, "Changing a Region Type".
On the Item Type Selection page, choose Basic Search Box from the Built-In Navigation Item Types list.
|
Note: If this item type does not appear in the list, contact your page group administrator. The page group administrator selects the item types that are available to the page group.The Item Type Selection page does not display when the page group is configured to allow the addition of only one type of item. Instead, when users click the Add Item icon, the Item Attributes page is displayed. |
Click Next.
On the Item Attributes page, enter the width of the search box in the Search Box Width field.
In the Search in Page Group field, select a page group to search.
Select All Page Groups for the search to include all page groups.
In the Search Icon field, enter the location of the image.
Use the first field to enter or browse for the image on your file system. Alternatively, use the second field to enter the URL of an image or to reuse an image that has already been uploaded to the portal. To reuse an image, enter its internal name (the name OracleAS Portal assigns to it) without a path into the second field, for example, 1645.GIF.
To obtain the internal name OracleAS Portal has assigned to an image, go to a place within your portal where the image is already in use; right click it; and select Properties from the right-click menu.
|
Note: If you are using item versioning and you always want to show the current version of an image, see Section 15.12.4, "Images and Item Versioning". |
In the Search Label field, either:
Enter a label for the search box.
This field is not translated. The exact text in this field is used for all languages.
Or, select Use the Default Search Label to use the portal default search label.
This option is translated into each installed language.
Click Finish to save your changes and return to the page.
Use lists of objects (Figure 14-6) to provide a quick way for users to jump to a page of interest or to a list of all objects classified under a particular category or perspective. You can choose which pages, categories, or perspectives appear on the list, making it an easy way to provide access to some objects while hindering access to others.
You can choose whether to display this list as a drop-down list (Figure 14-6) or as a list of links (with or without associated images).
To add a List of Objects item to a page:
Log in to OracleAS Portal.
Click the Build tab to bring it forward.
From the Page Groups portlet Work In drop-down list, select the page group that owns the page or navigation page to which to add the item.
By default, the Page Groups portlet is located on the Build tab of the Portal Builder page.
Under the Pages (or Navigation Pages) heading in the Layout & Appearance section, click the link to the page to which to add the item.
This opens the page in Edit mode.
Click the Add Item icon in the region to which to add the item (Figure 14-7).
If the Add Item icon does not display next to the region, the region may be a portlet region. In this case, you cannot add items to this region.
On the Item Type Selection page, choose List of Objects from the Built-In Navigation Item Types list.
|
Note: If this item type does not appear in the list, contact your page group administrator. The page group administrator selects the item types that are available to the page group.The Item Type Selection page does not display when the page group is configured to allow the addition of only one type of item. Instead, when users click the Add Item icon, the Item Attributes page is displayed. |
Click Next.
On the Item Attributes page, enter a name for the List of Objects in the Display Name field.
In the Display Type field, select the display type for the list of objects item.
Choose from:
Drop-down List—A list that drops down when clicked to display available selections
Links—A list of links to each object
Links/Images—A list of either text links or a linked images; images are used when the selected object has an associated image (see Section 8.7, "Specifying a Representative Image for a Page", Section 6.3.1, "Working with Categories", and Section 6.3.2, "Working with Perspectives")
Select Display Objects Alphabetically to display the objects in the list alphabetically.
In the Select objects to add to your list section, click the Browse icon next to an object type to add to your list.
In the resulting window, click the Return Object link next to an object to add to your list.
Click the Plus icon to the left of an object to expand the list of available objects.
Repeat steps 11 and 12 until you complete your list.
Click the Delete icon to remove an object from the list of objects item. Click the Rearrange icon to rearrange objects in the list of objects item.
|
Note: When an object that is included in a list of objects item is moved, the object's reference in the list of objects is lost. |
Click Finish to save your changes and return to the page.
Add login/logout links, icons, or both to provide an easy means for users to log in to and log out of your portal (Figure 14-8). One way to use this item is to make it available on public pages to expand your users' portal access options.
To add a Login/Logout Link item to a page:
Log in to OracleAS Portal.
Click the Build tab to bring it forward.
From the Page Groups portlet Work In drop-down list, select the page group that owns the page or navigation page to which to add the item.
By default, the Page Groups portlet is located on the Build tab of the Portal Builder page.
Under the Pages (or Navigation Pages) heading in the Layout & Appearance section, click the link to the page to which to add the item.
This opens the page in Edit mode.
Click the Add Item icon in the region in which to add the item (Figure 14-9).
If the Add Item icon does not display next to the region, the region may be a portlet region (and may contain portlets). In this case, you cannot add items to this region.
On the Item Type Selection page, choose Login/Logout Link from the Built-In Navigation Item Types list.
|
Note: If this item type does not appear in the list, contact your page group administrator. The page group administrator selects the item types that are available to the page group.The Item Type Selection page does not display when the page group is configured to allow the addition of only one type of item. Instead, when users click the Add Item icon, the Item Attributes page is displayed. |
Click Next.
On the Item Attributes page, go to the Login Link field and do one of the following:
Enter text that users click to log in to the portal. This text is not translated.
Select Use The Default Login Link. This text is translated into each installed language.
Optionally, in the Login Icon field, enter the path and file name of an image to associate with the login link, or click Browse to locate the image.
Example: c:\webart\login.gif
The file is uploaded to the page when you click Finish. The Login Icon option is not available for mobile pages.
In the Logout Link field, either:
Enter text that users click to log in to the portal. This text is not translated.
Select Use The Default Logout Link. This option is translated into each installed language.
Optionally, in the Logout Icon field, enter the path and file name of the image to associate with the logout link, or click Browse to locate the image.
Example: c:\webart\logout.gif
The file is uploaded to the page when you click Finish. The Logout Icon option is not available for mobile pages.
Next to Select a page, choose a page to display to users after they log in.
Choose either:
This Page (page_name)—To specify the page on which you are placing the Login/Logout Link.
User's Home Page—To specify the user's home page. This value is fetched from the user's personal portal account. If the user has not specified a home page in his account, it defaults to the home page specified for the user's default group. (A user's default group is specified when the user is added to the portal.) If no home page is specified for the user's default group, it defaults to the home page specified in the Global Settings portlet.
If you selected an image for the login/logout link, select an alignment from the Image Alignment drop-down list.
Because mobile pages do not include the option for login/logout link images, the Image Alignment option is irrelevant for mobile pages.
Table 14-1 lists, describes, and illustrates examples of image alignment options.
Table 14-1 Item Image Alignment Options
| Alignment | Description | Example |
|---|---|---|
|
Left |
Aligns the image on the left side of the page. |
|
|
Right |
Aligns the image on the right side of the page. |
|
|
Top |
Aligns the top of the image with the top of the display name. |
|
|
Bottom |
Aligns the bottom of the image with the baseline of the display name. Same as Baseline. |
|
|
Absolute Middle |
Aligns the middle of the image with the absolute middle of the display name. |
|
|
Absolute Bottom |
Aligns the bottom of the image with the absolute bottom of the display name. |

|
|
Text Top |
Aligns the top of the image with the top (tallest text) of the display name. |
|
|
Middle |
Aligns the middle of the image with the baseline of the display name. |
|
|
Baseline |
Aligns the bottom of the image with the baseline of the display name. Same as Bottom. |
|
|
Image Above Link |
Aligns the image over the display name. |
|
Click Finish to save your changes and return to the page.
An Object Map Link item (Figure 14-10) is a link to a page that lists all page groups and sub-pages in your portal (the object map or site map). Users can view only those pages to which they have access. Use the object map to provide rapid navigation to other locations within your portal.
To add an Object Map Link item to a page:
Log in to OracleAS Portal.
Click the Build tab to bring it forward.
From the Page Groups portlet Work In drop-down list, select the page group that owns the page or navigation page to which to add the item.
By default, the Page Groups portlet is located on the Build tab of the Portal Builder page.
Under the Pages (or Navigation Pages) heading in the Layout & Appearance section, click the link to the page to which to add the item.
This opens the page in Edit mode.
Click the Add Item icon in the region to which to add the item (Figure 14-11).
If the Add Item icon does not display next to the region, the region may be a portlet region. In this case, you cannot add items to this region.
On the Item Type Selection page, choose Object Map Link from the Built-In Navigation Item Types list.
|
Note: If this item type does not appear in the list, contact your page group administrator. The page group administrator selects the item types that are available to the page group.The Item Type Selection page does not display when the page group is configured to allow the addition of only one type of item. Instead, when users click the Add Item icon, the Item Attributes page is displayed. |
Click Next.
On the Item Attributes page, enter text for the link in the Display Name field.
Optionally, enter the location of an image icon.
Click the Browse button next to the first field to locate and select an image on your file system. This uploads the image into the portal. Alternatively, use the second field to enter the URL of an image or to reuse an image that has already been uploaded to the portal. To reuse an image, enter its internal name (not file name) without a path into the second field, for example 1645.GIF.
To obtain the internal name OracleAS Portal has assigned to an image, go to a place within your portal where the image is already in use; right click it; and select Properties from the right-click menu.
|
Note: If you are using item versioning and you always want to show the current version of an image, see Section 15.12.4, "Images and Item Versioning". |
If you specified an image for the item, select an image alignment from the Image Alignment drop-down list.
See Table 14-1 for descriptions and examples of image alignment options.
Click Finish to save your changes and return to the page.
The Page Path item (Figure 14-12) provides a linked trail (or breadcrumbs) traveling up the hierarchy of pages that lead to the current page. You can choose the number of levels for the path and the character that separates the path levels.
To add a Page Path item to a page:
Log in to OracleAS Portal.
Click the Build tab to bring it forward.
From the Page Groups portlet Work In drop-down list, select the page group that owns the page or navigation page to which to add the item.
By default, the Page Groups portlet is located on the Build tab of the Portal Builder page.
Under the Pages (or Navigation Pages) heading in the Layout & Appearance section, click the link to the page to which to add the item.
This opens the page in Edit mode.
Click the Add Item icon in the region to which to add the item (Figure 14-13).
If the Add Item icon does not display next to the region, the region may be a portlet region (and may contain portlets). In this case, you cannot add items to this region.
On the Item Type Selection page, choose Page Path from the Built-In Navigation Item Types list.
|
Note: If this item type does not appear in the list, contact your page group administrator. The page group administrator selects the item types that are available to the page group.The Item Type Selection page does not display when the page group is configured to allow the addition of only one type of item. Instead, when users click the Add Item icon, the Item Attributes page is displayed. |
Click Next.
On the Item Attributes page, enter the number of hierarchical levels higher than the current page to display in the Path Levels field.
Enter 0 to show all levels; enter 1 to show the current level plus one level up; enter 2 to show the current level plus two levels up; and so on. For example, Figure 14-12 shows a path level of 2.
In the Path Element Separator field, enter a character to separate page levels.
For example, when you enter a colon, the page path item appears as it does in Figure 14-12.
Click Finish to save your changes and return to the page.
Portal Smart Links provide rapid access to Account Information, Advanced Search, Contact Information, help topics, your portal home page, and the like. They're smart because they automatically provide an address to the target. You do not have to enter a URL. You select the type of Smart Link you want, and Portal Smart Link dynamically constructs the URL to the target.
Portal Smart Link items always work within the context of the containing page. For example, if you add an Edit Smart Link to Page A, publish Page A as a portlet, and place the portlet on Page B, clicking the Edit link in the portlet on Page B will render Page B (and not Page A) in Edit mode.
The Personalize Smart Link does not display on Portal Templates for items because the dynamically displayed item template pages are not personalizable.
To add a Portal Smart Link item to a page:
Log in to OracleAS Portal.
Click the Build tab to bring it forward.
From the Page Groups portlet Work In drop-down list, select the page group that owns the page or navigation page to which to add the item.
By default, the Page Groups portlet is located on the Build tab of the Portal Builder page.
Under the Pages (or Navigation Pages) heading in the Layout & Appearance section, click the link to the page to which to add the item.
This opens the page in Edit mode.
Click the Add Item icon in the region to which to add the item (Figure 14-14).
If the Add Item icon does not display next to the region, the region may be a portlet region. In this case, you cannot add items to this region.
On the Item Type Selection page, choose Smart Link from the Built-In Navigation Item Types list.
|
Note: If this item type does not appear in the list, contact your page group administrator. The page group administrator selects the item types that are available to the page group.The Item Type Selection page does not display when the page group is configured to allow the addition of only one type of item. Instead, when users click the Add Item icon, the Item Attributes page is displayed. |
Click Next.
On the Item Attributes page, select the type of link you will add from the Portal Smart Link drop-down list.
Choose one of the following:
Account Information displays a link to the Edit Account Information page.
Advanced Search displays a link to the Advanced Search page.
Community displays a link to the Portal Community main page. The community is part of the Oracle Technology Network (OTN) and includes Portal Studio and Portal Developer Kit (PDK).
Contact displays an e-mail link to the contact for the current page or page group. If the page's contact property does not contain a value, this link does not display.
For a Contact link to work, the user's browser preferences must be properly configured. In Netscape browsers, you can find e-mail settings under Preferences in the Mail & Newsgroups section. In Internet Explorer browsers, you can find e-mail settings under Internet Options on the Programs tab.
Edit enables a user to edit the current page. This link displays only when the user has the appropriate privilege on the page or any of its tabs, or when item level security is enabled on the page or any of its tabs.
Favorites enables rapid addition of the current page to the user's Favorites portlet.
Mobile displays a link to the current user's mobile customization page. Adding this link allows users to customize their mobile portals. This link should be added only when there is a distinct mobile portal with mobile pages.
Navigator displays a link to the Portal Navigator. This link displays only when the user has the appropriate privilege to view the Navigator.
Page Group Home displays a link to the page group home page.
Personal Page displays a link to the personal page of the currently logged in user.
Personalize enables the user to personalize the current page. This link displays only when the user has the appropriate privilege.
Portlet Repository displays a link to the Portlet Repository page.
Portlet Repository Refresh Status displays the refresh status of the Portlet Repository for the administrator. This link should be used only on pages in the Portlet Repository page group.
Property Sheet displays a link to the property sheet for the page.
Refresh Portlet Repository enables the administrator to refresh the Portlet Repository. This link should be used only on pages in the Portlet Repository page group.
Refresh displays a link that, when clicked, refreshes the page. If caching is not set to on for the page definition and page content, this link does not display.
Subscribe displays a link that, when clicked, subscribes a user to the page on which this Smart Link is displayed.
|
Note: The Subscribe link displays in View mode only when approvals and notifications are enabled for the page group. For more information on approvals and notifications, see Chapter 21, "Setting Up an Approval Chain". |
Enter link text in the Display Name field, or select Use the Default Display Name.
When you enter your own link text, it is not translated. It will be used for all languages. When you select the default display name, it is automatically translated into the current language selection for the page group.
Optionally, enter the location of an image.
Click the Browse button next to the first field to locate and select an image on your file system. This uploads the image into the portal. Alternatively, use the second field to enter the URL of an image or to reuse an image that has already been uploaded to the portal. To reuse an image, enter its internal name (not file name) without a path into the second field, for example 1645.GIF.
To obtain the internal name OracleAS Portal has assigned to an image, go to a place within your portal where the image is already in use; right click it; and select Properties from the right-click menu.
|
Note: If you are using item versioning and you always want to show the current version of an image, see Section 15.12.4, "Images and Item Versioning". |
If you specified an image for the item, select an image alignment from the Image Alignment drop-down list.
See Table 14-1 for descriptions and examples of image alignment options.
Click Finish to save your changes and return to the page.
Use Portal Smart Text (Figure 14-15) to place useful, dynamic information on your pages without having to construct the underlying code to make it work. For example, use the Current Date Smart Text item to include the current date on a page. The date advances automatically from day-to-day.
Portal Smart Text items always work within the context of the containing page. For example, if you add a Current Page Smart Text item to Page A, publish Page A as a portlet, and place the portlet on Page B, the Current Page Smart Text item in the portlet on Page B will render as Page B (rather than Page A).
To add a Portal Smart Text item to a page:
Log in to OracleAS Portal.
Click the Build tab to bring it forward.
From the Page Groups portlet Work In drop-down list, select the page group that owns the page or navigation page to which to add the item.
By default, the Page Groups portlet is located on the Build tab of the Portal Builder page.
Under the Pages (or Navigation Pages) heading in the Layout & Appearance section, click the link to the page to which to add the item.
This opens the page in Edit mode.
Click the Add Item icon in the region to which to add the item (Figure 14-16).
If the Add Item icon does not display next to the region, the region may be a portlet region. In this case, you cannot add items to this region.
On the Item Type Selection page, choose Smart Text from the Built-In Navigation Item Types list.
Click Next.
On the Item Attributes page, select a Smart Text type from the Text Type drop-down list.
Standard types include:
Click Finish to save your changes and return to the page.
OracleAS Portal offers a fast way to include a list of links to a current page's sub-pages through Sub-Page Links regions (Figure 14-17). Add one of these regions to a standard or navigation page, and it automatically populates with links to the current page's sub-pages. You can configure the region to show links to one or two levels of sub-pages.
This section describes how to add a Sub-Page Links region to a page. For information on configuring a Sub-Page Links region, see Section 11.2, "Configuring Region Display Options". You can use page properties to specify which sub-pages are available for display and the separator to use between the listed pages. For more information, see Section 8.9, "Defining the Display of Sub-Page Links".
To add a Sub-Page Links region to a page:
Log in to OracleAS Portal.
Click the Build tab to bring it forward.
From the Page Groups portlet Work In drop-down list, select the page group that owns the page or navigation page to which to add the region.
By default, the Page Groups portlet is located on the Build tab of the Portal Builder page.
Under the Pages (or Navigation Pages) heading in the Layout & Appearance section, click the link to the page to which to add the region.
This opens the page in Edit mode.
Add a region to the page, or use an existing region.
For information on how to add a region, see Section 11.1.1, "Adding a Region to a Page".
Click the Edit Region icon (Figure 14-18).
Select the Sub-Page Links radio button under the Region Type section.
Click OK to save your changes and return to the page.
Some of the seeded banners provided with OracleAS Portal contain sub-page links. These banners are navigation pages that have been published as portlets. If you prefer to have a sub-page links region on a page in lieu of displaying such links in your banner, you must edit the navigation page to remove its sub-page links region.
My page banner has a header with the banner's display name. How do I turn this off?
It looks like you need to turn off the portlet headers and borders on the region where the banner is placed. For information on turning off region headers and borders, see Section 11.2.12, "Displaying or Hiding Portlet Headers and Borders".
My page portlet is using the style of the target page rather than the style of its source page, as I have specified.
If the style you are noticing applies to colored headers and borders, page portlets always take their header and border colors from the page on which they are placed. This is because the display of headers and borders is controlled on the target page, rather than from any values set for the source page's style.
One way around this is to edit the region in which the page portlet is placed and turn off the display of portlet headers and borders. If the page portlet contains its own portlets, you must also turn off the display of headers and borders for regions on the page portlet's source page.
For information on turning off region headers and borders, see Section 11.2.12, "Displaying or Hiding Portlet Headers and Borders".
Portlet background colors usually are specified by the style that is applied to the page on which the portlets are placed. With a page portlet, there is a way to display the source page's background color:
Edit the style that is applied to the page on which the page portlet is placed (the target page).
For the style element Portlet Body Color, remove the value from the Background Color field.
Click Apply.
The background color specified for the page portlet's source page (that is, Background Color property of the Common style element) displays.
To illustrate this for yourself, create a page named Source and a page named Target. Create a Source Style for the Source page and a Target Style for the Target page. Set all the color values for Source Style to the red end of the color palette. Set all the color values for Target Style to the blue end of the color palette.
|
Tip: When you edit styles, a quick way to move from style element property to style element property is to click the style element property in the Preview section of the Edit Style page. This selects the style element property and displays all of its values for editing |
Add some portlets and items to the Source and Target pages. Publish the Source page as a portlet. Place the Source page portlet onto the Target page.
For the Source page, experiment with selecting and de-selecting Use Style Of Page On Which Portlet Is Placed, and viewing the result on the Target page. Also, experiment with specifying and clearing the value field for the Background property of Target Style's Common style element.
I do not find an item on the Navigation Item Types list.
For item types to appear on this list, they must be specifically included by the page group administrator who configures that page group. Ask your page group administrator to add the item type you are seeking to the page group's Available Item Types list. For more information, see Section 6.2.2.3, "Making an Item Type Available to a Page Group".
When I tried to add an item, the Item Type Selection screen did not display as I expected. Instead, the Item Attributes page displayed, allowing me to add only a file-type item.
The page group has been configured to allow the addition of file-type items only. When a page group is configured to allow the addition of only one type of item, the Item Type Selection screen does not display when you click the Add Item icon. Instead, the Item Attributes screen displays, where you can start right in providing attribute values for the one allowed type of item.
Speak with your page group administrator. This is the person who determines the types of items that can be added to a page.
I've added a Smart Link item to my page, but it does not display.
When a Smart Link item does not display, it can be due to one of a few reasons:
You do not have permission to use the functionality associated with the Smart Link. In this case, ask your page group or portal administrator to give you a higher privilege level on the link's target.
No value was entered for the page property associated with the Smart Link. In this case, if you have sufficient privilege, edit the page and provide a value for the related property.
The page group does not have the supporting configuration. For example, in the instance of a Subscribe Smart Link, the page group must be configured to allow for approvals and notifications.
What controls are available for sub-page links regions?
Sub-page links regions have controls at the page and region levels.
At the page level, you can choose specific sub-pages to include or omit from display and you can select to display sub-page links alphabetically. These controls are on the Optional tab of page properties. For more information, see Section 8.9, "Defining the Display of Sub-Page Links".
At the region level, you can specify whether one or two levels of sub-pages display, provide a character to separate pages listed at the secondary sub-page level, select the attributes to display with each sub-page link, and choose the default or another icon that users click to navigate up the sub-page hierarchy. These controls are available when you edit a sub-page link region's properties. For more information, see Section 11.2.7, "Setting Sub-Page Links Region Properties".
How do I turn off the display of a Sub-Page Links region in my page banner?
If you have edit privileges on the page, you can edit the page, enter Layout view, and edit the defaults of the navigation page being used for the page banner. When you edit the navigation page's defaults, you can select specific regions for display. For example, you can de-select the region that displays sub-page links.