|
Oracle® Application Server Portal User's Guide
10g Release 2 (10.1.4) B13809-04 |
|
 Previous |
 Next |
|
Oracle® Application Server Portal User's Guide
10g Release 2 (10.1.4) B13809-04 |
|
 Previous |
 Next |
To the casual observer, the portal you create using OracleAS Portal appears to be hierarchical groups of Web pages that contain your content. Look a little deeper and you will find that, although portal pages are as easy to assemble and use as any other Web page, they bring with them powerful intelligence, security, and content management tools you can use to create a rich Web experience for your users.
Figure 7-1 Conceptual Model of Pages in OracleAS Portal

This chapter defines pages as they are used in OracleAS Portal and explains how to create different types of pages. It includes the following main sections:
OracleAS Portal provides several caching options to assist page designers and administrators with optimizing the performance of their portal pages, portlets, and templates. To find out more about caching, see Chapter 22, "Improving Page Performance".
Intended Audience
This chapter is intended for users with at least the page privilege Manage on one or more pages. For tasks that require different privileges, those privileges are listed before that task. For more information on page privileges, see Appendix B, "Page Group Object Privileges".
In OracleAS Portal, a page is an object that has a user-defined layout, contains portlets and items, and carries additional attributes that store information about the page (the page's metadata). Each time you display a page, it is dynamically assembled and formatted according to the content and layout associated with that page.
Much of this guide goes into detail about the underlying structure of pages and content. This section takes a high-level look at pages and provides information about putting them to best use. It includes the following subsections:
|
Note: For information on how to publish a page as a portlet, see Chapter 9, "Performing Actions on Pages". |
In OracleAS Portal, pages are created from base page types. Page types define the allowable content of a page and the information that is stored about a page. Depending on the page type, page content might be portlets, items, URLs, PL/SQL, or standard Web encoding languages, such as HTML and Java. Page information is gathered through attributes that accept values. When users create a page, they enter or select values for the page's associated attributes. Some attribute values are required, and some are optional.
The different page types have attributes in common as well as attributes unique to their types. Examples of attributes associated with base page types include the page's internal name, display name, description, and associated procedures.
Standard—These contain and manage items, portlets, tabs, and sub-page links.
URL—These provide a route to another Web page, identified by its URL. When a user clicks the page link, the Web page referenced by the link is displayed.
PL/SQL—These consist of PL/SQL code that executes when the page URL is accessed.
JavaServer Pages (JSPs)—These are an extension to servlet functionality that provides a simple programmatic interface to Web pages. JSPs are HTML pages with special tags and embedded Java code that is executed on the Web or the application server. JSPs provide dynamic functionality to HTML pages. They are compiled into servlets when first requested, and they run in the servlet container.
Custom page types are extended base page types. That is, they are page types that carry attributes in addition to the ones provided with a base type. You can create custom page types from the base types standard, URL, and PL/SQL.
The standard attributes that come with these page types are fixed and unalterable. This means that you can build custom types with attributes additional to the standard attributes; but you cannot build custom types that omit any of the standard attributes.
Additionally, there are Mobile pages and Navigation pages:
Mobile pages enable page creators to produce pages specifically for mobile devices, such as personal digital assistants (PDAs) and cell phones.
Navigation pages are special page types for providing standard navigational objects across multiple pages. For more information about navigation pages, see Chapter 14, "Designing Your Portal's Navigation".
OracleAS Portal provides different page types to accommodate different needs:
The Standard Page Type
The Standard page type is provided for building portal pages declaratively, using a page creation wizard. This is the most commonly used page type.
The URL Page Type
The URL page type is provided for cases where the portal page/sub-page hierarchy will include content (typically) outside the portal. Because pages that use the URL page type have properties, like standard pages, the page designer can set access controls, assign attributes, and set attribute values.
The PL/SQL Page Type
The use case for the PL/SQL page type is much like that for the URL page type. That is, its purpose is to support building a hierarchy of pages that are accessed in a uniform way. But instead of a page that accesses content through a URL, the page designer creates a page that accesses content through a PL/SQL procedure that executes when users click the link to the page.
The JSP Page Type
JSPs are provided for the inclusion of dynamically executed Java code within the framework of an HTML page.
Standard pages display portlets, items, tabs, and sub-page links. Use the standard page type when you want to build portal pages declaratively using a page creation wizard.
|
Note: To create a standard page, you must have at least the page privilege Manage on the new page's parent page. |
To create a standard page:
Log in to OracleAS Portal.
Click the Build tab to bring it forward.
From the Page Groups portlet Work In drop-down list, select a page group to own the page to be created.
By default, the Page Groups portlet is located on the Build tab of the Portal Builder page.
Under the Layout & Appearance section, click the Create link next to the Pages heading.
If the page is a sub-page of an existing page (rather than of the page group's root page), follow the steps outlined in Section 7.3, "Creating a Sub-Page". Then return to Step 5 in this section.
On the resulting page, choose Standard from the Page Type list.
If Standard is not included in this list, the Standard page type has been excluded from the page group. If you have the required privilege level, you can click the Configure link next to the Page Type list to configure the page group to include standard pages. If you do not have the required privileges, see your page group administrator.
In the Display Name field, enter a Display Name to identify the page to other users.
Use up to 256 characters of any kind. The Display Name identifies the page in the Page Groups portlet and the Portal Navigator. It is also used as the text for the Current Page Smart Text item and for the page title in a browser's title bar.
|
Note: In the OracleAS Portal user interface, an asterisk (*) indicates a field that requires a value.For a summary of the rules governing the naming of objects in OracleAS Portal, see Appendix D, "Object Naming Rules in OracleAS Portal". |
In the Description field, enter a description for the page.
Enter up to 2000 characters. You can view the description when you edit page properties.
From the Navigation Page For Banner list, choose a navigation page to use as a banner for the page.
The navigation page is added as a portlet to a region that spans the top of the page. Choose a navigation page that fits appropriately. If you will not use any of the provided pages, choose <None> from this list.
This list includes all the navigation pages in this page group and the Shared Objects page group.
If you apply a Portal Template to this page, the navigation page you select from this list is ignored.
|
Note: For more information about navigation pages, see Chapter 14, "Designing Your Portal's Navigation" |
Select a page caching option.
Caching options are listed and described in Chapter 22, "Improving Page Performance".
Under Page Assembly Timeout, choose from:
Wait For All Portlets to Return Before Displaying the Page (Default)
Select this option to delay the display of a page until all portlets have been assembled on the server and are ready for delivery to a browser.
Limit Time Spent Fetching Portlets to [ ] Seconds
Select this option to limit the amount of time the server will delay page display while it assembles portlets. Specify the time out in seconds. Any portlets not assembled before the time out will be rendered dynamically by the browser after the page is displayed.
This option is useful when the page is known to have a potentially slow portlet, perhaps one that is running remotely on a slow server far away. Instead of allowing that one portlet to hold up the final page assembly, you can use this option to specify a cut-off time. In place of any portlet that has not yet responded, the partially rendered page makes a new browser-based request for the portlet's content.
Click Next.
Under the Templates section, choose from:
Do not use a template
Use HTML Page Skin to use your own hand-coded HTML template on the page
Use Portal Template to use a declaratively built template on the page
Templates are discussed in detail in Chapter 13, "Providing a Standard Look and Feel".
The Preview section provides an example of the structure and content of the template.
Click Next.
If you do not see the Next button, the page is probably based on a template that does not allow pages to use their own style and access control. Choose a different template, or go to step 17.
From the Style list, choose a style to apply to this page.
The Preview section provides an example of how portlets, items, tabs, and common style elements will appear in the selected style.
If you based your page on a Portal Template that does not allow pages to use their own style, you will not see this step.
Click Next.
If you do not see the Next button, you have based your page on a template that does not allow pages to use their own access control. Go back and choose a different template, or go to step 15.
Under Access Settings, choose from:
Inherit Access Settings from Template <template_name>
Select this option to use the same access control settings as are specified for the Portal Template for pages. If the access control settings for the template are changed, those changes affect this page.
This field displays only when the page is based on a template.
Inherit Access Settings from Page <parent_page_name>
Select this option to inherit this page's access settings from its parent page. This way, whoever can access the parent page will have the same privileges on this page.
Specify Access Settings
Select this option to define unique access settings for this page. Only the users and groups you specify will have any access to this page.
When you select this option, additional access setting controls display on the current page:
Select Display Page To Public Users if you want everyone, including users who are not logged into the portal, to be able to view the page.
|
Note: Any page with this option enabled becomes a crawlable data source for Oracle Ultra Search. See also Oracle Application Server Portal Configuration Guide. |
Select Item Level Security if you want to enable content contributors to specify access control settings at the item level for items that are placed on this page.
If you do not select this check box, item privileges are inherited from the pages on which the items appear. For more information, see Chapter 18, "Protecting Your Content".
In the Grantee field, enter the name of the user or group that you want to allow to access this page. Alternatively, click the Users or Groups icon and select from the list provided.
|
Note: OracleAS Portal uses the Oracle Internet Directory for identity management, serving as the repository for users and groups. In the Oracle Internet Directory, groups are uniquely identified by their distinguished name (DN). Each group has a unique DN, though many groups can share a common name, in the same way that two people can share a common name, yet have completely different lineage (for example, John Smith and John Doe). When working within the portal, groups created from within that portal are displayed simply with their common names. However, when the portal references a group from some other location in the Oracle Internet Directory—such as a group from some other portal associated with the same Identity Management Infrastructure—the DN of the group is displayed to distinguish it from the portal's locally defined groups. |
Choose an access privilege level from the drop-down list.
The order of the privileges in the list is not based on any hierarchy of privileges. For more information, see Appendix B, "Page Group Object Privileges"
Click Add.
Click Finish to create the page and display it in Edit mode.
You do not have to go through a wizard to create a standard page. You can also create standard pages using WebDAV or by executing an unzip operation with a Zip file that includes a directory structure. For more information about WebDAV, seeChapter 19, "Using WebDAV Clients with OracleAS Portal". For more information about using Zip files with your portal, see Chapter 15, "Working with Items".
Any page you add to a page group is a sub-page to the page group's root page. The root is the page that is created when you create a page group. You may want to add a hierarchy of sub-pages to create additional page levels. For example, let's say you have the page group Departments, under which you create the sub-pages Orders, Fulfillment, and Accounts. Under the Accounts page, you create three sub-pages: Regions, Forms, and Tips (Figure 7-2). In such a structure, Departments is the root page; Orders, Fulfillment, and Accounts are sub-pages of the root page; and Regions, Forms, and Tips are sub-pages of their parent page, Accounts.
This section explains how to create a sub-page to a standard page.
Figure 7-2 Structure of the Departments Page Group
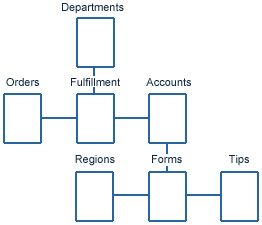
To create a sub-page to a standard page:
Log in to OracleAS Portal.
Click the Build tab to bring it forward.
From the Page Groups portlet Work In drop-down list, select the page group to own the sub-page.
By default, the Page Groups portlet is located on the Build tab of the Portal Builder page.
In the Layout & Appearance section, under the Pages heading, click the link to the page under which to add sub-pages.
This opens the page in Edit mode.
Click the Create: Sub-Pages link in the toolbar at the top of the page.
Follow the steps for creating a page as described in Section 7.2, "Creating a Standard Page".
You can create other types of sub-pages beneath a standard page. For more information, see the other sections in this chapter.
URL pages display the content of a particular URL. They enable you to transparently include information from other sites in your page group.
|
Note: To create a URL page, you must have at least the page privilege Manage on the new page's parent page. |
To create a URL page:
Log in to OracleAS Portal.
Click the Build tab to bring it forward.
From the Page Groups portlet Work In drop-down list, select a page group to own the URL page.
By default, the Page Groups portlet is located on the Build tab of the Portal Builder page.
In the Layout & Appearance section, click the Create link next to the Pages heading.
If the page is a sub-page of an existing page (rather than of the page group's root page), follow the steps outlined in Section 7.3, "Creating a Sub-Page". Then return to Step 5 in this section.
On the resulting page, select URL from the Page Type list.
If URL is not included in this list, the URL page type has been excluded from the page group. If you have the required privilege level, you can click the Configure link next to the Page Type list, and configure the page group to include this type.
In the Display Name field, enter a display name for the page.
Enter up to 256 characters of any kind. The display name identifies the page in the Page Groups portlet and the Portal Navigator.
|
Note: In the OracleAS Portal user interface, an asterisk (*) indicates a field that requires a value.For a summary of the rules governing the naming of objects in OracleAS Portal, see Appendix D, "Object Naming Rules in OracleAS Portal". |
In the Description field, enter a description for the page.
Enter up to 2000 characters. You can view the description when you edit page properties.
Click Next.
In the URL field, enter the URL of the target Web page.
Click Next.
Under Access Settings, choose from:
Inherit Access Settings from Page <parent_page_name>
Select this option to inherit this page's access settings from its parent page. This way, whoever can access the parent page will have the same privileges on this page.
Specify Access Settings
Select this option to define unique access settings for this page. Only the users and groups you specify will have any access to this page.
When you select this option, additional access setting controls display on the current page:
Select Display Page To Public Users if you want everyone, including users who are not logged into the portal, to be able to view the page.
|
Note: Any page with this option enabled becomes a crawlable data source for Oracle Ultra Search. See also Oracle Application Server Portal Configuration Guide. |
Under the Grant Access heading, in the Grantee field enter the name of the user or group that you want to allow to access this page. Alternatively, click the Users or Groups icon and select from the list provided.
|
Note: OracleAS Portal uses the Oracle Internet Directory for identity management, serving as the repository for users and groups. In the Oracle Internet Directory, groups are uniquely identified by their distinguished name (DN). Each group has a unique DN, though many groups can share a common name, in the same way that two people can share a common name, yet have completely different lineage (for example, John Smith and John Doe). When working within the portal, groups created from within that portal are displayed simply with their common names. However, when the portal references a group from some other location in the Oracle Internet Directory—such as a group from some other portal associated with the same Identity Management Infrastructure—the DN of the group is displayed to distinguish it from the portal's locally defined groups. |
Choose an access privilege level from the drop-down list.
The order of the privileges in the list is not based on any hierarchy of privileges. For more information, see Appendix B, "Page Group Object Privileges"
Click Add.
Click Finish to create the page.
PL/SQL pages display the results of executed PL/SQL code. PL/SQL pages provide one of the ways you can include data from your database in your page group. In OracleAS Portal, you have the added benefit of security features offered through the portal's access settings.
|
Note: To create a page, you must have at least the page privilege Manage on the new page's parent page. |
To create a PL/SQL page:
Log in to OracleAS Portal.
Click the Build tab to bring it forward.
From the Page Groups portlet Work In drop-down list, select a page group to own the PL/SQL page.
By default, the Page Groups portlet is located on the Build tab of the Portal Builder page.
In the Layout & Appearance section, click the Create link next to the Pages heading.
If the page is a sub-page of an existing page (rather than of the page group's root page), follow the steps outlined in Section 7.3, "Creating a Sub-Page". Then return to Step 5 in this section.
On the resulting page, select PL/SQL from the Page Type list.
If PL/SQL is not included in this list, the PL/SQL page type has been excluded from the page group. If you have the required privilege, you can click the Configure link next to the Page Type list, and configure the page group to include this type. Otherwise, ask the Page Group administrator to include the type.
In the Display Name field, enter a Display Name for the page.
Use up to 256 characters of any kind. The Display Name identifies the page in the Page Groups portlet and the Portal Navigator.
|
Note: In the OracleAS Portal user interface, an asterisk (*) indicates a field that requires a value. |
In the Description field, enter a description for the page.
Enter up to 2000 characters. You can view the description when you edit page properties.
Click Next.
In the PL/SQL Code field, enter (or paste) the PL/SQL code to execute when the page is displayed.
You do not need to include BEGIN and END statements, but you must include the final semicolon (;).
|
Note: The PL/SQL code you enter here is not validated. Validation is performed when an attempt is made to execute the code. If the code is good, it executes when the page is rendered. If the code is invalid, error messages are returned. Once you create the page, be sure to test the code. |
In the PL/SQL Execute Options section, select either:
Public to execute the PL/SQL code as the PUBLIC database schema.
Creator to execute the PL/SQL code as the database schema that is mapped to your user account.
Schema to execute the PL/SQL code as a specific database schema. Enter the database schema name, or click the Browse icon and select a schema from the list provided. This option is available only to users with the global privilege Manage on the object type All Schemas.
Click Next.
Under Access Settings, choose from:
Inherit Access Settings from Page <parent_page_name>
Select this option to inherit this page's access settings from its parent page. This way, whoever can access the parent page will have the same privileges on this page.
Specify Access Settings
Select this option to define unique access settings for this page. Only the users and groups you specify will have any access to this page.
When you select this option, additional access setting controls display on the current page:
Select Display Page To Public Users if you want everyone, including users who are not logged into the portal, to be able to view the page.
|
Note: Any page with this option enabled becomes a crawlable data source for Oracle Ultra Search. See also Oracle Application Server Portal Configuration Guide. |
Under the Grant Access heading, in the Grantee field enter the name of the user or group that you want to allow to access this page. Alternatively, click the Users or Groups icon and select from the list provided.
|
Note: OracleAS Portal uses the Oracle Internet Directory for identity management, serving as the repository for users and groups. In the Oracle Internet Directory, groups are uniquely identified by their distinguished name (DN). Each group has a unique DN, though many groups can share a common name, in the same way that two people can share a common name, yet have completely different lineage (for example, John Smith and John Doe). When working within the portal, groups created from within that portal are displayed simply with their common names. However, when the portal references a group from some other location in the Oracle Internet Directory—such as a group from some other portal associated with the same Identity Management Infrastructure—the DN of the group is displayed to distinguish it from the portal's locally defined groups. |
Choose an access privilege level from the drop-down list.
The order of the privileges in the list is not based on any hierarchy of privileges. For more information, see Appendix B, "Page Group Object Privileges".
Click Add.
Click Finish to create the page.
JavaServer Pages (JSPs) are HTML pages with special tags and embedded Java code that is executed on the Web or the application server. JSPs provide dynamic functionality to HTML pages.
In addition to the inherent virtues of a JSP, you have the added benefit of OracleAS Portal caching and security features, which can be applied to the JSPs you create through your portal.
To create JSPs in OracleAS Portal, the page group must be configured to allow JSP access, and the JSP page type must be included in the Page Group's list of available page types. For more information, see Section 4.5.8, "Enabling JavaServer Page Access to a Page Group" and Chapter 6, "Making a Page Type Available to a Page Group".
This section describes two ways to create JSPs through the OracleAS Portal user interface:

You can also create JSPs for use in OracleAS Portal outside the Portal user interface, for example with Oracle JDeveloper. For more information, see the Oracle JDeveloper page on the Oracle Technology Network, http://otn.oracle.com/products/jdev/content.html.
To create a JSP through the Page Creation Wizard:
Log in to OracleAS Portal.
Click the Build tab to bring it forward.
From the Page Groups portlet Work In drop-down list, select a page group to own the JSP.
By default, the Page Groups portlet is located on the Build tab of the Portal Builder page.
In the Layout & Appearance section, click the Create link next to the Pages heading.
If the page will be a sub-page of an existing page (rather than of the page group's root page), follow the steps outlined in Section 7.3, "Creating a Sub-Page". Then return to Step 5 in this section.
On the resulting page, select JSP from the Page Type list.
In the Display Name field, enter a Display Name for the page.
Use up to 256 characters of any kind. The Display Name identifies the page in the Page Groups portlet and the Portal Navigator.
|
Note: In the OracleAS Portal user interface, an asterisk (*) indicates a field that requires a value.For a summary of the rules governing the naming of objects in OracleAS Portal, see Appendix D, "Object Naming Rules in OracleAS Portal". |
In the Description field, enter a description for the page.
Enter up to 2000 characters. You can view the description when you edit page properties.
Select a caching option for the JSP:
Caching options are listed and described in Chapter 22, "Improving Page Performance".
Click Next.
In the File Name field under JSP Source, enter location and file name of the JSP to execute when users view the page.
You can also enter a JAR or WAR file in this field. Alternatively, click Browse to locate and select the file.
In the Initial JSP File field under Initial JSP File for JAR or WAR Files, enter the name of the JSP file to execute when the user first views the page.
Do this only if you uploaded a JAR or WAR file in the previous step.
Click Next.
Under Access Settings, choose from:
Inherit Access Settings from Page <parent_page_name>
Select this option to inherit this page's access settings from its parent page. This way, whoever can access the parent page will have the same privileges on this page.
Specify Access Settings
Select this option to define unique access settings for this page. Only the users and groups you specify will have any access to this page.
When you select this option, additional access setting controls display on the current page:
Select Display Page To Public Users if you want everyone, including users who are not logged into the portal, to be able to view the page.
|
Note: Any page with this option enabled becomes a crawlable data source for Oracle Ultra Search. See also Oracle Application Server Portal Configuration Guide. |
Under the Grant Access heading, in the Grantee field enter the name of the user or group that you want to allow to access this page. Alternatively, click the Users or Groups icon and select from the list provided.
|
Note: OracleAS Portal uses the Oracle Internet Directory for identity management, serving as the repository for users and groups. In the Oracle Internet Directory, groups are uniquely identified by their distinguished name (DN). Each group has a unique DN, though many groups can share a common name, in the same way that two people can share a common name, yet have completely different lineage (for example, John Smith and John Doe). When working within the portal, groups created from within that portal are displayed simply with their common names. However, when the portal references a group from some other location in the Oracle Internet Directory—such as a group from some other portal associated with the same Identity Management Infrastructure—the DN of the group is displayed to distinguish it from the portal's locally defined groups. |
Choose an access privilege level from the drop-down list.
|
Note: The order of the privileges in the list is not based on any hierarchy of privileges. For more information, see Appendix B, "Page Group Object Privileges" |
Click Add.
Click Finish.
|
Note: Only Standard pages or custom pages based on the Standard page type can be copied as a JSP. |
To create a JSP by copying an existing page:
Log in to OracleAS Portal.
Click the Build tab to bring it forward.
From the Page Groups portlet Work In drop-down list, select the page group that owns the page to be copied.
By default, the Page Groups portlet is located on the Build tab of the Portal Builder page.
In the Layout & Appearance section, click the Browse link next to the Pages heading.
On the resulting page, click the Copy as JSP link next to the relevant page.
In the Display Name field, enter a Display Name for the page.
Use up to 256 characters of any kind. The Display Name identifies the page in the Page Groups portlet and the Portal Navigator.
|
Note: In the OracleAS Portal user interface, an asterisk (*) indicates a field that requires a value.For a summary of the rules governing the naming of objects in OracleAS Portal, see Appendix D, "Object Naming Rules in OracleAS Portal". |
Under Content Options, choose from:
Use Original Page's Portlet Instances. Select this option to use the portlets on the original JSP and to share the personalizations that were made to those portlets. If a portlet is deleted from the original page, it is also removed from the JSP that shares it.
Create Externally Published Portlets. Select this option to create an externally published portlet for each portlet on the original page, and then use the externally published portlets on the JSP. If you select this option, any personalizations made to the portlets on the original page are not carried over to the portlets on the JSP. For example, changes to develop-in-place portlets, such as the OmniPortlet, the Web Clipping portlet, and the HTML portlet, are lost because any changes to those portlets are regarded as personalizations.
Click OK.
Mobile pages provide a way to design the display of portlets and items specifically for mobile devices, such as cell phones. Standard pages can also be displayed in mobile devices; however, the standard page design environment is more suited to creating pages for larger display devices, such as computer monitors.
Mobile pages are discussed in detail in Chapter 10, "Working with Pages Designed for Mobile Devices".
|
Note: To create a mobile page, you must have at least the page privilege Manage on the new page's parent page. |
To create a mobile page:
Log in to OracleAS Portal.
Click the Build tab to bring it forward.
From the Page Groups portlet Work In drop-down list, select a page group to own the mobile page.
By default, the Page Groups portlet is located on the Build tab of the Portal Builder page.
In the Layout & Appearance section, click the Create link next to the Pages heading.
If the page is a sub-page of an existing page (rather than of the page group's root page), follow the steps outlined in Section 7.3, "Creating a Sub-Page". Then return to Step 5 in this section.
On the resulting page, select Mobile from the Page Type list.
If Mobile is not included in this list, the Mobile page type has not been included in the page group. If you have administrative privileges, you can add this type to the list of available types by clicking the Configure link next to the Page Type field. This takes you to a page where you can configure the page group to include the Mobile page type. The Configure link displays only for users with the required access, such as the page group administrator.
In the Display Name field, enter a Display Name for the page.
Use up to 256 characters of any kind. The Display Name identifies the page in the Page Groups portlet and the Portal Navigator.
|
Note: In the OracleAS Portal user interface, an asterisk (*) indicates a field that requires a value.For a summary of the rules governing the naming of objects in OracleAS Portal, see Appendix D, "Object Naming Rules in OracleAS Portal". |
In the Description field, enter a description for the page.
Enter up to 2000 characters. You can view the description when you edit page properties.
Select a page caching option.
For information on page caching options, see Chapter 22, "Improving Page Performance".
Click Next.
Select:
Blank Page to create a blank mobile page.
Base On Existing Page to pre-populate the mobile page with all the content from an existing page.
Click the Browse icon next to the Base On Existing Page field, and the Return Object link next to the page you will use as the starting point for your mobile page.
Click Next.
Under Access Settings, choose from:
Inherit Access Settings from Page <parent_page_name>
Select this option to inherit this page's access settings from its parent page. This way, whoever can access the parent page will have the same privileges on this page.
Specify Access Settings
Select this option to define unique access settings for this page. Only the users and groups you specify will have any access to this page.
When you select this option, additional access setting controls display on the current page:
Select Display Page To Public Users if you want everyone, including users who are not logged into the portal, to be able to view the page.
|
Note: Any page with this option enabled becomes a crawlable data source for Oracle Ultra Search. See also Oracle Application Server Portal Configuration Guide. |
Under the Grant Access heading, in the Grantee field enter the name of the user or group that you want to allow to access this page. Alternatively, click the Users or Groups icon and select from the list provided.
|
Note: OracleAS Portal uses the Oracle Internet Directory for identity management, serving as the repository for users and groups. In the Oracle Internet Directory, groups are uniquely identified by their distinguished name (DN). Each group has a unique DN, though many groups can share a common name, in the same way that two people can share a common name, yet have completely different lineage (for example, John Smith and John Doe). When working within the portal, groups created from within that portal are displayed simply with their common names. However, when the portal references a group from some other location in the Oracle Internet Directory—such as a group from some other portal associated with the same Identity Management Infrastructure—the DN of the group is displayed to distinguish it from the portal's locally defined groups. |
Choose an access privilege level from the drop-down list.
|
Note: The order of the privileges in the list is not based on any hierarchy of privileges. For more information, see Appendix B, "Page Group Object Privileges" |
Click Add.
Click Finish to create the page.
If you based your mobile page on an existing page, and the existing page is complex, the page creation process may take a while as the existing page is converted into a layout that is more suited for display on mobile devices. When you click the Finish button, you are given the opportunity of continuing the page creation process in the background so that you can move on to other tasks. If you attempt to edit the mobile page before the creation is completed, a pop up window will inform you that the page is not yet complete.
If you add a portlet to a page that was used as the starting point for a mobile page, that portlet will not appear on the mobile page. If you want the portlet to also appear on the mobile page, you must add it to the mobile page. Additionally, if you want to share any personalizations made to the portlet between the two pages, you must explicitly share the portlet on one page, and then add that shared portlet instance to the other page. For more information, see Section 16.7, "Sharing a Portlet Across Multiple Pages".
Navigation pages are discussed in detail in Chapter 14, "Designing Your Portal's Navigation". This section briefly covers how to create a navigation page.
To create a navigation page:
Log in to OracleAS Portal.
Click the Build tab to bring it forward.
From the Page Groups portlet Work In drop-down list, select a page group to own the navigation page.
By default, the Page Groups portlet is located on the Build tab of the Portal Builder page.
In the Layout & Appearance section, click the Create link next to the Navigation Pages heading.
This opens the Create Navigation Page screen.
In the Display Name field, enter a Display Name for the navigation page.
Use up to 256 characters of any kind. The Display Name is used to identify the navigation page in the Page Groups portlet and the Portal Navigator.
|
Note: In the OracleAS Portal user interface, an asterisk (*) indicates a field that requires a value.For a summary of the rules governing the naming of objects in OracleAS Portal, see Appendix D, "Object Naming Rules in OracleAS Portal". |
In the Copy From list, choose a navigation page to use as a starting point for your new navigation page.
This creates a copy of the selected page. The list includes all the navigation pages in this page group on which you have at least the page privilege View.
To start with a blank navigation page, choose <None>.
Select Publish As Portlet to make this navigation page available to other users.
Eventually you will need to publish the navigation page as a portlet so that other users can add it to their pages. However, while the navigation page is under development, you might prefer to clear this check box.
Click Create.
The navigation page opens in Edit mode.
Edit page properties to revise basic page information, such as its Name and Display Name and its page caching and assembly rules.
To edit page properties:
Log in to OracleAS Portal.
Click the Build tab to bring it forward.
From the Page Groups portlet's Work In drop-down list, select the page group that owns the page to be edited.
By default, the Page Groups portlet is located on the Build tab of the Portal Builder page.
Under Pages in the Layout & Appearance section, click the name of the relevant page.
This opens the page in Edit mode.
|
Note: If the page is not included in those listed in the Page Groups portlet, click the More Pages link that displays at the end of the list.If the page is a sub-page, drill down through the resulting list of pages until you reach the point where your page is listed. Click the Properties link next to the page, and skip the next step in this process. |
Click the Page: Properties link in the toolbar at the top of the page.
This opens the Page Properties page, displaying the Main tab. The attributes available on the Main tab vary a little from the attributes available when you first create the page. Notably, the Main tab includes a Name attribute.
The Name attribute differs from the Display Name attribute both in the way OracleAS Portal uses it and in the rules that govern which characters can be used in its formation. OracleAS Portal uses the Name in the formation of path-based URLs. It is also used in instances when the page is viewed outside of OracleAS Portal, for example, when it is viewed through a WebDAV client.
The default value in the Name field is taken from the Display Name provided when the page was created. The value is truncated to 60 characters and any special characters are discarded. Discarded characters include:
& # % \ / : * ? < > | , "
For example, if the Display Name is Research & Development, the Name is Research Development.
The Name is case sensitive. It must be unique among all pages, sub-pages, and first-level tabs in the page group. OracleAS Portal checks the value of the Name field for uniqueness and appends a number in cases where another object at the same level in the page group's page hierarchy has the same name.
For additional information about the naming rules that apply to pages and other portal objects, see Appendix D, "Object Naming Rules in OracleAS Portal".
Move from tab to tab, and edit properties as desired.
For information on page caching options, see Chapter 22, "Improving Page Performance".
Click OK when you are done.
The Browse Users icon does not display on the Access tab.
The portal administrator may have run the script serlacl.sql to enforce role-based security. Role-based security limits privilege grantees to groups. Individual users cannot be granted privileges. The script affects privileges that are granted after it is run. Privileges granted before the script is run remain intact. This means that users who had privileges before the script was run continue to have their individually assigned privileges. After this script is run, the Browse Users icon does not display next to the Grantee field on Access tabs. Additionally, the Privileges tab does not display on the Edit Portal User Profile page.
For more information, see the Oracle Application Server Portal Configuration Guide.
I selected a navigation page for my page banner, but the one provided by the template appears instead.
When you apply a Portal Template to a page, this discards any navigation page you selected for a page banner. The assumption is such page elements are always provided by the template.
If you must use the navigation page you selected, then you must either add it to the template or add it as a portlet to the page after the page is created. For information about adding portlets to pages, see Section 16.1, "Adding a Portlet to a Page". For information about templates, see Chapter 13, "Providing a Standard Look and Feel".
Another approach is to use an HTML page skin, which enables you to add HTML around the body of a page. The page's original banner continues to display because it is part of the body of the page. The page skin wraps around the body. For more information on HTML page skins, see Chapter 13, "Providing a Standard Look and Feel".
When I click the Refresh link on a portal page, I get an error message and the page does not refresh.
The page definition may be cached at the system level. When this is the case, the same page definition data is retrieved from cache for all users. For this reason, links on the page that are normally viewed only by authorized users will also be displayed to all users authorized to view the page. However, users can still perform only those actions for which they are authorized, that is, for which they have the appropriate access privileges. When users click a link to a page or function on which they are not authorized, they see an error message and cannot open the link's target.
In this case, the Refresh link refreshes the page by regenerating it from the database—a task available only to authorized users. Try clicking the refresh link on your browser to achieve your desired effect.
My page is taking too long to render.
Check the setting for Page Assembly Timeout on the Main tab of page properties. If the option Wait For All Portlets to Return Before Displaying the Page is selected, it could be that some of the portlets on your page are slow to render. In this case, the entire page rendering is held up until the portlets are assembled and ready to display.
To test this, select the option Limit Time Fetching Portlets to [ ] Seconds, and set a low value. With this selection, page rendering takes place, whether or not all portlets are ready to render, within the specified time limit. Portlets render when ready. If the page renders more quickly, consider making this a permanent change.
If this does not improve page performance, review the page's caching selection. If the page is based on a template, review the template's caching selection. Perhaps the page will benefit from performance tuning. For more information on caching and performance tuning, see Chapter 22, "Improving Page Performance". Template caching options are discussed in Chapter 13, "Providing a Standard Look and Feel".
When I create a page, I am not given the option to select a style for the page.
If the page is based on a Portal Template that does not allow privileged users to choose their own page style, the style selection screen does not display when you create a page, and the Style tab does not display when you edit a page. If you have sufficient access to the template, you can edit the template and select Enable Pages To Use Different Style on the Style tab of template properties. Once this setting is selected, the Style tab displays in page properties.
Another possibility is that the page group that owns the page is not configured to allow privileged users to manage a page style. This option is available on the Main tab of page group properties. It must be selected for users to select a style for any pages in the page group.
When I create a page, I am not given the option to specify access settings.
The page may be based on a Portal Template that does not allow the pages based on it to have access rules other than those provided by the template. If this is the case, the page access screen does not display when you create the page, and the Access tab does not display when you edit the page.
If you have sufficient access to the template, you can edit the template and select Enable Pages to Have Different Access on the Access tab of template properties. Once this option is selected, the Access tab displays in page properties for pages that are based on the template.
I want to create a sub-page, but I don't see the Create Sub-Pages link in the page toolbar when I edit the page.
You must have at least the page privilege Manage on a page to be able to add sub-pages to it. Ask the page owner or the page group administrator for a higher level of privilege on the page.
Is there some special trick to publishing a page?
No. Display the page in View mode. Copy the URL from your browser's address bar, and send it to users. Public pages display to any users who enter the URL in their browser address bars. Secure pages will first invoke a login screen, in which users must enter their user name and password before they can access the page.
I want to create a particular type of page, but I don't see it in the selection list; additionally, I don't see the Configure link next to the Page Type list that is mentioned in the documentation.
These two issues may actually be one: your privilege level on the page group must be raised to allow for the selection of additional page types. Once you have at least the page group privilege Manage All, you can perform such tasks.
My page display name is not accepting 256 characters.
The character value discussed in the documentation is equivalent to bytes. If you are entering multibyte characters, the allowable number of characters is reduced to whatever amount is equal to 256 bytes.