|
Oracle® Application Server Portal User's Guide
10g Release 2 (10.1.4) B13809-04 |
|
 Previous |
 Next |
|
Oracle® Application Server Portal User's Guide
10g Release 2 (10.1.4) B13809-04 |
|
 Previous |
 Next |
Figure 15-1 Portal Content Is Comprised of Portlets and Items
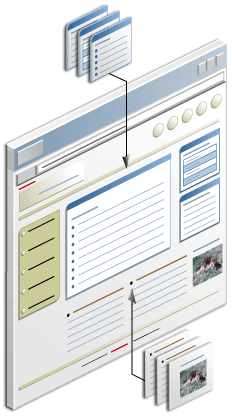
OracleAS Portal provides a variety of items for building a useful, dynamic, and compelling company portal. This chapter describes some of those items and provides information on how to add them to your portal pages. It includes the following sections:
Intended Audience
The content of this chapter is intended for users who are logged on as authorized users and who have at least the page privilege Manage Content. If a particular task requires a different privilege, the required privilege is listed before the steps of that task.
An item is something more than its content. For example, a file item includes the file as well as information about the file, also known as item attributes. A file item's attributes can include its display name, author, publish date, expiration date, representative image, display setting, and so on. Each seeded item type includes a set of relevant attributes for which you provide values when you upload content to your portal. These values can be used in content searches to locate items with a particular author, keyword, publish date, classification—any attribute value associated with the item.
You will find a list of the base item types available out of the box from OracleAS Portal in Appendix A, "OracleAS Portal Seeded Objects".
OracleAS Portal provides many item-related features that support document collaboration among different users and groups. These include:
Versioning—When item versioning is enabled, previous versions of an item are retained instead of being overwritten when the item is edited. This means that you can have a record of all the changes made to an item and can revert to a previous version if necessary. See Section 15.12, "Using Item Version Control".
Item level security—Item level security enables you to shield unprivileged users from viewing individual items or to grant a higher level of access on an item than might otherwise be granted on the item's containing page. See Chapter 18, "Protecting Your Content".
Document control—With document control, groups of users can edit items using a check in and check out process. This feature restricts a user from overwriting an item when it is checked out by another user. See Section 15.4.4, "Enabling Item Check Out".
Publish dates—When an item includes the Publish Date attribute, you can specify the day and time an uploaded item will display to other users. See Section 15.4.3, "Setting a Publish Date for an Item".
Expiry dates—When an item includes the Expiration Period attribute, you can specify how long an item will display on a page. See Section 15.11, "Expiring Items".
Approvals—When you are granted the page privilege Manage Items With Approval, the items you upload initiate a process that delays publication of the items until they have been approved. See Chapter 21, "Setting Up an Approval Chain" and Section 2.7, "Getting Your Content Approved".
OracleAS Portal comes with many seeded item types, which you can use to add content to your pages. Additionally it provides the capability of developing your own custom item types. The process of adding items to your pages is largely the same from item to item, whether seeded or custom. What differs are the attributes associated with the item type. To highlight some of those differences, this section describes how to add a variety of different item types to a page. It includes the following subsections:
When you add a file to a portal page, the display option that you select determines whether the content is displayed in place on the page or as a link. When a link displays, users click it to view item content or to download item content to their local file system.
To add a file-type item:
|
Note: The item attributes included in this process are the default item attributes for the item. You may be adding a simple or custom version of the item type, in which case, the attributes may vary. That is, some of the attributes included in the following steps will not be present; some that are not included will be. |
Log in to OracleAS Portal.
Go to the page to which to add the item.
For information on locating a page through the Page Groups portlet, see Section 9.1, "Locating Pages in OracleAS Portal".
Click the Edit link at the top of the page.
This opens the page in Edit mode.
Go to the region to which to add the item, and click the Add Item icon (Figure 15-2).
|
Note: If the Add Item icon does not display next to the region, the region may be a portlet region. You can add items only to an item region. |
To add a sub-item to an existing item, click the Actions icon (Figure 15-3) next to that item and then choose Add a subitem.
On the Item Type Selection page, select a file-based item type from the Content Item Types list.
For example, select File or Simple File. If the item type does not appear on the list, contact your page group administrator. The page group administrator specifies the types of items available to the page group.
|
Note: If the page group administrator has configured the page group to allow only one type of item, the Item Type Selection page is skipped, and the Item Attributes page is displayed. For example, if the page group is configured to include only file-type items, when a user clicks the Add Item icon, the Item Attributes page for file-type items displays. |
Click Next.
On the Item Attributes page, in the File Name field, enter the path and file name of the item or browse to and select the item.
The file name is case sensitive and must be unique on the page. If the file name is not unique, a value is automatically added to the end of the name. Use up to 256 characters. In addition to character restrictions imposed by your operating system, you cannot use the following characters in the file name:
& # %
|
Note: For a summary of the rules governing the naming of objects in OracleAS Portal, see Appendix D, "Object Naming Rules in OracleAS Portal".In the OracleAS Portal user interface, an asterisk (*) indicates a field that requires a value. |
In the Display Name field, enter a display name for the item.
Use up to 256 characters. Use any character, including spaces. When the item displays as a link, the Display Name is the link text that users click to view the item. This field defaults to the file name when no Display Name is specified.
From the Category drop-down list, select the category that most accurately classifies item content.
In the Description field, enter a brief description of the item content.
In the Publish Date field, specify the date on which the item should display to other users.
Use the format: DD-MON-YYYY HH12:MI PM. You will see the item when you edit the page, but no other users (except administrators) will see it until the publish date.
On the day you specify, the content is marked (in Edit mode) as expired, and is removed from other users' view of the page. If the page group is configured to display expired items, you will still be able to see it in Edit mode and, if you wish, un-expire it, until the portal administrator purges expired items from the portal.
Choose from:
Never Expires—The item does not expire.
Expires In [ ] Days—The item expires in the number of days you specify (calculated from the publish date).
Expires On [ ] (DD-MON-YYYY HH12:MI PM)—The item expires on the date and time you specify.
Click the perspectives you will use to classify this content in the Available Perspectives list, then click the Move icon that points to the Displayed Perspectives list.
In Windows, press and hold the Ctrl key to select two or more perspectives. In UNIX, simply click each perspective.
Select an image/icon for the item.
Either:
Click the Browse button to locate and select an image on your file system; or
Enter the URL or the internal name of a previously uploaded image.
Add images in the JPEG, GIF, or PNG formats.
Any images associated with the item—whether the image is the item itself or an attribute of the item—are affected by item versioning. If you are using item versioning and you always want to show the current version of the image, use the image's durable URL instead of the internal file name. The durable URL always picks up the latest version of the image. For more information, see Section 15.12.4, "Images and Item Versioning".
You can use settings at the region level to ensure that all image/icons display in a uniform size. For more information, see Section 11.2.8, "Setting a Uniform Height and Width for Item Icons".
Select an image alignment from the Image Alignment drop-down list.
Images are aligned relative to the item's Display Name. For illustrations of the image alignment options, see Table 15-1, "Item Image Alignment Options".
In the Basic Search Keywords field, enter keywords to assist users in finding this item during a search.
Separate each word with a space, a comma, or some other punctuation mark.
In the Author field, enter the name of the item's author.
Select Enable Item Check-Out to enable users to check an item out for individual use.
This prevents other users from overwriting the item while it is checked out. However, page group administrators and page designers can check-in items that have been checked-out by other users.
Select the way the item will display from the Display Options radio buttons.
Choose from:
Link That Displays Item In Full Browser Window
When users click the item link, the item content displays in the current browser window
Link That Displays Item In New Browser Window
When users click the item link, the item content displays in a new, second browser window.
A third display option, Item Displayed Directly In Page Area, is available for some items when you edit the item (though not when you add one). This option displays only when the item is of the type Text, PL/SQL, URL, or File, and only for Files of type text/html or text/plain.
|
Note: You can use a Portal Template for items only when you select one of the Link display options when you specify item attribute values. The Link display options include Link That Displays Item In Full Browser Window and Link That Displays In New Browser Window. When you select the item display option Item Displayed Directly In Page Area, the Portal Template for items you have associated with the item in page properties or in item attributes is ignored. For more information on Portal Templates for items, see Chapter 13, "Providing a Standard Look and Feel". |
Click Finish to save your changes and return to the page.
Table 15-1 Item Image Alignment Options
| Alignment | Description | Example |
|---|---|---|
|
Left |
Aligns the image on the left side of the page. |
|
|
Right |
Aligns the image on the right side of the page. |
|
|
Top |
Aligns the top of the image with the top of the display name. |
|
|
Bottom |
Aligns the bottom of the image with the baseline of the display name. Same as Baseline. |
|
|
Absolute Middle |
Aligns the middle of the image with the absolute middle of the display name. |
|
|
Absolute Bottom |
Aligns the bottom of the image with the absolute bottom of the display name. |

|
|
Text Top |
Aligns the top of the image with the top (tallest text) of the display name. |
|
|
Middle |
Aligns the middle of the image with the baseline of the display name. |
|
|
Baseline |
Aligns the bottom of the image with the baseline of the display name. Same as Bottom. |
|
|
Image Above Link |
Aligns the image over the display name. |
|
Using the OracleAS Portal rich text editor, you can add up to 32 KB of plain text, or embedded HTML, to a text-based item on a page. Use text-based items for:
Browser-based authoring—Text, including HTML, can be added directly to portal pages through the addition of a Text item type. Enter HTML tags to format the content. Alternatively, use the embedded WYSIWYG rich text editor to build the underlying HTML for you.
In-place display—Text item content can be displayed directly on a portal page. This is useful when you want to add headings, announcements, news summaries, product descriptions, and the like to portal pages.
This section describes how to add text to a page and how to use the OracleAS Portal rich text editor. It contains the following subsections:
To add text:
|
Note: The item attributes included in the following steps are the default item attributes for the item. You may be adding a simple or custom version of the item type, in which case, the attributes may vary. That is, some of the attributes included in the following steps will not be present; some that are not included will be. |
Log in to OracleAS Portal.
Go to the page to which to add the item.
For information on locating a page through the Page Groups portlet, see Section 9.1, "Locating Pages in OracleAS Portal".
Click the Edit link at the top of the page.
This opens the page in Edit mode.
Go to the region to which to add the item, and click the Add Item icon (Figure 15-4).
|
Note: If the Add Item icon does not display next to the region, the region may be a portlet region. You can add items only to an item region. |
To add a sub-item to an existing item, click the Actions icon (Figure 15-5) next to that item and then choose Add a subitem.
|
Note: To add sub-items to an item, you must have at least the item privilege Edit on the item. |
On the Item Type Selection page, choose a text-based item type from the Content Item Types list.
For example, choose Text or Simple Text. If the item type you are looking for does not appear in the list, contact your page group administrator. The page group administrator specifies the types of items available to the page group.
|
Note: If the page group administrator has configured the page group to allow only one type of item, the Item Type Selection page is skipped, and the Item Attributes page is displayed. For example, if the page group is configured to include only file-type items, when a user clicks the Add Item icon, the Item Attributes page for file-type items displays. |
Click Next.
On the Item Attributes page, in the Text field, enter text using the Rich Text Editor.
|
Note: For more information on the Rich Text Editor, see Section 15.2.2.2, "The Rich Text Editor".In the OracleAS Portal user interface, an asterisk (*) indicates a field that requires a value. |
The text size is limited to 32 KB. Note that HTML tags that are included in the text are included as part of the 32 KB. If the text is larger than 32 KB, create another text item, or consider putting the text in a file and adding it as a file item.
To display the current user's name in this item, you can enter the following variables in the Text field:
To include a link to another item or page in the portal, use a relative URL. Using a relative URL means that the link will not break if the portal is moved to a different machine.
For more information about the formation of URLs in OracleAS Portal, see Appendix C, "Formation of URLs in OracleAS Portal".
In the Display Name field, enter a name to display for the item in the portal.
Use up to 256 characters. Use any character, including spaces. If this item is displayed as a link, the Display Name is used as the link text that users click to view the item.
|
Note: For a summary of the rules governing the naming of objects in OracleAS Portal, see Appendix D, "Object Naming Rules in OracleAS Portal". |
From the Category drop-down list, select the category that most accurately classifies item content.
In the Description field, enter a brief description of the item content.
In the Publish Date field, specify the date on which the item should display to other users.
Use the format: DD-MON-YYYY HH12:MI PM. You will see the item when you edit the page, but no other users (except administrators) will see the item until the publish date.
Specify an Expiration Date:
On the day you specify, the content is marked (in Edit mode) as expired, and is removed from other users' view of the page. If the page group is configured to display expired items, you will still be able to see it in Edit mode and, if you wish, un-expire it, until the portal administrator purges expired items from the portal.
Choose from:
Never Expires—The item does not expire.
Expires In [ ] Days—The item expires in the number of days you specify.
Expires On [ ] (DD-MON-YYYY HH12:MI PM)—The item expires on the date and time you specify.
Select the perspectives you will use to classify this content in the Available Perspectives list, and click the Move icon that points to the Displayed Perspectives list.
In Windows, press and hold the Ctrl key to select two or more perspectives. In UNIX, simply click each perspective.
In the Image field, specify a image/icon for the item.
Either:
Click the Browse button to locate and select an image on your file system; or
Enter the URL or the internal name of a previously uploaded image.
Add images in the JPEG, GIF, or PNG formats.
Any images associated with the item—whether the image is the item itself or an attribute of the item—are affected by item versioning. If you are using item versioning and you always want to show the current version of the image, use the image's durable URL instead of the internal file name. The durable URL always picks up the latest version of the image. For more information, see Section 15.12.4, "Images and Item Versioning".
Select an image alignment relative to the item display name from the Image Alignment drop-down list.
For illustrations of the image alignment options, see Table 15-1, "Item Image Alignment Options".
In the Basic Search Keywords field, enter keywords to assist users in finding this item during a search.
Separate each word with a space, a comma, or some other punctuation mark.
In the Author field, enter the name of the item's author.
Select Enable Item Check-Out to enable users to check an item out for individual use.
This prevents other users from overwriting the item while it is checked out. However, page group administrators and page designers can check-in items that have been checked-out by other users.
Select the way the item will display from the Display Options radio buttons.
Choose from:
Link That Displays Item In Full Browser Window
When users click the item link, the item content displays in the current browser window
Link That Displays Item In New Browser Window
When users click the item link, the item content displays in a new, second browser window.
A third display option, Item Displayed Directly In Page Area, is available for some items when you edit the item (though not when you add one). This option displays only when the item is of the type Text, PL/SQL, URL, or File, and only for Files of type text/html or text/plain.
|
Note: You can use a Portal Template for items only when you select one of the Link display options when you specify item attribute values. The Link display options include Link That Displays Item In Full Browser Window and Link That Displays In New Browser Window. When you select the item display option Item Displayed Directly In Page Area, the Portal Template for items you have associated with the item in page properties or in item attributes is ignored. For more information on Portal Templates for items, see Chapter 13, "Providing a Standard Look and Feel". |
Click Finish to save your changes and return to the page.
When you add a text item to a page, OracleAS Portal provides a rich text editor for entering WYSIWYG text or HTML source code. This section provides an overview of this editor, including a table that lists and describes all the controls available through the editor. It includes the following subsections:
|
Note: Consider disabling the rich text editor if you are using a browser that does not support it. Otherwise, the editor may hang or exhibit inconsistent behavior.Browsers that support the rich text editor include:
For information on disabling the OracleAS Portal rich text editor, see Section 6.5.5, "Disabling the Rich Text Editor". |
Starting with the 9.0.4.1 version of OracleAS Portal, the rich text editor (WYSIWIG editor) that is used to enter content for text items is much improved. Improvements include:
Multi-browser support
Enhanced table editing support
Additional features, such as Select All, Search and Replace, and Table Cell Properties buttons
Support for embedded JavaScript in HTML
JavaScript is retained rather than stripped, as happened in earlier versions of the editor. Note that the editor does not execute the JavaScript inside the HTML when it is rendered in the editor in WYSIWYG mode (though the JavaScript does execute at runtime). This means the content you see in the rich text editor might be very different from what is rendered in the browser.
Support for relative URLs
Now, both absolute and relative URLs are supported. This enables you to refer to an image item using a relative path to the page where the text item is located. That is, when you insert an image with the URL /images/logo.gif, the reference remains a relative link and is not converted to an absolute URL (as happened in earlier versions).
Possibility of extending or replacing the seeded rich text editor
You can customize the OracleAS Portal rich text editor to support your needs: from simple changes, for example, replacement of buttons on the editor's toolbar, to more complex changes, for example, replacement of the seeded editor with one of your own.
Such changes involve altering the files that comprise the user interface and functions of the seeded rich text editor. This being the case, this feature is intended for advanced OracleAS Portal administrators. Additionally, you should be aware that future upgrades of OracleAS Portal may impact any modifications made to these files. Support for this feature is offered through the Portal Content Area discussion forum and not through Oracle Support; consequently, if you have questions, you must take them to the forum and not to Oracle Support. Finally, we strongly advise that you back up the original editor's files before making any modifications, and that you back up modified files.
The rich text editor available through OracleAS Portal offers two ways to create and modify Web pages:
WYSIWYG (what you see is what you get) edit mode provides a visual representation of your page.
HTML edit mode provides a means of modifying the HTML source code.
The functionality listed and described in Table 15-2 is available through the rich text editor toolbar. In your portal, hover your mouse pointer over any toolbar button to view a tool tip with the name of the feature.
Table 15-2 Rich Text Editor Controls
You can add a link to another Web page, Web site, or document URL that is internal or external to the page group. To do this, you add a URL item to the page.
You can also add a direct link to an item in your portal by entering the item's path-based or durable URL. See Section 2.1.3, "Understanding Page and Item URLs".
To add a link to a URL:
|
Note: The item attributes included in this process are the default item attributes for the item. You may be adding a simple or custom version of the item type, in which case, the attributes may vary. That is, some of the attributes included in the following steps will not be present; some that are not included will be. |
Log in to OracleAS Portal.
Go to the page to which to add the item.
For information on locating a page through the Page Groups portlet, see Section 9.1, "Locating Pages in OracleAS Portal".
Click the Edit link at the top of the page.
This opens the page in Edit mode.
Go to the region to which to add the item, and click the Add Item icon (Figure 15-6).
|
Note: If the Add Item icon does not display next to the region, the region may be a portlet region. You can add items only to an item region. |
To add a sub-item to an existing item, click the Actions icon (Figure 15-7) next to that item and then choose Add a subitem.
|
Note: To add sub-items to an item, you must have at least the item privilege Edit on the item. |
On the Item Type Selection page, choose URL from the Content Item Types list.
If the item type you are looking for does not appear in the list, contact your page group administrator. The page group administrator specifies the types of items available to the page group.
|
Note: If the page group administrator has configured the page group to allow only one type of item, the Item Type Selection page is skipped, and the Item Attributes page is displayed. For example, if the page group is configured to include only file-type items, when a user clicks the Add Item icon, the Item Attributes page for file-type items displays. |
Click Next.
On the Item Attributes page, in the URL field, enter the target URL.
|
Note: When URL items with Display Options set to Item Displayed Directly In Page Area are to be rendered on Portal Templates for items, they cannot point to a URL that requires HTTP authentication. Such items rendered as links have no such restriction.In the OracleAS Portal user interface, an asterisk (*) indicates a field that requires a value. |
If you want to add an e-mail link, enter the appropriate HTML code containing the person's e-mail address. For example, remove "https://" from the URL field and enter mailto:user@company.com.
For a mailto link to work, the user's browser preferences must be properly configured. In Netscape browsers, you can find e-mail settings under Preferences in the Mail & Newsgroups section. In Internet Explorer browsers, you can find e-mail settings under Internet Options on the Programs tab.
For backward compatibility, the URL item type supports direct access, relative URLs. Users who click the resulting link are redirected to a splash screen that links to the item in the current URL syntax (if the splash screen is enabled, see Appendix C, "Formation of URLs in OracleAS Portal"). Keep in mind that if a URL item is not created with http:// or https:// at the beginning, the URL is treated as a relative URL, and not an absolute URL.
To avoid the splash screen and redirection, consider using the Simple Item Link item type to link to objects that are inside your portal. See Section 15.2.4, "Adding a Simple Item Link to a Page".
For more information about the formation of URLs in OracleAS Portal, see Appendix C, "Formation of URLs in OracleAS Portal".
|
Note: URL-type items that point to locations outside the firewall require a reconfiguration of the Web Cache Manager's proxy server. For more information, see Oracle Application Server Portal Configuration Guide. |
In the Display Name field, enter a display name for the item.
This is used for the link text that users click to access the URL item's target. Use up to 256 characters. Use any character, including spaces.
|
Note: For a summary of the rules governing the naming of objects in OracleAS Portal, see Appendix D, "Object Naming Rules in OracleAS Portal". |
From the Category drop-down list, select the category that most accurately classifies item content.
In the Description field, enter a brief description of the item content.
In the Publish Date field, specify the date on which the item should display to other users.
Use the format: DD-MON-YYYY HH12:MI PM. You will see the item when you edit the page, but no other users (except administrators) will see it until the publish date.
Specify an Expiration Date:
On the day you specify, the content is marked (in Edit mode) as expired, and is removed from other users' view of the page. If the page group is configured to display expired items, you will still be able to see it in Edit mode and, if you wish, un-expire it, until the portal administrator purges expired items from the portal.
Choose from:
Never Expires—The item does not expire.
Expires In [ ] Days—The item expires in the number of days you specify.
Expires On [ ] (DD-MON-YYYY HH12:MI PM)—The item expires on the date and time you specify.
Click the perspectives you will use to classify this content in the Available Perspectives list, and click the Move icon that points to the Displayed Perspectives list.
In Windows, press and hold the Ctrl key to select two or more perspectives. In UNIX, simply click each perspective.
Select an image/icon for the item; either:
Click the Browse button to locate and select an image on your file system; or
Enter the URL or the internal name of a previously uploaded image.
Add images in the JPEG, GIF, or PNG formats.
Any images associated with the item—whether the image is the item itself or an attribute of the item—are affected by item versioning. If you are using item versioning and you always want to show the current version of the image, use the image's durable URL instead of the internal file name. The durable URL always picks up the latest version of the image. For more information, see Section 15.12.4, "Images and Item Versioning".
Select an image alignment relative to the item display name from the Image Alignment drop-down list.
For illustrations of the image alignment options, see Table 15-1, "Item Image Alignment Options".
In the Basic Search Keywords field, enter keywords to assist users in finding this item during a search.
Separate each word with a space, a comma, or some other punctuation mark.
In the Author field, enter the name of the item's author.
Select Enable Item Check-Out to enable users to check an item out for individual use.
This prevents other users from overwriting the item while it is checked out. However, page group administrators and page designers can check-in items that have been checked-out by other users.
From the Display Options radio buttons, select the way the item will display.
Choose from:
Item Displayed Directly In Page Area
The URL's target content displays in the current browser window.
Link That Displays Item In Full Browser Window
When users click the item link, the item content displays in the current browser window
Link That Displays Item In New Browser Window
When users click the item link, the item content displays in a new, second browser window.
|
Note: You can use a Portal Template for items only when you select one of the Link display options when you specify item attribute values. The Link display options include Link That Displays Item In Full Browser Window and Link That Displays In New Browser Window. When you select the item display option Item Displayed Directly In Page Area, the Portal Template for items you have associated with the item in page properties or in item attributes is ignored. For more information on Portal Templates for items, see Chapter 13, "Providing a Standard Look and Feel". |
Click Finish to save your changes and return to the page.
The Simple Item Link item type provides a swift, easy means of linking to existing portal content (such as, a file, text, a URL, an image, and so on) that is contained within the same page group as the link. Using this feature eliminates the need to upload separately-maintained copies of the item. Users click the item link, and the item is rendered on its own in the current browser window.
To add a Simple Item Link:
Log in to OracleAS Portal.
Go to the page to which to add the item.
For information on locating a page through the Page Groups portlet, see Section 9.1, "Locating Pages in OracleAS Portal".
Click the Edit link at the top of the page.
This opens the page in Edit mode.
Go to the region to which to add the item, and click the Add Item icon (Figure 15-8).
Go to the region to which to add the item, and click the Add Item icon (Figure 15-12).
|
Note: If the Add Item icon does not display next to the region, the region may be a portlet region. You can add items only to an item region. |
To add a sub-item to an existing item, click the Actions icon (Figure 15-13) next to that item and then choose Add a subitem.
|
Note: To add sub-items to an item, you must have at least the item privilege Edit on the item. |
On the Item Type Selection page, choose Simple Item Link from the Content Item Types list.
If the item type you are looking for does not appear in the list, contact your page group administrator. The page group administrator specifies the types of items available to the page group.
|
Note: If the page group administrator has configured the page group to allow only one type of item, the Item Type Selection page is skipped, and the Item Attributes page is displayed. For example, if the page group is configured to include only file-type items, when a user clicks the Add Item icon, the Item Attributes page for file-type items displays.In the OracleAS Portal user interface, an asterisk (*) indicates a field that requires a value. |
Under Item Attributes, click the Choose Item icon (Figure 15-11) next to the Item Link field.
The Select an item page displays.
Select an item, either:
Under Search, search for the item by its Display Name, Author, or Status. Click Go to execute the search. Click the item link in the search results to select the item. Click Reset to return to the original selection page; or
Under Select an item, click an item link to select an item or click a page link to drill to an item link on a sub-page.
Optionally, in the Display Name field enter a display name for the link text.
If you leave this field blank, the Display Name of the referenced item is used. If the referenced item has no Display Name, nothing is used, and there is no apparent link for users to click.
Click OK to save your changes and return to the page.
Use the following steps to add PL/SQL code that executes a PL/SQL procedure and displays the results on a page.
To add a PL/SQL item to a page:
|
Note: The item attributes included in this process are the default item attributes for the item. You may be adding a simple or custom version of the item type, in which case, the attributes may vary. That is, some of the attributes included in the following steps will not be present; some that are not included will be. |
Log in to OracleAS Portal.
Go to the page to which to add the item.
For information on locating a page through the Page Groups portlet, see Section 9.1, "Locating Pages in OracleAS Portal".
Click the Edit link at the top of the page.
This opens the page in Edit mode.
Go to the region to which to add the item, and click the Add Item icon (Figure 15-12).
|
Note: If the Add Item icon does not display next to the region, the region may be a portlet region. You can add items only to an item region. |
To add a sub-item to an existing item, click the Actions icon (Figure 15-13) next to that item and then choose Add a subitem.
|
Note: To add sub-items to an item, you must have at least the item privilege Edit on the item. |
On the Item Type Selection page, choose PL/SQL from the Content Item Types list.
If the item type you are looking for does not appear in the list, contact your page group administrator. The page group administrator specifies the types of items available to the page group.
|
Note: If the page group administrator has configured the page group to allow only one type of item, the Item Type Selection page is skipped, and the Item Attributes page is displayed. For example, if the page group is configured to include only file-type items, when a user clicks the Add Item icon, the Item Attributes page for file-type items displays. |
Click Next.
On the Item Attributes page, in the PL/SQL Code field, enter the PL/SQL code to execute when this item is clicked.
If the PL/SQL code you enter for the item is fairly long, consider putting it into a procedure and calling the procedure using the item.
In the Display Name field, enter the item's link text.
This is the text that users click to execute the PL/SQL code.
Choose a category that describes this item.
Enter a Description for this item.
Change the Publish Date default to the date and time to publish the item to other users.
The format is DD-MON-YYYY HH12:MI PM.
When you upload the item, you can see it immediately, despite the Publish Date you enter here. Other users will not see this item until the date and time you specify.
Select an expiration option from the Expiration Period radio buttons.
On the day you specify, the content is marked (in Edit mode) as expired, and is removed from other users' view of the page. If the page group is configured to display expired items, you will still be able to see it in Edit mode and, if you wish, un-expire it, until the portal administrator purges expired items from the portal.
Choose from:
Never Expires—The item does not expire.
Expires In [ ] Days—The item expires in the number of days you specify (calculated from the publish date).
Expires On [ ] (DD-MON-YYYY HH12:MI PM)—The item expires on the date and time you specify.
The format is DD-MON-YYYY HH12:MI PM.
In the Perspectives field, click the Move icons to move a perspective from the Available Perspectives to the Displayed Perspectives list.
Use the Move icons to the right of Displayed Perspectives to set the order in which to display the perspectives.
You can choose more than one perspective for an item. For example, a sales report might belong to both the Sales Representative and Marketing Manager perspectives. In Windows, select multiple perspectives by pressing and holding the Ctrl key while clicking each perspective. In UNIX, simply click each selection.
In the Image field, enter the location of the image/icon to associate with this item.
Click the Browse button to locate and select the image from your file system. Alternatively, use the second field to enter the URL of an image, or reuse an image that has already been uploaded to the portal. To reuse an uploaded image, enter its internal name (not file name) without a path in this field, for example, enter 1645.GIF.
To obtain the internal name OracleAS Portal has assigned to an image, go to a place within your portal where the image is already in use; right click it; and select Properties from the right-click menu.
|
Note: If you are using item versioning and you always want to show the current version of an image, see Section 15.12.4, "Images and Item Versioning". |
From the Image Alignment list, choose an alignment option for the item's image/icon.
For descriptions and examples of image alignment options, see Table 15-1, "Item Image Alignment Options".
In the Basic Search Keywords field, enter one or more search terms for the item.
Separate keywords by spaces, commas, or some other punctuation mark.
In the Author field, enter the name of the item's author.
Select Enable Item Check-Out to enable users to check this item into and out of the portal.
Item check-out prevents other users from overwriting an item while it is being edited.
In the Display Options field, choose a display method for the item.
Choose from:
Item Displayed Directly In Page Area to display the execution results in the portlet region that hosts this item.
Link That Displays Item In Full Browser Window to replace the displayed page with the execution results.
Link That Displays Item In New Browser Window to display the execution results in a second browser window.
|
Note: You can use a Portal Template for items only when you select one of the Link display options when you specify item attribute values. The Link display options include Link That Displays Item In Full Browser Window and Link That Displays In New Browser Window. When you select the item display option Item Displayed Directly In Page Area, the Portal Template for items you have associated with the item in page properties or in item attributes is ignored. For more information on Portal Templates for items, see Chapter 13, "Providing a Standard Look and Feel". |
In the PL/SQL Execute Options field, choose the database schema in which to execute this PL/SQL item: the Public schema or another schema that you select.
To select a schema other than the Public schema, click the Browse Database Schemas icon next to the Schema field. A PL/SQL item is executed by default as the public user. You can also explicitly select a user to execute the item.
Click Finish to save your changes and return to the page.
When you add items to a page, you enter values for the item's attributes. You can choose to display those values by editing the attribute settings on the region that contains the item (for more information, see Section 11.2.9, "Changing the Attributes Displayed in a Region"). Included among the many item attributes you can display are item links that use the item's durable URL and item links that use the item's path-based URL.
A durable URL is formed using a globally unique identifier (GUID). Because the GUID of an item never changes, the URL continues to be valid if the item name changes.
In contrast, you can also use the item's path-based URL to form the item link. A path-based URL is formed by identifying the path taken through the portal to get to a particular item. This uses page and item names in the URL and thus, if the name of a page or an item within the path is changed, the URL is no longer valid.
Path-based URLs are a little more intuitive, because they follow an observable path through the portal. Durable URLs are a little more sturdy because they can withstand an item name change and still link to the item, and they can be reliably bookmarked.
The attributes of interest include:
Link - Display Name—Path-based URL
Link - Display Name (durable)—Durable URL
Link - Image—Path-based URL
Link - Image (durable)—Durable URL
Link - Image and Display Name—Path-based URL
Link - Image and Display Name (durable)—Durable URL
Link - Image OR Display Name—Path-based URL
Link - Image OR Display Name (durable)—Durable URL
To specify which type of URL to use for an item link, follow the steps provided in Section 11.2.9, "Changing the Attributes Displayed in a Region". To understand more about URLs in OracleAS Portal, see Appendix C, "Formation of URLs in OracleAS Portal". For a detailed explanation of what is rendered for each of these attributes, see Section A.2, "Base Attributes".
This section provides a couple of tricks to simplify the process of adding content to a region or editing content. It contains the following subsections:
When a page is in Edit mode, you click a region's Add Item icon when you want to add an item. The Add Item wizard appears, and, when you've completed the wizard, you click OK and are placed back on the page, still in Edit mode. The new item is in the correct region, and all invalidations needed for the page have been performed.
How can you accomplish this task with the page still in View mode? Add a URL item type that uses a modified version of the Add Item wizard's URL.
Why would you want to? Imagine that you have a site where you provide a catalog of objects. The object list is dynamic, making it a frequent task to add content to the page. Placing an Add Object link on the page could simplify and speed the task of getting into and out of page Edit mode.
To create a shortcut to adding content:
Log in to OracleAS Portal.
Click the Build tab to bring it forward.
From the Page Group portlet Work In drop-down list, select the page group that owns the page on which to add items.
Under Pages in the Layout & Appearance section, click the name of the page on which to add items.
This opens the page in Edit mode.
Go to the region in which items are typically added, and click the Add Item icon (Figure 15-14).
This opens the Add Item wizard.
In your browser address bar, copy the URL, and click Cancel to exit the Add Item wizard.
Go to the region in which to add the Add Object link.
Click the Add Item icon.
Select URL from the Content Item Types drop-down list.
Click Next.
Clear the URL field and paste the Add Item wizard URL you copied in step 6.
Among other things, the URL specifies the region to which content should be added. Another important part of the URL is the looplink, which tells the portal where to return to when the Add Item wizard Finish or Cancel button is clicked.
Portal knows whether to show a page in View or Edit mode, depending on whether the page URL is passed a mode parameter value. Provided you have the privilege to enter page Edit mode, you can append ?_mode=16 to a portal page's URL to place the page in Edit mode. (This assumes no other parameter values are passed. If other values are passed, you do not need the question mark (?), but you must add an ampersand (&) to append the parameter/value pair to the string of parameters included in the URL, that is, &_mode=16.)
Looking at the URL, notice that the looplink calls the page back in Edit mode. By removing %3F_mode%3D16, you prevent the return to page Edit mode. Instead, you are returned to the page in View mode.
Remove _mode=16 (in our example, %3F_mode%3D16) from the looplink statement.
Enter a Display Name for the link.
Revise any other item attributes you care to.
Click OK.
Clicking the new URL item invokes the Add Item wizard, exactly the same as clicking the Add Item icon in Edit mode. And, because the _mode=16 parameter was removed from the looplink URL, users are returned to the page in View mode once they click the wizard's Finish or Cancel buttons.
Should you care to limit the list of users who can perform this action, you could enable item level security and set access rules on the URL item. For information about item level security, see Section 18.9, "Securing Items".
Using a technique similar to the one described in the previous section, you can use the URL item type along with the URL for the Edit Item wizard to create another shortcut—this one to edit a particular item.
To create a shortcut to edit a specific item:
Log in to OracleAS Portal.
Click the Build tab to bring it forward.
From the Page Group portlet Work In drop-down list, select the page group that owns the page on which to edit a specific item.
Under Pages in the Layout & Appearance section, click the name of the page on which to edit a specific item.
This opens the page in Edit mode.
Go to the region that contains the item for which to create an edit shortcut, and click the Edit Item icon (Figure 15-15).
This opens the Edit Item wizard.
In your browser address bar, copy the URL, and click Cancel to exit the Edit Item wizard.
Go to the region in which to add the Edit Object link.
Click the Add Item icon.
Select URL from the Content Item Types drop-down list.
Click Next.
Clear the URL field and paste the Edit Item wizard URL you copied in step 6.
Among other things, the URL specifies the item to be edited. Another important part of the URL is the looplink, which tells the portal where to return to when the Edit Item wizard Finish or Cancel button is clicked.
Portal knows whether to show a page in View or Edit mode, depending on whether the page URL is passed a mode parameter value. Provided you have the privilege to enter page Edit mode, you can append ?_mode=16 to a portal page's URL to place the page in Edit mode. (This assumes no other parameter values are passed. If other values are passed, you do not need the question mark (?), but you must add an ampersand (&) to append the parameter/value pair to the string of parameters included in the URL, that is, &_mode=16.)
Looking at the URL, notice that the looplink calls the page back in Edit mode. By removing %3F_mode%3D16, you prevent the return to page Edit mode. Instead, you are returned to the page in View mode.
Remove _mode=16 from the looplink statement (in our example, %3F_mode%3D16).
Enter a Display Name for the link.
Revise any other item attributes you care to.
Click OK.
Clicking the new URL item invokes the Edit Item wizard, exactly the same as clicking the Edit Item icon in Edit mode. And, because the _mode=16 parameter was removed from the looplink URL, users are returned to the page in View mode once they click the wizard's Finish or Cancel buttons.
OracleAS Portal offers a couple of ways to upload multiple files simultaneously:
You can upload a Zip file as the Content Item Type File, and make it available to users for downloading multiple files at one time.
You can upload a Zip file as the Content Item Type Zip File, and unzip it within your portal for a fast upload of many files. If you wish, you can include their directory structure and, in the case of HTML, preserve their relative links and images.
This section explains how to make use of Zip files in your portal. It includes the following subsections:
You can upload a Zip file as a File item type or a Zip File item type.
When you upload a Zip file as a File item type, users can click the file link to initiate a download to their local systems.
When you add a Zip file as a Zip File, you can upload compressed files from your computer to pages in OracleAS Portal. Users with the appropriate security privileges can upload compressed files of virtually any size or quantity.
Each extracted file in the Zip file is displayed in the page area as an item link. By creating descriptive file names before zipping files to be uploaded, you can provide meaningful link names to guide users to the file.
Uploaded files are accessible through automatically created links in the page area:
If you do not include path information in your Zip file, links for the uploaded pages display in a single page that you specify.
To upload files without path information, when you create the Zip file, clear the Include sub-pages and Save Extra Page Info check boxes in the WinZip application.
If you include path information in your Zip file, links for each level are displayed in a common page for each level.
To upload path information, when you create the Zip file select Include sub-pages and Save Extra Page Info. The relative locations of your files when you zip them are the relative locations they have when uploaded.
If you are uploading an HTML file with a title, the text between the <TITLE></TITLE> tags becomes the item's display name link text.
You can associate categories and perspectives with any bulk upload file. Once associated, both categories and perspectives are retained by bulk upload files, even if those files are overwritten with newer files of the same name. However, categories and perspectives are not maintained if item version control is enabled and when the Create New Version option is selected for bulk upload files.
When you add a Zip file as a File item type, it displays without the Unzip link and can be downloaded to your local system. This is useful when you want to make a set of files available for download to other users.
To add a Zip file as a file:
Log in to OracleAS Portal.
Go to the page on which to add a Zip file.
For information on locating a page through the Page Groups portlet, see Section 9.1, "Locating Pages in OracleAS Portal".
Click the Edit link at the top of the page.
This opens the page in Edit mode.
Click the Add Item icon in the region in which to add the Zip file (Figure 15-16).
|
Note: If the Add Item icon does not display next to the region, the region may be a portlet region. In this case, you cannot add items to this region. |
On the Item Type Selection page choose File from the Content Item Type list.
|
Note: If you do not see File in the list, the page group that owns the page may not allow files to be uploaded, or your administrator may not have selected this item type to display here. Contact your page group administrator for more information. If you are the administrator or have administrative privileges, you can click the configure the list of available item types link on this page and configure the page group to include the File item type.If the page group administrator has configured the page group to allow only one type of item, Item Type Selection page is skipped, and the Item Attributes page is displayed. For example, if the page group is configured to include only file-type items, when a user clicks the Add Item icon, the Item Attributes page for file-type items displays. |
Click Next.
On the Item Attributes page, in the File Name field, click the Browse button to locate and select the file.
In the Display Name field, enter the item's link text.
This is what users click to view the item.
Click Finish to upload the Zip file as a file and return to the page.
When you upload a Zip file as a Zip File type item, it displays with an Unzip link you can click to upload the files to your portal. If directories are preserved through a setting in the WinZip application, they become sub-pages under the page on which you add the Zip file.
To add a Zip file that you will unzip within Portal for bulk page creation and file uploading:
Log in to OracleAS Portal.
Go to the page on which add a Zip file.
For information on locating a page through the Page Groups portlet, see Section 9.1, "Locating Pages in OracleAS Portal".
Click the Edit link at the top of the page.
This opens the page in Edit mode.
Click the Add Item icon in the region in which to add the Zip file (Figure 15-17).
|
Note: If the Add Item icon does not display next to the region, the region may be a portlet region. In this case, you cannot add items to this region. |
On the Item Type Selection page choose Zip File from the Content Item Type list.
|
Note: If you do not see Zip File in the list, the page group that owns the page may not allow Zip files to be uploaded, or your administrator may not have selected this item type to display here. Contact your page group administrator for more information. If you are the administrator or have administrative privileges, you can click the configure the list of available item types link on this page and configure the page group to include the Zip File item type.If the page group administrator has configured the page group to allow only one type of item, Item Type Selection page is skipped, and the Item Attributes page is displayed. For example, if the page group is configured to include only file-type items, when a user clicks the Add Item icon, the Item Attributes page for file-type items displays. |
Click Next.
On the Item Attributes page, in the File Name field, click the Browse button to locate and select the file.
In the Display Name field, enter the item's link text.
This is what users click to view the item.
Click Finish to upload the Zip file and return to the page.
Item attributes such as Author, Description, Image, New Item Indicator, and so on are available on the Add <Item> page only if the item was configured to include them. For more information, see Chapter 6, "Preparing to Add Content".
OracleAS Portal maintains any directory structure that is included with a Zip file. If the Zip file contains directories, OracleAS Portal creates sub-pages during the extraction process, matching each directory with a sub-page. OracleAS Portal creates the sub-pages under the page on which the Zip file is being unzipped. The files in a directory are placed on the directory's related portal sub-page.
To extract the content of a Zip file to a page:
Log in to OracleAS Portal.
Add the Zip file to the page as described in Section 15.3.3.
Click the Unzip link next to the Zip file.
Click the Browse icon next to the Target Page field, and select a page, or a tab on a page, on which to add the Zip file's content.
(Optional) Select Run Unzip In Background to run the extraction process in the background.
When you clear this check box, you remain on this page until the content of the Zip file had been extracted to the target page. When you select this check box, this page does not display and you can perform other tasks.
|
Note: If the Run Unzip in Background option does not function properly, your system administrator may need to set JOB_QUEUE_PROCESSES in theinit.ora file to a value greater than one.
|
In the Item Type section, select the type of items to create for the different types of files in the Zip file.
|
Note: If items with the same name already exist, and you plan to choose Overwrite Existing Files or Create New Version in Step 7, the item type of the extracted files will be the same as the existing files, rather than the item type specified here. |
For example, you can specify that all of the images in your Zip file will be extracted as File items instead of Image items.
For document files, such as *.doc, *.pdf, or *.htm, select an item type from the File list.
When the process is complete, an item of the type you selected is added to the target page for each document file.
|
Note: The list of item types may include File, Simple File, Zip File, and custom item types based on File item types. |
For image files, such as *.gif and *.jpg, select an item type from the Image list.
When the process is complete, an item of the type you selected is added to the target page for each image file.
|
Note: The list of item types may include Image, Simple Image, Simple Image Map, File, Simple File, Zip File, and custom item types based on Image item types. |
If your Zip file contains other archive files that do not end with a *.zip extension, such as *.jar files, select an item type from the Zip File list.
When the process is complete, an item of the type you selected is added to the target page for each Zip file.
If your Zip file contains other Zip files that do end with a *.zip extension, you do not need to select an item type here. Zip File items will be created automatically for each of the files.
|
Note: The list of item types may include File, Simple File, Zip File, and custom item types based on Zip File item types. |
In the Overwrite Or Rename Files? section, choose whether to overwrite or rename existing files of the same name on the target page.
If item versioning is enabled at the page level on the target page, the Create New Version option displays. Choose this to create a new version of any existing files that have the same name as those files being extracted into the target page.
Click Unzip to begin the file extraction process.
This process may take several minutes depending on the number and size of the files. Do not extract another Zip file while the extraction process is underway.
If you selected Run Unzip In Background, you are returned to the page. If you did not select this option, you remain on the Bulk Load page.
After the extraction process is complete, read the Bulk Load Log for information on the pages and items created.
If you selected Run Unzip In Background, you can access the Bulk Load Log after the extraction process is complete by clicking the Unzip link next to the Zip file.
Only Zip files that are added as Zip File item types display the Unzip link. You cannot extract files from Zip files that are added as File or Simple File item types.
Editing an item exposes all of its attributes for revision. You can do anything to these attributes, from providing updated content to revising the publish date or deleting the item's representative image.
Item attributes store information about the item, such as the item's classification, description, or author. The range of attributes available for an item is determined by your page group administrator. See Section A.2, "Base Attributes" for a list of all the built-in attributes it is possible to associate with a portal object. In addition to these, page group administrators can create their own attributes for storing extra information.
To view/change item attribute values, click the Edit Item icon displayed next to the item. Some of the more common item attributes are described in the following sections:
Log in to OracleAS Portal.
Go to the page that contains the item to be edited.
For information on locating a page through the Page Groups portlet, see Section 9.1, "Locating Pages in OracleAS Portal".
Click the Edit link at the top of the page.
This opens the page in Edit mode.
Click the Edit Item icon next to the relevant item (Figure 15-18).
Make your changes to the item attributes.
|
Note: For descriptions of item attributes, see Appendix A, "OracleAS Portal Seeded Objects". For information about attributes related to item versions and translations, see Section 15.12, "Using Item Version Control". For information about naming rules associated with items, see Appendix D, "Object Naming Rules in OracleAS Portal". |
Click OK to save your changes and return to the page.
When you add items to a page it is important to classify their content. This is useful because the details entered here assist users in finding your content and enable them to determine if the item is of interest.
For example, you can apply a category and one or more perspectives to each item and assign keywords that describe the content or purpose of the item.
This section describes how to edit item classifiers. It contains the following subsections:
An item can be assigned to one category that classifies the item content. At any time, you can change an item's category.
To change the category of an item:
Log in to OracleAS Portal.
Go to the page that contains the item to be classified.
For information on locating a page through the Page Groups portlet, see Section 9.1, "Locating Pages in OracleAS Portal".
Click the Edit link at the top of the page.
This opens the page in Edit mode.
Click the Edit icon beside the item to be classified (Figure 15-19).
Select a category from the Category drop-down list.
Click OK.
Perspectives describe the audience or interest area for the item. You can change the perspective(s) of an existing item at any time. Unlike categories, you can choose more than one perspective for an item. For example, a sales report might belong to both the Sales Representative and Marketing Manager perspectives.
To change the perspectives of an item:
Log in to OracleAS Portal.
Go to the page that contains the item you will classify with one or more perspectives.
For information on locating a page through the Page Groups portlet, see Section 9.1, "Locating Pages in OracleAS Portal".
Click the Edit link at the top of the page.
This opens the page in Edit mode.
Click the Edit icon beside the item to be classified (Figure 15-20).
Use the Move icons to move a perspective from the Available Perspectives to the Displayed Perspectives list.
In Windows, you can select multiple perspectives by holding the Ctrl key while clicking each perspective. In UNIX, simply click each perspective.
Use the Move icons to the right of Displayed Perspectives to set the display order of the perspectives.
Click OK.
An item can be assigned one or more keywords that describe the content, or purpose of the item. When a user performs a search, the user's search criteria is compared to the keywords in items and pages to find a match.
To change search keywords for an item:
Log in to OracleAS Portal.
Go to the page that contains the items to which to assign keywords.
For information on locating a page through the Page Groups portlet, see Section 9.1, "Locating Pages in OracleAS Portal".
Click the Edit link at the top of the page.
This opens the page in Edit mode.
Click the Edit icon beside the item to which to assign keywords (Figure 15-21).
In the Basic Search Keywords field, add or change one or more keywords that accurately describe this item.
Click OK.
You can add items to a page in advance, then delay their display to other users until a day and time you specify. For example, you can add a file item for a document that discusses next month's Sales Targets and set a publish date that coincides with the day of the meeting that discusses the targets.
To set publish date details for an item:
Log in to OracleAS Portal.
Add the item to a page.
For information on adding items to pages, see Section 15.2, "Adding Items to a Page".
On the Item Attributes page, go to the Publish Date field, and enter the date and time on which this item is to be published to other users.
Use the format DD-MON-YYYY HH12:MI PM; for example:
12-JAN-2006 01:00 PM
Click OK.
Item checkout provides document control for items that are managed by multiple users. When a user checks an item out, the item is locked and other users cannot overwrite the item. Other users can view the item, but not modify it. With the appropriate privilege, users can copy checked-out items. The copy is automatically checked in.
After the user checks the item in, another user can check the item out and edit it. This prevents users from overwriting each other's changes.
Item check-out is enabled on an item-by-item basis. Consider enabling it for items that are edited by multiple users.
|
Note: If an item is submitted for approval, the item is automatically checked out so that other users cannot edit it. The item is not checked back in until it is approved or rejected. For more information on the approval process, see Chapter 21, "Setting Up an Approval Chain". |
To enable item check-out:
Log in to OracleAS Portal.
Go to the page that contains the item for which to enable item check-out.
For information on locating a page through the Page Groups portlet, see Section 9.1, "Locating Pages in OracleAS Portal".
Click the Edit link at the top of the page.
This opens the page in Edit mode.
Click the Edit Item icon beside the relevant item (Figure 15-22).
Select Enable Item Check-Out.
Contact your page group administrator if this option is not available.
Click OK.
For information on checking items out and into OracleAS Portal, see Section 15.5, "Checking Items Out and In".
Item checkout provides document control for items that are managed by multiple users. When a user checks an item out, the item is locked and other users cannot overwrite the item. Other users can view the item, but not modify it. With the appropriate privilege, users can copy checked-out items. The copy is automatically checked in.
After the user checks the item in, another user can check the item out and edit it. This prevents users from overwriting each other's changes.
This section contains information on using OracleAS Portal's document control feature: item check out and in. It contains the following subsections:
For information on enabling the check-in/out feature in OracleAS Portal, see Section 15.4.4, "Enabling Item Check Out".
Use item check-out as a means of preventing other users from overwriting an item with their own versions while you are editing the current version.
|
Note: Page group administrators and page designers can check in items that are checked out by other users. |
To check an item out:
Log in to OracleAS Portal.
Go to the page that contains the item to be checked out.
For information on locating a page through the Page Groups portlet, see Section 9.1, "Locating Pages in OracleAS Portal".
Click the Edit link at the top of the page.
This opens the page in Edit mode.
Click the Actions icon beside the item to be checked out (Figure 15-23).
Click the Check Out link.
The item is now checked out. Other users cannot edit the item.
While you have an item checked out, you can edit the item by clicking the Edit Item icon next to item. You can also perform many actions on the item, such as hide, move, copy, and expire. Click the Actions icon beside the item to see the list of available actions.
When you have finished working with the item, remember to check it in so it is available to the other users.
|
Note: If you copy an item when it is checked out, the new copy is checked in. |
Checking an item in returns it to general use by users who have access to the item. The item can be overwritten by a more current version. And other users can check the item out. For the most part, only a user who has checked an item out can check it back in. There is an exception, however. Page group administrators and page designers can check in items that are checked out by other users.
To check an item in:
Log in to OracleAS Portal.
Go to the page that contains the item to be checked in.
For information on locating a page through the Page Groups portlet, see Section 9.1, "Locating Pages in OracleAS Portal".
Click the Edit link at the top of the page.
This opens the page in Edit mode.
Click the Actions icon beside the relevant item (Figure 15-24).
Click the Check In link.
The item is now available for other users to edit.
When you hide an item, users are not able to see the item in View mode; however, they can still see it in Edit mode, where it is clearly marked as Hidden.
System Level caching options affect whether a hidden item is visible in the Graphical view of page Edit mode. This is because when the page definition or the fully assembled page content is cached at the system level, the same information is rendered from the same source for all users:
On pages cached at the user level, hidden items display (as Hidden) only to users with a minimum of the page or tab privilege Manage Content. Hidden items do not display to other users.
On pages where the page definition only is cached at the system level, hidden items display (as Hidden) to all users.
On pages cached at the system level for a specified period (expiry caching), hidden items display (as Hidden) to all users.
|
Note: For information on which items are accessible in what states, see Section 18.9.3, "Item URL Security". |
To hide an item:
Log in to OracleAS Portal.
Go to the page that contains the item to be hidden.
For information on locating a page through the Page Groups portlet, see Section 9.1, "Locating Pages in OracleAS Portal".
Click the Edit link at the top of the page.
This opens the page in Edit mode.
Locate the item to be hidden, and click the Actions icon beside the item (Figure 15-25).
Click the Hide link.
When you want to show the item, follow these steps, clicking the Show link on the Select Action page.
When you copy a hidden item, the copied item is also hidden.
If you want your item to become available on a particular day and the Publish Date attribute is available, consider using this attribute rather than hiding the item. When you set the Publish Date attribute to a future date, the item is hidden until the date you specify. See Section 15.4.3, "Setting a Publish Date for an Item".
If you are hiding the item because you are still working on its content, consider using the Enable Item Drafts feature rather than hiding the item. Items with the status Draft are not displayed in View mode until they have been submitted for approval and been approved for display. For more information, see Section 21.1, "Setting Up an Approval Process for a Page".
You can create a new item by copying an existing item and editing its attributes. You can make multiple copies of an item and add the copies to various pages. You must have the appropriate privileges on both the page from which you are copying the item, and the page to which you are copying the item.
You can also copy most item types between page groups, with a few exceptions:
You cannot copy item placeholder item types to a different page group.
You cannot copy an item that is based on a local type to a different page group. A local type is a custom item type created in a page group other than the Shared Objects page group. Only those items that are based on shared item types can be copied across page groups.
You cannot copy page function items. This is because such items are based on page types that have specific procedures set up, and those procedures are not included in a copy of a page function item.
You cannot copy an item to a different page group if a local category or perspective is attached to the item. You must detach the category or perspective from the item, if possible, and then re-attempt the copy.
You cannot copy an item from a page group with one default language into a page group with another default language. You cannot do this even if the other default language page group is set to the same language as the first page group through the Set Language portlet. Objects can be copied only between page groups sharing a common default language.
When you copy an item, all of its translations are also copied, provided the target page group has the same translations. If the target page group does not have the same translations, only the translations in common between the source and target page groups are copied.
Copies initiated from WebDAV may fail as Forbidden if they do not operate between page groups with the same base translation.
Items with sub-items in a non-active state cannot be copied until the sub-item is deleted or rendered active. Non-active states include:
Pending
Pending as new but not current
Pending as new and current
Draft
Rejected
Rejected and deleted
For information on which items are accessible in what states, see Section 18.9.3, "Item URL Security".
This section describes how to copy single items and multiple items simultaneously. It contains the following sub-sections:
To copy an item:
Log in to OracleAS Portal.
Go to the page that contains the item to be copied.
For information on locating a page through the Page Groups portlet, see Section 9.1, "Locating Pages in OracleAS Portal".
Click the Edit link at the top of the page.
This opens the page in Edit mode.
Click the Actions icon beside the item to be copied (Figure 15-26).
Click the Copy link.
Select the destination page, and click Copy Here.
If necessary, expand the page nodes to access sub-pages. If you are copying the item to a different region on the same page, click the Copy Here link next to the current page.
Select a destination region for the item, and click Copy.
To copy multiple items:
Log in to OracleAS Portal.
Go to the page that contains the items to be copied.
For information on locating a page through the Page Groups portlet, see Section 9.1, "Locating Pages in OracleAS Portal".
Click the Edit link at the top of the page.
This opens the page in Edit mode.
Click the List editing view in the toolbar at the top of the page.
Select one or more items to copy.
Click the Copy button.
Click the Copy Here link next to the destination page.
If you are copying the items to a different region on the same page, click the Copy Here link next to the current page. If necessary, expand the page nodes to access sub-pages.
Select a destination region for the items, and click Copy.
You can move items to another page or to another region on the same page. To move an item to another page, you must have the appropriate privileges on both the page you are moving the item from and the page you are moving the item to.
You can also move most item types between page groups, with a few exceptions:
You cannot move item placeholder item types to a different page group.
You cannot move an item that is based on a local type (that is a custom item type created in a page group other than the Shared Objects page group) to a different page group. Only those items that are based on shared item types can be moved across page groups.
You cannot move an item to a different page group if a local category or perspective is attached to the item. You must detach the category or perspective from the item, if possible, and then re-attempt the move.
You cannot move an item from a page group with one default language into a page group with another default language. You cannot do this even if the other default language page group is set to the same language as the first page group through the Set Language portlet. Objects can be moved only between page groups sharing a common default language.
When you move an item, all of its translations are also moved, provided the target page group has the same translations. If the target page group does not have the same translations, only the translations in common between the source and target page groups are moved.
Moves initiated from WebDAV may fail as Forbidden if they do not operate between page groups with the same base translation.
You cannot move page function items across page groups. This is because such items are based on page types that have specific procedures set up, and those procedures are not included in a move of a page function item.
Any sub-items associated with the item being moved are also moved to the new location. However, items with sub-items in a non-active state cannot be moved until the sub-item is deleted or rendered active. Non-active states include:
Pending
Pending as new but not current
Pending as new and current
Draft
Rejected
Rejected and deleted
For information on which items are accessible in what states, see Section 18.9.3, "Item URL Security".
|
Note: You cannot move items to a region that contains portlets. |
This section describes how to move a single item and multiple items simultaneously. It contains the following sub-sections:
Log in to OracleAS Portal.
Go to the page that contains the item to be moved.
For information on locating a page through the Page Groups portlet, see Section 9.1, "Locating Pages in OracleAS Portal".
Click the Edit link at the top of the page.
This opens the page in Edit mode.
Click the Actions icon next to the item to be moved (Figure 15-27).
Click the Move to Another Region or Move to Another Page link.
If you choose to move the item to another page, select the page to which to move the item, and click Move Here.
Select the region to which to move the item, and click Move.
To move multiple items at once:
Log in to OracleAS Portal.
Go to the page that contains the items to be moved.
For information on locating a page through the Page Groups portlet, see Section 9.1, "Locating Pages in OracleAS Portal".
Click the Edit link at the top of the page.
This opens the page in Edit mode.
Click the List editing view in the toolbar at the top of the page.
Select one or more items to move.
Click the Move button.
Click the Move Here link next to the destination page.
If you are moving all the items to another region on the same page, click the Move Here link next to the current page. If necessary expand the page nodes to access sub-pages.
Select a target region for the items, and click Move.
You can change the order in which items are displayed in a region.
If items in a region are sorted by title or size, you cannot rearrange them and the Arrange Items icon is not displayed in the region toolbar. To rearrange these items, the page designer or a user with the appropriate privilege must edit the region's properties and select Default as the Sort By option.
In all other cases, you can rearrange items that are grouped and items that are not grouped. Grouped items can be rearranged within their groups, and ungrouped items can be arranged within all the items in the region. This section describes both tasks. It includes the following subsections:
Go to the page that contains the items you will rearrange.
For information on locating a page through the Page Groups portlet, see Section 9.1, "Locating Pages in OracleAS Portal".
Click the Edit link at the top of the page.
This opens the page in Edit mode.
In the region that contains the items that you want to rearrange, click the Arrange Items icon (Figure 15-28).
In the Arrange Items list, select an item and use the Move icons to re-order it in relation to the other items in the list. Repeat this step for all items you will rearrange.
When you are done, click OK.
Go to the page that contains the items you will rearrange.
For information on locating a page through the Page Groups portlet, see Section 9.1, "Locating Pages in OracleAS Portal".
Click the Edit link at the top of the page.
This opens the page in Edit mode.
In the region that contains the items that you want to rearrange, click the Arrange Items icon (Figure 15-29).
Select the group name from the <grouping criterion> drop-down list.
This list displays when the item region is configured to group items by a selected criterion, either category, author, date, or base item type. Use it to select the group-by criterion of the items you want to rearrange.
In the Arrange Items list, select an item and use the Move icons to re-order it in relation to the other items in the list.
Repeat this step for all items you will rearrange within the selected group.
When you are done, click OK.
Repeat steps 3 through 6 to rearrange items in other groups.
This section describes how to delete one item or multiple items simultaneously and how to restore deleted items where possible. It contains the following subsections:
When you delete an item, in some cases it can be restored. Check with your page group administrator before deleting items to see if the restore option Retain Deleted Items is selected for the page group. For more information, see Section 15.10.3, "Restoring a Deleted Items".
|
Note: When you delete an item that has sub-items, all of the item's sub-items are also deleted. However, items with sub-items in a non-active state cannot be deleted until the sub-item is deleted or rendered active. Non-active states include:
For information on which items are accessible in what states, see Section 18.9.3, "Item URL Security". When you delete the target of a URL-based item, such as a URL or Page Link item type, be sure to also delete or revise the URL-based item. Otherwise, users will likely see either an error message or a target they had not anticipated when they click the URL-based item. When you delete an item with the status Draft, it is irrevocably deleted from the portal. The only way to restore the item is to add it to the page once again. |
To delete one item:
Log in to OracleAS Portal.
Go to the page that contains the item to be deleted.
For information on locating a page through the Page Groups portlet, see Section 9.1, "Locating Pages in OracleAS Portal".
Click the Edit link at the top of the page.
This opens the page in Edit mode.
Click the Actions icon beside the item to be deleted (Figure 15-30).
Click the Delete link.
Click Yes to confirm.
The items are removed from View mode, but may still be visible in Edit mode with a status of Deleted if the page group setting Display Unpublished, Expired, and Deleted Items In Edit Mode is selected. They will be removed entirely at the next system purge. For information on purging expired and deleted items, see Section 6.5.3.3, "Permanently Removing Expired and Deleted Items".
The expired item no longer displays in View mode. It displays in Edit mode only when the page group setting Display Unpublished, Expired, and Deleted Items In Edit Mode is selected.
For information on which items are accessible in what states, see Section 18.9.3, "Item URL Security".
To delete multiple items simultaneously:
Log in to OracleAS Portal.
Go to the page that contains the items to be deleted.
For information on locating a page through the Page Groups portlet, see Section 9.1, "Locating Pages in OracleAS Portal".
Click the Edit link at the top of the page.
This opens the page in Edit mode.
Click the List editing view in the toolbar at the top of the page.
Select one or more items to delete.
Click the Delete button.
Click OK to confirm.
The items are removed from View mode, but may still be visible in Edit mode with a status of Deleted if the page group setting Display Unpublished, Expired, and Deleted Items In Edit Mode is selected. They will be removed entirely at the next system purge. For information on purging expired and deleted items, see Section 6.5.3.3, "Permanently Removing Expired and Deleted Items".
For information on which items are accessible in what states, see Section 18.9.3, "Item URL Security".
Your page group can be set up to retain deleted items in Edit mode and to allow deleted items to be restored. For more information, see Section 6.5.3.2, "Retaining Deleted Items".
You can restore one item at a time or multiple items simultaneously. This section provides information on restoring files both ways. It contains the following subsections:
If the restore option is not available, check with your page group administrator.
Log in to OracleAS Portal.
Go to the page that contains the item to be restored.
For information on locating a page through the Page Groups portlet, see Section 9.1, "Locating Pages in OracleAS Portal".
Click the Edit link at the top of the page.
This opens the page in Edit mode.
Click the Actions icon next to the item to be restored (Figure 15-31).
Click the Undelete link.
To restore multiple deleted items simultaneously:
Log in to OracleAS Portal.
Go to the page that contains the items to be restored.
For information on locating a page through the Page Groups portlet, see Section 9.1, "Locating Pages in OracleAS Portal".
Click the Edit link at the top of the page.
This opens the page in Edit mode.
Click the List link in the toolbar at the top of the page.
This displays the page in List view of page Edit mode.
Select the check boxes for all the deleted items you want to restore.
Click the Undelete button next to Actions.
The status of any restored item is refreshed to the state it was in before the item was deleted, for example Active.
You can set an expiration period for an item so that the item automatically expires at the specified time, or you can expire an item instantly.
In some cases, expired items may be restored after the expiration period. For more information, see Section 15.11.4, "Restoring an Expired Item".
This section describes how to set the expiration details for an item, how to expire one or more items simultaneously, and how to un-expire items. It includes the following subsections:
|
Note: If there are multiple versions of an item, all versions expire when the expiration period is reached. |
To set expiration details for an item:
Log in to OracleAS Portal.
Go to the page that contains the item for which to set an expiration date.
For information on locating a page through the Page Groups portlet, see Section 9.1, "Locating Pages in OracleAS Portal".
Click the Edit link at the top of the page.
This opens the page in Edit mode.
Click the Edit icon beside the relevant item (Figure 15-32).
In the Expiration Period section, choose whether this item is always available, available only for a specified number of days, or if it expires on a certain date and time.
Use the format DD-MON-YYYY HH12:MI PM; for example:
02-DEC-2010 02:02 PM
Click OK.
Log in to OracleAS Portal.
Go to the page that contains the item to be expired.
For information on locating a page through the Page Groups portlet, see Section 9.1, "Locating Pages in OracleAS Portal".
Click the Actions icon beside the item to be expired (Figure 15-33).
On the Select Action page, click the Expire link.
The expired item no longer displays in View mode. It displays in Edit mode only when the page group setting Display Unpublished, Expired, and Deleted Items In Edit Mode is selected.
For information on which items are accessible in what states, see Section 18.9.3, "Item URL Security".
To expire multiple items instantly:
Log in to OracleAS Portal.
Go to the page that contains the items to be expired.
For information on locating a page through the Page Groups portlet, see Section 9.1, "Locating Pages in OracleAS Portal".
Click the Edit link at the top of the page.
This opens the page in Edit mode.
Click the List editing view in the toolbar at the top of the page.
Select the items that you want to expire, then select Expire from the Actions drop-down list.
Click Go.
The expired item no longer displays in View mode. It displays in Edit mode only when the page group setting Display Unpublished, Expired, and Deleted Items In Edit Mode is selected.
For information on which items are accessible in what states, see Section 18.9.3, "Item URL Security".
Your page group can be set up to display expired items in Edit mode and allow such items to be restored. If the restore option is not available, check with your page group administrator.
To restore an expired item:
Log in to OracleAS Portal.
Go to the page that contains the item to be restored.
For information on locating a page through the Page Groups portlet, see Section 9.1, "Locating Pages in OracleAS Portal".
Click the Edit link at the top of the page.
This opens the page in Edit mode.
Click the Actions icon beside the relevant item (Figure 15-34).
Click the Un-Expire link.
You can un-expire multiple items in the List editing view.
Item versioning makes it possible for multiple versions of an item to exist simultaneously in the Oracle database. This feature is useful for tracking document changes from one version to the next and allows for reverting to a previous version if necessary.
This section discusses using version control with items. It includes the following subsections:
OracleAS Portal provides item version control settings for page groups and for individual pages. Additionally, item versioning is relevant to translations. For more information, see Section 6.5.2, "Setting the Item Versioning Level for a Page Group", Section 8.1, "Enabling Item Versioning for Page Groups, Pages, and Templates", and Section 20.3.2, "Translations and Item Versioning".
|
Note: With custom item types, you can manually specify the numbering scheme to use for versioning with the Version Number attribute. If you plan to specify a default value for the Version Number attribute, do not use a constant value, such as2. Because an item cannot have, for example, two version 2s on the same page, providing a static default value for the Version Number field results in an error. Instead, consider creating a default function that returns a unique value and calling the function with a procedure. For more information on adding a procedure call to an item type, see Section 6.2.2.2.3, "Adding a Procedure Call to an Item Type".
|
When version control is enabled for items on a page, you can change the version control settings for most items. Exceptions to this include items with a status of either pending or draft. Such items do not have version control settings.
To change version control settings for an item:
Log in to OracleAS Portal.
Go to the page that contains the items for which to set a versioning level.
For information on locating a page through the Page Groups portlet, see Section 9.1, "Locating Pages in OracleAS Portal".
Click the Edit link at the top of the page.
This opens the page in Edit mode.
Click the Edit Item icon beside the relevant item (Figure 15-35).
In the Item Version Control radio group, select the item version control option to apply to this item.
Simple
Add Item As New version, but not as Current Version
Add Item As New and Current Version
Overwrite Current Version
For the first two options, OracleAS Portal maintains a record of the item's previous versions.
Audit
Add Item As New version, but not as Current Version
Add Item As New and Current Version
For both of these options, OracleAS Portal maintains a record of the item's previous versions.
Click OK.
|
Note: The item version control options change when you are working in a language other than the default language view (a translated view) of the page group or page, Simple or Audit versioning is enabled, and the default-language view has a more-recent version of the item. For more information, see Section 20.3.3, "Copying Translatable Attributes". |
Once you have multiple versions of an item, you may want to change which version of the item is displayed to users.
To change the current version of an item:
Log in to OracleAS Portal.
Go to the page where the item for which to set versioning is located.
For information on locating a page through the Page Groups portlet, see Section 9.1, "Locating Pages in OracleAS Portal".
Click the Edit link at the top of the page.
This opens the page in Edit mode.
Click the Actions icon next to the relevant item (Figure 15-36).
Click the Versions link.
Select the version to use as the current active version, and click OK.
The selected version of the item now displays to users. All other versions are maintained in the database and are available for selection as the current version.
Using custom item types, you can establish your own version numbering scheme for versions of items that you add to your portal. Every time users update an item, they can manually enter the next version according to your company's version numbering scheme, then save the item as a new version.
If users do not provide a value for the Version Number attribute when they save the item as a new version, OracleAS Portal automatically assigns a new value, using the algorithm ceil() + 1. (Ceil stands for ceiling, which is the next available whole number following a fraction.)
For example, if the last version was 3, then 4 is automatically assigned as the next version. However, if the last version was 3.1, then 5 is automatically assigned as the next version. This is because the ceiling for the number 3.1 is 4, and 4 + 1 = 5.
Keep in mind that you must use numerals and no other type of character. Additionally, you can use only one decimal point. You can establish a version series, such as 1, 2, 3 or 1.1, 1.2, 1.3, but not 1.1.1 or 1a.
To use your own version numbering scheme:
Create a custom item type.
For information on how to create a custom item type, see Chapter 6, "Preparing to Add Content".
Add the Version Number attribute to the item type.
Be sure to expose the Version Number attribute in the Add and Edit wizards.
Configure the page group to allow the new item type.
For information on how to make an item type available to a page group, see Section 6.2.2.3, "Making an Item Type Available to a Page Group".
Turn on item versioning for the page.
For information on enabling item versioning for a page, see Chapter 8, "Defining and Displaying Page Information".
Add an item of the new custom type to the page.
The Add Item wizard includes the Version Number attribute that you added to the custom item type on which this item is based.
For information on adding an item to a page, see Section 15.2, "Adding Items to a Page".
Provide a numeric value for the Version Number attribute.
This value must be an arabic numeral (that is, 1, 2, 3, and so on) and can include one decimal point.
Finish adding your item.
When users update the item, the Version Number attribute is exposed in the Edit Item wizard. Users can enter the appropriate incremental value according to your established numbering scheme and save the item as a new version.
If you are using item versioning and you always want to show the current version of an image—whether the image is the item itself or an attribute associated with the item—use the image's durable URL instead of the internal file name. The durable URL always picks up the latest version of the image. So, instead of entering the image's internal name, for example, 1645.GIF, enter:
/portal/page/<DAD>/<GUID>
This is the relative URL format of a durable URL. With values, it looks like the following:
/portal/page/mydad/A47D41ECA23648A9E030007F0100118A
Always use relative URLs to maintain the integrity of the reference should the host or domain name change, or should the content be exported to another site.
You can obtain the item's durable URL by displaying the Property Sheet attribute in the region hosting the item. Once the Property Sheet attribute is displayed in the region, click the Property Sheet icon (Figure 15-37) next to the item, and copy the portion of the durable URL you will be using. The durable URL is listed next to the heading Item Link. For more information about displaying region attributes, see Section 11.2.9, "Changing the Attributes Displayed in a Region".
The property sheet you view when you click the Property Sheet icon is different from the one you view when you right click the image and select Properties from the resulting pop-up menu. To get the image's durable URL, always click the Property Sheet icon.
I added a URL item type to my page and configured it to display in place. It returned an error, "Webcache could not access this URL."
This error can occur when the URL points to a location outside the firewall and you elect to display the URL target in place (the display option Item Displayed Directly In Page Area). URL-type items that point to locations outside the firewall require a reconfiguration of the Web Cache Manager's proxy server. For more information, see the Oracle Application Server Portal Configuration Guide.
I tried to unzip a Zip file in the background, but it failed.
If the Run Unzip in Background option does not function properly, your system administrator may need to set JOB_QUEUE_PROCESSES in the init.ora file to a value greater than one.
My page is not displaying all of my items.
An instance where content can be truncated on a portal page is when the containing region allows for a limited number of rows and columns. For example, if a page has eight items and the containing region is set for two columns and three rows, only six of the items display. The remaining two are truncated.
These truncated items display once the region column or row allowances are expanded. For more information, see Section 11.2.5, "Changing the Number of Columns and Rows in a Region".
Why can't I add content to a region?
You may not have sufficient privileges to add content. You must have at least the page (or tab) privilege Manage Content or Manage Items with Approval on the page or on the tab that contains the region.
If the page is based on a Portal Template, and the template region is locked, no one can add content to the region, unless they do so through a WebDAV client. If the default item region in a template is set not to allow users to add content, this setting is ignored by WebDAV when adding content to pages that are based on the template.
To unlock a region:
Open the page or Portal Template in Edit mode, and edit the region.
Select Enable Users To Included Content In This Region.
Click OK to save your changes and return to the page or Portal Template.
The Arrange Items icon does not display.
The containing region's Sort By Item Display Option has been set to Title or Size. When a sorting option is selected, the Arrange Items icon no longer displays on the region in page Edit mode. If you have sufficient privileges, you can edit the region and select Default under Sort By in the Item Display Options. When Default is the Sort By option, privileged users and groups are free to rearrange items.
I want to move/copy an item to another page group, but I'm getting an error that says the category associated with the item does not exist in the destination page group. I created an identical category in the destination page group, but still no joy.
The error indicates that the category associated with the item was created in the item's page group. Creating an identical category in the destination page group does not work, as you have found. The category must instead be common to both by virtue of belonging to the Shared Objects page group.
A quick fix is to edit the item, remove its category classification, and try again. A slightly more involved fix is to move the category to the Shared Objects page group. The moved category retains its association with the item, and the item can be moved between page groups. For information on moving a category to the Shared Objects page group, see Section 6.3.1.4, "Moving a Category to the Shared Objects Page Group".
I want to move/copy an item to another page group, but I'm getting an error that says the item type does not exist in the destination page group.
This is similar to the previous problem. In this case, the item you are trying to move is based on a type that was created in the item's page group. For an item to be moveable, it must be based on an item type common to all page groups. That is, the item type must come from the Shared Objects page group.
Once an item is created, you cannot change its type. The solution here is to move the item type to the Shared Objects page group. For information about moving item types to the Shared Objects page group, see Section 4.6, "Sharing Objects Across Page Groups".
I want to enable item check-out, but I do not find that attribute when I edit the item.
It is likely that the item is of a type that does not include the Enable Item Check-Out attribute. A user with sufficient privileges on the page group must edit the item type to include the attribute.
Another approach is to delete the item, then add it using an item type you know to include the attribute.
For information on editing item types, see Section 6.2.2.2, "Editing an Item Type".
I uploaded a draft item and now cannot see it on my page in Pending Items Preview.
When a page or template is cached at the system level, and Approvals and Notifications are enabled for the page group, unpublished items, such as Draft, Pending, Rejected, and Deleted Rejected items, are not displayed as expected. For this reason, do not cache approval-enabled pages or templates at the system level. For more information, see Chapter 22, "Improving Page Performance".
For information on which items are accessible in what states, see Section 18.9.3, "Item URL Security".
The Add Item wizard hangs when I try to add a text item.
It may be that your browser does not support the OracleAS Portal rich text editor. When this is the case, the editor may hang or exhibit inconsistent behavior. Consider disabling the rich text editor.
For information on disabling the OracleAS Portal rich text editor, see Section 6.5.5, "Disabling the Rich Text Editor".
Browsers that support the rich text editor include: