|
Oracle® Application Server Portal User's Guide
10g Release 2 (10.1.4) B13809-04 |
|
 Previous |
 Next |
|
Oracle® Application Server Portal User's Guide
10g Release 2 (10.1.4) B13809-04 |
|
 Previous |
 Next |
The layout of a page is determined by its region and tab placement. Regions serve both to provide the layout structure of a page and to contain your portal content. Tabs serve to enable a virtual stack of regions.
Figure 11-1 Different Page Layouts Using Regions and Tabs
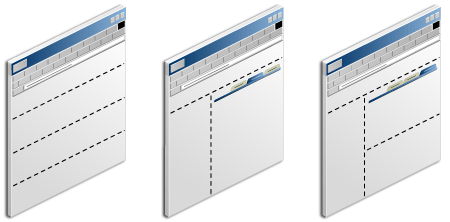
As simple as the concept of regions is, it is nonetheless possible to exercise a number of powerful controls over how a region behaves. This chapter explores the controls available for managing regions and provides information on how to use those controls to get your desired result. It includes the following subsections:
Intended Audience
The content of this chapter is intended for users who will work with regions. Most related tasks require at least the page privilege Manage. When an additional or different privilege is required, it is noted before each task or group of tasks.
Use regions to structure the layout of information on a page. Regions can contain either portlets, items, tabs, or links to sub-pages of the current page. When you first create a page, it consists of at least a single region. You can edit or personalize a page to add more regions.
This section discusses the ways you can use regions to create a page layout. It includes the following subsections:
If a page is based on a Portal Template, region configuration is determined by the template. You cannot add more regions directly to a page that is based on a template. To add more regions, you must add them to the template (provided you have the required privileges).
An exception to the restriction on adding regions to templates is when the Portal Template includes a tab. If you have a sufficient privilege level to edit or personalize a page that is based on a template, and that template already contains at least one tab, you can edit or personalize the page and add more tabs. When you personalize the page, the region on the tab is always and only a portlet region. When you edit the page, the region is undefined, and you can make it any type of region you require.
In most cases, when you first add a region to a page, the region type is undefined. (The new region has the potential to contain either portlets, items, sub-page links, or tabs. The region type of the source region (that is, the region where you clicked the Add Region icon) does not matter. The attributes and properties of the source region are inherited according to the following rules:
When you designate the new region to be the same type as the source region, the new region uses the same property settings and attribute list or HTML content layout as the source region.
When you designate the new region to be a different type than the source region, the new region uses the same property settings as the source region but not the same attributes or HTML content layout. Instead it uses the default attribute list for that region type.
An exception to this occurs when you personalize a page. You can add tabs when you personalize a page, and those tabs have regions, which are always portlet regions. When you create a second and subsequent portlet region on a personal tab, these regions have the same property settings and attribute selections or HTML content layout as the source region.
To add a region to a page:
Log in to OracleAS Portal.
Click the Build tab to bring it forward.
From the Page Groups portlet Work In drop-down list, select the page group that owns the relevant page.
By default, the Page Groups portlet is located on the Build tab of the Portal Builder page.
Under the Pages heading in the Layout & Appearance section, click the link to the page where tabs are to be added.
This opens the page in Edit mode.
Use the Add Region icons to add a region to the page (Figure 11-2).
For example, here is a single region on a page (Figure 11-3):
Click the Add Region Below icon in region 1 to create a second region (region 2) of the same width directly under region 1 (Figure 11-4):
Click the Add Region Right icon in region 1 to create third region (region 3) to the right of region 1 (Figure 11-5):
Region 3 is the same height as region 1 (the region next to 3), not the height of the entire page.
Deleting a region from a page changes the entire landscape of the page. Once you've deleted a region there is no way to reinstate it, so be sure that is the action you want to take.
If the region you are deleting contains portlets or items, you are prompted to specify where you would like to relocate them. If the region contains tabs or sub-page links, you are not prompted to relocate. With tabs, you must either delete the region and all its content, or cancel the delete and relocate the content before deleting the region. With a sub-page links region, the region and all its sub-page links are deleted. Recovering them is simply a matter of adding another sub-page links region.
Additionally, if the region comes from a template, you can delete it from the template only under one of the following circumstances:
No users have added content to the region on pages that are based on the template.
You have sufficient privileges to delete all the region content on all the pages based on the template.
This is to prevent users without the appropriate privileges from managing content.
|
Note: Every page must contain at least one region. If there is only one region on a page, you cannot delete it. |
To delete a region from a page:
Log in to OracleAS Portal.
Click the Build tab to bring it forward.
From the Page Groups portlet Work In drop-down list, select the page group that owns the relevant page
By default, the Page Groups portlet is located on the Build tab of the Portal Builder page.
Under the Pages heading in the Layout & Appearance section, click the link to the relevant page.
This opens the page in Edit mode.
Click the Delete Region icon in the region to be deleted (Figure 11-6).
The next step depends on the specifics of region you are deleting:
If the region contains portlets or items, you are prompted to specify where you would like to relocate them.
Use the radio buttons to identify the region where content should be moved, then click Move Content. Alternatively, click Delete Content to remove the region and its content.
If the region contains tabs, you are reminded that deleting the region will delete all the tabs within that region and remove all the content on those tabs.
Click Delete Region to continue, or Cancel to cancel the delete and move the portlets or items before resuming.
Regions come with powerful controls you can use to define how they will treat the content that is placed inside them. This section describes how to use those controls. It includes the following subsections:
Region locking is another region display setting available through OracleAS Portal. Because region locking is closely associated with your portal's security, it is covered in Chapter 18, "Protecting Your Content".
Providing a name for a region is useful for at least two reasons:
To identify the content of a region for your users
You can display the region name in a banner at the top of the region to let users know what kind of content to expect in the region.
To provide descriptive names for regions during region mapping
Region mapping occurs when you map the regions of an existing page to the regions in a Portal Template you are applying to that page. When you name a region, the name appears over the region in lieu of an automatically assigned number. This makes it easier to identify regions as you map content from the page to the template.
To provide descriptive names for regions during copies and moves
When you copy or move items from one page to another with multiple item regions, you are asked to select the region in which to publish the copied or moved items. When the regions are labeled meaningfully, it is obvious to the user which region to select.
To change a region name, the region type must be specified. That is, it must be an item, portlet, or sub-page links region.
To change the region name:
Log in to OracleAS Portal.
Click the Build tab to bring it forward.
From the Page Groups portlet Work In drop-down list, select the page group that owns the page where the region is located.
By default, the Page Groups portlet is located on the Build tab of the Portal Builder page.
Under the Pages heading in the Layout & Appearance section, click the link to the page where the region is located.
This opens the page in Edit mode.
Click the Edit Region icon in the relevant region (Figure 11-7).
On the resulting page, go to the Region Display Options section, and enter a name in the Display Name field.
Enter up to 4000 of characters of any kind.
If you want to display the region name in a banner at the top of the region, select Display Region Banner.
Click OK to save your changes and return to the page.
Region types accept only their related type of content. For example: you can add only portlets to a portlet region and items to an item region. You cannot add anything to a sub-page links region; these regions automatically populate with links to sub-pages of the current page. You cannot add anything to a tab region except another tab.
If you have the page privilege Manage on the page, you can add a portlet or an item to an undefined region. Once you add content to an undefined region, the region becomes defined: it becomes a portlet region if you add a portlet, an item region if you add an item.
Users who do not have the page privilege Manage on the page cannot add content to an undefined region. For such users, undefined regions display without edit controls. To enable such users to add content, a user with the page privilege Manage must change the region type to item or portlet by adding an item or a portlet to the region or by explicitly changing the region type.
You can change the region type of portlet and item regions only if the region is empty. You can change the region type of sub-page link regions at any time, whether or not the region contains any links to sub-pages. You cannot change the region type of a tab region. You cannot change a region type in a Portal Template if any page that is based on the template already includes content in that region.
To change the region type:
Log in to OracleAS Portal.
Click the Build tab to bring it forward.
From the Page Groups portlet Work In drop-down list, select the page group that owns the page with the region to by changed.
By default, the Page Groups portlet is located on the Build tab of the Portal Builder page.
Under Pages in the Layout and Appearance section, click the link to the page with the region to by changed.
This opens the page in Edit mode.
Click the Edit Region icon in the region to be changed (Figure 11-8).
On the resulting page, go to the Region Type section, and from the Type radio group, select either:
Undefined
Portlets
Items
Sub-Page Links
|
Note: If you do not see the radio buttons, your region already contains items, portlets, or tabs; so you cannot change the type. Delete the tabs, or delete or move the items or portlets; and try again.You can change the type of a sub-page links region at any time, provided you have the privilege to do so and the region is not part of a template applied to the page you are working with. Tab is not an option under this section because tab regions are created automatically, when users create tabs. You cannot change a tab region's type. |
Click OK to save your changes and return to the page.
By default, regions share available space equally. For example, here is a single region on a page (Figure 11-9):
If you add another region to the right of this region, each region will take up 50% of the width of the page (Figure 11-10):
If you want regions to use available space in unequal proportion, you can explicitly set the width of each region. You can set the width of a region to a specific number of pixels or to a percentage of the overall width of the page. Do not intermix region widths of pixel and percent.
You can also set the height of a region. Region height is always set in pixels. Setting the height of a region establishes a minimal height. If content exceeds the set height of a region, the region expands to accommodate it.
Region widths and heights never cause content to truncate. No matter what values you set, regions always expand to accommodate content. If exacting region proportions matter to your portal, you must size content to fit your regions.
|
Note: Region content can be truncated as a result of region column and row settings. For more information, see Section 11.2.5, "Changing the Number of Columns and Rows in a Region". |
To change the height and width of a region:
Log in to OracleAS Portal.
Click the Build tab to bring it forward.
From the Page Groups portlet Work In drop-down list, select the Page Group that owns the page with regions to be resized.
By default, the Page Groups portlet is located on the Build tab of the Portal Builder page.
Under Pages in the Layout & Appearance section, click the link to the page with regions to be resized.
This opens the page in Edit mode.
Click the Edit Region icon in the region to be resized (Figure 11-11).
On the resulting page, go to the Region Display Options section, and enter or edit the values for Width and Height:
In the Width field, enter the width of the region in pixels (a number, such as 20) or as a percentage of the overall width of the page (a number and a percent sign, such as 20%).
|
Note: You must include a percent sign (%) if you want the number you enter to be interpreted as a percentage of page width rather than a number of pixels. |
In the Height field, enter the height of the region in pixels.
An empty region with a declared height is rendered with that height in both Edit and View modes. When a region height is not specified, an empty region does not take up any space in View mode. When you use an empty region as a spacer between other regions on the page, be sure to specify a region height.
Click OK to save your changes and return the page.
If you choose to have the width of some regions expressed in pixels and other regions on the same page expressed in percentages, the page may look slightly different in different browsers.
If you enter a height or width of 1 in an attempt to make the region as small as possible, the region will nonetheless expand to display the full content of the region.
If you add another region to the right or left of an existing region, the region widths are automatically reset to be equal. For example, if you have a page with two regions side-by-side, one with a width of 40% and the other 60%, if you add a third region on the same line, all the regions will be reset to a width of 33%.
You might have a region configuration that looks something like Figure 11-12:
In this case, even if you set regions 1 and 3 to have different widths, the actual width of the column will be as wide as the widest region in that column. So if region 1 has a specified width of 40% and region 3 has a specified width of 20%, when viewing the page, the column containing regions 1 and 3 will be 40% of the width of the page.
Pixel widths take precedence over percentage widths. Therefore, if region 1 has a width of 40% and region 3 has a width of 200 pixels, when viewing the page, the column containing regions 1 and 3 will be 200 pixels wide.
A region banner is a rectangle of color that spans the width of a region and contains a heading. Region banners are useful for calling out a specific area on a page and identifying its purpose. In OracleAS Portal, there are two types of banners available for use with regions:
Region banners display at the top of a region and, typically, include a meaningful region name (Figure 11-13). Both item and portlet regions use this type of banner.
Group By banners display over each group of items in a region and categorize the types of items that fall under it (Figure 11-14). Only item regions use this type of banner.
|
Note: For more information about grouping items in a region, see Section 11.2.10, "Grouping Items in a Region" |
In OracleAS Portal, you can specify whether a region should display one or the other or both of these types of banners.
To display or hide banners:
Log in to OracleAS Portal.
Click the Build tab to bring it forward.
From the Page Groups portlet Work In drop-down list, select the page group that owns the page with region banners to show or hide.
By default, the Page Groups portlet is located on the Build tab of the Portal Builder.
Under Pages in the Layout & Appearance section, click the link to the page with region banners to show or hide.
This opens the page in Edit mode.
Click the Edit Region icon in the region with banners to show or hide (Figure 11-15).
On the resulting page, go to the Region Display Options section:
To display a region banner, provide a region Display Name, and select Display Region Banner. The region banner displays only when you give the region a name.
To hide a region banner, clear the Display Region Banner check box. The region display name displays in Edit mode, but not in View mode.
Go to the Item Display Options section (item regions only):
To display a Group By banner, choose a grouping criterion from the Group By drop-down list. Choose from:
None to forgo the grouping of items
Category to sort items by their assigned categories
Author to sort items by their authors
Date to sort items by their upload date
Base Item Type to sort items by their base item type
Then select the Display Group By Banner check box. Group By banners display only when you check this check box and select a grouping option other than None.
To hide a Group By banner, clear the Display Group By Banner check box.
Click OK to save your changes and return to the page.
If you have many items or portlets in a region, you may want to arrange them into multiple columns to conserve space. You can specify how many columns and rows you want to include in a region.
When you specify a number of columns in a region but do not specify a number of rows, the number of rows dynamically expands to accommodate all the items or portlets in a region. When you specify a number of columns and rows in a region, and the number of items exceeds the number of items this allows, the overflow items do not display until you change the number of columns or rows to accommodate them.
For example, if you have eight items, and you specify two columns and three rows, only six items display. The other two do not. The items that do not display are retained, rather than lost or deleted. If you change the number of rows to four or the number of columns to three, all eight items display.
The following examples show the same region with different numbers of columns and rows:
To change the number of columns and rows in a region:
Log in to OracleAS Portal.
Click the Build tab to bring it forward.
From the Page Groups portlet Work In drop-down list, select the page group that owns the relevant page.
By default, the Page Groups portlet is located on the Build tab of the Portal Builder page.
Under Pages in the Layout & Appearance section, click the link to the relevant page.
This opens the page in Edit mode.
Click the Edit Region icon in the relevant region (Figure 11-18).
On the resulting page, go to the Region Display Options section, and enter the number of columns you want for the region in the Number of Columns field.
Leaving this field blank results in one region column.
In the Number of Rows field, enter the number of rows you want for the region.
Leaving this field blank results in a variable number of rows. That is, the region will provide the number of rows required to accommodate the region content.
Click OK to save your changes and return to the page.
You can align items in a region specifically or conditionally, according to the requirements of your portal's language setting. Specific alignments include left, center, and right. Conditional alignments include start and end. Start and End work in conjunction with portals using bidirectional languages. For languages reading right to left, Start aligns items right and End aligns items left. For languages reading left to right, Start aligns items left and End aligns items right.
Figure 11-19 shows the same region with different item alignment settings:
To change the alignment of items in a region:
Log in to OracleAS Portal.
Click the Build tab to bring it forward.
From the Page Groups portlet Work In drop-down list, select the page group that owns the relevant page.
By default, the Page Groups portlet is located on the Build tab of the Portal Builder page.
Under Pages in the Layout & Appearance section, click the link to the relevant page.
This opens the page in Edit mode.
Click the Edit Region icon in the relevant region (Figure 11-20).
On the resulting page, go to the Item Display Options section, and choose an item alignment from the Item Alignment list.
Choose from:
Left to align items against the left border of the region
Center to align items within the center of the region
Right to align items against the right border of the region
Start to align items according to reading direction of the portal's current language: in languages that read left to right, Start aligns items left; in languages that read right to left, Start aligns items right
End to align items according to the reading direction of the portal's current language: in languages that read left to right, End aligns items right; in languages that read right to left, End aligns items left
Click OK to save your changes and return to the page.
Sub-Page Links regions share many of the same region properties you find with item and portlet regions. Additionally, they have a few that are unique to type. Use these to specify the number of levels of sub-page links to display, the sub-page link attributes to display along with each link, and the icon users should click to navigate up the page hierarchy.
This section describes how to set the properties that are specific to Sub-Page Links regions. It includes the following sub-sections:
These options are set at the region level. You will find additional sub-page link display options at the page level. For more information, see Section 8.9, "Defining the Display of Sub-Page Links" and Section 14.6.8, "Displaying Links to Sub-Pages".
One of the many ways you can exercise control over the flow of information in your portal is to configure sub-page links regions to expose a greater or lesser number of levels in your page hierarchy. Use sub-page links display options to specify that either one or two levels of sub-page links should display in a Sub-Page Links region.
To specify the number of sub-page links levels to display:
Log in to OracleAS Portal.
Click the Build tab to bring it forward.
From the Page Groups portlet Work In drop-down list, select the page group that owns the page with the Sub-Page Links region.
By default, the Page Groups portlet is located on the Build tab of the Portal Builder page.
Under Pages in the Layout & Appearance section, click the link to the page with the Sub-Page Links region.
This opens the page in Edit mode.
Click the Edit Region icon in the Sub-Page Links region (Figure 11-21).
On the resulting page, go to the Page Level Display section, and select either:
Display One Level Of Sub-Pages to link to one level of sub-pages hierarchically lower than the current page
Display Two Levels Of Sub-Pages to link to two levels of sub-pages hierarchically lower than the current page
Optionally, when you select to display two levels, specify a character to separate second-level links from each other in the Separator Between Second-Level Sub-Pages field. For example, when you specify an asterisk with a leading character space, second-level sub-pages will display as illustrated in Figure 11-22.
Click Apply to save your changes and remain on the Edit Region page, or click OK to save your changes and return to the page.
In addition to displaying sub-page links, sub-page links regions can display attribute values that are relevant to the sub-page links. These attributes include a sub-page icon, a description of the sub-page, and an image/rollover image for the sub-page.
To display sub-page links attributes:
Log in to OracleAS Portal.
Click the Build tab to bring it forward.
From the Page Groups portlet Work In drop-down list, select the page group that owns the page with the Sub-Page Links region.
By default, the Page Groups portlet is located on the Build tab of the Portal Builder page.
Under Pages in the Layout & Appearance section, click the link to the page with the Sub-Page Links region.
This opens the page in Edit mode.
Click the Edit Region icon in the Sub-Page Links region (Figure 11-23).
On the resulting page, go to the Sub-Pages section, and select any or all of the following attributes:
Display Sub-Page Icon to display a sub-page icon next to each, first-level sub-page link (Figure 11-24)
Display Sub-Page Description to display the content of the sub-page's Description attribute
Display Sub-Page Image and Rollover Image to display an image/rollover image in lieu of the page name
The image and (optionally) rollover image were specified for the sub-page when it was created (or edited). For more information about representative page and rollover images, see Section 8.7, "Specifying a Representative Image for a Page".
If you select this option, consider not selecting the Display Sub-Page Icon attribute
Click Apply to save your changes and remain on the Edit Region page, or OK to save your changes and return to the page.
With a Sub-Page Links region, you have the option to display or suppress an image users can click to navigate up the page hierarchy. If you choose to display such an image, you can select between displaying the default image (Figure 11-25) and providing your own.
Use the options discussed in this section to display or suppress the image, and to select an image other than the default.
To set values for the navigation image:
Log in to OracleAS Portal.
Click the Build tab to bring it forward.
From the Page Groups portlet Work In drop-down list, select the page group that owns the page with the Sub-Page Links region.
By default, the Page Groups portlet is located on the Build tab of the Portal Builder page.
Under Pages in the Layout & Appearance section, click the link to the page with the Sub-Page Links region.
This opens the page in Edit mode.
Click the Edit Region icon in the Sub-Page Links region (Figure 11-26).
On the Main tab of the Edit Region page, go to the Image section, and select one of the following image options:
No Image to forgo display of a navigation image
Default Image to display the default navigation image (see Figure 11-25)
Image to display a navigation image that you specify
In the first field, click the Browse button to locate and select a file on your file system.
OR
In the second field, either enter the URL and file name of an image on the Web, or enter the internal name of an image already uploaded to OracleAS Portal, for example 1655.gif. To get the internal name of the image, right-click the image in your portal, and select Properties from the resulting menu.
If you are using item versioning and you always want to show the current version of an image, use the image's durable URL instead of the internal file name. The durable URL always picks up the latest version of the image. For more information, see Section 15.12.4, "Images and Item Versioning".
Click Apply to save your changes and remain on the Edit Region page, or click OK to save your changes and return to the page.
One of the attributes commonly associated with items is the Image attribute. This image is not the item itself, but an image associated with the item, for example, it could be an icon you want to associate with items from a particular source, covering a particular topic, or relevant to a particular event.
You can control the display size of that image through region display options. For example, you can upload an image to associate with an item and reduce its size to make it serve as an item icon (Figure 11-27). You can upload different images for different items in a region, and then set a uniform height and width for all such images through one action.
Figure 11-27 The Same Image Used First as an Item Then as an Item Icon
|
Note: For information on setting item attribute values, such as an item's Image attribute, see Section 15.4, "Editing Items". |
You may want to experiment with the images you plan to use. Some images may look squashed or stretched if their original is larger or smaller than the height and width you specify. Play around with the values for height and width. A squashed or stretched image may snap into proportion with the right values.
Icon height and width options are available only with item regions.
To set a uniform height and width for item icons:
Log into OracleAS Portal.
Click the Build tab to bring it forward.
From the Page Groups portlet Work In drop-down list, select the page group that owns the page where the item is located.
By default, the Page Groups portlet is located on the Build tab of the Portal Builder page.
Under Pages in the Layout & Appearance section, click the link to the page where the item is located.
This opens the page in Edit mode.
Click the Edit Region icon in the region where the item is located (Figure 11-28).
On the resulting page, go to the Item Display Options section, and enter a height (in pixels) for item icons in the Item Icon Height field.
In the Item Icon Width field, enter a width (in pixels) for item icons.
Click Apply to save the changes and remain on the Edit Regions page, or click OK to save the changes and return to the page.
Typically, when you add content to a region, you also enter information about that content into attribute fields. Through region properties, you can either specify which attributes you would like to display along with the content or select an HTML content layout template that defines the layout, look, feel, and information to display in the region. For information on HTML content layouts, see Section 13.3.2, "Using HTML to Define the Layout and Appearance of Region Content". This section discusses how to specify the attributes you would like to display.
For example, by default, item regions display the Link - Image and Display Name, Associated Functions, Description, and Item Content attributes for each item in the region. In some regions you might want to provide more information. For example, you might want to include the Document Size, Expire Date, or some custom attribute specific to your own content. In some regions, you might want to provide less information. For example, you might choose not to include item descriptions.
The Portlet Content and Item Content attributes are always selected by default. These attributes represent the actual content of the portlet or item. If they are removed from the Displayed Attributes list, the portlet or item does not display in the region.
To change the attributes displayed in an item or portlet region:
Log in to OracleAS Portal.
Click the Build tab to bring it forward.
From the Page Groups portlet Work In drop-down list, select the page group that owns the page to be edited.
By default, the Page Groups portlet is located on the Build tab of the Portal Builder page.
Under Pages in the Layout & Appearance section, click the link to the page to be edited.
This opens the page in Edit mode.
Click the Edit Region icon in the region to be edited (Figure 11-28).
Click the Attributes tab to bring it forward.
Select the Select Attributes radio button.
To add an attribute to the region, select the attribute in the Available Attributes list and click the Move icon that points to the Displayed Attributes list.
Use the buttons to the right of the Displayed Attributes list to arrange the display order of attributes.
For example, if you want the Description attribute to be displayed first, select Description in the Displayed Attributes list, and click the Move Top icon to move it to the top of the list.
|
Note: For a list and descriptions of all seeded attributes, see Appendix A, "OracleAS Portal Seeded Objects", Section A.2, "Base Attributes". |
Use <Blank Line>, <Space>, <Hard Blank Line>, and <Hard Space> attributes to control the layout of the region attributes.
Add as many of these attributes as you like. They display according to the following rules:
Blank Line inserts a blank line between attributes as specified, unless the subsequent attribute has no value. In this case, the Blank Line attribute is ignored to avoid unnecessary white space.
Hard Blank Line inserts a blank line between attributes as specified regardless of whether any subsequent attributes have values.
Space inserts a blank space between attributes as specified, unless the subsequent attribute has no value. In this case, the Space attribute is ignored to avoid unnecessary white space.
Hard Space inserts a blank space between attributes as specified regardless of whether any subsequent attributes have values.
To remove an attribute from the region, select the attribute in the Displayed Attributes list and click the Move icon that points to the Available Attributes list.
Click Apply to save your changes.
Click Close to return to the page.
When an attribute does not have a value, it does not display in the region, even though it was moved to the Displayed Attributes list. For example, if the you move the Description attribute to the Displayed Attributes list, but no description was entered for the item when it was added or edited, then the Description attribute will not display next to the item.
Note, however, that no matter what attributes are displayed for the region, navigation item types, such as Portal Smart Links, List of Objects, and the like, do not display any attributes other than Item Content and Display Name (or some version of Display Name, such as Search Label). If you remove Item Content or Display Name from the list of Displayed Attributes, navigation item types will nonetheless continue to display the Item Content or the Display Name.
You can display MIME type images next to items on a page to provide users with a visual cue about the item type. For example, a Microsoft Word MIME type image is a small version of a Word document icon. It would display next to any Microsoft Word documents uploaded to the page. To display the MIME type image before any other attribute (recommended), select Item Type Icon in the Displayed Attributes list, and click the Move Top icon.
When a page link item is selected to display in a region with the Link - Image and Display Name attribute selected, and the user has provided an image but no display name for the page link item, after an upgrade the Link - Image and Display Name attribute is rendered as the title of the target page along with the original uploaded image. If this is not the desired effect, select the attribute Link - Image OR Display Name for the affected region. This will result in just the image being displayed.
When your portal content is time-sensitive, diverse, closely identified with subject-matter experts, or easily divided into specific functional areas, such as presentations, archives, and articles, grouping it according to date, category, author, or item type could prove useful. The care given to ensuring that users can find a specific page can extend to ensuring that they can find specific content. One way to do this is to group content. In OracleAS Portal, you can group region content by:
Category
Author
Date
Base Item Type
Content grouping is available only with item regions.
Figure 11-30 shows the same region, first grouped by item type, then grouped by category.
To group the items in a region:
Log in to OracleAS Portal.
Click the Build tab to bring it forward.
From the Page Groups portlet Work In drop-down list, select the page group that owns the page where the region is located.
By default, the Page Groups portlet is located on the Build tab of the Portal Builder page.
Under Pages in the Layout & Appearance section, click the link to the page where the region is located.
This opens the page in Edit mode.
Click the Edit Region icon in the relevant region (Figure 11-31).
On the resulting page, go to the Item Display Options section, and choose one of the following grouping criteria from the Group By drop-down list:
None to forgo the grouping of items
Category to group items by their category
Author to group items by their author
Author groups are ordered alphabetically by the user name of the user who uploaded the item (the author).
Date to group items by their creation date
Date groups are ordered from oldest to most recent.
Base Item Type to group items by their base item type
For example, Base File, Base Text, Base Image, and so on.
Select Display Group By Banner to display a banner with each group (Figure 11-30).
Banner text is generated from the value associated with the grouping criteria. For example, if you group by author, the banner text is the author's name. If you group by item type, the banners text is the name of the item type, such as Simple File, Zip File, and so on.
Click OK to save your changes and return to the page.
The grouping criterion displays in the Group By banner. For most grouping criteria, the grouping criterion displays as a link, which, when clicked, invokes a search for all items of a like category, author, create date, or base item type. Some criteria are not suitable for searching, such as a login/logout link. When the grouping criterion is not suitable for searching, it is not rendered as a link in the Group By banner.
In addition to grouping, OracleAS Portal offers sorting. Where grouping determines how items are clustered together, sorting determines the display order for each cluster. If items are not grouped, then sorting determines the display order for all items in the region. For more information, see the next section.
You can specify the order in which items are displayed in a region. When items are grouped using the Group By option, the sort order you specify determines the order of the items within each group. When items are not grouped using the Group By option, the sort order you specify determines the order of items within the region. Item ordering options are available only for item regions.
To specify the display order of items in a region:
Log in to OracleAS Portal.
Click the Build tab to bring it forward.
From the Page Groups portlet Work In drop-down list, select the page group that owns the page where the items to be sorted are located.
By default, the Page Groups portlet is located on the Build tab of the Portal Builder page.
Under Pages in the Layout & Appearance section, click the link to the page where the items to be sorted are located.
This opens the page in Edit mode.
Click the Edit Region icon in the region where the items to be sorted are located (Figure 11-32).
On the resulting page, go to the Item Display Options section, and choose one of the following options from the Sort By list:
Default to forgo the sorting of items
If you choose this option, items are not sorted automatically. They are arranged according to how they are explicitly placed in the region. Users can arrange the items the way they like using the Arrange option available in the region banner in page Edit mode. The Arrange option does not display when another sorting option is selected.
Title to order items alphabetically by their display name
Size to order items by their size
This option works for File items, Image items, and other items based on files. No other item types have a size associated with them.
If you choose to order the items in a region by display name (Title) or size, the Arrange Items icon does not display in the region toolbar (Page Edit mode), and you cannot manually order items in the region
In the Sort Order list, choose:
Ascending to order items from A to Z (Title), or smallest to largest (Size)
Descending to order items from Z to A (Title), or largest to smallest (Size)
Click OK to save your changes and return to the page.
There are a number of reasons you might choose to display portlet headers and borders: in a region with a large portlet population, you may be seeking a way to distinguish one portlet from another; you may care to highlight the specific purpose of a portlet by assigning and exposing a meaningful display name; you may want to expose the controls, such as the Personalize link, that are provided with some portlets. Whatever your reason, it is a simple matter to display or hide portlet headers and borders.
Portlet headers consist of a color banner at the top of a portlet, populated with the portlet's display name and any links that are available for display (see Section 11.2.13). Portlet borders outline a portlet with a thin line that matches the header color.
Figure 11-33 shows the same region, first with portlet headers and borders displayed, then hidden.
Because portlet headers contain the Personalize link, if you hide headers, users will not be able to access this link nor personalize any portlets in the region. Privileged users can still edit the portlet defaults when they edit the page.
When you display or hide portlet headers or borders, all the portlets within the region are affected. You cannot control portlet headers or borders for individual portlets within the region. However, you can display portlet headers or borders in one region and hide them in another.
Portlet header and border options are available only for portlet regions.
To display or hide portlet headers or borders:
Log in to OracleAS Portal.
Click the Build tab to bring it forward.
From the Page Groups portlet Work In drop-down list, select the page group that owns the page where the portlet region is located.
By default, the Page Groups portlet is located on the Build tab of the Portal Builder page.
Under Pages in the Layout & Appearance section, click the link to the page where the portlet region is located.
This opens the page in Edit mode.
Click the Edit Region icon in the relevant portlet region (Figure 11-34).
On the resulting page, go to the Portlet Display Options section, and specify your portlet header and border preferences.
Choose from:
Select Show Portlet Headers to display a color banner that contains the portlet display name and all available and enabled links and icons (see Section 11.2.13). Leave this option unselected to hide portlet headers and their associated links and icons.
Select Show Portlet Borders to display a thin line the color of the portlet header around the portlets in a region. Leave this option unselected to hide portlet borders.
Click OK to save your changes and return to the page.
Many of the portlets provided through OracleAS Portal, as well as through third parties, include individual controls for such actions as personalizing the portlet, performing a specific refresh on the portlet, invoking portlet help, and so on. When you display portlet headers (see Section 11.2.12), you also have the option of showing or hiding portlet controls in each portlet header in a region.
The controls that are available depend on the types of controls that were included in the portlet when it was constructed. Although you may select all control options when you edit region properties, only those controls intrinsic to the portlet display. For example, you may choose to expose a Help link in a portlet header. If the developer who created the portlet provided portlet help, the Help link displays. If the developer did not provide help, the link does not display, even though it is selected for display in region properties.
When you edit region properties to show or hide portlet header links, all the portlets within the region are affected. The display of portlet header links are controlled at the region level. If you want some portlets to display links and others to hide them, you can place the display portlets in one region, where links are exposed, and the hide portlets in another, where links are hidden.
Link options include:
Personalize—Enables users to create a personal view of a portlet
Details—Links the portlet title to a more detailed view of the portlet
Refresh—Refreshes the display of a portlet without refreshing the entire page
Remove—Removes the portlet from the user's personal view of the page
|
Note: When users remove a portlet from their own view of a page, it is the same as when they hide the portlet from view. (See Section 16.4, "Hiding and Showing Portlets" for more information.) In either case, the user can restore the portlet by personalizing the page and selecting the Show action on the portlet. With this in mind, any page that contains portlets with a Remove header link should also include a Personalize link to allow users to restore removed portlets. |
Collapse/Restore—Minimizes and maximizes portlet display in the user's personal view of the page

For information on how to specify Help and About text for your portlets, see the Portal Developer Kit on the Oracle Portal section of the Oracle Technology Network, http://www.oracle.com/technology/products/ias/portal/portlet_development_10g1014.html.
If you do not display portlet headers (see Section 11.2.12), the links described in this section will not display, even if you have selected a display check box. Portlet header link options are available only for portlet regions.
To show or hide portlet header links:
Log in to OracleAS Portal.
Click the Build tab to bring it forward.
From the Page Groups portlet Work In drop-down list, select the page group that owns the page where the portlets are located.
By default, the Page Groups portlet is located on the Build tab of the Portal Builder page.
Under Pages in the Layout & Appearance section, click the link to the page where the portlets are located.
This opens the page in Edit mode.
Click the Edit Region icon in the region where the portlets are located (Figure 11-35).
On the resulting page, go to the Portlet Display Options section, and select from:
Show Portlet Headers, to show portlet headers, then select the portlet header links you will display.
Clear the Show Portlet Headers check box to hide portlet headers. When portlet headers are hidden, no links display, whether or not they are selected.
Click OK to save your changes and return to the page.
In designing the layout of your portal pages, you may want to exercise tight control over the spacing of objects within regions. OracleAS Portal provides this control through region display options. Using these options, you can change the amount of blank space rendered around and between the portlets and items in a region.
Figure 11-36 shows the same region with different portlet spacing. In the first example the space around portlets is set to 4 pixels and the space between portlets is set to 6. In the second example, the space around portlets has been changed to 10 pixels. In the final example the space between portlets has been changed to 15 pixels.
To change item and portlet spacing:
Log in to OracleAS Portal.
Click the Build tab to bring it forward.
From the Page Groups portlet Work In drop-down list, select the page group that owns the page where the region is located.
By default, the Page Groups portlet is located on the Build tab of the Portal Builder page.
Under Pages in the Layout & Appearance section, click the link to the page where the region is located.
This opens the page in Edit mode.
Click the Edit Region icon in the relevant region (Figure 11-37).
On the resulting page, go to the Region Display Options section, and enter a value (in pixels) in the Space Between [Portlets or Items] field.
Enter a value (in pixels) in the Space Around [Portlets or Items] field.
Tabs enable you to increase the amount of information on a page without increasing the amount of congestion. For example, suppose you want to create a home page for your entire user base. The information you want to provide encompasses several different areas, each of which is relevant to certain users: technical, human resources, marketing, and finance. To present all of the information on one page, you can place each area of focus on its own tab (Figure 11-38):
A tab can be in one of two states: active or inactive. An active tab is a tab that is currently selected within a tab set. In Figure 11-38, the Technical tab is the active tab. The rest of the tabs are inactive. You can specify different colors, fonts, and images for active and inactive tabs.
How you use tabs depends on how you plan to implement navigation within your portal. Tabs offer a simple way to deploy a tab-set navigation model that includes many of the same capabilities available with a page.
The OracleAS Portal tab feature is just one way of realizing a tab set in your portal design. Using standard HTML techniques in combination with portal pages, you can implement many others. For example, use JavaScript to create an effect that visualizes portal pages and sub-pages as a series of tabs in a tab set.
For more information about navigation, see Chapter 14, "Designing Your Portal's Navigation".
For information about securing a tab, see Chapter 18, "Protecting Your Content".
This section explores some of the ways you can work with tabs using the inherent capabilities of OracleAS Portal. It includes the following subsections:
Log in to OracleAS Portal.
Click the Build tab to bring it forward.
From the Page Groups portlet Work In drop-down list, select the page group that owns the page on which to add a tab.
By default, the Page Groups portlet is located on the Build tab of the Portal Builder page.
Under Pages in the Layout & Appearance section, click the link to the page on which to add a tab.
This opens the page in Edit mode.
In the region on which to add a tab, click the Add Tab icon.
The region now looks like Figure 11-39.
To add more tabs at the same level, click the Add Tab icon that displays to the side of the tab you just added (Figure 11-39). If you click the Add Tab icon under the tab, you'll start another row of tabs under the first row (that is, you will create sub-tabs).
The first tab you create on a region, contains the region. For example, when you click the Add Tab icon in an item region's toolbar, the tab is created and it contains the item region from which it was created. The second and subsequent tabs that you create in the same tab set contain their own blank content regions.
When you add a tab to a center-aligned region, the tab is initially centered—even though Center is not a tab alignment option. To change the alignment of the tab, edit the tab region and click OK. You may note that when you edit the tab region, left-alignment is already selected for the region. Nonetheless, the tab does not initially display left-aligned because it has taken its defaults from the region from which it was created. For information on changing tab alignment, see Section 11.3.5, "Changing the Alignment of Tabs".
If there is a portlet or item you want to display no matter what tab is active—say, a link to your corporate Web page—divide your page into two regions: one containing the portlet or item, the other containing the tabs (Figure 11-40).
When you first add a tab to a page, the text displayed on the tab defaults to New Tab. You can change this text to label the tab in keeping with its intended purpose.
To change tab text:
Log in to OracleAS Portal.
Click the Build tab to bring it forward.
From the Page Groups portlet Work In drop-down list, select the page group that owns the page on which to rename a tab.
By default, the Page Groups portlet is located on the Build tab of the Portal Builder page.
Under Pages in the Layout & Appearance section, click the link to the page on which to rename a tab.
This opens the page in Edit mode.
Click the Edit Tab icon on the relevant tab (Figure 11-41).
In the Name field, enter a name for the tab.
Enter up to 60 characters. Use any characters, except the following:
, & # % \ / : * ? < > | "
The Name is case sensitive and must be unique within its tab set. Tab set means all tabs at the same level, excluding sub-tabs (which are members of their own tab sets). The Name must also be unique among sub-pages of the containing page.
|
Note: In the OracleAS Portal user interface, an asterisk (*) indicates a field that requires a value. |
The tab Name is used in path-based URLs to access the tab.
|
Note: For more information on the formation of URLs, see Appendix C, "Formation of URLs in OracleAS Portal". |
In the Display Name field, enter the text to display on the tab.
Enter up to 256 characters of any kind. The Display Name defaults to New Tab if unspecified. When you use your own tab images, rather than the default image supplied by OracleAS Portal, the Display Name is used as Alt text when users move their mouse pointers over the tab. When you use your own tab images, the images must include whatever text you care to display.
|
Note: For a summary of the rules governing the naming of objects in OracleAS Portal, see Appendix D, "Object Naming Rules in OracleAS Portal". |
Click OK to save your changes and return to the page.
In perfecting or updating your page design, you may find that the original display order of a tab set requires rearrangement. In OracleAS Portal it is a simple process to rearrange the order of tabs.
To rearrange the order of tabs:
Log in to OracleAS Portal.
Click the Build tab to bring it forward.
From the Page Groups portlet Work In drop-down list, select the page group that owns the page where the tabs are located.
By default, the Page Groups portlet is located on the Build tab of the Portal Builder page.
Under Pages in the Layout & Appearance section, click the link to the page where the tabs are located.
This opens the page in Edit mode.
Click the Arrange Tabs icon in the relevant region (Figure 11-42).
This opens the Arrange Tabs page.
In the Arrange Tabs list, select a tab and use the Move icons to reorder it in relation to the other tabs in the list.
Repeat step 6 for the tabs to be rearranged.
Click OK to save your changes and return to the page.
In some situations, you may want to hide a tab from users. For example, you may want to work on a tab before you make it available to other users. When you hide a tab, other users cannot see the tab when they view the page; however, as the tab's creator, you can see and work with it in Edit mode. Some users will be able to see the tab when they edit or personalize the page, but it will be identified as a hidden tab, and they cannot access it.
System level caching options affect whether a hidden tab is visible in the Graphical view of page Edit mode. This is because when the page definition or the fully assembled page content is cached at the system level, the same information is rendered from the same source for all users:
On pages cached at the user level, hidden tabs display (as Hidden) only to users with a minimum of the page or tab privilege Manage Content. Hidden tabs do not display to other users.
On pages where the page definition only is cached at the system level, hidden tabs display (as Hidden) only to users with a minimum of the page or tab privilege Manage Content. Hidden tabs do not display to other users.
On pages cached at the system level for a specified period (expiry caching), hidden tabs display (as Hidden) to all users.
This section describes how to hide one or more tabs. It contains the following subsections:
Log in to OracleAS Portal.
Click the Build tab to bring it forward.
From the Page Groups portlet Work In drop-down list, select the page group that owns the page where the tab is located.
By default, the Page Groups portlet is located on the Build tab of the Portal Builder page.
Under Pages in the Layout & Appearance section, click the link to the page where the tab is located.
This opens the page in Edit mode.
Click the Actions icon on the tab to be hidden (Figure 11-43).
This opens the Select Action page.
Click the Hide link.
The tab displays grayed out in Edit mode. If you switch back to View mode, the tab no longer displays. You can still edit the tab in Edit mode and show it again, if required.
To show a hidden tab, click the Actions icon on the tab (see Figure 11-43), and select Show.
Log in to OracleAS Portal.
Click the Build tab to bring it forward.
From the Page Groups portlet Work In drop-down list, select the page group that owns the page on which the tabs are located.
By default, the Page Groups portlet is located on the Build tab of the Portal Builder page.
Under Pages in the Layout & Appearance section, click the link to the page on which the tabs are located.
This opens the page in Edit mode.
Click the Editing Views: Layout link in the toolbar at the top of the page.
In Layout view, select the check box next to any tabs you want to hide.
Click the Hide button next to Actions at the top of the page.
To show a hidden tab (in Layout view), select the check box next to any tab you want to display, and click the Show button next to Actions at the top of the page.
You can specify whether tabs display on the left or right side of a region. Additionally, you can specify that they display at a region's start or end. This enables you to automatically shift tab display according to the reading direction of the current portal language. This is particularly useful in environments where you must accommodate bidirectional languages.
You can align only pre-existing tabs. That is, you cannot preset tab alignment before you have created any tabs.
Figure 11-44 shows the same region with different tab alignment settings:
To change tab alignment:
Log in to OracleAS Portal.
Click the Build tab to bring it forward.
From the Page Groups portlet Work In drop-down list, select the page group that owns the page where the tabs are located.
By default, the Page Groups portlet is located on the Build tab of the Portal Builder page.
Under Pages in the Layout & Appearance section, click the link to the page where the tabs are located.
This opens the page in Edit mode.
Click the Edit Region icon in the region where the tabs are located (Figure 11-45).
|
Note: Be sure to click the icon in the tabbed region itself (that is, the icon to the right of the tabs), not in a region within the tab. |
On the resulting page, select an alignment option from the Tab Alignment list.
Choose from:
Left to align tabs against the left border of the region
Right to align tabs against the right border of the region
Start to align tabs according to reading direction of the portal's current language: in languages that read left to right, Start aligns tabs left; in languages that read right to left, Start aligns tabs right
End to align tabs according to the reading direction of the portal's current language: in languages that read left to right, End aligns tabs right; in languages that read right to left, End aligns tabs left
Click OK to return to the page.
With some page designs, you may want to use your own tab images in lieu of the default images provide by OracleAS Portal. Add images for both active and inactive tabs. The active image displays when the tab is selected; the inactive image displays when the tab is not selected. Additionally, you can add a rollover effect so that the active image displays on an inactive tab when a user moves the mouse pointer over the tab (see Section 11.3.7).
If you do not want a visual difference between active and inactive tabs, you can add just the active tab image. This will be used for both active and inactive tabs.
When tab images other than the default tab images are used, the tab display name is not displayed on the tab, as it is with default tab images. Instead, the display name is used as Alt text, which pops up when a user rolls the mouse pointer over an inactive tab. If you want tabs that use images other than default tab images to be labeled, you must provide images that include their own label text
The image must be a type that can be viewed in a browser, for example, JPEG or GIF.
To change tab images:
Log in to OracleAS Portal.
Click the Build tab to bring it forward.
From the Page Groups portlet Work In drop-down list, select the page group that owns the page where the tabs are located.
By default, the Page Groups portlet is located on the Build tab of the Portal Builder page.
Under Pages in the Layout & Appearance section, click the link to the page where the tabs are located.
This opens the page in Edit mode.
Click the Edit Tab icon on the relevant tab (Figure 11-46).
This opens the Edit Tab page.
|
Note: Be sure to click the Edit icon that displays directly on the tab, rather than the one that displays next to or beneath the tab. |
Click the Browse button next to the Active Tab Image field to locate and select a graphic to display on the foremost tab.
Alternatively, you can manually enter the location and file name of the image, for example:
c:\webimages\maintab_on.gif
Optionally, click the Browse button next to the Inactive Tab Image field to locate and select a graphic to display on tabs that are not foremost.
Alternatively, you can manually enter the location and file name of the image, for example:
c:\webimages\maintab_off.gif
|
Note: Provide an inactive tab image if you want the tab to look different when it is not the currently selected tab or if you want to use a rollover effect (see Section 11.3.7). Otherwise, an inactive tab image is not required for the tab image option to work. |
Click OK to save your changes and return to page.
To delete a tab image, take Steps 1 through 5, then click the Delete icon next to the image. (The delete icon displays only when there is a tab image other than a default tab image.)
With a rollover effect, an inactive tab image switches to an active tab image when users move their mouse pointers over the tab. You can add a rollover effect to a tab by enabling the rollover effect in the tab region and applying active and inactive images to the tabs.
For the rollover effect to work properly, you must add active and inactive tab images other than default tab images (see Section 11.3.6), and there must be at least one tab on the page. That is, you cannot preconfigure a rollover effect before any tabs are created. The rollover effect executes in page View mode, but not in page Edit mode.
To add a rollover effect to a tab:
Log in to OracleAS Portal.
Click the Build tab to bring it forward.
From the Page Groups portlet Work In drop-down list, select the page group that owns the page where the tabs are located.
By default, the Page Groups portlet is located on the Build tab of the Portal Builder page.
Under Pages in the Layout & Appearance section, click the link to the page where the tabs are located.
This opens the page in Edit mode.
Click the Edit Region icon in the relevant tab region (Figure 11-47).
|
Note: Be sure to click the icon in the tab region itself (that is, the icon to the right of the tabs), rather than the one on or beneath the tab. |
On the resulting page, go to the Region Display Options section, and select Use Rollover Effect For Tab Images.
Click OK to save your changes and return to the page.
Edit each tab to specify active and inactive images (see Section 11.3.6).
The active tab image executes in View mode when users move their mouse pointers over an inactive tab.
The task of deleting a tab is straightforward and simple; however, there are a few things to consider before you proceed. When you delete a tab that includes content, the content is deleted along with the tab. There is no opportunity to move the content during the delete operation. Be sure to move any content you want to keep before you delete a tab.
Additionally, if the tab is derived from a template, you can delete the tab only if you also have delete content privileges on all the tabs on pages that are based on the template. This is to prevent users without the appropriate privileges from managing content.
You can delete one tab at a time or multiple tabs at once. This section describes how to do both. It contains the following subsections:
To delete a single tab from a page:
Log in to OracleAS Portal.
Click the Build tab to bring it forward.
From the Page Groups portlet Work In drop-down list, select the page group that owns the page where the tab is located.
By default, the Page Groups portlet is located on the Build tab of the Portal Builder page.
Under Pages in the Layout & Appearance section, click the link to the page where the tab is located.
This opens the page in Edit mode.
Click the Actions icon on the tab to be deleted (Figure 11-48).
This opens the Select Action page.
Click the Delete link.
In the confirmation page, click Yes.
The tab and all of its content are deleted.
To delete multiple tabs simultaneously:
Log in to OracleAS Portal.
Click the Build tab to bring it forward.
From the Page Groups portlet Work In drop-down list, select the page group that owns the page where the tabs are located.
By default, the Page Groups portlet is located on the Build tab of the Portal Builder page.
Under Pages in the Layout & Appearance section, click the link to the page where the tabs are located.
This opens the page in Edit mode.
Click the Editing Views: Layout link in the toolbar at the top of the page.
In Layout view, select the check box next to each tab you want to delete.
Click Delete.
In the confirmation page, click Yes.
The Browse Users icon does not display on the Access tab
The portal administrator may have run the script serlacl.sql to enforce role-based security. Role-based security limits privilege grantees to groups; individual users cannot be granted privileges. The script does not affect privileges granted to users before it was run, only after. Once this script is run, the Browse Users icon does not display next to the Grantee field on Access tabs. Additionally, the Privileges tab does not display on the Edit Portal User Profile page.
For more information, see Oracle Application Server Portal Configuration Guide.
The Arrange Items icon does not display.
The Sort By Item Display Option has been set to Title or Size. When a sorting option is selected, the Arrange Items icon no longer displays on the region in page Edit mode. If you have sufficient privileges, you can edit the region and select Default under Sort By in the Item Display Options. When Default is the Sort By option, privileged users and groups are free to rearrange items.
I cannot apply styles to my regions; the Styles tab does not display on the Edit Region page.
Is the region a portlet region? Portlet regions cannot have their own style.
It might also be privilege-related. It is not enough to have the page privilege Manage, the page group option Allow Privileged Users to Manage Styles must also be selected for you to be able to change region styles. Ask your page group or portal administrator either to select this option for the page group, or to grant you a higher level of privilege, for example, the page group privilege Manage Styles.
I granted a privilege to a user and clicked Apply, but the privilege was not granted.
When you grant a privilege, before you click Apply or OK, you must first click Add next to the Grantee field.
What controls are available for sub-page links regions?
Sub-page links regions have controls at the page and region levels.
At the page level, you can choose specific sub-pages to include or omit from display and you can select to display sub-page links alphabetically. These controls are on the Optional tab of page properties. For more information, see Section 8.9, "Defining the Display of Sub-Page Links".
At the region level, you can specify whether one or two levels of sub-pages display, provide a character to separate pages listed at the secondary sub-page level, select the attributes to display with each sub-page link, and choose the default or another icon that users click to navigate up the sub-page hierarchy. These controls are available when you edit a sub-page link region's properties. For more information, see Section 11.2.7, "Setting Sub-Page Links Region Properties".
I want to publish a page as a portlet, but I don't want every region on the source page to display.
Click the page portlet's Edit Defaults icon.
Select Display Selected Regions.
Check only those regions that should be displayed in the page portlet.
Click OK.
My page portlet is using the style of the target page rather than the style of its source page, as I have specified.
Page portlets always take their header and border colors from the page on which they are placed. This is because the display of headers and borders is controlled on the target page, rather than from any values set for the source page's style.
One way around this is to edit the region in which the page portlet is placed and turn off the display of portlet headers and borders. If the page portlet contains its own portlets, you must also turn off the display of headers and borders for regions on the page portlet's source page.
For information on turning off region headers and borders, see Section 11.2.12, "Displaying or Hiding Portlet Headers and Borders".
Portlet background colors usually are specified by the style that is applied to the page on which the portlets are placed. With a page portlet, there is a way to display the source page's background color. Edit the style that is applied to the page on which the page portlet is placed (the target page). For the style element Portlet Body Color, remove the value from the Background Color field, and click Apply. The background color specified for the page portlet's source page (that is, Background Color property of the Common style element) displays.
To illustrate this for yourself, create a page named Source and a page named Target. Create a Source Style for the Source page and a Target Style for the Target page. Set all the color values for Source Style to the red end of the color palette. Set all the color values for Target Style to the blue end of the color palette.
|
Tip: When you edit styles, a quick way to move from style element property to style element property is to click the style element property in the Preview section of the Edit Style page. This selects the style element property and displays all of its values for editing |
Add some portlets and items to the Source and Target pages. Publish the Source page as a portlet. Place the Source page portlet onto the Target page.
For the Source page, experiment with selecting and de-selecting Use Style Of Page On Which Portlet Is Placed, and viewing the result on the Target page. Also, experiment with specifying and clearing the value field for the Background property of Target Style's Common style element.
How can I display portlet headers and borders on one portlet but not on another?
Put the portlets in different regions. Turn portlet headers and borders on in one region. Turn them off in another.
I was editing a page and I wanted to collapse portlets, but those controls were not visible.
The Collapse/Restore, Remove, and Personalize links do not display in Edit mode because editing and personalizing are different types of tasks. These links display in View mode.
When you want to edit a page without too much distraction from its existing content, consider switching from Graphical view to List or Layout view.
Is there a way to rearrange regions on a page?
Not directly. There is no drag-and-drop capability with regions. However, you can move content and delete and add regions pretty easily to achieve this effect. For example, in List view of page Edit mode, move all content to one region, which will act as a holding region. Delete the undesirable empty regions, then add regions in the desired layout. Finally, move the content from the holding region into their target home regions.
How do I add an item region to my view of a page?
You cannot add an item region when you personalize a page. One way around this is to upload the items to a page on which you have Edit privileges, for example a personal page. Then personalize the original page, add the Favorites portlet to it, then add links to your items to the Favorites portlet. For information on working with the Favorites portlet, see Section A.5.1, "Working with the Favorites Portlet". For information on adding a portlet to a page, see Section 2.3.1, "Adding a Portlet to a Page".
How do I get new regions to have exactly the same configuration as the region it was created from?
In most cases, a new region defaults to an undefined region. Change the region to the same type as the region that it was created from, and it will have the same property values and attributes or HTML content layout template selection as specified for the original region.
I want to add content to a region but get the message: Content cannot be added to this region because the region type is undefined
The region comes from a Portal Template, where the region type is not defined. Either define the region types on the applied Portal Template (see Section 13.2.1.3, "Editing Portal Templates for Pages"), or detach the page from the template (see Section 13.2.1.4, "Detaching a Portal Template from a Page").
Why can't I add content to a region?
You may not have sufficient privileges to add content. You must have at least the page (or tab) privilege Manage Content or Manage Items with Approval on the page or on the tab that contains the region.
If the page is based on a Portal Template, and the template region is locked, no one can add content to the region, unless they do so through a WebDAV client. If the default item region in a template is set not to allow users to add content, this setting is ignored by WebDAV when adding content to pages that are based on the template.
To unlock a region:
Open the page or Portal Template in Edit mode, and edit the region.
Select Enable Users To Included Content In This Region.
Click OK to save your changes and return to the page or Portal Template.
I've locked a region, but users can still add content to it.
Region locking (by deselecting Enable Users To Included Content In This Region on a region) is a way to limit the types of actions users can perform on a region. How it works differs between page regions and template regions.
Once you lock a page region, when users personalize the page they cannot add content to the region or hide, show, delete, or move existing content. When users edit the page, they can still add, hide, show, delete, and move content.
When you lock a Portal Template region, no user can change the region content on pages that are based on the template. When users edit or personalize a page that is based on a template with locked regions, they will not be able to add content to the region, or hide, show, delete, or move existing content.
My page is not displaying all of my items.
An instance where content can be truncated on a portal page is when the containing region allows for a limited number of rows and columns. For example, if a page has eight items and the containing region is set for two columns and three rows, only six of the items display. The remaining two are truncated.
These truncated items display once the region column or row allowances are expanded. For more information, see Section 11.2.5, "Changing the Number of Columns and Rows in a Region".
I'm creating a translation in a language that reads left to right. How can I configure my page to accommodate this?
Edit your page regions' item alignment options. Item region alignment options include the values Start and End. Start and End work in conjunction with portals using bidirectional languages. For languages reading right to left, Start aligns items right and End aligns items left. For languages reading left to right, Start aligns items left and End aligns items right.
Tab regions also include the Start and End alignment options.
The Display Name I entered for a tab is not displaying on the tab.
Are you using you own tab images, rather than those supplied by OracleAS Portal? When you use your own tab images, the images themselves must include the text you want to display. In such cases, the Display Name you enter for the tab in tab properties is uses as the tab's Alt text. It displays when users move their mouse pointers over the tab.
I uploaded an image, and set Item Icon Height and Width values for the region, but this had no effect on the image.
Item Icon Height and Width values do not affect image items, but rather Image attributes. That is, they apply to images uploaded in support of the item rather than images used as the item's main content.
For example, when you upload a file item, you have the option of providing a value for the file item's Image attribute. This is the type of image that is affected by a region's Item Icon Height and Width properties.
The base item type Image, does not include the Image attribute. Though you could create a custom item type based on the Base Image item type, and include an Image attribute with that.
When I add a tab to a region, it aligns Center, but when I edit the tab region, its alignment option is set to Left. Additionally, Center is not on the list of tab alignment options.
When you add a tab to a center-aligned region, the tab is initially centered—even though Center is not a tab alignment option. To change the alignment of the tab, edit the tab region, select an alignment option, and click OK. If Left is already selected, though the tab is displaying Center, clicking OK will reset the tab alignment to Left.
You may note that when you edit the tab region, left-alignment is already selected for the region. Nonetheless, the tab does not initially display left-aligned because it has taken its defaults from the region from which it was created.
I cannot delete a tab/region from my Portal Template.
You can delete tabs and regions from Portal Templates only if no users have added content to the tab or region on pages that are based on the template. This is to prevent users without the appropriate privileges from managing content.