|
Oracle® Application Server Portal User's Guide
10g Release 2 (10.1.4) B13809-04 |
|
 Previous |
 Next |
|
Oracle® Application Server Portal User's Guide
10g Release 2 (10.1.4) B13809-04 |
|
 Previous |
 Next |
This appendix lists the objects (for example, item types and portlets) that OracleAS Portal provides to help get you started with creating your portal. It contains the following main sections:
During installation, OracleAS Portal creates some page groups that it needs to accomplish certain tasks. For example, the Portlet Repository, which contains all the portlets from local and remote providers that can be added to pages, is simply a page group. You cannot delete these default page groups. For information about creating your own page groups, see Section 4.1, "Creating a Page Group".
Table A-1 lists the built-in page groups and explains how they are used:
Table A-1 Built-in Page Groups
| Page Group | Purpose |
|---|---|
|
Contains all the pages used by OracleAS Portal, including the Portal Builder page, search pages, and Navigator pages. |
|
|
Contains all the providers and associated portlets registered with the current instance of OracleAS Portal. |
|
|
Contains users' personal pages and all the objects that are shared across page groups (for example, the General category). |
The attributes described in this section are included with OracleAS Portal:
For information about creating your own attributes, see Section 6.2.1, "Working with Attributes".
Table A-2 lists the base attributes that can be used to store information about an item or page. For information about how to add these attributes to page and item types, see Section 6.2.3.2, "Editing a Page Type" and Section 6.2.2.2, "Editing an Item Type".
Table A-2 Base Content Attributes
| Attribute: | Contains: |
|---|---|
|
The name of the author of the item. When you add an Author attribute to a custom item type, you can use the tag #USER# as the default attribute value. This displays the current user's name. Note that you cannot use the #USER# tag with custom page types. |
|
|
The name of the category to which the item or page belongs. |
|
|
The character set used for the item if it is other than that used for the database.This attribute is available only for file- and URL-type items. It is available for use with Base File- and Base URL- base item types. It comes with a list of values ( For more detail, see Maximizing AUTO_FILTER Performance in the Oracle Application Server Portal Configuration Guide. |
|
|
A short text description of the item or page. |
|
|
The display name of the item or page. |
|
|
Information about how the item or portlet is displayed:
The option Item Displayed Directly In Page Area applies to file-type items with a MIME type of text/html or text/plain, and PL/SQL, text, and URL item types. The Display Option attribute can be added to any custom item type except the ones based on Base Item Link, Base Portlet Instance, and Base None. |
|
|
Information determining whether a portlet's parameter form should display. |
|
|
Information about whether or not the item can be checked out and checked in. This provides document control, allowing groups of users to edit items and not overwrite each other's work. Users cannot edit items that are checked out by another user. |
|
|
Information about how long an item should be displayed on a page. |
|
|
The image associated with the item or page. If no image is associated, nothing is displayed. |
|
|
Information about where the item image should appear in the page. See Table 14-1, "Item Image Alignment Options" for descriptions and examples of image alignment options. |
|
|
The icon and Alt text that represent the item type. Values are provided for the following MIME types: doc, exe, gif, html, htm, jpg, mpeg, pdf, ppt, rtf, txt, wav, xls, zip. For other item types, this attribute displays the values entered for the item types' Image and Display Name attributes. When no image is provided, this attribute displays the built-in basetype icon. |
|
|
Keywords that describe the content or purpose of the item or page. When a user performs a search, the user's search criteria is compared to the keywords to find a match. |
|
|
The link associated with an item that, when clicked, displays the item in a second browser window, leaving the first browser window, from which the link was clicked, open. |
|
|
The MIME type of file- and URL-type items. By default, the MIME type of file- and URL-type items is determined by your browser. Use this attribute to ensure that the correct MIME type is assigned to items in your portal. A misidentified MIME type can cause file download problems and unnecessary filtering (during the indexing process). Filtering content unnecessarily can impact the speed and efficiency of portal searches. For more detail, see Maximizing AUTO_FILTER Performance in the Oracle Application Server Portal Configuration Guide. |
|
|
An internal name for the item. If this is not explicitly set, it is defaulted to the item's file name (for file-based items, such as files, images, and Zip files), Display Name, or globally unique ID (GUID). When the Name is explicitly set, it is used (in lieu of the File Name, Display Name, or GUID) in the formation of path-based URLs. Notes: A default value is not required; however, if you plan to specify a default value for the Name attribute, do not use a constant value, such as Your name here. Two or more items on the same page cannot have a common name; consequently, providing a static default value for the Name field results in an error when at least two users accept the default. Instead, consider creating a function that returns a unique value and supplying that as the default. All files uploaded in support of an item retain the same file name across all versions and translations of that item. When a new document file with a different file name from the other versions is uploaded (for example, for a new version of the item), then all files for all versions and translations of that same attribute (for example, the file name attribute) are renamed to match the new file name. This is not only true for documents, it is also true for images, Zip files, or any other file type that is uploaded in support of an item. |
|
|
The Oracle Reports component to associate with the object. |
|
|
The names of the perspectives associated with the item or page. |
|
|
PL/SQL execute options secure the PL/SQL code so that it is executed or parsed by a selected database schema. Use this attribute to explicitly select the database schema that executes the PL/SQL item: the Public schema or a specified database schema. The Public schema is the default.Use this attribute for item types that are based on the PL/SQL base item type. |
|
|
The Portal Template for items to be used in lieu of the template that was assigned at the page level. This attribute is available for custom item types that are based on one of the following item types: text items, PL/SQL items, URL items, and all file items of the type text/html or text/plain. This attribute displays on the Edit Item page under the following circumstances:
Notes: When you create custom item types, the Portal Template attribute sometimes appears to allow its placement on the Add Item wizard. In fact, this attribute can be displayed only in the Edit Item wizard, and only for the item types mentioned in the first paragraph of this description. When property inheritance rules (set at the page group level) are set to copy property settings from the page, rather than from the page group, all sub-pages of a page where you apply an item template also inherit the parent page's item template setting. Subsequent changes to the template setting cascade to the sub-pages under the page on which you change the setting. The option Allow items on this page to use a different Portal Template is exempted from this behavior. When changes to item template settings on the parent page cascade to sub-pages, any change to the Allow items on this page to use a different Portal Template setting do not also cascade. |
|
|
The date (in the format, DD-MON-YYYY HH12:MI PM) when the item is published on the page, that is, when the item is visible to users in View mode |
|
|
The second image associated with the item or page. This image is displayed whenever a user moves the mouse cursor over the original image. Rollover images work only on item types that are displayed as links. For example, they can be used successfully with URL item types, and file-type items that are displayed as links. Rollover images do not display with items that are not displayed as links, such as images, file- and text-type items displayed in place, and so on. |
|
|
A number indicating the version of the currently displayed item. If you plan to specify a default value for the Version Number attribute, do not use a constant value, such as 2. Because an item cannot have, for example, two versions named '2' on the same page, providing a static default value for the Version Number field will result in an error. Instead, consider creating a function that returns a unique value and supplying that as the default. See also, Section 15.12.3, "Using Your Own Version Numbering Scheme". |
|
|
The Versions icon. Users can click this icon to view other versions of the item. Note: This attribute displays only for items that have multiple versions. |
Table A-3 lists the base attributes that can be used to display information about an item or portlet. For information about how to display these attributes on a page, see Section 11.2.9, "Changing the Attributes Displayed in a Region".
Table A-3 Base Display Attributes
| Attribute: | Displays: |
|---|---|
|
Inserts a blank line between attributes as specified, unless the subsequent attribute has no value. In this case, the Blank Line attribute is ignored to avoid unnecessary white space. See also, Hard Blank Line. |
|
|
Inserts a blank line between attributes as specified regardless of whether any subsequent attributes have values. See also, Blank Line. |
|
|
Inserts a blank space between attributes as specified regardless of whether any subsequent attributes have values. See also, Space. |
|
|
Inserts a blank space between attributes as specified unless the subsequent attribute has no value. In this case, the Space attribute is ignored to avoid unnecessary white space. See also, Hard Space. |
|
|
Links to functions associated with the item if the item is of a custom type that includes function calls. |
|
|
The name of the author of the item. When you add an Author attribute to a custom item type, you can use the tag #USER# as the default attribute value. This displays the current user's name. Note that you cannot use the #USER# tag with custom page types. |
|
|
The name of the category to which the item or page belongs. |
|
|
The character set used for the item if it is other than that used for the database.This attribute is available only for file- and URL-type items. It is available for use with Base File- and Base URL- base item types. It comes with a list of values ( For more detail, see Maximizing AUTO_FILTER Performance in the Oracle Application Server Portal Configuration Guide. |
|
|
The date when the item or portlet was added to the page. |
|
|
The user name of the user who added the item or portlet to the page. When you add a Creator attribute to a custom item type, you can use the tag #USER# as the default attribute value. This displays the current user's name. |
|
|
The date when the item or portlet was last updated. |
|
|
The short text description of the item or page. |
|
|
The display name of the item or page. See also the entries under Link. |
|
|
The size of the uploaded file. Note: This attribute applies only to File and Simple File items, or items of a type based on the Simple File item type. |
|
|
The date (in the format, DD-MON-YYYY HH12:MI PM) when the item is due to expire. |
|
|
The Gist icon. Users can click this icon to display an overview of the item created by Oracle Text. Note: This attribute displays only if Oracle Text is enabled and only for File and Simple Files items, or items of a type based on the Simple File item. |
|
|
The Help icon next to the portlet icon. Users can click this icon to display help for the portlet. Note: This attribute is appropriate only for Portlet Repository pages, and displays only if the portlet developer specified a help URL for the portlet. |
|
|
The image associated with the item or page. If the item does not have an associated image, nothing is displayed. See also image-related entries under Link. |
|
|
The image icon. Users can click this icon to display a preview of the portlet. Note: This attribute is appropriate only for Portlet Repository pages, and displays only if the portlet developer specified a preview image URL for the portlet. |
|
|
The content of the item. This attribute is meant for use with items displayed in place, that is, items whose Display Option is set to Item Displayed Directly In Page Area. It enables you to arrange the display order of the item's content in relation to the other attributes selected for display. For example, placing the Item Content attribute after the Description attribute in the region's list of displayed attributes causes the Description to display ahead of the item's content. In the absence of an Item Content attribute, the item's content displays after all the other specified attributes. Notes: This attribute displays only for Text, Simple Text, and Simple PL/SQL items, or items of a type based on the Simple Text or Simple PL/SQL item types, as well as File-type items with the MIME type text/plain or text/html. The value of the Display Option attribute overrides this attribute setting. Items that display as links (that is, items marked for display in a full browser window or in new browser window) are not affected by the presence or absence of the Item Content attribute in the region. |
|
|
The icon and Alt text that represent the item type. Values are provided for the following MIME types: doc, exe, gif, html, htm, jpg, mpeg, pdf, ppt, rtf, txt, wav, xls, zip. For other item types, this attribute displays the values entered for the item types' Image and Display Name attributes. When no image is provided, this attribute displays the built-in basetype icon. |
|
|
Keywords that describe the content or purpose of the item or page. When a user performs a search, the user's search criteria is compared to the keywords to find a match. |
|
|
The user name of the user who last updated the item or portlet. |
|
|
The display name of the item or portlet as a link pointing to the item or portlet content. This attribute uses the object's path-based URL. Note: The display name does not link when the Displayed Directly In Page Area display option is selected for the item or portlet. |
|
|
The display name of the item or portlet as a link pointing to the item or portlet content. This attribute differs from the Display Name Link attribute in that it uses the durable URL of the item rather than the path-based URL. Note: The display name does not link if the Displayed Directly In Page Area display option is selected for the item or portlet. |
|
|
The image associated with the item as a link pointing to the item content. If the item does not have an associated image, nothing is displayed. This attribute uses the object's path-based URL. Note: This image does not link if the Item Displayed Directly In Page Area display options is selected for the item. |
|
|
The image associated with the item as a link pointing to the item content. If the item does not have an associated image, nothing is displayed. This attribute uses the object's durable URL. Note: This image will not be a link if the Item Displayed Directly In Page Area display options is selected for the item. |
|
|
The image and display name of the item or portlet as links pointing to the item or portlet content. If the item has both a display name and an image, these will appear next to each other. If the item does not have an associated image, only the display name appears. This attribute uses the object's path-based URL. Notes:
|
|
|
The image and display name of the item or portlet as links pointing to the item or portlet content. If the item has both a display name and an image, these will appear next to each other. If the item does not have an associated image, only the display name will appear. This attribute uses the object's durable URL. Notes: The display name and image do not link if the Displayed Directly In Page Area display option is selected for the item or portlet. Portlets cannot have associated images, so for portlets, only the display name is displayed. |
|
|
The image associated with the item as a link pointing to the item content. If the item does not have an associated image, the display name is displayed instead. This attribute uses the object's path-based URL. Note: The image or display name do not link if the Item Displayed Directly In Page Area display option is selected for the item. |
|
|
The image associated with the item as a link pointing to the item content. If the item does not have an associated image, the display name is displayed instead. This attribute uses the object's durable URL. Note: The image or display name will not be links if the Item Displayed Directly In Page Area display option is selected for the item. |
|
|
The MIME type of file- and URL-type items. The conditions that determine the display text include:
When the page group is displayed in a non default language, the text is translated automatically when a translation is available in the language. For example:
|
|
|
The New icon. Users can click this icon to display a list of all the new content in the page group. Note: An item or portlet is considered new for the number of days specified in the page group Icon Display Period setting. See Section 6.5.4, "Displaying the New and Updated Icons". The display period applies to both the New and Recently Updated icons. You cannot set a different display period for the individual icons. This means that, from time to time, an item or portlet may show a New and a Recently Updated icon simultaneously. |
|
|
The names of the perspectives associated with the item or page. |
|
|
The portlet itself if the Item Displayed Directly In Page Area display options is selected. |
|
|
The ID of the portlet. Note: This attribute is appropriate only to portlets. |
|
|
The Property Sheet icon. Users can click this icon to view the properties of an item or portlet. |
|
|
The ID of the provider. Note: This attributes is appropriate only for portlets. |
|
|
The name of the provider. Note: This attribute is appropriate only for portlets. |
|
|
The date (in the format, DD-MON-YYYY HH12:MI PM) when the item is published on the page, that is, when the item is visible to users in View mode. |
|
|
The second image associated with the item or page. This image is displayed whenever a user moves the mouse cursor over the original image on a navigation bar or tab. Rollover images work only on item types that are displayed as links. For example, they can be used successfully with URL item types, and file-type items that are displayed as links. Rollover images will not display with items that are not displayed as links, such as images, file- and text-type items displayed in place, and so on. This is also a content attribute. |
|
|
The Subscribe or Unsubscribe icon. Users can click the Subscribe icon to subscribe to an item and be notified, through the Notification portlet, when it is updated. Users can click the Unsubscribe icon to unsubscribe from an item to which they had previously subscribed. Note: The Subscribe icon displays only if approvals and notifications are enabled for the page group. |
|
|
The Themes icon. Users can click this icon to display the nouns and verbs appearing most often within an item. Note: This attribute displays only if Oracle Text is enabled and only for File and Simple File items, or items of a type based on the Simple File item type. |
|
|
A list of the languages in which the item or portlet is available. |
|
|
The Recently Updated icon. Users can click this icon to display a list of all recently updated content in the page group. Note: An item or portlet is consider recently updated for the number of days specified in the page group Icon Display Period setting. See Section 6.5.4, "Displaying the New and Updated Icons". The display period applies to both the New and Recently Updated icons. You cannot set a different display period for the individual icons. This means that, from time to time, an item or portlet may show a New and a Recently Updated icon simultaneously. |
|
|
A number indicating the version of the currently displayed item. If you plan to specify a default value for the Version Number attribute, do not use a constant value, such as 2. Because an item cannot have, for example, two versions named '2' on the same page, providing a static default value for the Version Number field will result in an error. Instead, consider creating a function that returns a unique value and supplying that as the default. See also, Section 15.12.3, "Using Your Own Version Numbering Scheme". |
|
|
The Versions icon. Users can click this icon to view other versions of the item. Note: This attribute displays only for items that have multiple versions. |
|
|
The View As HTML icon. Users can click this icon to view an HTML version of an item. Note: This attribute displays only if Oracle Text is enabled and only for File and Simple Files items, or items of a type based on the Simple File item type. |
|
|
The View AS HTML With Highlight icon. Users can click this icon to view search results content in HTML with the search criteria highlighted. Note: This attribute displays only if Oracle Text is enabled and only for File and Simple File items, or items of a type based on the Simple File item type. Additionally, this attribute display only on search results pages. |
Table A-4 lists the base attributes that can be used to display information with search results. For information about how to display these attributes on a page, see Section 17.3.4.3, "Customizing Search Results".
Table A-4 Search Result Display Attributes
| Attribute: | Displays: |
|---|---|
|
Inserts a blank line between search result attributes as specified, unless the subsequent attribute has no value. In this case, the Blank Line attribute is ignored to avoid unnecessary white space. See also, Hard Blank Line. |
|
|
Inserts a blank line between search result attributes as specified regardless of whether any subsequent attributes have values. See also, Blank Line. |
|
|
Inserts a blank space between search result attributes as specified regardless of whether any subsequent attributes have values. See also, Space. |
|
|
Inserts a blank space between search result attributes as specified unless the subsequent attribute has no value. In this case, the Space attribute is ignored to avoid unnecessary white space. See also, Hard Space. |
|
|
Links to functions associated with the item if the item is of a custom type that includes function calls. See Section 17.3.4.4, "Using Custom Item Types to Customize Search Results". |
|
|
The name of the author of the item. When you add an Author attribute to a custom item type, you can use the tag #USER# as the default attribute value. This displays the current user's name. Note that you cannot use the #USER# tag with custom page types. |
|
|
The name of the category to which the item or page belongs. |
|
|
The character set used for the item if it is other than that used for the database.This attribute is available only for file- and URL-type items. It is available for use with Base File- and Base URL- base item types. It comes with a list of values ( For more detail, see Maximizing AUTO_FILTER Performance in the Oracle Application Server Portal Configuration Guide. |
|
|
The date when the item or portlet was added to the page. |
|
|
The user name of the user who added the item or portlet to the page. |
|
|
The date when the item or portlet was last updated. |
|
|
The short text description of the item or page. |
|
|
The display name of the item or page. See also the entries under Link. |
|
|
The size of the uploaded file. Note: This attribute applies only to File and Simple File items, or items of a type based on the Simple File item type. |
|
|
The date (in the format, DD-MON-YYYY HH12:MI PM) when the item is due to expire. |
|
|
The Gist icon. Users can click this icon to display an overview of the item created by Oracle Text. Note: This attribute displays only if Oracle Text is enabled and only for File and Simple Files items, or items of a type based on the Simple File item. |
|
|
The Help icon next to the portlet icon. Users can click this icon to display help for the portlet. Note: This attribute is appropriate only for Portlet Repository pages, and displays only if the portlet developer specified a help URL for the portlet. |
|
|
The image associated with the item or page. If the item does not have an associated image, nothing is displayed. See also image-related entries under Link. |
|
|
The image icon. Users can click this icon to display a preview of the portlet. Note: This attribute is appropriate only for Portlet Repository pages, and displays only if the portlet developer specified a preview image URL for the portlet. |
|
|
The icon and Alt text that represent the item type. Values are provided for the following MIME types: doc, exe, gif, html, htm, jpg, mpeg, pdf, ppt, rtf, txt, wav, xls, zip. For other item types, this attribute displays the values entered for the item types' Image and Display Name attributes. When no image is provided, this attribute displays the built-in basetype icon. |
|
|
Keywords that describe the content or purpose of the item or page. When a user performs a search, the user's search criteria is compared to the keywords to find a match. |
|
|
The user name of the user who last updated the item or portlet. |
|
|
The display name of the item or portlet as a link pointing to the item or portlet content. This attribute uses the object's path-based URL. Note: The display name does not link when the Displayed Directly In Page Area display option is selected for the item or portlet. |
|
|
The image and display name of the item or portlet as links pointing to the item or portlet content. If the item has both a display name and an image, these will appear next to each other. If the item does not have an associated image, only the display name appears. This attribute uses the object's path-based URL. Notes:
|
|
|
The image associated with the item as a link pointing to the item content. If the item does not have an associated image, the display name is displayed instead. This attribute uses the object's path-based URL. Note: The image or display name do not link if the Item Displayed Directly In Page Area display option is selected for the item. |
|
|
The MIME type of file- and URL-type items. The conditions that determine the display text include:
When the page group is displayed in a non default language, the text is translated automatically when a translation is available in the language. For example:
|
|
|
The New icon. Users can click this icon to display a list of all the new content in the page group. Note: An item or portlet is considered new for the number of days specified in the page group Icon Display Period setting. See Section 6.5.4, "Displaying the New and Updated Icons". The display period applies to both the New and Recently Updated icons. You cannot set a different display period for the individual icons. This means that, from time to time, an item or portlet may show a New and a Recently Updated icon simultaneously. |
|
|
The name of the page associated with the search result. |
|
|
The name of the page group associated with the search result. |
|
|
The names of the perspectives associated with the item or page. |
|
|
The Property Sheet icon. Users can click this icon to view the properties of an item or portlet. |
|
|
The date (in the format, DD-MON-YYYY HH12:MI PM) when the item is published on the page, that is, when the item is visible to users in View mode. |
|
|
The Oracle Text relevancy score, rating how each result matches the search words. |
|
|
The Subscribe or Unsubscribe icon. Users can click the Subscribe icon to subscribe to an item and be notified, through the Notification portlet, when it is updated. Users can click the Unsubscribe icon to unsubscribe from an item to which they had previously subscribed. Note: The Subscribe icon displays only if approvals and notifications are enabled for the page group. |
|
|
The Themes icon. Users can click this icon to display the nouns and verbs appearing most often within an item. Note: This attribute displays only if Oracle Text is enabled and only for File and Simple File items, or items of a type based on the Simple File item type. |
|
|
A list of the languages in which the item or portlet is available. |
|
|
The Recently Updated icon. Users can click this icon to display a list of all recently updated content in the page group. Note: An item or portlet is consider recently updated for the number of days specified in the page group Icon Display Period setting. See Section 6.5.4, "Displaying the New and Updated Icons". The display period applies to both the New and Recently Updated icons. You cannot set a different display period for the individual icons. This means that, from time to time, an item or portlet may show a New and a Recently Updated icon simultaneously. |
|
|
A number indicating the version of the currently displayed item. |
|
|
The Versions icon. Users can click this icon to view other versions of the item. Note: This attribute displays only for items that have multiple versions. |
|
|
The View As HTML icon. Users can click this icon to view an HTML version of an item. Note: This attribute displays only if Oracle Text is enabled and only for File and Simple Files items, or items of a type based on the Simple File item type. |
|
|
The View AS HTML With Highlight icon. Users can click this icon to view search result content in HTML with the search criteria highlighted. Note: This attribute displays only if Oracle Text is enabled and only for File and Simple File items, or items of a type based on the Simple File item type. Additionally, this attribute display only on search results pages. |
Table A-5 lists the attributes of items, pages, categories, and perspectives that are searchable. See also Section 2.2.1, "Searching For Content".
Some of the attributes are searched when the user enters a search term, and some attributes are only searchable if a user chooses to filter the search results by the attribute. For details see Figure A-1, "Searchable Attributes - Oracle Text Enabled" and Figure A-2, "Searchable Attributes - Oracle Text Disabled".
|
Note: When Oracle Text is enabled in your portal the content of items are searched too. This means that your search is extended to documents/files uploaded to the portal, and the Web pages that URLs (in URL attributes) point to. |
Table A-5 Searchable Attributes
| Attribute: | Displays: |
|---|---|
|
The name of the author of the item. Enter #USER# to search for the current user's name. |
|
|
The seeded item type on which an item is based. |
|
|
The name of the category to which an item or page belongs. When searching for categories, this attribute is ignored. |
|
|
The character set used for an item.This attribute is available only for file- and URL-type items. It is available for use with Base File- and Base URL- base item types. It comes with a list of values ( Note: To search for files/URLs items by Character Set, the item type of the files/URLs must include the Character Set attribute. |
|
|
The date when an item or portlet was added to a page. Enter #TODAY# to search for items created today. Additionally, you can specify #TODAY#+n or #TODAY#-n, where n is an integer. For example, #TODAY#+7. |
|
|
The user name of the user who added an item or portlet to the page. Enter #USER# to search for the current user's name. |
|
|
The date when an item or portlet was last updated. Enter #TODAY# to search for items updated today. Additionally, you can specify #TODAY#+n or #TODAY#-n, where n is an integer. For example, #TODAY#+7. |
|
|
The short text description of an item, page, category, or perspective. |
|
|
The display name of an item, page, category, or perspective. See also the entries under Link. |
|
|
The date (in the format, DD-MON-YYYY HH12:MI PM) when an item is due to expire. Enter #TODAY# to search for items expiring today. Additionally, you can specify #TODAY#+n or #TODAY#-n, where n is an integer. For example, #TODAY#+7. |
|
|
The file name of file-based items, such as files, images, and Zip files. The File Name attribute is not searchable if Oracle Text is disabled. Notes: All files uploaded in support of an item retain the same file name across all versions and translations of that item. When a new document file with a different file name from the other versions is uploaded (for example, for a new version of the item), then all files for all versions and translations of that same attribute (for example, the file name attribute) are renamed to match the new file name. This is not only true for documents, it is also true for images, Zip files, or any other file type that is uploaded in support of an item. |
|
|
The item type. |
|
|
Keywords that describe the content or purpose of an item or page. When a user performs a search, the user's search criteria is compared to the keywords to find a match. |
|
|
The user name of the user who last updated an item or portlet. Enter #USER# to search for the current user's name |
|
|
The MIME type of file- and URL-type items. Note: To search for files/URL items by MIME type, the item type of the files/URLs must include the MIME type attribute. This attribute ensures the correct MIME type is assigned to items in your portal. A misidentified MIME type can cause file download problems and unnecessary filtering (during the indexing process). Filtering content unnecessarily can impact the speed and efficiency of portal searches. For more detail, see Maximizing AUTO_FILTER Performance in the Oracle Application Server Portal Configuration Guide. |
|
|
The internal name for an item or page. If this is not explicitly set, this attribute defaults to the item's file name (for file-based items, such as files, images, and Zip files), Display Name, or globally unique ID (GUID). |
|
|
The names of the perspectives associated with an item or page. When searching for perspectives, this attribute is ignored. |
|
|
The date (in the format, DD-MON-YYYY HH12:MI PM) when an item is published on the page, that is, when the item is visible to users in View mode. Enter #TODAY# to search for items published today. Additionally, you can specify #TODAY#+n or #TODAY#-n, where n is an integer. For example, #TODAY#+7. |
|
|
The URL defined using a URL item. Note: The URL attribute is not searchable if Oracle Text is disabled. |
|
|
A number indicating the version of an item. |
Table A-6 lists the page types that are included in OracleAS Portal by default. For information about creating your own page types, see Section 6.2.3, "Working with Page Types".
Table A-6 Base Page Types
| Page Type | Description |
|---|---|
|
Displays items and portlets. This page type is included by default in newly created page groups. |
|
|
Displays the contents of a particular URL. This page type is included by default in newly created page groups. |
|
|
Displays the results of executing PL/SQL code. |
|
|
Displays the results of executing a JavaServer Page (JSP). Note: JSP access must be enabled for the page group for this page type to be available. |
|
|
Displays items and portlets in a hierarchical tree structure, suitable for viewing on a mobile device. Note: Mobile support and mobile page design must be enabled for the portal for this page type to be available. |
Table A-7 and Table A-8 list the base item types that are included in OracleAS Portal by default. Table A-9 lists the built-in custom item types. For information about extending these item types to meet your requirements, see Section 6.2.2.2, "Editing an Item Type". For information about how to create your own item types, see Section 6.2.2, "Working With Item Types".
Table A-7 Base Content Item Types
| Item Type | Description |
|---|---|
|
Uploads a file and stores it in the page group. |
|
|
Uploads an image and allows contributors to identify areas within the image that users can click to go to different URLs. |
|
|
Uploads an image and stores it in the page group. |
|
|
Executes PL/SQL code and displays the results. |
|
|
Links to another page in the page group. |
|
|
Displays text (up to 32KB). |
|
|
Links to another Web page, Web site, or document. |
|
|
Links to another content item (file, text, URL, image, and the like) within a page group and displays the content of that item or a link to the content, depending on the source's display option. |
|
|
Identifies where the content from items that use a Portal Template for items will display in relation to the rest of the template content. Select default content for the Item Placeholder; choose from file items of type text/html or text/plain, text items, PL/SQL items, and URL items. |
Table A-8 Base Navigation Item Types
| Item Type | Description |
|---|---|
|
Adds a Smart Link (and associated image) to the page. A Smart Link is a link that users can click to access areas of the portal quickly, such as Account Information, Advanced Search, Contact Information, Help, and Home. This item type is included by default in newly created page groups. |
|
|
Adds a links or icon to the page that users can click to log in or log out of the portal. This item type is included by default in newly created page groups. |
|
|
Adds a basic search box (and associated image) to the page in which users can enter search criteria. The contributor can specify whether users of the search box can search all page groups or only a specific page group. |
|
|
Adds a list of objects (pages, categories, and perspectives) that the contributor specifies to the page. The contributor can choose to display this list as a drop down list or as links (with or without associated images). |
|
|
Adds Smart Text, such as the current date, current users, or current page to the page. |
|
|
Adds a map of objects available in the portal. |
|
|
Adds the page path to the page. The contributor can choose the number of levels for the path, and the character that separates the path levels. |
|
|
Adds a page function to the page. If there are no page functions associated with the current page, this item type is not available to the content contributor. |
Table A-9 Built-in Custom Item Types
| Item Type | Description |
|---|---|
|
Based on the Base File item type, this item type contains very few attributes. |
|
|
Based on the Base Image Map item type, this item type contains very few attributes. |
|
|
Based on the Base Image item type, this item type contains very few attributes. |
|
|
Based on the Base Item Link item type, this item type contains very few attributes. |
|
|
Based on the Base PL/SQL item type, this item type contains very few attributes. |
|
|
Based on the Base Page Link item type, this item type contains very few attributes. |
|
|
Based on the Base Text item type, this item type contains very few attributes. |
|
|
Based on the Base URL item type, this item type contains very few attributes. |
|
|
Similar to the Simple File item type, except with more attributes. This item type is included by default in newly created page groups. |
|
|
Similar to the Simple Image Map item type, except with more attributes. This item type is included by default in newly created page groups. |
|
|
Identifies where item content is displayed (on a Portal Template for items) in relation to the rest of the template content. You cannot extend the Item Placeholder item type. |
|
|
Similar to the Simple PL/SQL item type, except with more attributes. |
|
|
Similar to the Simple Page Link item type, except with more attributes. This item type is included by default in newly created page groups. |
|
|
Similar to the Simple Text item type, except with more attributes. This item type is included by default in newly created page groups. |
|
|
Similar to the Simple URL item type, except with more attributes. This item type is included by default in newly created page groups. |
|
|
Uploads a zip file, which users can then unzip within the page group as a method of uploading many files in a single operation. This item type is included by default in newly created page groups. |
OracleAS Portal provides many portlets to get you started with building your portal. The following table lists the portlets that OracleAS Portal provides by default and where they can be found in the Portlet Repository.
|
Note: If the portal administrator has reorganized the Portlet Repository, these built-in portlets may be in different locations within the Portlet Repository. |
You can find many more portlets in the Oracle PartnerNetwork's Solutions Catalog. The Catalog includes portlets and services offered by our OracleAS Portal Partners, and you can see the full list of partners and get a brief description of their offerings at http://solutions.oracle.com.
Portlet Builders
Table A-10 Built-in Portlets in the Portlet Builders Page of the Portlet Repository
| Portlet | Description |
|---|---|
|
Display spreadsheet, XML, and Web Service data as tabular, chart, news, bullet, and form layouts. Interact with page parameters and events. See Oracle Application Server Portal Developer's Guide. |
|
|
Generic portlet for re-purposing existing dynamic Web content, by clipping parts from them as portlet content in the building of dynamic pages aggregating various sources of information from the Web. See Oracle Application Server Portal Developer's Guide. |
|
|
Enable users to submit parameter values that are passed to a page. See Oracle Application Server Portal Developer's Guide. |
|
|
Create or edit HTML content. See Oracle Application Server Portal Developer's Guide. |
|
|
Add a report directly to the page. See Oracle Application Server Portal Developer's Guide. |
|
|
Add a form directly to the page. See Oracle Application Server Portal Developer's Guide. |
Table A-11 Built-in Portlets in the Survey Builder Page of the Portlet Repository
| Portlet | Description |
|---|---|
|
Create, edit, or copy questions, score text (essay) responses, purge responses, or delete a survey, test, or poll. See Section A.5.7, "Working with the Survey Portlets" |
|
|
Display a survey, test, or poll. See Section A.5.7, "Working with the Survey Portlets" |
|
|
Display the cumulative results of a survey, test, or poll in a bar chart format. Drill down for individual participant results. See Section A.5.7, "Working with the Survey Portlets" |
|
|
Display the cumulative results of a survey, test, or poll in a report format. Drill down for individual participant results. See Section A.5.7, "Working with the Survey Portlets" |
Table A-12 Built-in Portlets in the Additional Portlet Builders Page of the Portlet Repository
| Portlet | Description |
|---|---|
|
Add a calendar directly to the page. See Oracle Application Server Portal Developer's Guide. |
|
|
Add a chart directly to the page. See Oracle Application Server Portal Developer's Guide. |
|
|
Add a data component directly to the page. See Oracle Application Server Portal Developer's Guide. |
|
|
Add a dynamic page directly to the page. See Oracle Application Server Portal Developer's Guide. |
|
|
Add a hierarchy directly to the page. See Oracle Application Server Portal Developer's Guide. |
|
|
Add a menu directly to the page. See Oracle Application Server Portal Developer's Guide. |
|
|
Create or edit Oracle Application Server Wireless XML content. See Section 10.6, "Adding MobileXML to OracleAS Portal Pages". |
Portal Content Tools
Table A-13 Built-in Portlets in the Portal Content Tools Page of the Portlet Repository
| Portlet | Description |
|---|---|
|
Set the language for the portal. See Section A.5.5, "Working with the Set Language Portlet". |
|
|
List links to your favorite Web pages. See Section A.5.1, "Working with the Favorites Portlet". |
|
|
Perform an advanced search within page groups. See Section 17.2, "Working with Basic and Advanced Search Portlets". |
|
|
Perform a basic search within page groups. See Section 17.2, "Working with Basic and Advanced Search Portlets". |
|
|
Create a custom search that exposes attributes, search criteria and parameters, and so on. See Section 17.3, "Working with the Custom Search Portlet". |
|
|
List the status of items awaiting approval. See Section 2.7, "Getting Your Content Approved". |
|
|
List notifications about approvals, expirations, and subscriptions. See Section 1.2.1, "Keeping Up with Changes". |
|
|
Display the content of a portal page. See Section 9.5.2, "Displaying a Page Through the Page Portlet". |
|
|
Display your personal page. See Section 1.4, "Personalizing Your Portal". Note: This portlet is available only if you have a personal page, or you are the portal administrator or the Shared Objects page group administrator. |
|
|
List items awaiting approval. See Section 6.4.3, "Monitoring Pending Approvals". |
|
|
List your saved searches. See Section 2.2.3, "Saving and Reusing Searches". |
|
|
List the pages on which you have the Manage privilege. See Section 8.2, "Listing the Pages You Manage". |
Published Portal Content
The Published Portal Content page of the Portlet Repository contains pages and navigation pages published as portlets. By default, the portlets are organized by page group.
Shared Portlets
The Shared Instances page of the Portlet Repository is where a portlet appears if it has been shared.
Portal Community News
Table A-14 Built-in Portlets in the Portal Community News Page of the Portlet Repository
| Portlet | Description |
|---|---|
|
Display news about OracleAS Portal. See Section A.5.6, "Working with the OracleAS Portal Community News Portlets". |
|
|
Display technical news about OracleAS Portal. See Section A.5.6, "Working with the OracleAS Portal Community News Portlets". |
|
|
Display news about OracleAS Portal documentation. See Section A.5.6, "Working with the OracleAS Portal Community News Portlets". |
Administration Portlets
Table A-15 Built-in Portlets in the SSO/OID Page of the Portlet Repository
| Portlet | Description |
|---|---|
|
List links to your external applications. See Section A.5.3, "Working with the External Applications Portlet". |
|
|
Log on directly from a page. See Section A.5.4, "Working with the Login Portlet". |
|
|
Administer users, configure partner and external applications for authentication through OracleAS Single Sign-On (SSO Server), and edit the OracleAS Single Sign-On configuration. Only users logged in to OracleAS Portal with OracleAS Single Sign-On administration privileges can see this portlet. See Oracle Application Server Portal Configuration Guide. |
|
|
Create or edit users. See Oracle Application Server Portal Configuration Guide. |
|
|
Create or edit groups of users. See Oracle Application Server Portal Configuration Guide. |
|
|
Search for a user. |
|
|
Edit a group's portal preferences and global privileges. See Oracle Application Server Portal Configuration Guide. |
|
|
Edit a user's portal preferences and global privileges. See Oracle Application Server Portal Configuration Guide. |
Table A-16 Built-in Portlets in the Database Page of the Portlet Repository
| Portlet | Description |
|---|---|
|
Navigate database objects. Note: The Navigator portlets are specifically designed for use on the Navigator pages. If you add them to pages outside of the Navigator, you may get unexpected behavior. Therefore, we recommend that you avoid placing the Navigator portlets on pages outside of the Navigator. |
|
|
Create, edit, or navigate to a database schema. |
|
|
Create or edit a database role. |
|
|
List statistics about database settings and parameters. |
|
|
List statistics about database memory consumption, transactions, and locks. |
|
|
List statistics about database storage. |
|
|
List status and results for background applications. |
Table A-17 Built-in Portlets in the Portal Page of the Portlet Repository
| Portlet | Description |
|---|---|
|
List the headers and content of the mobile-enabled portlets, and the results of an Oracle Application Server Wireless XML syntax check on the content of those portlets. Note: This portlet is intended for use by mobile portlet developers to test their portlets. See Configuring Mobile Support in OracleAS Portal in Oracle Application Server Portal Configuration Guide. |
|
|
List the headers and content of the most recently accessed mobile-enabled portlet, and the results of an Oracle Application Server Wireless XML syntax check on the content of that portlet. Note: This portlet is intended for use by mobile portlet developers to test their portlets. See Configuring Mobile Support in OracleAS Portal in Oracle Application Server Portal Configuration Guide. |
|
|
Manage Oracle Instant Portal instances, see Chapter 5, "Understanding Oracle Instant Portal". |
|
|
List the objects recently modified by you. See Section A.5.2, "Working with the Recent Objects Portlet". |
|
|
Create, edit, or refresh provider information. |
|
|
Display the Portlet Repository, refresh all the portlets in the Portlet Repository, or view the refresh log. |
|
|
Edit portal settings |
|
|
Search page groups, Portal database providers, and database objects. |
|
|
Navigate providers, including Portal database providers and their portlets. Note: The Navigator portlets are specifically designed for use on the Navigator pages. If you add them to pages outside of the Navigator, you may get unexpected behavior. Therefore, we recommend that you avoid placing the Navigator portlets on pages outside of the Navigator. |
|
|
Navigate page groups. Note: The Navigator portlets are specifically designed for use on the Navigator pages. If you add them to pages outside of the Navigator, you may get unexpected behavior. Therefore, we recommend that you avoid placing the Navigator portlets on pages outside of the Navigator. |
|
|
Create, edit, or navigate to a Portal database provider. |
|
|
Create, edit, or refresh provider groups. |
|
|
Edit transport sets for exporting, import transport sets, and view information about existing transport sets. See Oracle Application Server Portal Configuration Guide. |
|
|
Clear the cache. |
|
|
List diagnostic information for error messages. See Specifying an Error Message Page in Oracle Application Server Portal Configuration Guide. |
|
|
Create, edit, or navigate to a page group; create or edit a page; create a style or template. |
Table A-18 Built-in Portlets in the Oracle Reports Security Page of the Portlet Repository
| Portlet | Description |
|---|---|
|
Access Reports Security portlets. |
|
|
Create or edit access to Oracle Reports servers. |
|
|
Create or edit access to Oracle Reports definition files. |
|
|
Create or edit access to Oracle Reports printers. |
|
|
Create or edit availability calendars for Reports servers, printers, and report definition files. |
Portlet Staging Area
The Portlet Staging Area page of the Portlet Repository is where the portlets appear when a provider is first registered with the portal. The portal administrator can edit the Portlet Repository to move these portlets to a more suitable location.
The Favorites portlet allows users to quickly access their most often used and favorite Web pages.
You can add, edit, delete, and move favorites in the Favorites portlet. You can also personalize the portlet to control how the favorites and favorite groups are displayed. Additionally, you can also create default favorites for all users of the portlet.
The Favorites Smart Link offers an alternative way of adding your personal favorites. If your page designer includes a Favorites Smart Link on the page you can add the current page to the Favorites portlet, directly from the page itself.
A favorites group is a collection of favorites and groups that are usually logically related. For example, you might create a favorites group called Newspapers that contains links to The New York Times, The Washington Post, and so on. The favorite group might also contain other favorite groups called Michigan Publications and Libertarian Press, which contain favorites to URLs related to those themes.
Favorite groups are displayed in the Favorites portlet only if you select the Hierarchical display method on the Edit Favorites Portlet Settings page. Favorite groups are designated by the Favorite Group icon, as shown in Figure A-3:
Figure A-3 The Favorites Portlet in Hierarchy Display Mode
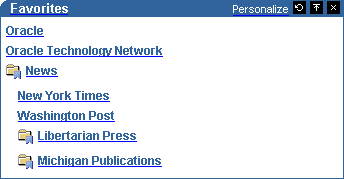
If you select the Flat List display method, favorites are shown without the group to which they belong:
Figure A-4 The Favorites Portlet in Flat List Display Mode
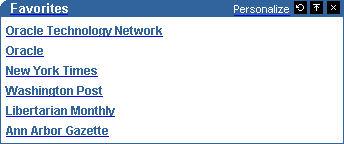
To add links to your favorite Web pages, you personalize the Favorites portlet. You can also personalize the Favorites portlet to:
Change the name of the portlet (for example, from Favorites to Sarah's Sites).
Choose to display the favorites by group or as a flat list.
Choose to display the default favorites as well as your own favorites.
Choose to display the favorites in a new browser window.
Control how many favorites are displayed in the portlet.
|
Note: When you personalize the Favorites portlet, the changes that you make are visible only to yourself. |
Personalize the Favorites Portlet Settings
To personalize the Favorites portlet settings:
In the Favorites portlet header, click the Personalize link.
In the Display Name field, enter a descriptive display name for the Favorites portlet. The display name is displayed in the Favorites portlet header.
In the Structure list, choose Hierarchy to display your favorite groups, as well as the favorites within them. You can nest your groups to two levels within the portlet, not including the root level. Choose Flat List to remove group names from the portlet and display all the favorites in a list.
Select the Display Default Favorites check box to include the default favorites in the portlet, as well as your own favorites.
Select the Open Favorites In New Browser Window check box to open the favorites in a new browser window.
In the Display radio group, select Show All to show all your favorites in the portlet, or select Limit List To and enter a number from 0 to 99 to control how many favorites are displayed.
Click OK.
Click Reset to Defaults to restore the Favorites portlet settings to the default settings. This does not delete your favorites from the Favorites portlet, it simply resets the portlet settings, such as the Display Name and Structure.
To add a favorite:
In the Favorites portlet header, click the Personalize link.
Click the Add Or Edit Favorites link.
To add a favorite at the top level, click the Create Favorite link next to Actions. To add a favorite to a group, click the Create Favorite link next to the group.
In the Display Name field, enter a descriptive display name for the favorite. The display name is displayed as a link in the Favorites portlet.
In the URL field, enter the URL of the Web page that you are adding as a favorite.
In the Description field, enter a description for the favorite. The description is visible only when you are editing the favorite.
Click Create.
You may be able to add a page to your list of personal favorites directly from the page itself if the page designer has included a Favorites Smart Link on the page, see Section 14.6.6, "Adding a Portal Smart Link Item".
To create a favorite group:
In the Favorites portlet header, click the Personalize link.
Click the Add Or Edit Favorites link.
To create a favorite group at the top level, click the Create Group link next to Actions. To create a favorite group under another group, click the Create Group link next to the group.
In the Display Name field, enter a descriptive display name for the favorite group. The display name is displayed in the Favorites portlet.
In the Description field, enter a description for the favorite group. The description is visible only when you are editing the favorite group.
Click Create.
Editing a Favorite or Favorite Group
To edit a favorite or favorite group:
In the Favorites portlet header, click the Personalize link.
Click the Add Or Edit Favorites link.
Click the Edit link next to the favorite or favorite group that you want to edit.
Edit the favorite or favorite group settings as required.
Click OK.
Moving a Favorite or Favorite Group
To move a favorite or favorite group:
In the Favorites portlet header, click the Personalize link.
Click the Add Or Edit Favorites link.
Click the Move link next to the favorite or favorite group that you want to move.
Click the Move To link next to the group under which you want to move the favorite or favorite group.
Deleting a Favorite or Favorite Group
To delete a favorite or favorite group:
In the Favorites portlet header, click the Personalize link.
Click the Add Or Edit Favorites link.
Click the Delete link next to the favorite or favorite group that you want to delete.
If you are deleting a favorite group, click Yes in the confirmation page. If you are deleting a favorite, the favorite is deleted immediately. You are not prompted for confirmation.
|
Note: When you delete a favorite group, all the favorites and favorite groups belonging to the deleted favorite group are also deleted. |
In addition to the favorites that users create themselves, page designer can create default favorites that display to all users of the Favorites portlet. Both the user added favorites and the default favorites display in the Favorites portlet.
To add a default favorite:
Edit the page that contains the Favorites portlet.
Click the Edit Defaults icon next to the Favorites portlet.
Click the Add Or Edit Default Favorites link.
To add a default favorite at the top level, click the Create Favorite link next to Actions. To add a default favorite to a group, click the Create Favorite link next to the group.
In the Display Name field, enter a descriptive display name for the default favorite. The display name is displayed as a link in the Favorites portlet.
In the URL field, enter the URL of the Web page that you are adding as the default favorite.
In the Description field, enter a description for the default favorite. The description is visible only when you are editing the default favorite.
Click Create.
Creating a Default Favorite Group
To create a default favorite group:
Edit the page that contains the Favorites portlet.
Click the Edit Defaults icon next to the Favorites portlet.
Click the Add Or Edit Default Favorites link.
To create a default favorite group at the top level, click the Create Group link next to Actions. To create a default favorite group under another group, click the Create Group link next to the group.
In the Display Name field, enter a descriptive display name for the default favorite group. The display name is displayed in the Favorites portlet.
In the Description field, enter a description for the default favorite group. The description is visible only when you are editing the default favorite group.
Click Create.
The Recent Objects portlet allows users to quickly access the objects they most recently created or edited within OracleAS Portal.
You can personalize the Recent Objects portlet as follows:
Change the name of the portlet (for example, from Recent Objects to Most Used).
Control how many objects are displayed in the portlet.
Choose which object attributes to display, such as the last modified date, object type, object image, a numbered list and so on.
To personalize the Recent Objects portlet:
In the Recent Objects portlet header, click the Personalize link.
In the Banner field, enter a descriptive display name for the Recent Objects portlet. The display name is displayed in the Recent Objects portlet header.
In the Display radio group, select Show All to show up to 50 objects in the portlet, or select Limit List To and enter a number from 0 to 50 to explicitly control how many objects are displayed.
Select the appropriate Display check boxes to control what appears next to the objects in the portlet. Select:
Object Type to display the type of object, such as Page or Master-Detail Form.
Object Image to display a visual representation of the object.
Numbered List to place a number in sequential order to the left of each object.
Last Modified to display the time when the object was last updated.
Click Clear my list of recent objects to remove all entries from the Recent Objects portlet, leaving it empty until you next create or edit an object.
Click OK.
Click Reset to restore the Recent Objects portlet settings to the default settings.
The External Applications portlet allows users to access applications outside of OracleAS Portal that require login. For links and applications that do not require a login, a Favorites link is a better choice.
You can personalize the External Applications portlet to complete one or more of the following tasks:
Change the name of the portlet.
Choose to display or hide certain applications.
Supply your user name and password for applications so that OracleAS Single Sign-On can automatically log you in.
Change the name of the application as it appears in the portlet.
To personalize the External Applications portlet:
In the External Applications portlet header, click the Personalize link.
In the Banner field, enter a descriptive display name for the External Applications portlet. The display name is displayed in the External Applications portlet header.
Select the appropriate Display check boxes to control which applications display in the portlet. If a check box is not selected, the associated application does not appear in the portlet.
The portal administrator determines which applications are included in this list.
If you want OracleAS Portal to automatically log you into the application whenever you launch it from the External Applications portlet, click the Edit icon to enter your user name and password for the application.
In the User Name/ID field, enter your user name for this application.
In the Password field, enter your password for this application.
If you ever change your password for this application, be sure to update your password on this page as well.
Select the Remember My Login Information For This Application check box.
Click OK.
To launch the application itself, click the link in the Application Name column. If necessary, fill in your user name and password, then click Login.
To change the name of the application as it appears in the portlet, enter the new name in the Preferred Name field.
Click OK.
Click Reset to Defaults to restore the External Applications portlet settings to the default settings. Clicking Reset to Defaults returns you to your page.
The Login portlet allows users to log in to a portal directly from a page. If the self-registration feature is enabled, the Login portlet can also include a link to allow users to register with the portal and create their own user accounts.
You can control the following aspects of the Login portlet:
The name of the portlet.
The pages to display on successful login or logout.
Whether to display the Login portlet when users are logged on.
Whether users can register themselves with the portal.
To set up the Login portlet:
Edit the page that contains the Login portlet.
Click the Edit Defaults icon next to the Login portlet.
If you want the Login portlet to display a header, click Display Portlet Header and optionally, use the Banner field to enter a descriptive display name.
If you just want to display a Login/Logout link, do not select Display Portlet Header.
In the On Success URL field, enter the URL of the page to display when users successfully log on.
Leave this field blank if you want to display the same page that contains the Login portlet. If you want the user to see their default home page after they login, you can enter <portal schema name>.home in this field. For example, portal.home.
In the On Cancel URL field, enter the URL of the page to display when users log out.
Leave this field blank if you want to display the same page that contains the Login portlet.
Select the Hide Portlet check box if you do not want to display the Login portlet when users are logged on.
If you do not select this check box, the Login portlet is displayed containing a Logout link.
Select the Enable Self-Registration check box if you want to allow users to register with the portal and create their own user accounts.
In the Self-Registration Link Text field, enter the text for the self-registration link. This is the link that users click to register with the portal and create their own user accounts. The default is Create New Account.
In the Self-Registration URL field, enter the URL of the page to display when users click the self-registration link.
If you do not have your own custom self-registration page, leave this field blank to use the default self-registration page provided by OracleAS Portal.
Click OK.
The Set Language portlet allows users to set the language to use for their portal sessions. If the territory feature is enabled, users can also set their geographical location (territory) so that localization settings such as date, currency, and decimal formats are displayed correctly. If the territory feature is not enabled, the territory is defaulted to the most common for the selected language. Users in different territories may notice some of the localization settings are different from what they might expect.
You can control the following aspects of the Set Language portlet:
The name of the portlet.
How the languages are displayed in the portlet.
Whether users can also set their territory.
To set up the Set Language portlet:
Edit the page that contains the Set Language portlet.
Click the Edit Defaults icon next to the Set Language portlet.
In the Banner field, enter a descriptive display name for the Set Language portlet. The display name is displayed in the Set Language portlet header.
Select the Display Languages Vertically check box if you want the list of languages to display in a single vertical list. If you do not select this check box, the list of languages displays horizontally in several rows.
Select the Enable Territory Selection check box if you want to enable users to specify their geographical location (territory) for the portal session.
Click OK.
The OracleAS Portal Community News portlets enable you to plug into the ever growing OracleAS Portal Community. See Table A-14, "Built-in Portlets in the Portal Community News Page of the Portlet Repository". Through these portlets, you can access useful resources from Portal Center on the Oracle Technology Network. For example, you can link to Oracle Portal Developer Services, the latest Portal Developer Kit, and Oracle Portal Knowledge Exchange. You can also access resources for training, support, upgrade, discussion, and the Partner Initiative.
The OracleAS Portal Community News portlets can also render dynamic content. To display this dynamic content, you must perform these steps.
Displaying Dynamic Content in the OracleAS Portal Community News Portlets
If your Internet connection uses a proxy server, you must configure your proxy server settings to display dynamic content in OracleAS Portal Community News portlets:
In the Services portlet, click the Global Settings link.
By default, the Services portlet is located on the Administer tab of the Builder page.
Click the Proxy tab.
In the HTTP Proxy Host and Port fields, enter your site's proxy server settings.
Click Add.
In the Select Proxy section, select the proxy server you just added.
Click OK.
Some of the OracleAS Portal Community portlets cache their content for a day, which means that they will not immediately change. The Developer News portlet on the Builder page is such a portlet. To immediately refresh these portlets, follow these steps.
Refreshing the OracleAS Portal Community News Portlets
To refresh the OracleAS Portal Community News portlets:
Edit or personalize the page that contains the portlet that you want to refresh.
Click the Edit Defaults icon next to the portlet or click the Personalize link.
In the Network Access list, make sure that on is chosen.
Click OK.
Whenever you edit or personalize a portlet, its content is refreshed. Alternatively, you can click the Refresh icon in the portlet banner.
The Survey Builder distinguishes between surveys, polls, and tests through different options available to each type. For example, when you create a test, you're given the options of specifying the correct answer for each question and assigning a value to each correct answer. Neither polls or surveys come with these options, but they do allow you to specify that participants can select multiple answers for a given question. For tests, you can choose only one answer for each question. Hand scoring is also available for essay questions on a test. Non-essay questions are scored automatically. Scoring is not used with surveys or polls.
Surveys and polls are similar, though surveys are more complex. When you create a survey (or a test), you can set up sections of questions, and, depending on a participant's answer to a particular question, automatically redirect the survey to a different section. This option isn't available with polls.
For example, imagine a survey that seeks to understand how employees feel about a relaxed dress code. The survey is divided into three sections: main, relaxed, and formal. The main section has only one question: What type of dress code would you prefer? This question has two answers: relaxed or formal. Everyone answers this question. If participants answer relaxed, they're automatically send to the relaxed section, which seeks to clarify what they mean by relaxed. These participants end up answering the questions in the main and relaxed sections. If participants answer formal, they are automatically send to the formal section, which seeks to clarify what they mean by formal. These participants end up answering the questions in the main and formal sections.
Additionally, with surveys you have the option of gathering identity information about participants. Polls don't offer this option.
For all types of surveys (including surveys, polls, and tests), you can choose the answer format for each question. Answers may be selected using radio buttons, pull-down lists, and check boxes, as well as text boxes for essay-type responses.
Planning out your survey in advance will allow you, for example, to pre-build all your sections before you populate them with questions. This way, sections will be available for setting up triggered redirections as you build your survey. It isn't required that you do this, however. If you wish, you can edit your survey after all sections and all questions are in place, adding redirections to different sections at this time.
To create a survey:
In the Survey Builder portlet, click the Create Survey link.
In the Name field, enter a name for your survey. This name will display in your survey's portlet header.
In the Page Group list, choose the page group to use to store text responses.
In the Type radio group, make sure that Survey is selected.
In the Participant Identity section, select the check boxes next to the information you will use to identify survey participants.
When users take this survey, whatever information is already available in their Portal User Profile will populate automatically. Otherwise, users will be prompted to supply this information. Any information they supply may also be written to their Portal User Profile if the user requests it. The default value is Anonymous (no check boxes are selected).
Select the Multiple Replies check box if you plan to allow participants to take the survey more than once.
Selecting this option means that every time users log in, their view of the survey refreshes and their original answers do not appear. If you do not allow multiple replies, until users click the Finish button to complete the survey, every time they log in their view of the survey retains all of their answers. This option allows users to go back and modify their answers as well as to leave the survey—even to log off—and continue taking it later.
Select the Place Survey check box if you want to automatically place the survey on a specific page.
From the Page Group list, choose the page group that owns the page on which you want to place the survey.
In the popup window, click Return Object next to the page on which you want to place the survey.
You can leave the Place Survey check box cleared and the page unspecified until you are completely satisfied with the survey. You can also add the survey to any page later by adding and editing the Survey Form portlet.
In the End of Survey Options section, choose what will happen once the user completes the survey and clicks Finish. Choose:
Show Chart of Responses to display a bar chart of participant responses.
Show Report of Responses to display a report of participant responses.
Allow Editing of Responses to return to the first survey question, with the user's answers intact, allowing the user to revise any original responses.
Show Nothing to close the Survey Form portlet (that is, the portlet containing the survey will no longer display on the user's page).
In the Welcome message field, enter a message that will precede the first question in the survey.
Select the First page shows only welcome message to include the welcome message on its own page. The first question in the survey will be displayed on the next page.
In the Closing comments field, enter a message that will follow the last question in the survey.
Click Next.
From the Section list, choose the section in which to include the question. To create a new section, choose -- new --. If you are creating a new section:
In the Section field, enter a name for the section.
In the Message field, enter a message to display at the beginning of the section, before any questions.
From the Copy from list, choose a section from which to copy questions.
Click Finish.
In the Question field, enter a question. Each question can contain up to 500 characters.
From the Display Style list, choose the format for the response to the question. Choose from Check Box, Radio Buttons, Pull Down List, and Text. Check boxes and radio buttons will display to the left of each response. Users will click one or more of these to respond. Pull down lists will populate with whatever answers you enter in the Answer Choices field. Users will choose one or more items from this list. Text boxes are suitable for essay questions. Users will enter their answers in the text field to respond to this question.
Text responses are stored on a page with the same name as the survey in the page group specified in the step 3 of this task.
Select the Allow Multiple Responses check box if you want users to be able to select more than one check box or item from the pull down list in response to this question.
Select the Include "Other" choice and "Please Explain" field check box if you want users to be able to respond with an answer other than those provided for this question.
Responses entered in the Please Explain field are stored on a page with the same name as the survey in the page group specified in step 3 of this task.
Select the Response is optional check box if you want to allow users to finish the survey without providing an answer to the question.
In the Image field, enter the path and file name of an image to associate with the question.
In the Answer choices field, enter the allowable responses for the question. Press Enter after each choice. This field can contain up to 32,000 characters. Do not enter any values in this field if you chose Text as the Display Style for the question.
If you want some responses to lead the user to another section of the survey, in the Trigger section:
From the This answer list, select the response that will trigger the redirection.
From the Triggers section list, select the section to go to when the user provides the chosen response.
Click Add another question.
When you add a question, it is listed on the left hand side of the page. You can click the Edit icon next to the question to edit the question later.
If you want to add another question, repeat steps 13 through 22. If you have finished entering your questions, click Next.
If you are happy with your survey, click Finish. If you are not, click Back to edit your questions.
Polls are straightforward lists of questions and potential responses, either multiple choice, or text. Compared with surveys, polls are much simpler. Polls are useful when your information gathering requirements are simple and do not require the identification of your respondents.
To create a poll:
In the Survey Builder portlet, click the Create Poll link.
In the Name field, enter a name for your poll. This name will display in your poll's portlet header.
In the Page Group list, choose the page group to use to store text responses.
In the Type radio group, make sure that Poll is selected.
Select the Multiple Replies check box if you plan to allow participants to take the poll more than once.
Selecting this option means that every time users log in, their view of the poll refreshes and their original answers do not appear. If you do not allow multiple replies, until users click the Finish button to complete the poll, every time they log in their view of the poll retains all of their answers. This option allows users to go back and modify their answers as well as to leave the poll—even to log off—and continue taking it later.
Select the Place Poll check box if you want to automatically place the poll on a specific page.
From the Page Group list, choose the page group that owns the page on which you want to place the poll.
In the popup window, click Return Object next to the page on which you want to place the poll.
You can leave the Place Poll check box cleared and the page unspecified until you are completely satisfied with the poll. You can also add the poll to any page later by adding and editing the Survey Form portlet.
In the Finish Button Text field, enter the text that you want to appear on the poll's Finish button.
In the End of Poll Options section, choose what will happen once the user completes the poll and clicks Finish. Choose:
Show Chart of Responses to display a bar chart of participant responses.
Show Report of Responses to display a report of participant responses.
Allow Editing of Responses to return to the first poll question, with the user's answers intact, allowing the user to revise any original responses.
Show Nothing to close the Survey Form portlet (that is, the portlet containing the poll will no longer display on the user's page).
In the Welcome message field, enter a message that will precede the first question in the poll.
Click Next.
In the Question field, enter a question. Each question can contain up to 500 characters.
From the Display Style list, choose the format for the response to the question. Choose from Check Box, Radio Buttons, Pull Down List, and Text. Check boxes and radio buttons will display to the left of each response. Users will click one or more of these to respond. Pull down lists will populate with whatever answers you enter in the Answer Choices field. Users will choose one or more items from this list. Text boxes are suitable for essay questions. Users will enter their answers in the text field to respond to this question.
Text responses are stored on a page with the same name as the poll in the page group specified in the step 3 of this task.
Select the Allow Multiple Responses check box if you want users to be able to select more than one check box or item from the pull down list in response to this question.
Select the Include "Other" choice and "Please Explain" field check box if you want users to be able to respond with an answer other than those provided for this question.
Responses entered in the Please Explain field are stored on a page with the same name as the poll in the page group specified in step 3 of this task.
Select the Response is optional check box if you want to allow users to finish the poll without providing an answer to the question.
In the Image field, enter the path and file name of an image to associate with the question.
In the Answer choices field, enter the allowable responses for the question. Press Enter after each choice. This field can contain up to 32,000 characters. Do not enter any values in this field if you chose Text as the Display Style for the question.
Click Add another question.
When you add a question, it is listed on the left hand side of the page. You can click the Edit icon next to the question to edit the question later.
If you want to add another question, repeat steps 11 through 18. If you have finished entering your questions, click Next.
If you are happy with your poll, click Finish. If you are not, click Back to edit your questions.
Use tests to evaluate your participants' level of understanding of a particular subject area, and to assign scoring values to your participants' correct responses. With the Survey Builder, you can create complex tests with multiple sections and automatic redirection based on participant responses, or simple tests comprised of lists of questions and potential answers.
Planning your test in advance will allow you, for example, to prebuild all your sections before you populate them with questions. This way, sections will be available for setting up triggered redirections as you build your test. It isn't required that you do this, however. If you wish, you can edit your test after all sections and all questions are in place, adding redirections to different sections at this time.
To create a test:
In the Survey Builder portlet, click the Create Test link.
In the Name field, enter a name for your test. This name will display in your test's portlet header.
In the Page Group list, choose the page group to use to store text responses.
In the Type radio group, make sure that Test is selected.
In the Participant Identity section, select the check boxes next to the information you will use to identify test participants.
When users take this test, whatever information is already available in their Portal User Profile will populate automatically. Otherwise, users will be prompted to supply this information. Any information they supply may also be written to their Portal User Profile if the user requests it. The default value is Anonymous (no check boxes are selected).
Select the Multiple Replies check box if you plan to allow participants to take the test more than once.
Selecting this option means that every time users log in, their view of the test refreshes and their original answers do not appear. If you do not allow multiple replies, until users click the Finish button to complete the test, every time they log in their view of the test retains all of their answers. This option allows users to go back and modify their answers as well as to leave the test—even to log off—and continue taking it later.
Select the Place Test check box if you want to automatically place the survey on a specific page.
From the Page Group list, choose the page group that owns the page on which you want to place the test.
In the popup window, click Return Object next to the page on which you want to place the test.
You can leave the Place Test check box cleared and the page unspecified until you are completely satisfied with the test. You can also add the test to any page later by adding and editing the Survey Form portlet.
In the End of Test Options section, choose what will happen once the user completes the test and clicks Finish. Choose:
Show Chart of Responses to display a bar chart of participant responses.
Show Report of Responses to display a report of participant responses.
Allow Editing of Responses to return to the first test question, with the user's answers intact, allowing the user to revise any original responses.
Show Nothing to close the Survey Form portlet (that is, the portlet containing the test will no longer display on the user's page).
In the Welcome message field, enter a message that will precede the first question in the test.
Select the First page shows only welcome message to include the welcome message on its own page. The first question in the test will be displayed on the next page.
In the Closing comments field, enter a message that will follow the last question in the test.
Click Next.
From the Section list, choose the section in which to include the question. To create a new section:
From the Section list, choose -- new --.
In the Section field, enter a name for the section.
In the Message field, enter a message to display at the beginning of the section, before any questions.
From the Copy from list, choose a section from which to copy questions.
Click Finish.
In the Question field, enter a question. Each question can contain up to 500 characters.
From the Display Style list, choose the format for the response to the question. Choose from Check Box, Radio Buttons, Pull Down List, and Text. Check boxes and radio buttons will display to the left of each response. Users will click one or more of these to respond. Pull down lists will populate with whatever answers you enter in the Answer Choices field. Users will choose one or more items from this list. Text boxes are suitable for essay questions. Users will enter their answers in the text field to respond to this question.
Text responses are stored on a page with the same name as the test in the page group specified in the step 3 of this task.
Select the Response is optional check box if you want to allow users to finish the test without providing an answer to the question.
In the Image field, enter the path and file name of an image to associate with the question.
In the Answer choices field, enter the allowable responses for the question. Press Enter after each choice. This field can contain up to 32,000 characters. Do not enter any values in this field if you chose Text as the Display Style for the question.
If you want some responses to lead the user to another section of the test, in the Trigger section:
From the This answer list, select the response that will trigger the redirection.
From the Triggers section list, select the section to go to when the user provides the chosen response.
From the Correct Answer list, choose the correct answer to the question.
In the Scoring Weight field, assign a score for the correct value. You can enter a score for text answers too. This value will be used as the default score for a correct response when hand scoring is run.
Click Add another question.
When you add a question, it is listed on the left hand side of the page. You can click the Edit icon next to the question to edit the question later.
If you want to add another question, repeat steps 13 through 22. If you have finished entering your questions, click Next.
If you are happy with your test, click Finish. If you are not, click Back to edit your questions.
When you create or edit a survey, poll, or test, you can choose to automatically place it on a particular page. Alternatively, you can add the survey, poll, or test to any page yourself.
To add a survey, poll, or test to a page:
Edit the page to which you want to add the survey, poll, or text.
In the region where you want to add the survey, poll, or test, click the Add Portlets icon.
If you do not see the Add Portlets icon, the region may be an item region, in which case, you cannot add portlets to this region.
Click the link for the Survey Form portlet.
By default, the Survey Form portlet is located under the Survey Builder page of the Portlet Repository (which in turn is under the Portlet Builders page). If you cannot find the My Notifications portlet under this page, use the Search field.
Click OK.
Next to the portlet, click the Edit Defaults icon.
In the Name field, enter the name of the survey, poll, or test.
In the Start Date field, enter the date on which to make the survey, poll, or test available to participants.
In the End Date field, enter the date on which the survey, poll, or test ends.
In the Questions per page field, enter the number of questions to appear on each page of the survey, poll, or test. Enter All to display all the questions on a single page.
Use the Font Face, Color, Size, A (bold), A (italic), and A (underscored) settings to determine the appearance of the different types of text in the survey. You can set different font settings for questions, instructions, answers, and identification information. You can also set the background color of the survey, poll, or test itself.
Click OK.