|
Oracle® Application Server Portal User's Guide
10g Release 2 (10.1.4) B13809-04 |
|
 Previous |
 Next |
|
Oracle® Application Server Portal User's Guide
10g Release 2 (10.1.4) B13809-04 |
|
 Previous |
 Next |
In OracleAS Portal, every page has associated attributes that capture information about the page. These include how the page should display sub-page links, what keywords to associate with the page, who to contact with questions or concerns about the page, and so on.
Figure 8-1 Page Attributes Accept Values That Uniquely Define a Page
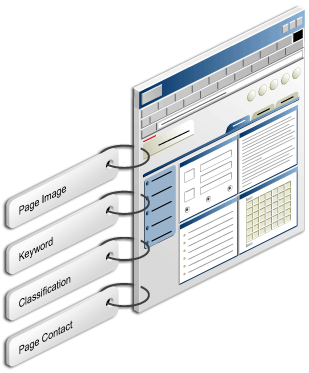
This chapter discusses how to provide values to these attributes and how to display the values as well as other types of page information. It includes the following main sections:
Intended Audience
The content of this chapter is intended for users with at least the page privilege Manage on the relevant pages. If a particular task requires or can be performed under different privileges, those privileges are listed before the steps of that task. For more information on page privileges, see Appendix B, "Page Group Object Privileges".
Item versioning determines what happens to the old version of an item when a new version is added. OracleAS Portal provides different levels of item versioning for page content, which you can apply to a page group, a page, or a Portal Template.
The item versioning level that is set for a page group can be overridden by a higher setting on a page or a Portal Template. For example, if the item versioning level for a page group is set to Simple, you can set the item versioning level for a page or Portal Template to Audit (a higher level), but not to None (a lower level).
Set item versioning for page groups, Portal Templates, Standard pages, and custom pages that are based on the Standard page type.
Note that, even when versioning is enabled, items with a status of Draft, do not use item versioning. New draft items always overwrite previous drafts.
To set the item versioning level for a page group, a page, or a Portal Template:
Log in to OracleAS Portal.
Click the Build tab to bring it forward.
From the Page Groups portlet Work In drop-down list, select the page group that owns the relevant root page, standard or custom page, or Portal Template on which to set the item versioning level.
By default, the Page Groups portlet is located on the Build tab of the Portal Builder page.
In the Layout & Appearance section, click the link to the relevant root page, sub-page, or Portal Template.
This opens the object in Edit mode.
Click the Properties link at the top of the page as follows:
To set item versioning on a page group, click Page Group: Properties.
To set item versioning on a page, click Page: Properties.
To set item versioning on a Portal Template, click Template: Properties.
On the resulting page, click the Items tab to bring it forward.
In the Item Versioning radio group, select:
None to completely replace the item's previous version when a newer version is provided. If you choose this option, none of the item's previous versions are retained in the Portal Repository.
Simple to provide the choice of completely replacing the previous version of the item with the newer version or adding a new version of the item that leaves the previous version untouched. If the contributor chooses the latter, all of the item's previous versions are retained in the Portal Repository.
Audit to save all previous versions of an item. If you choose this option, all of the item's previous versions are retained in the Portal Repository.
The choices available here depend on the choice that was made at the page group level. That is, if the item versioning level for a page group is set to Simple, you have the choice of Audit at the page (or Portal Template) level, but not None.
Click OK to return to the page.
The User Managed Pages portlet provides a window on all of the pages that you manage within a given page group. The portlet not only lists all of the pages on which you have the page privilege Manage, but also provides a link to each page for quick access.
|
Note: To add this portlet so that all authenticated users can see it, you must have at least the page privilege Manage Content on the page where you will place it.You can also add the User Managed Pages portlet to your own view of a page if you have at least the page privilege Add-Only Personalize Portlets on the page. The portlet will be visible only in your personal view the page; other users will not see it in their views. For information on page privileges, see Appendix B, "Page Group Object Privileges". |
To add the User Managed Pages portlet to a page:
Log in to OracleAS Portal.
Click the Build tab to bring it forward.
From the Page Groups portlet Work In drop-down list, select the page group that owns the relevant page.
By default, the Page Groups portlet is located on the Build tab of the Portal Builder page.
In the Layout & Appearance section, under the Pages heading, click the link to the page you will work with.
This opens the page in Edit mode.
Go to the region where you will add the portlet, click the Add Portlets icon.
This opens the Portlet Repository.
In the repository's Search field, enter User Managed Pages, and click Go.
|
Tip: By default, the User Managed Pages portlet is located under the Portal Content Tools page of the Portlet Repository. |
Click User Managed Pages to add it to the Selected Portlets list.
Click OK to return to the page.
Optionally, click the portlet's Edit Defaults icon.
If you are in View mode, rather than Edit mode, you can click the Personalize link in the portlet's header.
|
Note: For the Personalize link to display in the portlet's header, the containing page must be in View mode, and Headers and the Personalize Link must be enabled in the portlet region's Portlet Display Options. For more information, see Section 11.2, "Configuring Region Display Options". |
Optionally, in the Display Name field provide your own name for the portlet.
For example, My Pages.
In the Number Of Pages field, enter the number of pages to display.
Leave the field blank to display all the pages on which you have the page privilege Manage, up to a maximum of 99,999.
In the Order By list, choose either:
Display Name to order the pages alphabetically from A to Z
Creation Date to order pages from the most recently created to the oldest
|
Note: When you order by creation date, the portlet lists page Display Names in creation order, rather than listing page creation dates. |
Click OK to return to the page.
Viewing a property sheet is a convenient and quick way to display page properties or item and portlet attributes. Each page and each item and portlet on the page has its own property sheet. Property sheets provide detailed information about a page, an item, or a portlet.
Though all property sheets have properties in common, displayed properties vary according to the object type. For example, a page property sheet lists the page contact. This information is not specifically relevant to portlets and items, and neither portlet nor item property sheets include it. In contrast, all property sheets display the object's display name, description, and classification.
The property sheets discussed in this section differ from the ones you can view by right-clicking the object and selecting Properties from the resulting menu. The right-click properties are generated by your operating system. The ones discussed here are generated by your portal.
This section explains how to expose and access page, item, and portlet property sheets. It includes the following subsections:
You must be logged on with the appropriate page or item level privilege to see the property sheet icon.
|
Note: If your page does not contain these icons, your page designer has not selected the Property Sheet attribute for display in the page region. See Section 11.2.9, "Changing the Attributes Displayed in a Region" and Section 14.6.6, "Adding a Portal Smart Link Item". |
The page property sheet provides a quick look at some useful information about the page or tab from which it is accessed. This includes the page's or tab's path-based and durable URLs, the page's assigned contact, its current caching option, whether the page is also published as a portlet, and so on.
To access the page property sheet:
Log in to OracleAS Portal.
Click the Build tab to bring it forward.
From the Page Groups portlet Work In drop-down list, select the page group that owns the relevant page.
By default, the Page Groups portlet is located on the Build tab of the Portal Builder page.
Under the Pages heading in the Layout & Appearance section, click the link to the relevant page.
This opens the page in Edit mode.
In the top left corner of the page toolbar, click the Page Properties icon (Figure 8-2).
This opens the page property sheet (for example, Figure 8-3).
Click the Close button to close the property sheet window.
You can also place the Smart Link Property Sheet in any item region to get a look at a combination of page and region properties. When the Smart Link is placed on a tab, the URL and durable URL listed in the property sheet are for the tab. You can use these URLs to target the page with the current tab selected.
Note that the style listed in this property sheet is always the style of the containing page and not the style applied to the region. This is true even when the region that contains a Property Sheet Smart Link uses a style different from the style used on the containing page. For information on adding a Smart Link to a page, see Section 14.6.6, "Adding a Portal Smart Link Item".
The portlet property sheet provides a quick look at some useful information about a portlet. This includes the portlet's provider, the applied display and cache options, the portlet's description, and so on.
To access a portlet property sheet:
Log in to OracleAS Portal.
Click the Build tab to bring it forward.
From the Page Groups portlet Work In drop-down list, select the page group that owns the page that contains the portlet.
By default, the Page Groups portlet is located on the Build tab of the Portal Builder page.
In the Layout & Appearance section, under the Pages heading, click the link to the page that contains the relevant portlet.
This opens the page in Edit mode.
Click the Property Sheet icon associated with the relevant portlet (Figure 8-4).
This icon does not display by default. The portlet region must be configured to display it.
The portlet's property sheet displays in a secondary window (Figure 8-5).
Figure 8-5 Example Portlet Property Sheet

If the Property Sheet icon does not display next to the relevant portlet, the Property Sheet attribute is probably not exposed in the display settings for the region that contains the portlet (or included in the HTML template that is applied to the region). For information on displaying attributes through region display settings, see Section 11.2, "Configuring Region Display Options". For information on displaying attributes through an HTML template, see Chapter 13, "Providing a Standard Look and Feel" and Appendix E, "Substitution Tags for HTML and Unstructured UI Templates".
Click the Close button to close the property sheet window.
The item property sheet provides a quick look at useful information about an item. This includes the item's durable URL, display option, description, and so on.
To access an item property sheet:
Log in to OracleAS Portal.
Click the Build tab to bring it forward.
From the Page Groups portlet Work In drop-down list, select the page group that owns the page that contains the item.
By default, the Page Groups portlet is located on the Build tab of the Portal Builder page.
In the Layout & Appearance section, under the Pages heading, click the link to the page that contains the relevant item.
This opens the page in Edit mode.
Click the Property Sheet icon associated with the relevant item (Figure 8-6).
This icon does not display by default. The item region must be configured to display it.
The item's property sheet displays in a secondary window (Figure 8-7).
If the Property Sheet icon does not display next to the relevant item, the Property Sheet attribute is probably not exposed in the display settings for the region that contains the item (or included in the HTML template that is applied to the region). For information on displaying region attributes, see Section 11.2, "Configuring Region Display Options". For information on displaying attributes through an HTML template, see Chapter 13, "Providing a Standard Look and Feel" and Appendix E, "Substitution Tags for HTML and Unstructured UI Templates".
Click the Close button to close the property sheet window.
OracleAS Portal provides a number of methods for ensuring that your users can locate information. Methods include searchable metadata values, such as an object's author, its keywords, or its classification. OracleAS Portal provides categories and perspectives for classifying the purpose and target audience of a page and its content. Users can run a search against one or more categories or perspectives. The search returns a dynamically assembled list of links to all objects classified under those categories and perspectives.
The creation of categories and perspectives is one of the tasks a page group administrator performs in the course of setting up a page group. This task is discussed at length in Section 6.3, "Setting Up Content Classification".
This section provides information on how to apply categories and perspectives to pages. It includes the following sub-sections:
For information on creating a custom search to find specified categories or perspective, see Chapter 17, "Working with Search Portlets".
|
Note: For information on how to create your own categories, see Section 6.3, "Setting Up Content Classification". |
You can assign one category to a page to classify its content. Your users can perform searches based on the category to find a particular type of content. Specify a category for Standard, URL, and PL/SQL pages, or custom pages that are based on these page types.
To categorize a page:
Log in to OracleAS Portal.
Click the Build tab to bring it forward.
From the Page Groups portlet Work In drop-down list, select the page group that owns the page to which to assign a category.
By default, the Page Groups portlet is located on the Build tab of the Portal Builder page.
Under the Pages heading in the Layout & Appearance section, click the link to the page.
This opens the page in Edit mode.
Click the Page: Properties link in the toolbar at the top of the page.
On the resulting page, click the Optional tab to bring it forward, and go to the Optional Page Properties section.
From the Category list, choose the category that best describes the purpose or content of the page.
You can choose only one category.
Click OK to save your changes and return to the page.
|
Note: For information on how to create your own perspectives, see Section 6.3, "Setting Up Content Classification". |
You can assign one or more perspectives to a page to classify its content. Your users can perform searches based on those perspectives to find a particular type of content. Specify perspectives for Standard, URL, and PL/SQL pages, or custom pages that are based on these page types.
To apply one or more perspectives to a page:
Log in to OracleAS Portal.
Click the Build tab to bring it forward.
From the Page Groups portlet Work In drop-down list, select the page group that owns the page to which to assign perspectives.
By default, the Page Groups portlet is located on the Build tab of the Portal Builder page.
In the Layout & Appearance section, under the Pages heading, click the link to the page.
This opens the page in Edit mode.
Click the Page: Properties link in the toolbar at the top of the page.
On the resulting page, click the Optional tab to bring it forward, and go to the Optional Page Properties section.
Select one or more perspectives from the Available Perspectives list, and click the Move icon that points to the Displayed Perspectives list.
To select multiple perspectives:
In Windows operating systems, hold down the Control key and click multiple perspectives, then click the Move icon.
In UNIX operating systems, click one or more perspectives, and click the Move icon.
Click the Move All icon to move all Available Perspectives to Displayed Perspectives.
Use the Move icons to the right of the Displayed Perspectives list to control the display order of the selected perspectives.
Click OK to save your changes and return to the page.
When a user performs a search on the portal, each object's attribute values are compared to the search criteria. The Keywords attribute can assist with improving your users' portal experience by increasing the likelihood of meaningful search results.
Add keywords to Standard, URL, and PL/SQL pages, or custom pages that are based on these page types.
To add keywords to a page:
Log in to OracleAS Portal.
Click the Build tab to bring it forward.
From the Page Groups portlet Work In drop-down list, select the page group that owns the relevant page.
By default, the Page Groups portlet is located on the Build tab of the Portal Builder page.
Under the Pages heading in the Layout & Appearance section, click the link to the relevant page.
This opens the page in Edit mode.
Click the Page: Properties link in the toolbar at the top of the page.
On the resulting page, click the Optional tab to bring it forward and go to the Optional Page Properties section.
In the Keywords field, enter the keywords that best describe this page.
Separate keywords with a space.
Click OK to save your changes and return to the page.
Add keywords to an item by editing the item's attributes. For information on editing an item's attributes, see Section 15.4, "Editing Items". Add keywords to a portlet by editing the portlet instance, that is, a portlet that is placed on a particular page. For information about editing a portlet instance, see Section 16.3.3, "Editing a Portlet Instance".
Use the page contact attribute to specify the person to contact regarding issues concerning a particular page. The page contact might be the page's designer, the primary content contributor, or even the page group administrator. Who you select is up to you.
Consider selecting a person who has sufficient privileges on the page to adjust access controls, revise templates, and add, remove, or hide page content. Typically, this is a person with the page privilege Manage on the relevant page.
Specify a page contact for Standard pages and custom pages that are based on the Standard page type.
Using Portal Smart Links, you can display the relevant page contact on any page you choose. You can place the same Portal Smart Link on five different pages with five different contacts, and the Smart Link will always display the correct contact for each page.
This section explains how to specify a page contact. For information on how to display the page contact, see Section 14.6.6, "Adding a Portal Smart Link Item".
To specify a page contact:
Log in to OracleAS Portal.
Click the Build tab to bring it forward.
From the Page Groups portlet Work In drop-down list, select the page group that owns the page for which to specify a contact.
By default, the Page Groups portlet is located on the Build tab of the Portal Builder page.
In the Layout & Appearance section, under the Pages heading, click the link to the page.
This opens the page in Edit mode.
Click the Page: Properties link in the toolbar at the top of the page.
On the resulting page, click the Optional tab to bring it forward, and go to the Optional Page Properties section.
In the Contact E-mail field, enter the e-mail address of the page contact.
For example:
scott@mycompany.com
Click OK to save your changes and return to the page.
When you include a page in a list of objects, you can specify that an image should be used in lieu of the page's display name to represent the page in the list. Additionally, you can specify a rollover image to display when users mouse over the page image.
Specify representative images for Standard, URL, and PL/SQL pages, or custom pages that are based on these page types. The images you specify in this task are also used when the sub-page display option Display Sub-Page Image and Rollover Image is checked. For more information, see Section 11.2.7.2, "Specifying the Attributes to Display with Sub-Page Links".
To specify a representative image for a page:
Log in to OracleAS Portal.
Click the Build tab to bring it forward.
From the Page Groups portlet Work In drop-down list, select the page group that owns the page for which to select a representative image.
By default, the Page Groups portlet is located on the Build tab of the Portal Builder page.
Under the Pages heading in the Layout & Appearance section, click the link to the relevant page.
This opens the page in Edit mode.
Click the Page: Properties link in the toolbar at the top of the page.
On the resulting page, click the Optional tab to bring it forward, and go to the Page Images section.
In the Image Name field, enter the path and file name of an image.
Optionally, click the Browse button to locate the image.
Optionally, in the Rollover Image Name field enter the path and file name of the rollover image.
Alternatively, click the Browse button to locate the image.
Click OK to save your changes and return to the page.
When users add items to a page by some means other than the Graphical or Layout view of the page—such as through List view, a WebDAV client, or through unzipping a Zip file in your portal—OracleAS Portal must determine the region where the items should be placed.
For example, if a user adds an item to a page using a WebDAV client, that user has no way of specifying the region where the item should be placed. The same is true when a user adds content by unzipping a Zip file. To address this, OracleAS Portal provides an option for specifying a page's default item region.
You can also specify a default portlet region. This is useful particularly with Portal Templates. When a user applies a Portal Template to a page that is already populated with content, users are presented with a region mapping interface where the default portlet region is offered as the first option for placement of any portlets on the source page.
For example, imagine that you are applying a Portal Template to a page that is already populated with content. The source page has two portlet regions. You apply a Portal Template to it. The Portal Template has three portlet regions. You are presented with a mapping interface where you can indicate which regions on the source should map to which regions on the template. The default portlet region is the first option presented for placement of the source portlets. You can make an alternate selection if you wish.
|
Note: For more information about default item regions and WebDAV, see Chapter 19, "Using WebDAV Clients with OracleAS Portal". |
You can identify default item and portlet regions on pages or on Portal Templates for pages (for more information about templates, see Section 13.1.1, "What Are Portal Templates?"). Template default regions are enforced on the pages that use the template. Such pages cannot specify their own default regions.
If you do not explicitly select a default item or portlet region on a page or Portal Template, OracleAS Portal selects its own defaults: the second item and portlet regions on the page. The second region is selected, rather than the first, to avoid placing content in regions intended for navigation elements. If the page does not have an eligible portlet or item region, an undefined region is used as the default region. If an item is added, the undefined region becomes an item region; if a portlet is added, the undefined region becomes a portlet region.
This section describes how to select default regions for pages and Portal Templates. It includes the following subsections:
To select default portlet and item regions for a page:
Log in to OracleAS Portal.
Click the Build tab to bring it forward.
From the Page Groups portlet Work In drop-down list, select the page group that owns the page for which to select a default region.
By default, the Page Groups portlet is located on the Build tab of the Portal Builder page.
Under the Pages heading in the Layout & Appearance section, click the link to the page.
This opens the page in Edit mode.
Click the Page: Properties link in the toolbar at the top of the page.
On the resulting page, click the Items tab to bring it forward.
In the Default Region section, select the region type to configure from the Default Region Type list.
Choose from:
Default Portlet Region
Default Item Region
Select the radio button in the region to identify as the page's default portlet or item region.
|
Note: You can see radio buttons only in the regions of the type chosen in the Default Region Type list. That is, you can only select a portlet region as the default portlet region and an item region as the default item region.You cannot select an undefined region as a default region. You must edit the region to explicitly make it a portlet or item region first. |
Click OK to save your change and return to the page.
Whenever users upload content to this page using some means other than the portal itself, the content will be placed in the default region you have selected here.
To select a default region for a Portal Template:
Log in to OracleAS Portal.
Click the Build tab to bring it forward.
From the Page Groups portlet Work In drop-down list, select the page group that owns the relevant page.
By default, the Page Groups portlet is located on the Build tab of the Portal Builder page.
Under the Portal Templates heading in the Layout & Appearance section, click the link to the relevant Portal Template.
This opens the template in Edit mode.
Click the Template: Properties link in the toolbar at the top of the template.
On the resulting page, click the Items tab to bring it forward.
In the Default Region section, select the region type to configure from the Default Region Type list.
Choose from:
Default Portlet Region
Default Item Region
Select the radio button in the region to identify as the template's default portlet or item region.
|
Note: You can see radio buttons only in the regions of the type chosen in the Default Region Type list. That is, you can only select a portlet region as the default portlet region and an item region as the default item region.You cannot select an undefined region as a default region. You must edit the region to explicitly make it a portlet or item region first. |
Click OK to save your change and return to the template.
Whenever users upload content to a page that is based on the template using some means other than the portal itself, the content will be placed in the default region you have selected here.
The sub-page links region is a region that is dedicated to the display of links to the current page's sub-pages. No other types of content display in a sub-page links region. Sub-page links regions enable rapid inclusion of navigational links to pages that are lower in the current page hierarchy.
Using the page-level configuration properties that control the display of sub-page links, you can define which sub-pages should display in a sub-page links region and specify whether sub-page links should display in alphabetical order.
|
Note: Sub-page links display options affect a page only when that page contains a sub-page links region. For additional information about sub-page links regions, see Section 11.2.7, "Setting Sub-Page Links Region Properties". |
To define the display of sub-page links:
Log in to OracleAS Portal.
Click the Build tab to bring it forward.
From the Page Groups portlet Work In drop-down list, select the page group that owns the relevant page.
By default, the Page Groups portlet is located on the Build tab of the Portal Builder page.
Under the Pages heading in the Layout & Appearance section, click the link to the relevant page.
This opens the page in Edit mode.
Click the Page: Properties link in the toolbar at the top of the page.
On the resulting page, click the Optional tab to bring it forward.
Go to the Sub Page Display section, and select the sub-page or pages you will display from the Available Sub-Pages list.
To make multiple selections:
In Windows operating systems, hold down the Control key and click each selection.
In UNIX operating systems, click each selection.
Click the Move icon to move selections from the Available Sub-Pages list to the Displayed Sub-Pages list.
Click the Move All icon to move all available sub-pages to the Displayed Sub-Pages list.
To rearrange the display order, select a sub-page and click the Move Up and Move Down icons to the right of the Displayed Sub-Pages list.
To arrange sub-pages alphabetically, select the Display Objects Alphabetically check box.
The Move Up and Move Down icons disappear when you select this option. Any sub-pages you move to the Displayed Sub-Pages list will be inserted automatically in alphabetical order.
Click OK to save your changes and return to the page.
My property sheet does not contain the information described in the documentation.
You can invoke two kinds of property sheets for pages, portlets, and items. One renders when you right-click an object and select Properties from the resulting menu. This property sheet is generated from your system. The other comes from double-clicking the Property icon associated with the object. This property sheet comes from your portal. This is the property sheet covered in the documentation.
For portal pages, the Property icon is available when you edit the page. It displays at the top of the page next to the page path (Figure 8-8).
For items and portlets, you must deliberately expose the Property Sheet attribute in the region where the item or portlet is placed. This icon displays in both View and Edit modes (Figure 8-8).
Figure 8-8 Property Icons Associated with Pages, Portlet Regions, and Item Regions

For information on exposing attributes in a region, see Section 11.2, "Configuring Region Display Options".
I cannot apply the category or perspectives I want for my new page.
Defining categories and perspectives for a page group is the first of a three-step process:
Create categories and perspectives.
Add them to the page group's list of available categories and perspectives.
Apply them as desired to pages, items, and other page group objects.
It may be that the page group is not configured to make the categories or perspectives available. For more information, see Chapter 6, "Preparing to Add Content".
My searches are not pulling up pages with a defined keyword.
Check the spelling of the keyword against the spelling of your search criteria.
Every time a page designer moves out of our department, someone has to go in and manually revise page contact information on all the pages in our department's page group.
There are a few things you can do to ease the situation:
Use the Portal Smart Link Contact in lieu of entering the page owner's e-mail address directly on the page. Every time the page or page group's contact information is revised, all Smart Links are automatically updated. Use the default label for the contact information (Contact). This prevents you from having to change the name. For more information about adding a page contact, see Section 8.6, "Specifying a Page Contact".
Consider specifying one contact at the page group level in lieu of specifying a different contact for each page. Should it be necessary, you can still enter contacts for pages where a separate contact is desirable.
Consider setting up a role-based e-mail account and use that e-mail address for the page or page group contact. This way, the contact information is always up to date and the task becomes giving access to the e-mail account to the succession of page managers or page group managers who assume the page contact role.
There are at least five content regions on my page, yet when I try to identify one of them as the default portlet or item region, none are selectable.
Are all five regions undefined? You cannot select an undefined region as a default item or portlet region. You must explicitly make the region a portlet or item region first. For more information, see Section 11.2.2, "Changing a Region Type".
What controls are available for sub-page links regions?
Sub-page links regions have controls at the page and region levels.
At the page level, you can choose specific sub-pages to include or omit from display and you can select to display sub-page links alphabetically. These controls are on the Optional tab of page properties. For more information, see Section 8.9, "Defining the Display of Sub-Page Links".
At the region level, you can specify whether one or two levels of sub-pages display, provide a character to separate pages listed at the secondary sub-page level, select the attributes to display with each sub-page link, and choose the default or another icon that users click to navigate up the sub-page hierarchy. These controls are available when you edit a sub-page link region's properties. For more information, see Section 11.2.7, "Setting Sub-Page Links Region Properties".