|
Oracle® Business Intelligence Discoverer Administration Guide
10g Release 2 (10.1.2.1) B13916-04 |
|
 Previous |
 Next |
|
Oracle® Business Intelligence Discoverer Administration Guide
10g Release 2 (10.1.2.1) B13916-04 |
|
 Previous |
 Next |
This chapter explains how you create and maintain folders using Discoverer Administrator, and contains the following topics:
"How to define a complex folder to enable reach through to the base folders"
"What rules and restrictions apply when you use complex folder reach through?"
A Discoverer folder is a representation of result set data. The visual concept of a folder in Discoverer is analogous to a directory in Windows where folders are the containers and items are the files held in the folders. A Discoverer folder represents a group of related items. Discoverer end users select items from one or more folders to get information from the database. As the Discoverer manager, it is your responsibility to create suitable folders to enable Discoverer end users to access the information they need.
There are three types of folder:
simple folders, which contain items based on columns in a single database table or view
complex folders, which can contain items based on columns from multiple database tables or views
custom folders, which are based on SQL statements
To the Discoverer end user, the type of a particular folder is immaterial. Whether a folder is simple, custom, or complex is only important to the Discoverer manager. Even in Discoverer Administrator, there is very little difference in the behavior of these different types of folders. Folders can include items, calculated items, joins, conditions, item classes, and hierarchies. Items in a folder can be used in summary folders and to define hierarchies.
Discoverer end users work with folders within the context of business areas.
As the Discoverer Manager, you can assign a folder to one or more business areas. Note that a folder has a single definition, regardless of the number of business areas to which you assign it.
You can remove a folder from all business areas without deleting it from the EUL. Folders that exist in the EUL but which are not currently assigned to a business area are referred to as orphan folders.
Simple folders contain items based on columns in a single database table or view. Items in a simple folder can also represent calculations on other items in the folder.
You create a simple folder by loading a table definition or table metadata from the database or a gateway.
Figure 6-1 How Discoverer Administrator represents a table/view
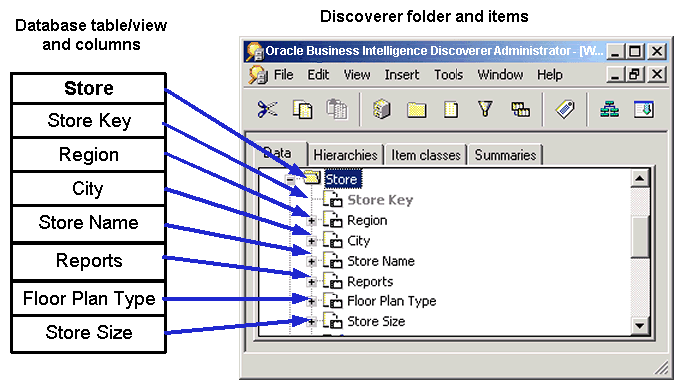
Complex folders contain items from one or more folders. Complex folders enable you to create a combined view of data from multiple folders. This is analogous to a view in the database.
Using a complex folder enables you to simplify the business area without creating a new database view. For example, you can create a complex folder called Dept-Emp which has columns from both the DEPT and EMP tables. The user can select from one folder instead of two.
For two items from different folders to belong to the same complex folder, a join condition must exist between the two folders. For more information about joins, see Chapter 10, "Creating and maintaining joins".
Figure 6-2 How a complex folder groups items from multiple source tables
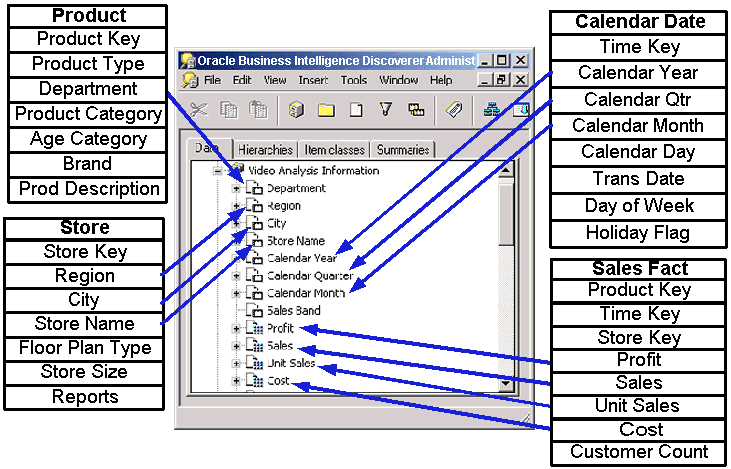
You could produce the same result set using a database view instead of a complex folder. However, using a complex folder instead of a database view offers several advantages. You can:
create a complex folder without the database privileges required to create a database view
control access to a complex folder using the folder's business area
manage complex folders entirely within Discoverer Administrator, whereas database views can be complicated to maintain
improve query performance by taking advantage of Discoverer's ability to optimize the SQL it generates for items in complex folders
Custom folders are folders based on a SQL statement which could include SET operators (e.g. UNION, CONNECT BY, MINUS, INTERSECT) or a synonym that you type directly into a dialog.
By defining a custom folder, you can quickly create a folder that represents a complicated result set. When you save the custom folder, Discoverer Administrator creates items using the 'Select' part of the SQL statement you have entered.
In Discoverer Plus, there is no distinction between a custom folder and a simple folder. A Discoverer end user can use a custom folder to build queries in the same way as any other type of folder.
Custom folders are very similar to simple folders, with the following exceptions:
| Area | Simple Folder | Custom folder |
|---|---|---|
| Refresh | Simple folders are refreshed when the business area is refreshed | Custom folders are refreshed by editing and validating the existing SQL.
Note: When a custom folder is based on a view you must refresh the business area. |
| Item properties | Items in simple folders have an Item Formula property. | Items generated in a custom folder do not have an Item Formula property. In other words, the only way to edit the formula of an item in a custom folder is to edit the SQL for the whole folder. |
| Folder properties | Simple folders have Database, Owner, and Object properties. Simple folders do not have a Custom SQL property. | Custom folders do not have Database, Owner, and Object properties. Custom folders have a Custom SQL property that contains the SQL statement used to generate the custom folder. |
This section consists of the following examples:
"Example 6: CONNECT BY Clause in a custom folder definition"
"Example 7: Column Expression in a custom folder definition"
"Example 8: Using a custom folder to improve LOV performance"
Example 1: Synonyms in a custom folder definition
SELECT BRAND FROM PROD
In this example, PROD is a synonym that points to the product table.
The underlying table or view that the synonym points to, can be switched without the need to change the custom folder definition in Discoverer (i.e. providing that the column names of the table/view that the synonym refers to, do not change).
Example 2: Database link in a custom folder definition
SELECT BRAND FROM PRODUCT@DATABASELINK
In this example, PRODUCT is a table in another database, and DATABASELINK is the database link to the other database.
Example 3: Set Operator in a custom folder definition
SELECT 'COMPANY1' COMPANY, ENAME, SAL FROM EMP@HQ UNION SELECT 'COMPANY2' COMPANY, ENAME, SAL FROM EMP@REGIONA
In this example, HQ and REGIONA are database links for remote databases. The result set is the union of all employees with a column named COMPANY1 to show which company they are from.
Example 4: Subquery in a custom folder definition
SELECT ENAME, SAL FROM EMP WHERE SAL > (SELECT AVG (SAL) FROM EMP)
In this example, the (SELECT AVG (SAL) FROM EMP) subquery is included in the folder definition.
Example 5: Optimizer hint in a custom folder definition
SELECT /*+ FULL(scott_emp) PARALLEL (scott_emp, 5) */ ename FROM scott.emp scott_emp;
In this example, the PARALLEL hint overrides the degree of parallelism specified in the emp definition.
Example 6: CONNECT BY Clause in a custom folder definition
SELECT EMPNO, ENAME, JOB FROM EMP CONNECT BY PRIOR EMPNO=MGR START WITH KING
In this example, the CONNECT BY clause defines a hierarchical relationship in which the EMPNO value of the parent row is equal to the MGR value of the child row (i.e. it filters each row where the PRIOR condition is true).
Example 7: Column Expression in a custom folder definition
SELECT ENAME, SAL*12+NVL(COMM,0) ANNUAL_SALARY FROM EMP
In this example, the alias ANNUAL_SALARY is required on the SAL*12+NVL(COMM,0) expression.
Although a custom folder can contain any valid SQL statement, any column expressions must be aliased in the same way that a SQL view definition would be aliased. In these cases, the alias will be used as the item name.
No alias is required on simple column expressions like ENAME.
Example 8: Using a custom folder to improve LOV performance
You can use a custom folder to create a list of values for an item in a folder where you know that the list values in the database will not change. This is more efficient than running a query using a list of values defined against an item in a folder that has a much larger number of rows than the number of distinct values.
If you have a smaller number of static values you can use a custom folder to create a local list of values within the End User Layer.
For example, if you want a list of values for North, South, East and West, create a custom folder called Region_lov and enter the following SQL:
SELECT 'NORTH' REGION FROM sys.dual UNION SELECT 'SOUTH' REGION FROM sys.dual UNION SELECT 'EAST' REGION FROM sys.dual UNION SELECT 'WEST' REGION FROM sys.dual
The above SQL creates one item called Region that you can use as a list of values to significantly improve performance.
For more information about lists of values, see "What are lists of values?".
If you copy an item from a simple folder and paste the item into the same simple folder, the new item is completely separate from the original item and has a new name generated (e.g. region1). Changes in either item are never reflected in the other item.
If you copy an item from a simple folder and paste the item into a complex folder, the new item in the complex folder is still related to the original item. You can rename the new item and change its properties without the changes affecting the original item. However, the new item is dependent on the original item because the formula of the new item references the name of the original item. If you modify the formula of the original item, the data returned by the new item will also change. Similarly, if you delete the original item, the new item is also deleted because its formula property references the original item.
You can view a list of the dependencies for an item on the Dependencies tab of the Item Properties dialog.
If you apply a mandatory condition to a folder (e.g. where Year=2000), the set of data that can be returned will change. A complex folder built using this folder will reflect the restricted set of data of the source folder. If you later remove the mandatory condition from the source folder, the change is reflected in the complex folder.
Data that is important to one department is often useful to another. Discoverer Administrator therefore enables you to share a folder that you have created in one business area with other business areas. For example, you might want to share a Sales Facts folder that includes columns for Income and Costs in the business areas you create for both the Marketing Department and the Accounting Department.
If you make changes to a folder in one business area, the changes are reflected in the folder in every business area that uses it.
To create simple folders from the database in an existing business area:
On the "Workarea: Data tab", select the business area in which you want to create a simple folder.
Choose Insert | Folder | from Database to display the "Load Wizard: Step 1 dialog".
Click On-line Dictionary to specify the location of the table/view on which you want to base the simple folder.
Click Next to display the "Load Wizard: Step 2 dialog":
Discoverer displays the following warning dialog.
Click Yes to display the "Load Wizard: Step 2 dialog".
Specify the database that owns the database table/view on which you want to base the simple folder.
Select a check box for a database user to base the simple folder on.
(optional) Specify the name of the object in the Load objects that match field.
Click Next to display the "Load Wizard: Step 3 dialog".
Expand the + symbol in the Available list to see the objects owned by the user.
Move the object on which you want to base the simple folder from the Available list to the Selected list.
Do one of the following:
click Next to modify the default settings for the simple folder in the "Load Wizard: Step 4 dialog"
click Finish to create the simple folder based on the table you specified using default settings
If you clicked Next in the previous step, do one of the following:
click Next to modify further default settings for the simple folder in the "Load Wizard: Step 5 dialog"
click Finish to create the simple folder based on the table you specified using default settings and those specified so far
If you clicked Next in the previous step, click Finish to create the simple folder based on the table you specified using the settings you specified.
To create a complex folder:
On the "Workarea: Data tab", select the business area in which you want to create a complex folder.
Choose Insert | Folder | New to create a new complex folder.
Click the new folder's icon on the Data tab and choose Edit | Properties to display the "Folder Properties dialog".
(optional) Specify a more descriptive name for the new folder in the Name field.
(optional) Specify a description for the new folder in the Description field.
Close the Folder Properties dialog if it is open.
On the "Workarea: Data tab", Drag an item from any folder in any open business area to the new folder.
Hint: You might find it easier to drag items between folders if you have two Workareas open. To open a second Workarea, choose Window | New Window.
Drag the items into the new folder as required.
When you add an additional item to a complex folder, the folders that it comes from must be joined to the folder of at least one other item already in the complex folder. If this is not the case, Discoverer Administrator will display an error dialog.
If you select items from two folders that are joined using more than one join, Discoverer displays the Choose Join dialog. For more information, see "About joining two folders using more than one join".
Note: If you select an item from a simple folder that has a join that conflicts with existing items, Discoverer will display an error and you will not be allowed to add the item.
(optional) Select one or more joins and click OK.
Discoverer creates a complex folder.
Notes
If you include an item from a simple folder in a complex folder, the new item in the complex folder is not totally independent of the original item. For more information, see "About dependencies between folders".
To create a custom folder:
On the "Workarea: Data tab", select a business area (or any object within a business area).
Choose Insert | Folder | Custom to display the "Custom Folder dialog".
Specify the SQL statement on which the custom folder will be based.
You can include comments as separate lines within the SQL statement by starting the comment line with two dash characters (i.e. - -).
Specify the name of the custom folder in the Name field.
Click Validate SQL to ensure you have entered valid SQL.
Click OK to validate the SQL statement and save the custom folder.
Notes
To enable you to create custom folders before the underlying database objects have been created or made available, Discoverer Administrator permits you to save a custom folder even if the SQL is invalid. Note that Discoverer end users will not be able to query the database object until the SQL is valid.
For examples of SQL statements you might enter, see "Examples of custom folders".
Where the SQL references multiple database objects, you must define joins between those objects. For more information, see Chapter 10, "Creating and maintaining joins".
Discoverer does not allow you to use the WITH clause in the custom folder SQL
To edit the properties of a folder:
On the "Workarea: Data tab", click on the folder to select it.
You can select more than one folder by pressing the Ctrl key and clicking another folder.
Choose Edit | Properties to display the "Folder Properties dialog".
If you selected multiple folders, the Folder Properties dialog displays a value for each property that has the same value for all of the selected folders. If the value for a particular property is not the same for all of the selected folders, no value is displayed for that property.
Make the changes as required.
Hint: To save the changes you make as you make them, select the Automatically save changes after each edit check box. With this option selected, you do not have to click OK or Apply.
Click OK to save the changes you have made.
Notes
You can assign a folder to more than one business area. However, there is only ever one definition of the folder in the EUL and that definition is shared by all the business areas to which the folder is assigned. If you modify the folder definition, the change is reflected in all the business areas to which the folder is assigned. For more information, see "About sharing folders across business areas".
You can change a folder's name at any time because Discoverer Administrator identifies folders using unique identification labels called identifiers (for more information, see "What are identifiers?"). Changing a folder's name does not alter the structure of the business area. However, folder names must be unique within the EUL. Note also that item names must be unique within a particular folder.
If you change the name of an item, this might affect the names of secondary elements (e.g. joins, hierarchies, hierarchy nodes, item classes) that have the Auto generate name property set to Yes (for more information, see "About generating and updating EUL item names automatically").
You can change the database user that owns the database object on which a simple folder is based without changing the name of the object itself. For example, you might want to do this when moving from a development to a production environment. To change the database user, click the button beside the Owner field to display the "Choose user or table/view dialog" and specify the new database user.
You can base a simple folder on a table/view without specifying the database user that owns that table/view. You might want to do this:
to enable different Discoverer Plus users to access database tables/views that have the same name but which exist in their own database users (e.g. for Oracle Applications users)
to create/maintain an EUL for which the tables or table owners are not yet available
to create/maintain an EUL to which you as the Discoverer Manager do not have access
to move the EUL between different databases where the person who owns the data is different
To base a simple folder on a table/view without specifying the database user name, clear the Owner field. When the Owner field is left blank, Discoverer Administrator generates SQL that does not include the owner before the table name.
For example, if the Owner field contains the name of the schema that owns the table/view, the generated SQL statement might be:
select <column> from <owner>.<table>
If you clear the Owner field, the generated SQL statement would be:
select <column> from <table>
If the object is not in the current schema, a warning is displayed.
To edit a a custom folder's SQL statement:
On the "Workarea: Data tab", select the custom folder.
Choose Edit | Properties to display the "Folder Properties dialog".
Click the Custom SQL field to display the "Custom Folder Properties dialog".
Hint: You can resize the Custom Folder dialog to view more of the SQL statement.
Make changes as required.
Click Validate SQL to ensure you have entered valid SQL.
Click OK to validate the SQL statement and save the custom folder.
Notes
To enable you to create custom folders before the underlying database objects have been created or made available, Discoverer Administrator permits you to save a custom folder even if the SQL is invalid. Note that end users will not be able to query the object until the SQL is valid.
Discoverer Administrator analyzes the modified SQL statement to assess the changes you have made. If Discoverer Administrator determines that the changes will affect existing items or create new items, Discoverer Administrator displays the "Impact dialog" that shows you each item that is affected. Use the Impact dialog to help you decide whether to confirm the changes you have made, make further changes, or abandon the edit.
Complex folder reach through is a mechanism that enables Discoverer Plus and Discoverer Desktop users to add items to their worksheets in addition to those provided in a selected complex folder. When a user selects items from a complex folder, other items in other folders become available for selection.
Note that you could achieve the same result by creating joins between the complex folder and its base folders. However, this approach is undesirable because:
it might result in poor query performance
you will have additional joins to maintain
In Discoverer Administrator you can define one or more base folders within a complex folder as 'reach through enabled'. When a Discoverer Plus or Discoverer Desktop user selects an item from the complex folder, the associated reach through enabled base folders become available for selection in a worksheet.
Complex folder reach through is particularly useful when using Discoverer with Oracle Applications flexfields (i.e. user defined items) to query a base folder after a complex folder has been created. If the base folder is defined as reach through enabled and new flexfield items can be added to the base folder without having to modify the complex folder definition. Oracle Applications users can select the new flexfield items from the base folder immediately, as they are reach through enabled.
Notes
A complex folder contains items from one or more base folders. A complex folder enables you to create a combined view of data from multiple folders. This is analogous to a view in the database.
A base folder can be any of the following types of folder:
a simple folder, containing items based on columns in a single database table or view
a custom folder, based on SQL statements
a complex folder, containing items from one or more base folders
You define a complex folder to enable reach through the base folders to enable Discoverer users to select items from base folders that are not in the complex folder.
Note: Users can select items from base folders that are not in the complex folder only if they first select an item from the complex folder.
To define a complex folder and enable reach through enabled base folders:
Select a complex folder on the "Workarea: Data tab" and choose Edit | Properties to display the "Folder Properties dialog".
Display the "Folder Properties dialog: Reach-Through tab".
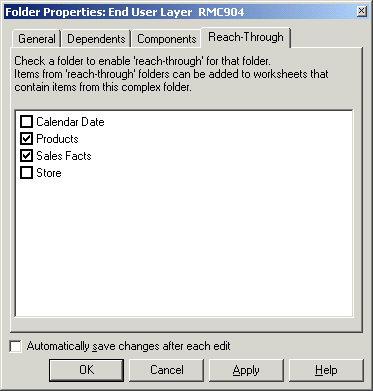
Click one or more checkboxes to select the base folders that you want to be reach through enabled.
Click OK to save your changes and close the Folder Properties dialog.
The folders you selected in the "Folder Properties dialog: Reach-Through tab" are now reach through enabled for the selected complex folder and are available for an end user to select, once they have selected an item from the complex folder.
A number of rules and restrictions apply to complex folder reach through as follows:
"What rules determines the availability of base folder items to end users?"
"What rules apply to complex folder reach through when you import EUL objects?"
Once the end user selects an item from a complex folder, the availability of base folder items is defined as follows:
if a base folder is defined within the complex folder as reach through enabled, all of its items will be available for selection
if a base folder is not defined within the complex folder as reach through enabled, items from that folder, that are not in the complex folder, will not be available for selection
The following restrictions apply to joins in Discoverer Administrator when you define a base folder as reach through enabled:
Discoverer Administrator does not allow you to reach through enable a base folder if a join already exists between the complex folder and the base folder. Discoverer Administrator displays an error if this is attempted
Discoverer Administrator does not allow you to create a join between a base folder and a complex folder, if that base folder is reach through enabled in the context of the complex folder. Discoverer Administrator displays an error if this is attempted
When you define a base folder as reach through enabled, and use Automated Summary Management (ASM) to create summary folders, Discoverer will not generate summary folder recommendations based on items from base folders that are defined as reach though enabled. For more information about using ASM, see "How to run ASM using the Summary Wizard".
The following restrictions apply in Discoverer Plus and Discoverer Desktop when building a worksheet using items from a reach through enabled base folder:
When a complex folder is defined as reach through enabled in the context of another complex folder, only one level of reach through is available.
For example, if a complex folder (e.g. Complex2) is defined as reach through enabled in the context of another complex folder (e.g. Complex1). Another complex folder (e.g. Complex3) is not allowed to be defined as reach through enabled in the context of Complex2. The user will only be able to select items from Complex1 and Complex2.
If a Discoverer user selects an item from a reach through enabled base folder, any existing joins between the base folder and other folders are not included.
In other words, if a base folder is available to a Discoverer user because it is reach through enabled, the joins normally associated with the base folder are not available. Therefore items in folders that are joined to the reach through enabled base folder are not available to the Discoverer user.
When Discoverer users open or save workbooks that contain items from reach through enabled base folders, Discoverer displays these items without requiring an explicitly defined join. The reach through mechanism enables workbooks to open normally, with the following exceptions:
if all the items of a reach through enabled base folder have been removed from a complex folder, and the items are in the worksheet
In this case, Discoverer treats the worksheet items as if there was no join and displays an appropriate error message when opening the worksheet.
if a base folder has its reach through enabled property revoked
In this case, the join required to use the base folder item does not exist, and Discoverer displays an appropriate error message when opening the worksheet.
if you remove a join in order to define a base folder as reach through enabled
In this case, existing workbooks that use the join will not open, and Discoverer displays an appropriate error message when opening such workbooks. Before you remove a join, always check the impact.
if the end user attempts to open a workbook containing items from reach through enabled base folders in a version of Discoverer prior to 9.0.4.1
In this case, the workbook cannot be opened.
The following rules apply to complex folder reach through when you import EUL objects:
If you import a reach through enabled base folder into an EUL in which a join already exists between a complex folder and the base folder, Discoverer imports the base folder and defines it as not being reach through enabled. Discoverer writes a warning to the import log.
If you import a complex folder that is joined to a base folder into an EUL in which the base folder is defined as reach through enabled, Discoverer imports the complex folder and the join. However, Discoverer redefines the base folder as not being reach through enabled.
To delete a folder from a business area:
On the "Workarea: Data tab", select the folder you want to delete.
You can select more than one folder by pressing the Ctrl key and clicking another folder.
Choose Edit | Delete to display the "Confirm Folder Delete dialog".
The Confirm Folder Delete dialog enables you to choose how you want to delete the folder and to assess the impact of deleting the folder.
Specify how you want to delete the folder by selecting one of the following radio buttons:
Delete from this Business Area
Removes the selected folder from the current business area. Note that this option does not delete the folder from the EUL. If the folder is not shared by any other business area, it becomes an orphan folder.
Delete from the End User Layer
Removes the selected folder from all business areas that contain that folder. Note that this option also completely removes the folder definition from the EUL.
(optional) To see the objects that might be affected by deleting this folder:
Click Impact to display the "Impact dialog".
The Impact dialog enables you to review the other EUL objects that might be affected when you delete a folder.
Note: The Impact dialog does not show the impact on workbooks saved to the file system (i.e. in .dis files).
(optional) Select a row to view text at the bottom of the list, indicating what affect the current action will have on the EUL object.
When you have finished reviewing the impact of deleting the folder, click Close to close the Impact dialog.
When you are certain that you want to delete the selected folder, click Yes.
The selected folder is deleted in the way that you specified.
Notes
Before deleting a folder, you might find it useful to identify the business areas to which the folder is assigned. To identify the business areas, click on the folder you want to delete on the Data tab of the Workarea and choose Tools | Manage Folders to display the "Manage Folders dialog: By Business Area tab". The Manage Folders dialog contains a drop down list of other business areas that hold the selected folder.
To delete an orphaned folder from the EUL, you choose Tools ! Manage Folders to display the "Manage Folders dialog: By Business Area tab" where you can view and delete orphaned folders. For more information, see "How to remove an orphaned folder from the EUL".
To assign folders to a specific business area:
Choose Tools | Manage Folders to display the "Manage Folders dialog: By Business Area tab".
Use the "Manage Folders dialog: By Business Area tab" to assign any number of folders (including orphan folders) to a specific business area.
Select the business area to which you want to assign one or more folders from the Business area drop down list.
By default, the Business area drop down list displays the business area currently selected in the Workarea.
Move the required folders from the Available folders list to the Current folders list.
You can select more than one folder by pressing the Ctrl key and clicking another folder.
Click OK to save the changes you have made.
The business area now contains the folders you specified in the Current folders list.
To assign a folder to multiple business areas:
Choose Tools | Manage Folders and display the "Manage Folders dialog: By Folder tab".
Use the "Manage Folders dialog: By Folder tab" to assign a specific folder (including an orphan folder) to multiple business areas.
Select the folder that you want to assign to one or more business areas from the Folder drop down list.
Move the required business areas from the Available business areas list to the Current business areas list
You can select more than one business area by pressing the Ctrl key and clicking another business area.
Click OK to save the changes you have made.
The folder is now assigned to the business areas you specified in the Current business areas list.
To view orphaned folders in the EUL:
Choose Tools | Manage Folders and display the "Manage Folders dialog: Orphaned Folders tab".
Discoverer displays all the Orphaned Folders in the current EUL.
To remove an orphaned folder from the EUL:
Choose Tools | Manage Folders and display the "Manage Folders dialog: By Business Area tab".
Use the Orphaned Folders tab to delete an orphan folder from the EUL.
Select the folder that you want to delete from the Orphaned Folders field.
Click Delete to remove the highlighted folder from the EUL
You can select more than one orphaned folder by pressing the Ctrl key and clicking another orphaned folder.
Click OK to save the changes you have made.
The folder is now deleted from the current EUL.
You can alphabetically sort folders in a selected business area.
To alphabetically sort folders in a business area:
Select a business area in the "Workarea: Data tab".
Choose Edit | Sort Folders.
Note: Discoverer Administrator displays the "Alphabetical Sort dialog" indicating the number of folders that will be alphabetically sorted and stating that the existing order will be lost.
Click Yes to continue.
Notes
Folders can also be sorted during bulk load when you load a business area. For information about sorting folders when using the:
Load Wizard, see "How to create a business area using the Load Wizard"
command line interface, see "/load"
You can alphabetically sort items in a selected folder.
To alphabetically sort items in a folder:
Select a folder from a business area in the "Workarea: Data tab".
Choose Edit | Sort items.
Note: Discoverer Administrator displays the "Alphabetical Sort dialog" indicating the number of items that will be alphabetically sorted and stating that the existing order will be lost.
Click Yes to continue.
Notes
Items can also be sorted during bulk load when you load a business area. For information about sorting items when using the:
Load Wizard, see "How to create a business area using the Load Wizard"
command line interface, see "/load"
The order in which you see folders displayed in Discoverer Administrator is the same order that Discoverer end users will see. By default, folders within a business area are displayed in alphabetical order. However, you might want to change the default order to:
group folders that are logically connected
move the most commonly used folders to the top of the list
To change the order of folders in a business area:
Display the "Workarea: Data tab".
Drag and drop the folder to the position where you want it to appear in the list of folders.
Occasionally, you might encounter difficulties with Discoverer Administrator folders. For example, you might be able to see folders in Discoverer Administrator that Discoverer end users cannot access. Use the Validate Folders facility to help you diagnose the problem.
To validate the link between the folders in a business area and the database objects they refer to:
Choose View | Validate Folders.
The Validate Folders facility uses the database parser to check that the relevant tables exist in the database and the EUL owner has SELECT access to them.
If there are any errors, a message is displayed alongside the relevant folder(s).