|
Oracle® Business Intelligence Discoverer Plus User's Guide
10g Release 2 (10.1.2.1) B13915-04 |
|
 Previous |
 Next |
|
Oracle® Business Intelligence Discoverer Plus User's Guide
10g Release 2 (10.1.2.1) B13915-04 |
|
 Previous |
 Next |
This chapter contains comprehensive reference information for each dialog in Discoverer Plus Relational. Dialogs are listed in alphabetical order:
Use this pane to see the items, conditions, and calculations available to the worksheet, and to add and edit worksheet items.
This pane contains the following tabs:
"Available Items pane: Items tab"
"Available Items pane: Calculations tab"
"Available Items pane: Conditions area"
The table below describes options on the Available Items toolbar.
| Button | Description |
|---|---|

|
Use this button to add the item currently selected in the Available Items pane to the worksheet. |

|
Use this button to remove the item currently selected in the Available Items pane from the worksheet. |

|
Use this button to display the New Total dialog, which enables you to create a new total item on the worksheet. |

|
Use this button to display the New Percentage dialog, which enables you to create a new percentage item on the worksheet. |

|
Use this button to display the New Calculation dialog, which enables you to create a new calculation item on the worksheet. |

|
Use this button to display the New Condition dialog, which enables you to create a new condition to apply to the worksheet |

|
Use this button to edit the item currently selected in the Available Items pane. This button is grayed out for read-only items created by the Discoverer manager. |

|
Use this button to display the Show Condition dialog, which enables you to view details of the currently selected condition. This item is active for read-only conditions created by the Discoverer manager. You cannot edit or delete conditions created by the Discoverer manager. |

|
Use this button to delete the currently selected item (only active when you select a worksheet item that you own). This button is grayed out for read-only and mandatory items created by the Discoverer manager. |
Use this tab to see the calculations, percentages, and totals available for use in the worksheet, and to create and edit calculations, percentages, and totals. For example, you might want to add an existing calculation to the worksheet. For more information about options on the Available Items toolbar, see "Available Items pane".
For more information, see:
"About Discoverer's drag and drop features"
List
Use this drop down list to select the type of calculations to display in the <Items list> below, as follows:
choose 'All Items' to see all available calculations, percentages, and totals
choose 'Selected Items' to see calculations, percentages, and totals related to items currently included in the worksheet
choose a particular worksheet item (e.g. Profit SUM) to see calculations, percentages, and totals active on that item
<Items list>
Use this list to see the calculations, percentages, and totals available for use in the worksheet, and to add and to remove calculations, percentages, and totals to and from the worksheet.
Click the plus (+) and minus (-) buttons next to a calculation category (e.g. My Calculations, My Percentages, My Totals) to expand and collapse the category.
The categories prefixed with 'My...' contain worksheet items that you own and that you can edit and delete. Categories prefixed with the business area name are read-only items created by the Discoverer manager that you can use but not edit or delete.
To add a calculation to the worksheet, do one of the following:
drag and drop a calculation from the Calculations tab into the worksheet area
drag and drop a calculation from the Calculations tab into the Selected Items pane (if displayed)
select a calculation and click the Add to Worksheet button on the Available Items toolbar (for more information, see "Available Items pane"). Or right-click on an item and select Add to Worksheet from the right-click menu
To edit or remove a calculation, do one of the following:
select a calculation and click the Edit button on the Available Items toolbar (for more information, see "Available Items pane").
select a calculation and click the Remove from Worksheet button on the Available Items toolbar (for more information, see "Available Items pane").
To select more than one item at a time, hold down the control key (Ctrl) when you select items. Items currently displayed on the worksheet are marked with a tick symbol (or check mark).
For descriptions of icons used in the <Items list>, see "About icons used in the Discoverer item navigator".
Use this tab to see the conditions available for use in the worksheet, to edit conditions, and to apply conditions to the worksheet. For example, you might want to apply an existing condition to the worksheet to display only sales figures for a particular city (e.g. New York). For more information about options on the Available Items toolbar, see "Available Items pane".
For more information, see:
"About Discoverer's drag and drop features"
List
Use this drop down list to select the type of conditions to display in the <Items list> below, as follows:
choose 'All Items' to see all available conditions
choose 'Selected Items' to see conditions related to worksheet items
choose a particular worksheet item (e.g. Profit SUM) to see conditions active on that item
<Items list>
Use this list to see the conditions available for use in the worksheet, to apply conditions to the worksheet, and to remove conditions from the worksheet.
Click the plus (+) and minus (-) buttons next to a condition category (e.g. My Conditions) to expand and collapse the category.
The categories prefixed with 'My...' contain worksheet items that you own and that you can edit and delete. Categories prefixed with the business area name are read-only items created by the Discoverer manager that you can use but not edit or delete.
To apply a condition to the worksheet, do one of the following:
drag and drop a condition from the Conditions tab into the worksheet area
drag and drop a condition from the Conditions tab into the Selected Items pane (if displayed)
select a condition and click the Add to Worksheet button on the Available Items toolbar (for more information, see "Available Items pane")
right-click on a condition and select Add to Worksheet from the right-click menu
To select more than one condition at a time, hold down the control key (Ctrl) when you select items. Conditions currently applied to the worksheet are marked with a tick symbol (or check mark).
For descriptions of icons used in the <Items list>, see "About icons used in the Discoverer item navigator".
Use this tab to see items in the current business area and see which items are selected or not selected in the current worksheet. You can also add items to the currently displayed worksheet. For more information about options on the Available Items toolbar, see "Available Items pane". For more information, see:
"About Discoverer's drag and drop features"
List
Use this drop down list to select a different business area (for more information about business areas, see "What are business areas?"). This drop down list is only active when you have access to more than one business area.
Hint: If you cannot see the business area that you want to analyze, make sure that you selected the correct connection when you started Discoverer Plus Relational. If necessary, exit Discoverer Plus Relational and re-start Discoverer Plus Relational using a different connection that has access to the business area you want to analyze.
<Flashlight button>
Click the flashlight button next to the List field to display the "Find dialog (in Item Navigator)", which enables you to search any business area for items that you want to add to the worksheet.
<Items list>
Use this list to see the items available for use in the worksheet, and to add and remove items to and from the worksheet. You can also use options on the Available Items toolbar to create new items (e.g. new calculations or conditions) and edit existing items. For more information about options on the Available Items toolbar, see "Available Items pane".
Hint: To locate an item quickly when the focus is on the <Items list>, type the first letter of the item or folder that you want to locate. The next item or folder beginning with the typed letter is highlighted. For example, type 'r' to locate the Region item.
Click the plus (+) and minus (-) buttons next to folders and items to expand and collapse them.
To add an item to the worksheet, do one of the following:
drag and drop an item from the Items tab into the worksheet area
drag and drop an item from the Items tab into the Selected Items pane (if displayed)
select an item and click the Add to Worksheet button on the Available Items toolbar (for more information, see "Available Items pane").
right-click on an item and select Add to Worksheet from the right-click menu
drag and drop an item from the Available Items pane to the Selected Items pane (if both panes are displayed)
To edit or remove an item, do one of the following:
select an item and click the Edit button on the Available Items toolbar (for more information, see "Available Items pane").
select an item and click the Remove from Worksheet button on the Available Items toolbar (for more information, see "Available Items pane").
To select more than one item at a time, hold down the control key (Ctrl) when you select items. Items currently displayed on the worksheet are marked with a tick symbol (or check mark).
For descriptions of icons used in the <Items list>, see "About icons used in the Discoverer item navigator".
Use this dialog to create a band by rank calculation. A band by rank calculation creates a number of bands (e.g. quartiles) and places each value into one of the bands according to its ranked list position. In other words, each band contains the same number of values. For example, if you have 1000 values you might want to create four bands (i.e. quartiles), each containing 250 values.
Note: If you want to analyze the distribution of values, you might want to use a band by value calculation instead (for more information, see "Band by Value dialog").
For more information, see:
"What are analytic functions?"
"How to create a new calculation using an analytic function template"
Number of bands
Use this field to enter the number of bands into which you want to assign values. For example, type 4 to assign values into quartiles.
Rank based on
Use this drop down list to choose the item for which want to calculate the rank. For example, to calculate the relative position of sales outlets based on sales, you might choose Sales SUM.
Use the adjacent drop down list to specify the ranking order. For example, you might choose Highest Value Ranked 1 if you want sales outlets with the highest sales to be in band 1.
Then rank based on
Use this drop down list to choose an item for which you want to calculate a secondary rank, which is used to determine the rank when two values have the same primary rank (i.e. based on the item specified in the Rank based on field).
Use the adjacent drop down list to specify the ranking order. For example, you might choose Lowest Value Ranked 1 if you want sales outlets with the highest sales and the lowest costs to have the highest ranked list positions.
Restart banding at each change in
Use this list to specify which groups to use if you want to arrange results into groups (sometimes referred to as partitions).
For example, if you want quartiles for each year, you might choose Calendar Year. In other words, if you have Sales SUM values spanning two years, you will have four bands for each year.
If you do not specify a group, Discoverer treats all worksheet values as a single group.
Calculation
This read-only field displays the underlying formula that you are building as you specify values for the fields above. This formula is updated each time you change one of the values in the fields above. When you click OK, the formula is transferred to the Calculation field in the "New Calculation dialog" or the "Edit Calculation dialog".
Use this dialog to create a band by value calculation. A band by value calculation creates a number of bands (sometimes referred to as buckets) and places each value into one of the bands according to the value. In other words, each band can contain a different number of values. For example, you might want to know how sales values are distributed over bands $0 to $49, $50 to $99, $100 to $150.
This type of analysis is sometimes referred to as frequency distribution.
Note: If you want to create bands containing an equal number of values (e.g. quartiles), you might want to use a band by rank calculation instead (for more information, see "Band by Rank dialog").
For more information, see:
"What are analytic functions?"
"How to create a new calculation using an analytic function template"
Number of bands
Use this field to enter the number of bands into which you want to assign values. For example, type 4 to assign values into four bands.
Note: The range of each band is calculated as the maximum value in the group minus the minimum value in the group divided by the number of bands.
You can override the default maximum and minimum values using the Highest value and Lowest value fields.
Band values of
Use this drop down list to specify which worksheet values you want to put into bands. For example, choose Sales SUM to divide sales totals into a number of bands.
Use the adjacent drop down list to specify the banding order. For example, you might choose Highest Value in Band 1 if you want stores with the highest sales to be in band 1.
Lowest value
Use this field to specify a minimum value that is different from the minimum value in the group. You must clear the Use minimum value check box to activate the Lowest value field.
For example, you might have a wide range of sales figure with a minimum value that is exceptionally low. You might want to exclude the exceptionally low value from the lowest band.
If you select the Use minimum value check box, Discoverer specifies the minimum value for you.
Highest value
Use this field to specify a maximum value that is different from the maximum value in the group. You must clear the Use maximum value check box to activate the Highest value field.
For example, you might have a wide range of sales figures with a maximum value that is exceptionally high. You might want to exclude the exceptionally high value from the highest band.
If you select the Use maximum value check box, Discoverer specifies the maximum value for you.
Restart banding at each change in
Use this list to specify which groups to use if you want to arrange results into groups (sometimes referred to as partitions).
For example, to analyze the distribution of sales across each year, you might choose Calendar Year. In other words, if you have Sales SUM values spanning two years, you will have a set of bands for each year.
If you do not specify a group, Discoverer treats all worksheet values as a single group.
Calculation
This read-only field displays the underlying formula that you are building as you specify values for the fields above. This formula is updated each time you change one of the values in the fields above. When you click OK, the formula is transferred to the Calculation field in the "New Calculation dialog" or the "Edit Calculation dialog".
Use this dialog to specify a date value or values. For example, to analyze sales on a particular day you might use this dialog to specify the day for a worksheet parameter.
Alternatively, you can close this dialog and type a date directly into the date field, or manually edit an existing date in the date field.
<Year area>
Use this area to select a year.
<Month area>
Use this area to select a month.
<Date area>
Use this area to select a date (or a set of dates).
Notes
If the list of allowable dates is restricted, some areas of the calendar might be grayed out.
If multiple dates are allowed, you can also use the multi-select keys available (platform dependent) to select more than one date or range of dates. For example:
To select more than one date, press the Ctrl key and click another date.
To select a range of adjacent dates, click on the first date in a range, press the [Shift] key, then click on the last date in the range. All dates between the two are selected.
To select more than one range of dates. do the following:
Click on the first date in a range, press the [Shift] key, then click on the last date in the range.
All dates between are selected.
Release the [Shift] key and press the [Ctrl] key.
Click on the first date in the next range, press the [Shift] key, then click on the last date in the range.
All dates between are selected in addition to the existing ranges selected.
Use this dialog to choose which responsibility you want to connect as when you connect to Discoverer as an Oracle Applications user. Discoverer displays this dialog when the Oracle Applications username that you are using has more than one responsibility assigned to it.
For more information, see:
"What are Oracle Applications?"
You can connect as any of the following responsibilities. Please choose one.
Use this list to select the responsibility that you want to connect as.
Notes
For more information about responsibilities available in your organization, contact the Discoverer manager.
Use this dialog to create a custom color to use in the worksheet that you are editing. For example, you might want to use a color that is not part of the default set of colors available in Discoverer.
Custom colors that you create are available to all worksheets in the current workbook, and are displayed on the Custom Colors pane on the "Color Palette Editor dialog".
You create a custom color in one of the following ways:
using the Color Selector pane to select a color from the color spectrum
using the HTML Hex field to enter the hexadecimal number of the color you want to create
using the R, G, B fields to enter the red, blue, and green (RGB) number of the color you want to create, and the and Hue, Sat, and Bri fields to specify hue, saturation, and brilliance settings
For more information, see:
Color Selector
Use this pane to select a color by to placing the X marker in an area of the color spectrum. You can also change the brilliance and hue of a color by dragging the arrow up and down the color bar to the right of the Color Selector pane.
Original Color
This pane displays the original color of the selected color button. Click this pane to revert to the original color.
Selected Color
This pane displays the selected color, as specified in the Color Selector pane, HTML Hex field, or RGB settings.
HTML Hex
Use this field to view or enter the hexadecimal value of a color. For example, #C0C0C0 is the hexadecimal value for the color Silver.
Note: Silver is one of the 16 colors in the basic Windows VGA color palette.
Hint: Hexademimal color numbers must be prefixed with the hash symbol (#).
Refer to any HTML reference manual for more information about hexadecimal color values.
R,G,B
Use these fields to view or enter the red (R), green (G), and blue (B) values of a color. For example, 255, 255, 255 is the RGB value for the color white.
Refer to any HTML reference manual for more information about RGB color values.
Hue
Use this field to specify a color hue (or shade) value. For example, you might want to make a dark blue color warmer (e.g. to a purple shade) or cooler (e.g. to a light blue shade). You can also change the brilliance and hue of a color by dragging the arrow up and down the color bar to the right of the Color Selector pane.
Sat
Use this field to specify a color saturation (or intensity) percentage value.
Bri
Use this field to specify a color brilliance (or brightness) percentage value. You can also change the brilliance and hue of a color by dragging the arrow up and down the color bar to the right of the Color Selector pane.
Use this dialog to select a color for the worksheet component that you are editing. For example, you might want to select the text color for a worksheet item.
For more information, see:
"How to change the format of worksheet items"
Available Colors
Use this pane to select a color from the default set of colors available in Discoverer. To select a color, click once on a color button and click OK.
Custom Colors
Use this pane to select a custom color that you might have created by clicking Edit Custom Color. To select a custom color, click once on a color button and click OK. To create a new custom color, select a color button and click Edit Custom Color to display the "Color Chooser dialog".
Edit Custom Color
Use this button to display the "Color Chooser dialog", which enables you create a custom color.
This button is only active if you have first selected one of the buttons in the Custom Colors pane above.
Transparent
Use this button to remove the graph's current plot area color and make the plot area transparent.
Note: This button is only available when you edit the color of the plot area on a graph (i.e. on the Plot Area Color dialog).
Notes
The tooltip for color buttons shows the red, blue, and green (RGB) value for a color (for more information about RGB values, see "Color Chooser dialog").
Use this dialog to choose a worksheet to display to when you are creating a drill link to a worksheet. For example, if you want to create a drill link from a worksheet item to a worksheet called Sales Details, you use this dialog to select the Sales Details worksheet.
For more information, see:
"About user defined drill links"
View
Use this list to specify the type of workbooks you want to display in the Workbooks list. For example, you might choose My Workbooks to display only workbooks owned by the database user that you are logged in as.
<View as button>
Use this drop down list to select how to view the Workbooks list. For example, you might choose the User Tree option to display workbooks grouped by database user.
Name contains
Use this field to restrict the Workbooks list to those workbooks with names that contain the character(s) that you specify. For example, enter 'January' to display only those workbooks with names that contain January in the Workbooks list.
Clear
Use this button to clear any text in the Name contains field and display the names of all workbooks in the Workbooks list.
Workbooks
Use this list to select the workbook and worksheet that you want to display when a drill link is selected. First select a workbook (represented by a book icon). To display worksheets in a workbook, click the + icon next to the workbook. Select a worksheet in a workbook to create a drill link to that worksheet.
Hint: Click on a column name to sort the Workbooks list on that column. Click on the arrow in a column name to reverse the sort order. You can also re-position and re-size the columns.
Description
This field displays additional information about the workbook, which was entered using the "Workbook Properties dialog". Use this information to help you decide which workbook you want to analyze. This area is blank if no description is available.
Hint: To add or edit the description, update the workbook's properties (for more information, see "How to view and update a workbook's properties").
Select
Use this button to create a drill link to the worksheet currently selected in the Workbooks list.
Use this dialog to specify the column width of the currently selected worksheet item in centimetres, inches, or pixels. For example, you might want to reduce the width of a column to fit a worksheet onto a printed page.
If the content of a column is too wide to fit in the specified width, Discoverer does the following:
If a numeric value is too large to display in a column, Discoverer displays a value truncated with ellipses (...). For example, if you set the Column Width value to 1 cm (with text right aligned), the value '$1000.00' is displayed as '...00.00' both on screen and on the printed page. The text alignment determines whether ellipses are added before or after the number.
If an item heading or text value fit is too large to display in a column, Discoverer truncates the text. For example, if you set the Column Width value to 1 cm, the value 'VIDEO STORES' is displayed as 'VIDE' both on screen and on the printed page.
Auto size
Use this check box if you want Discoverer to set the column width for you (typically using the width of the largest column heading or cell value).
Hint: To select auto size for multiple worksheet items, select the items in the worksheet data area and choose Format | Columns | Autosize.
Column Width
Use these fields to specify the width of the currently selected column in either pixels, centimetres, or inches. For example, you might want the column to be 90 pixels wide. These fields are only active when the Auto size check box is cleared.
Notes
Discoverer automatically sets the column width on crosstab worksheets (i.e. the Format | Columns | Width and Auto size menu options are grayed out for crosstab worksheets).
1 inch is equivalent to 2.54 centimetres and 72 pixels.
To control whether column headings are displayed on the current worksheet, choose Tools | Options to display the Options dialog, display the "Options dialog: Sheet tab", and use the Show column headings check box.
Discoverer exports item values in full, even if the values are truncated on screen and on the printed page as a result of adjustments to the column width. For example, if you set the Column Width value to 1 cm, the value 'VIDEO STORES' is exported as 'VIDEO STORES' even if it is displayed as 'VIDE' on screen and on the printed page.
Use this dialog to manage conditional formats and stoplight formats. For example, you might want to activate a conditional format that highlights costs that are greater than 100,000.
For more information, see:
"What is a conditional format?"
"About managing conditional formatting"
"Examples of conditional formatting"
List formats for
Use this list to specify the conditional formats you want to show in the <Conditional formats list>. For example, you might want to show only active conditional formats and stoplight formats.
<Conditional formats list>
Use this list to see the existing conditional formats and stoplight formats that are available, and to select and edit formats.
Hint: Use the check box in the Active column to activate and deactivate a format. You cannot have an active conditional format and an active stoplight format on the same worksheet item at the same time.
Note: A red cross symbol is displayed next to a conditional format if it conflicts with another active conditional format. To resolve the conflict, either deactivate or delete one of the format that have a red cross next to them (for more information, see "About managing conditional formatting").
New Conditional Format
Use this button to display the "New Conditional Format dialog", which enables you to create a new conditional format to highlight worksheet values.
New Stoplight Format
Use this button to display the "New Stoplight Format dialog", which enables you to create a new stoplight format to categorize worksheet values.
Edit Format
Use this button to display either the Edit Conditional Format dialog or the Edit Stoplight Format dialog, which enable you to edit the currently selected format in the <Conditional formats list>.
Delete Format
Use this button to remove the currently selected format in the <Conditional formats list> from the worksheet.
Edit Stoplight Colors
Use this button to display the "Stoplight colors dialog", which enables you to change the default color of unacceptable, acceptable, and desirable values for new and existing stoplight formats in the current worksheet.
Description
This field displays additional information about the format. Use this information to help you decide which format you want to use. The default description is the condition part of the exception format syntax (e.g. Profit SUM > 10,000).
Use this dialog to resolve overlaps in stoplight format categories that you are trying to create. For example, if you enter the same value in both the Unacceptable and the Desirable fields, Discoverer uses this dialog to prompt you to specify a threshold for the Desirable category.
For more information, see:
"Notes on using conditional formats and stoplight formats"
Desirable Values are
Use these radio buttons to choose which threshold (or limit) you want to specify for the desirable category. For example, if you enter the 5000 in both the Unacceptable and the Desirable fields, you are prompted to specify whether Desirable values are greater than 5000 or less than 5000.
Use this tab to change the default text style for new worksheet items.
Note: Changing the default text style does not change the text style for existing worksheet items. Choose Format | Item Formats to change the format of existing worksheet items.
For more information, see:
"About Discoverer worksheet types"
Font
Use this drop down list to specify a text font.
Size
Use this drop down list to specify a font size.
Style
Use this drop down list to specify a font style (for example bold, italic, underlined, or sans-serif).
Color
Text
Use this color pane to specify a color for the item text.
Alignment
Use these buttons to set the horizontal text alignment (where applicable).
Actual font size
Use this check box to display text in the example area in the font size and style selected.
Use this pane to edit the worksheet and graph (if displayed). For example, you might want to rearrange worksheet items, sort worksheet items, or create a worksheet title.
For more information, see:
"About Discoverer's drag and drop features"
You can edit the worksheet as follows:
to rearrange a worksheet item, click on the worksheet item heading and drag and drop the item to the required position
to drill into data, use drill icons (for more information, see "About drilling in Discoverer worksheets")
to display right-click options for a worksheet cell, right-click on the cell (e.g. format a worksheet item, sort data, drill).
to display right-click options for a graph element, right click on the element (e.g. edit the graph style or set the background color).
to display a different worksheet, click another tab at the bottom of the Data/graph area (if available)
Use this dialog to see which scheduled workbook results sets will be removed permanently from the database. These scheduled workbook results sets are produced when scheduled workbooks are processed, according to the schedule defined. For example, a daily report is produced once per day.
For more information, see:
"What are scheduled workbooks?"
"About how scheduled workbooks are processed"
The scheduled workbook results below will be deleted:
Use this list to look at which workbook results will be deleted, and the date and time that the workbook results will be deleted.
Don't show this window again, and delete results automatically on exit.
Use this check box when you want Discoverer to delete expired workbook results automatically without displaying this dialog.
Notes
The Delete results after _ days field on the "Schedule Wizard dialog: Schedule tab" is used to specify when to delete results.
Unless a scheduled workbook is configured to run only once, a new set of results will be recreated when the workbook is next processed according to the schedule defined. For example, a weekly report will be processed in the following week.
Use this dialog to remove workbooks that you no longer need. You cannot undo this procedure to retrieve deleted workbooks. Before removing workbooks, check that workbooks are not being used by other Discoverer users.
For more information, see:
Choose workbooks to delete
Use this list to specify which workbooks to delete.
Delete
Use this button to remove the selected workbooks permanently from the Discoverer database.
Notes
If you delete the workbook that you currently have open, the workbook is removed from the database but remains in your Discoverer session. Close the workbook without saving if you no longer need the workbook.
You can select more than one workbook by pressing the Ctrl key and clicking another workbook.
Use this dialog to create a difference calculation. A difference calculation typically calculates the change in values across time. For example, you might want to calculate the change in sales from the previous month.
This type of analysis is sometimes referred to as LAG/LEAD analysis.
Note: If you want to calculate the change in value over time as a percentage, use the Percent Difference calculation (for more information, see "Percent Difference dialog").
For more information, see:
"What are analytic functions?"
"Examples of using row-based and time-based intervals"
"How to create a new calculation using an analytic function template"
Compare values of
Use this drop down list to choose which item you want to analyze. For example, you might choose Sales SUM to calculate the change in sales totals over time.
Preceding value
Use this drop down list to specify the number of rows or the number of time periods in which you want to compare the values. For example, you might choose '3' to calculate the difference in sales compared to three months previously.
Use the adjacent drop down list to choose a row-based interval or a time-based interval. For example, you might choose 'Months Before Current Value' to compare sales values with earlier sales values.
Hint: If you have time-based data, use time-based groups (e.g. Days/Weeks/Months Before Current Value). If you do not have time-based data, use row-based groups (e.g. Rows Before Current Value). For more information about types of group, see "About windowing".
For examples of specifying row-based and time-based intervals, see "Examples of using row-based and time-based intervals".
Order rows by
Use this drop down list to specify how to order the worksheet values. For example, you might choose Calendar Month to compare sales with the previous months sales.
Use the adjacent drop down list to specify whether to order values in ascending order (i.e. Lowest to Highest) or descending order (i.e. Highest to Lowest).
Hint: If you have specified a time-based group in the Preceding value drop down list, specify a time-based item (e.g. Calendar Month) in the Order rows by field.
Then order rows by
Use this drop down list to specify a secondary order for the values. For example, you might choose City to sort values on city within month. Then use the adjacent drop down list to specify whether to order values in ascending order (i.e. Lowest to Highest) or descending order (i.e. Highest to Lowest).
Note: This drop down list is only enabled if you specified a row-based group in the Preceding value drop down list. This drop down list is only disabled if you specified a time-based group in the Preceding value drop down list.
Restart calculation at each change in
Use this list to specify which groups to use if you want to arrange results into groups (sometimes referred to as partitions).
For example, to calculate the difference in Sales SUM values within year, you might choose Calendar Year.
If you do not specify a group, Discoverer treats all worksheet values as a single group.
Calculation
This read-only field displays the underlying formula that you are building as you specify values for the fields above. This formula is updated each time you change one of the values in the fields above. When you click OK, the formula is transferred to the Calculation field in the "New Calculation dialog" or the "Edit Calculation dialog".
Notes
A difference calculation will return a null value if there is no preceding value with which to compare.
Use this dialog to drill from anywhere in the current worksheet to one of the following:
a different level of data (e.g. from Year to Month)
a related item (e.g. from Sales SUM to Store)
a level of detail set up by the Discoverer manager (e.g. from Year to all items in the Product folder)
another worksheet or Internet page
For more information, see:
"About drilling in Discoverer worksheets"
Where do you want to drill from?
Use this drop down list to select the worksheet item that you want to drill from. For example, if you want to drill down from year to month, you might select an item called Year.
Where do you want to drill to?
Use this drop down list to select the type of drill you want to do. Use this drop down list as follows:
select Drill Up/Down and select an item from the list below to drill to a different level in a drill hierarchy (e.g. to drill from Year to Month)
select Drill to a Related Item and select a worksheet item from the list below to add related information to the worksheet (e.g. to drill from Sales SUM to Store)
select Drill to Detail and select a worksheet item from the list below to drill to a different level of detail (e.g. from Year to all items in the Product folder)
select Drill to Link and select a worksheet item from the list below to drill to a worksheet or Internet page
<List of drill targets>
Use this list to select the target item, folder, or link you want to drill to. For example, if you select Drill Up/Down in the Where do you want to drill to? field, you might select Month to drill down to monthly sales data.
Show Advanced/Hide Advanced
Use this button to display or hide the advanced drill options.
Expand sheet to include new item
Use this radio button to add the drilled item to the worksheet. For example, if you want to drill from Year to Month, select this option to add the Month item to the worksheet.
Replace current item
Use this radio button to remove the currently selected item from the worksheet and display the drilled item instead. For example, if you drill from Year to Month, select this option to remove the Year item from the worksheet and display the Month item instead.
Place drill results in a new sheet
Use this check box when you want Discoverer to create a new worksheet to display the results of the drill.
Table
Use this radio button when you want Discoverer to create a new table worksheet to display the results of the drill.
Crosstab
Use this radio button when you want Discoverer to create a new crosstab worksheet to display the results of the drill.
Use this dialog to change the way that the currently selected calculation item behaves. For example, to changes its name, description, or formula.
For more information, see:
"Oracle analytic function examples"
What do you want to name this calculation?
Use this field to enter a descriptive name for the calculation item. This name is displayed in calculation lists and on worksheets as the column header of the calculation results column. If you leave this box blank, Discoverer creates a default name for you.
Show
Use this drop down list to display calculations, functions, items and parameters that you can use to build a calculation. To include items in the calculation, paste them into the Calculation field.
Use the Show list options as follows:
Use the Functions option to display an extensive list of predefined Oracle functions.
Use the Selected option to display items in the worksheet.
Use the Available option to display all items in the business area.
Use the Calculations option to display existing worksheet calculations.
Use the Parameters option to display existing worksheet parameters. When you add parameters to the Calculation field, the parameter name is prefixed with ':' to indicate that it is a dynamic value set by the worksheet user. For more information about adding parameters to calculations, see "About using parameters to collect dynamic user input".
Paste
Use this button to the add the item currently selected in the Show list to the Calculation. The item is copied into the Calculation field.
Calculation
Use this field to enter the calculation details (for calculation examples, see "Discoverer calculation examples").
Note: When you add text to this field using the Paste button or a template, the text is appended to any existing text in the Calculation field, unless text in the Calculation field is selected.
To create a calculation, you one or more of the following methods:
Type the formula directly into the Calculation field.
Note: If you type an expression in the Calculation field, you must prefix the expression with an equals sign (i.e. =). For example, '=Sales SUM-Costs SUM'.
Paste items and functions from the Show field into your calculation.
Click the operator buttons underneath the Calculation field to use them in the calculation.
Use a template to help you define an analytic function. Click Insert Formula from Template (see Insert Formula from Template field below).
Insert Formula from Template
Use this button to display a pop-up list of templates that you can use to build analytic functions. For example, choose Rank to display an easy-to-use Rank template that helps you create a ranked list position calculation. For more information about templates available, see "What analytic function templates are available in Discoverer?". When you use a template, the formula that you create is appended to any existing text in the Calculation field, unless text in the Calculation field is selected.
Operator buttons [+] [-] [x] [/] [%] [(] [)] [||]
Use these buttons to add operators to the calculation. Operators are copied into the Calculation field.
Note: When you use arithmetic expressions in a calculation, the multiply and divide operators are executed first, regardless of their position in the calculation. If you have more than one operator of the same precedence, they are evaluated from left to right.
For example, the calculation Price – Discount * Quantity is evaluated as Discount*Quantity subtracted from Price. If you use parentheses around the subtraction expression (Price – Discount), the subtraction is executed before the multiplication.
OK
Use this button to validate and save the calculation, as follows:
If the calculation has valid syntax, the calculation is saved and displayed in the Calculations dialog.
If the calculation has invalid syntax, an error message is displayed. You must correct any syntax errors before you can save the calculation.
Notes
The table below shows the functions available in the box beneath the Show drop down list.
| Category | Description |
|---|---|
| All Functions | An alphabetical list of all functions. |
| Analytic | Advanced statistical analysis, such as RANK, NTILE, CORR. |
| Conversion | Converting from one data type to another, such as: RAWTOHEX, TO_CHAR, TO_DATE. |
| Database | Optional category that is displayed when user defined functions are available (created using the Register PL/SQL Functions facility on the Tools menu in Oracle Discoverer Administrator). |
| Date | Manipulating date items such as ADD_MONTHS, NEW_TIME, SYSDATE and NEXTDATE. |
| Group | Aggregate and statistical functions including SUM, COUNT, MAX, MIN, VARIANCE. |
| Numeric | Numeric items and floating point such as COS, LOG, MOD, POWER. |
| Others | Miscellaneous functions such as LEAST, USER, DECODE, ROWNUM. |
| String | Character items, text operations such as INITCAP, LPAD, NLS_UPPER. |
For detailed information about all functions available in Discoverer, see Oracle SQL Reference and Oracle Data Warehousing Guide.
For examples of the most commonly used functions, see "Discoverer calculation examples".
To correct a divide by zero error, modify the calculation to check for a zero-value in the denominator and return a value of zero (for the entire calculation). For example, Instead of (SS+PS)/(SS-PS), use DECODE ((SS-PS), 0, 0, ((SS+PS)/(SS-PS))).
Use this dialog to change the way that the currently selected condition item behaves. For example, you might want to change its name, description, or the way that it filters data in the worksheet.
For more information, see:
What would you like to name your condition?
Use this field to enter a descriptive name for the condition item. This name is displayed in the condition list on the Conditions dialog.
Generate name automatically?
Use this check box if you want Discoverer to create a default name for you. The default name is based on the condition syntax.
What description would you like to give your condition?
Use this field to enter a brief description for the new condition. This description is displayed in the description box on the Conditions dialog and helps workbook users choose which condition they want to use.
Formula
This area is where you build the condition. The condition can contain one or more condition statements.
Item
Use this drop down list to filter the worksheet by selecting an item to match against. For example, to filter information about people whose salary is more than $30,000, you might choose an item called 'Salary' here.
You can also choose from the following options:
If you want to add an existing condition, choose Select Condition... to display the "Select Condition dialog".
If you want to insert a calculation to use in the condition formula, choose Create Calculation... to display the "New Calculation dialog".
Condition
This drop down list displays a list of logical operators that you can use to match against the Item selected. For example, to filter information about people who earn more than $30,000, you might choose the 'greater than' operator (>) here.
For more information on logical operators available, see Notes below.
Values
Use this field to enter (or select from the drop down list) one or more values that you want to use to match against the selected Item. For example, if you want filter information about people who earn more than $30,000, enter 30,000 here.
You can also choose from the following options:
If you want to match the selected item against a new calculation, choose Create Calculation to display the "New Calculation dialog".
If you want to match the selected item against an existing worksheet item, choose Select Item to display the "Select Item dialog".
If you want to match the selected item against a new worksheet parameter, choose New Parameter to display the "New Parameter dialog".
If you want to match the selected item against an existing parameter, choose Select Parameter to display the "Select Parameter dialog".
To specify a date using a graphical calendar, click the down arrow to the right of the field and choose Select From Calendar to display the "Calendar dialog".
If the Item has an LOV that is too long to display, choose Select Multiple Values to search for and select values using the "Select Values dialog".
Note: You can enter up to 254 values in this field. If you want to enter more than 254 values in the condition, click Advanced and use the OR option to add a new condition statement line for the extra values.
Hint: If you are entering a percentage value, enter the decimal value of the percentage. For example, enter '.5' for 50% (for more information, see Notes below).
Case sensitive
Use this check box to make the condition case sensitive when matching against text data. For example, if turned on, the value 'New York' would not find details containing 'NEW YORK'. If turned off, the value 'New York' would find details containing 'NEW YORK' and 'new york'.
Advanced
Use this button to expand the dialog box enabling you to apply multiple condition statements to an item. The expanded dialog displays New Item, And, Or, Delete and Undo buttons. A Group column is also added to the Formula box (see Group below).
Expanded Advanced options
New Item
Use this button to add a new condition statement line to the condition. By default, new condition statement lines are grouped with the logical AND operator. In other words, the data must satisfy both condition statements to be filtered in the worksheet (see Group below).
And
Use this button to add a new condition statement line to the condition and group it with the previous condition statement line with a logical AND operator. Using 'AND' narrows a search to display only items that match all criteria. For example, with two condition statements, data must match condition statement one and condition statement two.
Or
Use this button to add a new condition statement line to the condition and group it with the previous condition statement line with a logical OR operator. Using 'OR' widens a search to display items that match any of the criteria. For example, with two condition statements, data must match either condition statement one or condition statement two. (In SQL terms, this is an inclusive OR clause.)
Delete
Use this button to remove the currently selected condition statement line from the condition.
Undo
Use this button to retrieve the deleted condition details if you delete a condition statement line from the condition and then change your mind.
Group
AND
Use this button to change the Group operator to a logical 'AND'. You must have the current Group item selected. Using 'AND' narrows a search to display only items that match all criteria in the group.
OR
Use this button to change the Group operator to a logical 'OR'. You must have the current Group item selected. Using 'OR' widens a search to display items that match any of the criteria in the group.
NOT AND
Use this button to change the Group operator to a logical 'NOT AND' operator.
NOT OR
Use this button to change the Group operator to a logical 'NOT OR' operator.
Notes
The following table describes logical operators available when matching data against items.
| Operator | Meaning | How it is used |
|---|---|---|
| =
|
equals | Year = 2001
Display only data for the year 2001. |
| <> | Not equals | Year <> 2001
Display data where the year is not 2001 |
| > | Greater than | Clicks > 10
Display data where the number of clicks on a website is more than 10 |
| <
|
Less than | Salary < 50,000
Display data for people who earn less than 50,000 |
| LIKE | Similar to | Employee_name LIKE CH%
Display data for employees whose name begins with CH. |
| IN | Equal to any member of | WHERE job IN ('CLERK','ANALYST'); |
If you are creating a condition that filters a Percent Rank or Percentage Contribution calculation, you need to enter the percentage value as a decimal value. For example, if you want to find values in the top 50%, you enter '.5' in the Values field, not '50'.
This is because the underlying worksheet values are decimals, not integers. Discoverer applies the whole number formatting to the decimal values.
To create a condition that filters out null values, enter NULL, 'NULL', or "NULL" in the Values field. Discoverer converts the value to IS NULL.
Use this tab to change the text styles on a graph. For example, you might want to specify a different font for the graph title or axis title.
Note: The fields that you use to specify font details depend on the graph type selected.
For more information, see:
"About components of a Discoverer graph"
Font
Use this drop down list to specify a text font.
Size
Use this drop down list to specify a font size.
Style
Use this drop down list to specify a font style (for example bold, italic, underlined, or sans-serif).
Color
Use this button to display a color pane that enables you to change the color of the item.
Text
Use this color pane to specify a color for the item text.
Alignment
Use these buttons to set the horizontal text alignment (where applicable).
Show Actual font size
Use this check box to display text in the example area in the font size and style selected.
Orientation
Use the orientation buttons to rotate axis tick labels or axis titles to the best position. For example:
0 degrees positions an X-axis title horizontally (to flip the title vertically, choose 270 degrees)
0 degrees positions a Y-axis title vertically (to flip the title horizontally, choose 270 degrees)
Note: This option is not available for the X-axis title or the legend.
Use this dialog to control the appearance of the graph legend. The graph legend (sometimes called a key) explains how worksheet data is represented on a graph. For example, you might want to display a legend to explain which colors represent which worksheet items plotted on a graph.
For more information, see:
"About using graphs in Discoverer"
"About components of a Discoverer graph"
Note: The graph type that you have selected determines which fields are displayed. Not all fields might be described on this help page.
Show Legend
Use this check box to display or hide the legend. This check box controls how the legend is displayed on screen and when the graph is printed or exported.
Location
Use this drop down list to change the position of the legend (e.g. above the graph or to the right of the graph). Select 'Automatic' if you want Discoverer to choose the best legend position for you.
Border color
Use this button to display or hide a color pane that enables you to change the color of the box surrounding the legend.
Background color
Use this button to display or hide a color pane that enables you to change the background color of the legend.
Legend Font
Use this button to display the "Edit Graph dialog: Font dialog tab", which enables you to change the font style of the legend.
Use this dialog to specify which data column you want to plot when you create a Pie Chart. For example, if the worksheet has the columns: Year, Sales, and Costs, you need to specify whether to plot Sales or Costs values.
For more information, see:
"About using graphs in Discoverer"
"About components of a Discoverer graph"
"Notes about creating pie graphs" to see an example worksheet configuration and chart.
Which column would you like to graph?
Use this list to specify which worksheet column you want to represent on the pie chart.
For example, you might have a Crosstab worksheet with Region on the left axis and Profit SUM by Year on the top axis. If you select 'Columns' from the Graph series by: options on the "Edit Graph dialog: Titles, Totals, and Series tab", you might be able to select from Year options 2002, or 2003.
For more information about pie charts, see"Notes about creating pie graphs".
Use this dialog to specify which data column you want to plot when you create a Pie Chart. For example, if the worksheet has the rows: 1998, 1999, and 2000, you need to specify which of these you want to represent on the graph.
For more information, see:
"About using graphs in Discoverer"
"About components of a Discoverer graph"
"Notes about creating pie graphs" to see an example worksheet configuration and pie chart.
Which row would you like to graph?
Use this list to specify which worksheet row you want to represent on the pie chart. For example, you might have a Crosstab worksheet with Region on the left axis and Profit SUM by Year on the top axis. If you select 'Rows' from the Graph series by: options on the "Edit Graph dialog: Titles, Totals, and Series tab", you might be able to select from Region options Central, East, or West.
For more information about pie charts, see"Notes about creating pie graphs".
Use this dialog to specify how worksheet items are plotted on a graph. For example, you might want to set the background color of a graph, or specify the color of bars on a Bar graph.
Note: The fields that you use to specify a graph depend on the graph type selected.
For more information, see:
"About using graphs in Discoverer"
"About components of a Discoverer graph"
Note: The graph type that you have selected determines which fields are displayed. Not all fields might be described on this help page.
Background color
Use this button to display or hide a color pane that enables you to change the background color of the plot area.
Border color
Use this button to display or hide a color pane that enables you to change the color of the box surrounding the graph.
Show horizontal grid lines
Use this check box to display or hide horizontal grid lines on the data plotting area of the graph. Horizontal grid lines enable you to compare graph values more accurately. When you select this check box, the adjacent drop down list and Color button become active, which enable you to change the line thickness and color of the line.
Note: You cannot change the line thickness of Polar graphs.
Show vertical grid lines
Use this check box to display or hide vertical grid lines on the data plotting area of the graph. Vertical grid lines enable you to compare graph values more accurately. When you select this check box, the adjacent drop down list and Color button become active, which enable you to change the line thickness and color of the line.
Note: You cannot change the line thickness of Polar graphs.
Show data label on <graph item>
Use this check box to display or hide data value labels on a graph. For example, you might want to display data values above the bars on a Bar graph. When you select this check box, the Options button becomes active, which enables you to change the label position and font style.
Note: This field is grayed out on 3D (i.e. three dimensional) graph types (e.g. Cube and Surface graph types).
Show data tips when mouse is over <graph item>
Use this check box to display or hide pop-up labels when the cursor is pointing at areas of the graph. Pop-up labels make it easier to identify areas of the graph. When you select this check box, the Options button becomes active, which enables you to change the label settings. For example, you might want to display the series name (e.g. Sales SUM) and the value (e.g. 30,000) when you move the cursor over plotted values.
Show data markers on the line
Use this check box to display or hide marker shapes (e.g. circle, square, triangle) on the graph to identify which worksheet items relate to which line.
Note: This check box is only displayed for Line and Pareto graphs.
Select options for the series displayed on your graph
Use this table to specify how worksheet items are displayed on the graph.
The Series column displays the names of worksheet items that are being plotted on the graph. Depending on the type of graph being created, you can select options for each series for some of the following:
a color pane in the Color column for changing the series color
a drop down list of line thicknesses in the Line column for changing the plot line weight (e.g. for the plot line on Line graphs)
a drop down list of marker shapes in the Marker column for changing the graphical symbol for series (e.g. for the plot area on Scatter graphs)
a drop down list of axes in the Y-Axis column for specifying which worksheet items are displayed on which series (e.g. on Dual-Y type graphs)
a fitline in the Fitline column to display for the series. Fitlines show trends or provide a simplified explanation of the data.
a type or marker to represent the data values for a combination graph in the Graph as column.
Use the individual series rows to specify how individual worksheet items are displayed on the graph. For example, you might have a row named Volume for specifying how the Volume worksheet item is displayed.
Use the All Series row to specify how all worksheet items are displayed on the graph.
Hint: Select Automatic in the Color column or Auto in the Marker column if you want Discoverer to format these attributes for you.
Notes
The Marker column is not shown for Bubble graphs (i.e. markers in Bubble graphs are always circular).
You cannot change the series options for some graph types (e.g. Surface graphs).
When you create a Polar graph, the following field changes apply:
the Show horizontal grid lines check box is displayed as Show circular grid lines
the Show vertical grid lines check box is displayed as Show radial grid lines
Use this dialog to change the default style for the graph, which applies a predefined set of color tones and text styles to the graph. For example, graph styles available include Autumn, Financial, Executive, Black and White. Graph styles enable you to apply a consistent look and feel to graphs.
For more information, see:
"About using graphs in Discoverer"
"About components of a Discoverer graph"
Style
Use this drop down list to choose the graph style that you want to use (e.g. Autumn, Financial).
Sample
This area shows you how the graph will look when the selected graph style is applied.
Gradient Effect
Use this check box to enhance the graph by varying the color shades. For example, you might want a blue bar on a bar graph to be shaded gradually from light blue to dark blue.
3-D Effect
Use this check box to create a three-dimensional (3-D) version of the selected graph style.
Most graph sub-types have a three-dimensional effect that you can switch on and off as required (using the 3D-Effect check box on the Graph Styles dialog).
Note: 3D-Effect should not be confused with three-dimensional graphs, such as 3D-Cube and Surface, which are used to represent multi-dimensional data.
Use this dialog to configure a graph. For example, you might want to change a graph title or graph title font.
Note: The fields that you use to specify a graph depend on the graph type selected.
For more information, see:
"About components of a Discoverer graph"
Show title
Use this check box to display or hide the graph title defined in the field below. By default, the title is displayed above the graph.
Insert
Use this button to add report information derived from dynamic values to the graph title (e.g. workbook name, current date, current time). These dynamic values are updated automatically when you display, print, or export a graph.
Title Font
Use this button to display the "Edit Graph dialog: Font dialog tab", which enables you to change the font style of the graph title.
What would you like to display in your graph?
Use these radio buttons to specify what data to include on the graph.
Data only
Use this radio button to display all worksheet data, when you want a full report.
Totals only
Use this radio button to display worksheet totals, when you want a summary only.
Both data and totals
Use this radio button to display the worksheet data and totals, where you want a full report with totals.
Show null values as zero
Use this check box to display null values (or empty data values) as zeros.
Graph series by (not Pie Chart style)
Use these radio buttons to specify which items to put on the X-axis of a graph.
Columns
Use this radio button to put the first item on the worksheet on the X-axis (horizontal axis). The other items are series on the graph. In other words, their values are represented on the graph on the Y-axis (vertical axis).
Rows
Use this radio button to represent the first item as a series on the graph. In other words, its value is represented on the graph on the Y-axis (vertical axis). The other values are placed on the X-axis (horizontal axis).
Graph series by (Pie Chart graph style)
Use these radio buttons to specify which items to put on the X-axis of a Pie Chart (for more information about how to plot rows and columns in a Pie Chart, see "Notes about creating pie graphs").
Columns
Use this radio button to plot the values in the first column on the X-axis. In other words, the column's values are represented on the pie chart as slices of the pie. When you select this radio button, use the Pie Chart Options button to display the "Edit Graph dialog: Pie Chart Options tab (column)", which enables you to change which item you use as the graph series.
Rows
Use this radio button to plot the values in the first row on the X-axis. In other words, the row's values are represented on the pie chart as slices of the pie. When you select this radio button, use the Pie Chart Options button to display the "Edit Graph dialog: Pie Chart Options tab (row)", which enables you to change which item you use as the graph series.
Pie Chart Options
Use this button to display the "Edit Graph dialog: Pie Chart Options tab (column)" or "Edit Graph dialog: Pie Chart Options tab (row)", which enable you to change which item you use as the graph series.
Use this dialog to choose what type of graph you want to create. For example, graph types available include pie charts, bar graphs, and line graphs.
For more information, see:
"About using graphs in Discoverer"
"About components of a Discoverer graph"
Note: The graph type that you have selected determines which fields are displayed. Not all fields might be described on this help page.
Graph type
Use this list to choose a graph type (or category). The Graph Subtype pane opposite displays graph styles of this type that you can choose from.
Graph Subtype
Use this area to choose a graph style from the sub-types available.
Description
This area gives hints and tips on using the selected graph style.
Notes
If you are editing an existing graph, you can also edit the graph using any of the following methods:
Select the area of the graph that you want to edit, and use options on the graph menu bar to manipulate the graph area (for more information, see Chapter5, "About Discoverer menus").
Select the area of the graph that you want to edit, right-click to display a graph menu of options for that area, and use the graph menu options to manipulate the graph area.
Use this dialog to configure the X-axis (i.e. the horizontal axis) of a graph. For example, you might want to specify a title for the X-axis.
Note: The fields that you use to specify a graph depend on the graph type selected.
For more information, see:
"About using graphs in Discoverer"
"About components of a Discoverer graph"
Note: The graph type that you have selected determines which fields are displayed. Not all fields might be described on this help page.
Show X-Axis title
Use this check box to display or hide the X-axis title defined in the field below. By default, the title is displayed below the X-axis.
<Title field>
Use this field to enter the title text for the axis.
Insert
Use this button to add report information derived from dynamic values to the X-axis title (e.g. workbook name, current date, current time). These dynamic values are updated automatically when you display, print, or export a graph.
X-Axis Title Font
Use this button to display the "Edit Graph dialog: Font dialog tab", which enables you to change the font style of the X-axis title.
Select options for line on the X-Axis
Line thickness
Use this drop down list to change the weight of the X-axis line.
Line color
Use this button to display or hide a color pane that enables you to change the background color of the X-axis line.
Select options for the labels displayed on the X-Axis
Use these radio buttons to specify how X-axis tick labels are displayed. Tick labels display graph scale information along the X and Y axes (e.g. 100, 200, 300).
For more information about X-axis tick labels, see "About components of a Discoverer graph".
Show labels for all tick marks on the axis
Use this radio button to display labels for all items on the X-axis. Select this option if you have a small number of tick mark labels to display.
Show labels for some tick marks on the axis
Use this radio button to display some X-axis tick mark labels but not others. Select this option if you have a large number of tick mark labels to display. When you select this radio button, the following fields become active:
Automatically skip labels to fit
Start with tick mark
Tick marks to skip between labels
Automatically skip labels to fit
Use this radio button when you want to display only tick labels that fit on the graph without overlapping other labels.
Start with tick mark
Use this field to specify where to start the tick mark labels from. For example, type 3 to start from the third tick label from the left.
Tick marks to skip between labels
Use this field when you want to leave a gap between each tick mark label. For example, type 2 to leave a gap of two tick marks between each tick mark label.
(Scatter/Bubble and Circular graphs only) Set the scale you would like to use on this axis
Use the following fields to change the scale of the X-axis.
Minimum
Use this field to change the lower axis range. Select the Set automatically check box if you want Discoverer to select the best range for you.
Maximum
Use this field to change the higher axis range. Select the Set automatically check box if you want Discoverer to select the best range for you.
Increment
Use this field to change the incremental axis range, or the granularity of the graph. Select the Set automatically check box if you want Discoverer to select the best range for you.
(Scatter/Bubble and Circular graphs only) Logarithmic scale
Use this check box to change the default linear scale of the X-axis to a logarithmic scale. When you select this check box, the adjacent Base drop down list becomes active, which enables you to change the default logarithmic base value.
You might use a logarithmic scale when you have numeric data that is widely spaced and you want to maintain the visibility of the smaller values. For example, if you had data ranging in value from 10 to 100,000 and you use the default linear scale, smaller values might not register on the graph. If you changed to a logarithmic scale of base 10, the smaller values would register on the graph.
Note: The e value in the Base drop down list is equal to 2.71 (sometimes referred to as a natural logarithm).
(Scatter/Bubble and Circular graphs only) Reference Lines
Use this button to display the Reference Lines dialog, which enables you to define up to three lines on a graph to emphasize particular data values on a graph. For example, you might add a reference line show the target sales value, to emphasize which regions achieved a target. For an example of a reference line on a graph, see "About components of a Discoverer graph".
Note: Reference lines on an X-Axis are typically used on circular graphs.
X-Axis Label Font
Use this button to display the "Edit Graph dialog: Font dialog tab", which enables you to change the font style of the X-axis label.
Notes
The following fields are grayed out for Polar graphs:
Show X-Axis title
Line thickness
The Set the scale you would like to use on this axis and Logarithmic scale fields are displayed when you are create a Polar graph, Scatter graph, or Bubble graph.
Use this dialog to configure the Y-axis (i.e. the vertical axis) of a graph. For example, you might want to specify a title for the Y-axis.
For more information, see:
"About using graphs in Discoverer"
"About components of a Discoverer graph"
Note: The graph type that you have selected determines which fields are displayed. Not all fields might be described on this help page.
Show Y1-Axis title
Use this check box to display or hide the Y-axis graph title defined in the box below. By default, the title is displayed to the left the Y-axis.
<Title field>
Use this field to enter the title text for the axis.
Insert
Use this button to add report information derived from dynamic values to the Y-axis title (e.g. workbook name, current date, current time). These dynamic values are updated automatically when you display, print, or export a graph.
Y1-axis Title Font
Use this button to display the "Edit Graph dialog: Font dialog tab", which enables you to change the font style of the Y-axis label.
Select options for line on the Y1-Axis
Line thickness
Use this drop down list to change the weight of the Y-axis line.
Line color
Use this color pane to change the color of the Y-axis line.
Set the scale you would like to use on this axis
Use the following fields to change the scale of the Y-axis.
Minimum
Use this field to change the default lower axis range. Select the Set automatically check box if you want Discoverer to select the best range for you.
Maximum
Use this field to change the default higher axis range. Select the Set automatically check box if you want Discoverer to select the best range for you.
Increment
Use this field to change the default incremental axis range, or the granularity of the graph. Select the Set automatically check box if you want Discoverer to select the best range for you.
Base line value
Use this field to specify a starting value for the Y-axis. For example, you might have a monthly sales target of 10,000 units and you want to emphasis how total sales for each month relate to the 10,000 target. In other words, on a vertical Bar graph you want to:
display monthly sales totals greater than 10,000 above the base line
display monthly sales totals less than 10,000 below the base line.
To achieve this graph layout you set the base line value to 10,000.
Note: The Base line value field is grayed out on the following types of graph:
Bubble
Scatter
Stock
Polar
stacked graphs (e.g. Bar graphs of sub-type Dual-Y Stacked)
percent graphs (e.g. Bar graph of sub-type Percent)
Note: If you are familiar with graphs in Microsoft Excel, changing the base line value is similar to setting the Category value in Microsoft Excel graphs.
Logarithmic scale
Use this check box to change the default linear scale of the X-axis to a logarithmic scale. When you select this check box, the adjacent Base drop down list becomes active, which enables you to change the default logarithmic base value.
You might use a logarithmic scale when you have numeric data that is widely spaced and you want to maintain the visibility of the smaller values. For example, if you had data ranging in value from 10 to 100,000 and you use the default linear scale, smaller values might not register on the graph. If you changed to a logarithmic scale of base 10, the smaller values would register on the graph.
Note: The e value in the Base drop down list is equal to 2.71 (sometimes referred to as a natural logarithm).
Reference Lines
Use this button to display the Reference Lines dialog, which enables you to define up to three lines on a graph to emphasize particular data values on a graph. For example, you might add a reference line show the target sales value, to emphasize which regions achieved a target. For an example of a reference line on a graph, see "About components of a Discoverer graph".
Y1-Axis Label Font
Use this button to display the "Edit Graph dialog: Font dialog tab", which enables you to change the font style of the Y-axis label.
Notes
Depending on which type of graph you are creating, the fields you can use might change as follows:
Minimum, Maximum, Increment, and Logarithmic scale fields are grayed out on percent graph types (e.g. Bar graph of sub-type Percent)
Minimum, Maximum, and Logarithmic scale fields are grayed out on Pareto graphs
Use this dialog to change the heading of the currently selected worksheet item. For example, you might want to change the item name '% incr' to a more user friendly 'Percentage Increase'.
For more information, see:
"About Discoverer worksheet types"
Heading
Use this field to enter a new name for the worksheet item. For example, you might want to change the heading '% incr' to 'Percentage Increase. The heading is displayed at the top of columns or to the left of rows to identify worksheet items.
Use this dialog to change the way that the currently selected parameter item behaves. For example, you might want to changes the parameter's name, description, prompt, or default values.
For more information, see:
What do you want to name this parameter?
Use this field to enter a descriptive name for the parameter. This name is displayed in the parameter list on the "Edit Parameter Values dialog". If you leave this field blank, Discoverer creates a default name for you.
This parameter is based on the item named
This read-only field displays the name of the item on which the parameter is based. If you want to create a parameter based on a different item, create a new parameter.
If this field displays <NONE> it can be used to provide input to a calculation. For example, <NONE> might be used in a parameter to enable worksheet users to enter a value to choose how much percentage increase they want to display on a worksheet.
What prompt do you want to show for this parameter?
Use this field to enter a question or instruction that tells users what information they need to enter when choosing a parameter value. This prompt is displayed on the "Edit Parameter Values dialog". For example, 'What year do you want to look at?', or 'Please choose a region'. If you leave this field blank, Discoverer creates a default prompt for you.
What description do you want to show for this parameter?
Use this field to enter a brief description of the parameter that tells users what the parameter is used for. This description is displayed on the "Edit Worksheet dialog: Parameters tab", and on the "Edit Parameter Values dialog".
Do you want to allow different parameter values for each worksheet?
Use the Allow only one set of parameter values for all worksheets radio button to make the same set of parameter values apply to all worksheets in the workbook.
Use the Allow different parameter values for each worksheet radio button to enable different parameter values to be specified for each worksheet.
Require users to enter a value
Use this check box to make users enter a parameter value before Discoverer will display the worksheet.
Enable users to select multiple values?
Use this check box if you want users to be able to choose more than one value to match against the item.
Note: Clear this check box if <NONE> is displayed in the This parameter is based on the item named field. If a Discoverer end user enters more than one parameter value, only the first parameter value is used.
Enable users to select either indexes or values
Use this check box to enable users to choose whether they want to display parameter values with indexes (e.g. (1) January, (2) February) or without (e.g. January, February) in the "Edit Parameter Values dialog".
Use this check box as follows:
Select this check box when you want worksheet users to be able to choose whether to display parameter values with or without indexes.
Clear this check box when you want parameter values to always be displayed without indexes.
Note: The Enable users to select either indexes or values check box is only available if indexes have been set up by the Discoverer manager.
For more information, see "About using indexes and values in parameters".
What default value do you want to give this parameter?
Use this field to enter a default value for the parameter on the Edit Parameter Values dialog. If users do not enter a value in the Edit Parameter Values dialog, the value that you enter here is used.
Use the <Index and Value> drop down list (where available) to display default parameter values with indexes (e.g. (010) January, (011) February) or without indexes (e.g. January, February). For more information about using the <Index and Value> drop down list, see the "Edit Parameter Values dialog".
Note: You determine whether or not the <Index and Value> drop down list is displayed here, using the Enable users to select either indexes or values check box.
Hint: For date items, click on the calendar icon to the right of the field to specify a date using the graphical "Calendar dialog". If no calendar icon is displayed, click the down arrow to the right of the field and choose Select From Calendar to display the "Calendar dialog".
Note: If Discoverer Plus end users use the word TODAY as the default value of a parameter (e.g. to convert to today's date using a DECODE statement in a calculation), they must surround the word in single quotes (i.e. 'TODAY'). If TODAY is not surrounded by single quotes, Discoverer interprets the word as a literal value and displays the error message:
- ORA-01858: a non-numeric character was found where a numeric was expected
Do you want to filter the list of values for this parameter?
Use these settings to create cascading parameters in a worksheet. For example, you might have a parameter for Region and a parameter for City. If an end user selects the East region as a parameter value, you might want the LOV for the City parameter to display only cities in the East region.
Use the Show all available values radio button to display all available parameter values to the user.
Use this option when you do not want to set up a cascading parameter.
Use the Filter the list of values based on the selected conditions radio button to activate a list of conditions below.
Use this option when you want to set up a cascading parameter by selecting a condition from the <conditions> list below.
For an example, see "About filtering lists of parameter values based on selected conditions (cascading parameters)".
Use the check boxes in the <conditions> list to select one or more conditions to apply to the list of values for this parameter.
For example, when you create a parameter on City you might select the check box next to Region=:ChooseRegion in the <conditions> list to display only cities in the selected region.
When you click a check box in the <selected conditions> list, Discoverer might display a warning symbol indicating that applying this condition might degrade query performance.
Note: The check boxes in the <conditions> list are only available when you select the Filter the list of values based on the selected conditions radio button.
Notes
If you want to enter the literal value of a reserved word in the What default value do you want to give this parameter? field, place single or double quotes around the word. For example, enter "NULL" to find database text values that contain the text NULL. If you enter NULL (i.e. without quotes), Discoverer will display null values.
Use this dialog to enter values for active worksheet parameters, which typically:
provide input to conditions to filter worksheets (e.g. when prompted to choose a month, you might enter 'January' to analyze January data only)
provide input to calculations (e.g. when prompted to choose a rolling average value, you might enter '3' to calculate a three month rolling average)
If you are printing a worksheet, you enter parameter values to limit or refine the data that you print.
For more information, see:
Select values for the following parameters:
<Parameter list>
This area contains one or more fields into which you enter parameter values. Each field has a prompt (typically an instruction or question) telling you what value to enter. For example, if the prompt is 'Please choose a month', enter 'January' to analyze performance figures for January.
Mandatory parameters are indicated with an asterisk (*).
If a flashlight button is displayed next to a parameter field, click this button to display the "Select Value dialog", which enables you to search for and select the values that you want to use. For more information, see "Using lists of values (LOVs)".
Use the <Index and Value> drop down list (where available) to display default parameter values with indexes (e.g. (010) January, (011) February) or without indexes (e.g. January, February). For more information about using the <Index and Value> drop down list, see the "Edit Parameter Values dialog" and "About using indexes and values in parameters").
Note: You determine whether or not the <Index and Value> drop down list is displayed here, by using the Enable users to select either indexes or values check box in the "Edit Parameter dialog".
(optional) Next
This button enables you to display the next step in the Print Wizard, which is displayed when you print a workbook with more than worksheet with an active parameter. The Print Wizard enables you to specify parameter values for active parameters in a workbook. For example, if you print a workbook with three worksheets that have active parameters, the Print Wizard will have three steps, one step for each worksheet.
Notes
You can change parameter values in a worksheet at any time by choosing Tools | Parameter Values.
For date items, click on the calendar icon to the right of the parameter value field to specify a date using the graphical "Calendar dialog". If no calendar icon is displayed, click the down arrow to the right of the field and choose Select From Calendar to display the "Calendar dialog".
You can enter the following reserved words into a parameter field:
SYSDATE or TODAY
Enter the reserved word SYSDATE or TODAY into a parameter field (must be of data type DATE) to display worksheet data that matches the system or today's date.
USER
Enter the reserved word USER into a parameter field (must be of the same data type as the data type of the parameter) to display worksheet data that matches the current database user.
NULL
Enter the reserved word NULL into a parameter field (must be of data type DATE, STRING or NUMERIC) to display worksheet data where the item that this parameter is based upon has a NULL value.
Note that the reserved word must have the same data type as the parameter (e.g. SYSDATE or TODAY can only be used with a parameter that has the data type DATE).
The reserved word that you enter into a parameter field is case-insensitive (e.g. you could enter TODAY, today, ToDaY).
Note: You can enter reserved words using upper or lower case letters. However, you must not enter any additional text or text symbols. For example, you cannot use NULL% or 'NULL'. Discoverer would treat NULL% as a text string and not as a reserved word.
If you want to enter the literal value of reserved words, place single or double quotes around the word. For example, enter "NULL" to find database text values that contain the text NULL.
If you select a value for a workbook-level parameter, the value is applied to all worksheets in the workbook. For example, three worksheets (Sheet 1, Sheet 2, Sheet 3) contain the workbook level parameter Month. If you select January when prompted for the Month parameter for Sheet 1, January is selected for the Month parameter in Sheet 2 and Sheet 3. If you change the parameter value to February for Sheet 2 or Sheet 3, Discoverer applies this value to the other worksheets.
Use this dialog to change the way that the currently selected percentage item behaves. For example, you might want to changes its name, description, or how it is calculated.
For more information, see:
What do you want to name this percentage?
Use this field to enter a descriptive name for the percentage item. This name is displayed in percentage lists and on worksheets as the column header of the percentage item. If you leave this box blank, Discoverer creates a default name for you.
What data point do you want to base your percentage on?
Use this drop down list to select which item you want to base your percentage on. The list displays numeric items available in the worksheet.
Calculate as a percentage of:
Use these radio buttons to choose how the percentage is calculated.
Grand total of all values
Use this radio button to calculate a percentage of all values.
Grand total for each column
Use this radio button to calculate a percentage for the item column (specific to crosstab worksheets).
Note: This field is only displayed when you add a total to a crosstab worksheet.
Grand total for each row
Use this radio button to calculate a percentage for the item row (specific to crosstab worksheets).
Note: This field is only displayed when you add a total to a crosstab worksheet.
Subtotal for each change in
Use this radio button to calculate a percentage for a sub-group. Select an item from the drop down list below to define the item that you want to sub-group. For example, to calculate a percentage total for each calendar year, you might choose 'Year' here.
Do you want to calculate percentages within each page?
Use these radio buttons to choose whether to calculate the percentage for each page, or for all pages.
Note: You only use these radio buttons if the worksheet has page items.
Calculate percentages with each page
Use this radio button to calculate percentages for data on the current page. For example, if Region is displayed in the Page Items area, you might want to calculate how sales for each quarter contribute to total sales for the each region.
Calculate percentages across all pages
Use this radio button to calculate percentages for all pages. For example, if Region is displayed in the Page Items area, you might want to calculate how sales for each quarter contribute to total sales for the all regions.
Example
This area shows you how your worksheet will look according to what options you specify.
Which totals do you want to be shown?
Use these options to specify how you want totals and sub totals to be displayed.
Show grand total and grand total percentage?
Use this check box to display a sum of all values and a sum of the percentages (specific to the Grand total for all values option).
Label
Use this field to define the grand total percentage label that will appear on the worksheet (if selected). To enter a different label, click the down arrow on the right of the field. To format the label, click the Format button and choose how you want the label to look on the worksheet.
Show subtotals and subtotal percentage
Use this check box to display a subtotal for values in the item group, and a percentage for the subgroup (specific to the Subtotal at each change in option).
Note: This field is only displayed when you add a total to a crosstab worksheet.
Label
Use this field to define the subtotal percentage label that will appear on the worksheet (if selected). To enter a different label, click the down arrow on the right of the field. To format the label, click the Format button and choose how you want the label to look on the worksheet.
Note: This field is only displayed when you add a total to a crosstab worksheet.
Format Data
Use this button to display the "Format Data dialog", where you change how the values look on the worksheet.
Note: This field is only displayed when you add a total to a crosstab worksheet.
Format Heading
Use this button to display the "Format heading dialog", where you change how the item headings look on the worksheet.
Note: This field is only displayed when you add a total to a crosstab worksheet.
Show the percentage of the grand total for each subtotal
Use this check box to display a subtotal as a percentage of the grand total.
Note: This field is only displayed when you add a total to a crosstab worksheet.
Label
Use this field to define the grand total percentage label that will appear on the worksheet (if selected). To enter a different label, click the down arrow on the right of the field. To format the label, click the Format button and choose how you want the label to look on the worksheet.
Note: This field is only displayed when you add a total to a crosstab worksheet.
Format Data
Use this button to display the "Format Data dialog", where you change how the values look on the worksheet.
Note: This field is only displayed when you add a total to a crosstab worksheet.
Format Heading
Use this button to display the "Format heading dialog", where you change how the item headings look on the worksheet.
Note: This field is only displayed when you add a total to a crosstab worksheet.
Use this dialog to edit the worksheet text that is displayed at the bottom of a worksheet. For example, you might want to display the date at the bottom of a worksheet. Or you might want to display custom help text for a worksheet in the worksheet text area.
Formatting options that you specify apply to new text that you enter in the Text field or text currently selected in the Text field.
Note: If you are editing default Discoverer options (i.e. you chose Tools | Options and displayed the Formats tab) you use this dialog to specify the default worksheet text for new worksheets.
For more information, see:
"About worksheet titles and text"
"How to create or edit worksheet titles or text"
"How to display or hide worksheet titles or text"
Font
Use this drop down list to specify a font for the text in the worksheet text area.
Size
Use this drop down list to specify a point size for the text in the worksheet text area.
Color
Use this color pane to specify a color for the text in the worksheet text area.
<Formatting buttons>
Use these buttons to change font style and text alignment options for the text in the worksheet text area. For example, use the B button to make text bold or use the U button to underline text.
Note: If you apply a format to a text variable, the format is applied to all characters in that text variable when the value is displayed on the worksheet. In other words, you cannot apply different formats to individual characters in a text variable
Background color
Use this color pane to specify a background color for the text in the worksheet text area. The background color that you specify applies to the whole text area.
Hint: Make sure that the background color is different to the text color.
Text
Use this field to enter the text that you want to appear at the bottom of the worksheet when you display the workbook on screen or print or export the worksheet. You can enter text and text variables up to a total maximum length of 1024 characters.
Note: The worksheet text displayed at runtime can be more than 1024 characters (e.g. if text variables are displayed).
Insert
Use this button to display a drop down list of text variables (e.g. date, time) that you can insert into the worksheet text area.
Hint: Before you insert a text variable, place the cursor inside the Text field in the position at which you want to insert the text variable.
The value of a text variable is updated when a worksheet is displayed, printed, or exported. In other words, if you display the &Time variable on a worksheet, the time value is updated each time the worksheet is displayed, printed, or exported. For example, if you insert the &Time variable into a worksheet text area, the worksheet text area might display '12.00.00 PM' if you print the worksheet at midday and '08.30.00 AM' if you print the worksheet at eight-thirty in the morning.
Notes
If you want to hide the worksheet text area on the current worksheet, clear the Show text check box on the options dialog (for more information, see "How to display or hide worksheet titles or text").
If you include the &Date and &Time text variables in a worksheet text area, the values displayed in the worksheet are the date and time on the Discoverer server. The date and time on the Discoverer server might be different to the date and time on the machine running the Web browser where you started Discoverer Plus Relational.
To specify that Discoverer displays a worksheet text area when you create a new worksheet, choose Tools | Options and select the Show text area check box on the "Options dialog: Sheet tab".
Use this dialog to edit the worksheet title that is displayed at the top of a worksheet. For example, you might want to display the date at the top of a worksheet. Or you might want to display custom help text for a worksheet in the worksheet title area.
Formatting options that you specify apply to new text that you enter in the Title field or text currently selected in the Title field
Note: If you are editing default Discoverer options (i.e. you chose Tools | Options and displayed the Formats tab) you use this dialog to specify the default worksheet title for new worksheets.
For more information, see:
"About worksheet titles and text"
"How to create or edit worksheet titles or text"
"How to display or hide worksheet titles or text"
Font
Use this drop down list to specify a font for the text in the worksheet title area.
Size
Use this drop down list to specify a point size for the text in the worksheet title area.
Color
Use this color pane to specify a color for the text in the worksheet title area.
<Formatting buttons>
Use these buttons to change font style and text alignment options for the text in the worksheet title area. For example, use the B button to make text bold or use the U button to underline text.
Note: If you apply a format to a text variable, the format is applied to all characters in that text variable when the value is displayed on the worksheet. In other words, you cannot apply different formats to individual characters in a text variable
Background color
Use this color pane to specify a background color for the text in the worksheet title area. The background color that you specify applies to the whole title area.
Hint: Make sure that the background color is different to the text color.
Title
Use this field to enter the text that you want to appear at the top of the worksheet when you display the workbook on screen or print or export the worksheet. You can enter text and text variables up to a total maximum length of 1024 characters.
Note: The worksheet title displayed at runtime can be more than 1024 characters (e.g. if text variables are displayed).
Insert
Use this button to display a drop down list of text variables (e.g. date, time) that you can insert into the worksheet title area.
Hint: Before you insert a text variable, place the cursor inside the Title field in the position at which you want to insert the text variable.
The value of a text variable is updated when a worksheet is displayed, printed, or exported. In other words, if you display the &Time variable on a worksheet, the time value is updated each time the worksheet is displayed, printed, or exported. For example, if you insert the &Time variable into a worksheet title area, the worksheet title area might display '12.00.00 PM' if you print the worksheet at midday and '08.30.00 AM' if you print the worksheet at eight-thirty in the morning.
Notes
If you want to hide the worksheet title area on the current worksheet, clear the Show title check box on the options dialog (for more information, see "How to display or hide worksheet titles or text").
If you include the &Date and &Time text variables in a worksheet title area, the values displayed in the worksheet are the date and time on the Discoverer server. The date and time on the Discoverer server might be different to the date and time on the machine running the Web browser where you started Discoverer Plus Relational.
To specify that Discoverer displays a worksheet title area when you create a new worksheet, choose Tools | Options and select the Show title check box on the "Options dialog: Sheet tab".
Use this dialog to change the way that the currently selected total item behaves. For example, you might want to change its label, the type of total used, or how it is calculated.
For more information, see:
"Examples of worksheet aggregation in Discoverer"
Which data point would you like to create a total on?
Use this drop down list to specify which items you want to create a total for. You can specify a particular item or choose all items.
What kind of total do you want?
Use this drop down list to specify what type of total you want.
Note: For more information about Sum and Cell Sum, see "About SUM and Cell SUM".
Where would you like your total to be shown?
Use these radio buttons to specify where to display the total.
Grand total at bottom
Use this radio button to display a grand total of all values in the worksheet.
Grand total on right
Use this radio button to display a total for the item row.
Note: This field is only displayed when you add a total to a crosstab worksheet.
Subtotal at each change in
Use this radio button to calculate a total for a sub-group. Select an item from the drop down list below to define the item that you want to sub-group. For example, to calculate a total for each calendar month, you might choose 'Month' here.
Don't display total for a single row
Use this check box to not display a total for a single row, where the row and total would have the same value.
Note: This field is called Don't display total for single rows or columns when you add a total to a crosstab worksheet.
Do you want to calculate totals within each page?
Use these radio buttons to choose the scope of the total. For example, if a worksheet contains page items (i.e. items are displayed in the Page Items area), you might want to display a total at the bottom of each page.
Calculate totals with each page
Use this radio button to apply the total to data displayed on the worksheet. For example, if Calendar Month is displayed in the Page Items area, you display a grand total for each month.
Calculate totals across all pages
Use this radio button to apply the total to all data in the worksheet. The total takes into account other page items not currently displayed on the worksheet. For example, if Calendar Month is displayed in the Page Items area, you display a grand total for all months.
Example
This area shows you how your worksheet will look according to what options you specify.
What label do you want to be shown?
Use this field to specify what total label will be displayed on the worksheet. If the Generate label automatically check box is selected below, Discoverer creates a name for you. To enter a different label, clear the Generate label automatically check box and either type in a new label or choose a label from the drop down list on the right of the field. To change the default text style of the label, click the Format button and choose a text font, style, color and alignment.
Generate label automatically
Use this check box if you want Discoverer to create a total name for you. To change the default text style, click the Format button and choose a text font, style, color and alignment.
Format Data
Use this button to display the "Format Data dialog", where you change how the values look on the worksheet.
Format Heading
Use this button to display the "Format heading dialog", where you change how the item headings look on the worksheet.
Use this dialog to change how the currently displayed worksheet looks and behaves. You can:
change which items are displayed, their position on the worksheet, and how they look
create, edit, and remove worksheet items such as conditions, calculations, exceptions, percentages, totals, and parameters.
Note: For more information about maximizing Discoverer performance, see "About designing workbooks for maximum performance".
For more information about tabs on this dialog, see:
"Edit Worksheet dialog: Worksheet Layout tab"
"Edit Worksheet dialog: Select Items tab"
"Edit Worksheet dialog: Crosstab Layout tab"
"Edit Worksheet dialog: Table Layout tab"
"Edit Worksheet dialog: Sort tab"
"Edit Worksheet dialog: Parameters tab"
Properties
Use this button to display the Worksheet Properties dialog. Use the Worksheet Properties dialog to specify:
how Discoverer names worksheets (see "Worksheet Properties dialog: General tab")
how Discoverer formats worksheets (see "Worksheet Properties dialog: Sheet/Crosstab Format tab")
how Discoverer handles worksheet aggregation (see "Worksheet Properties dialog: Aggregation tab")
Show SQL
Use this button to display the SQL Inspector dialog, which shows the underlying SQL code for the current worksheet that Discoverer uses to extract data from the database. For more information about SQL, see "Using SQL".
Use this tab to change the layout of the current worksheet. This is also known as pivoting. For example, you might want to change which items are displayed, and their position on the worksheet.
For more information, see:
"About pivoting worksheet items"
"About designing workbooks for maximum performance".
Show page items
Use this check box to display page items on the worksheet.
Page Items area
This area shows which items are displayed in the Page Items area on the worksheet.
<Layout area>
This area shows how the items are arranged.
To change an item's position, click the item and drag and drop it to a new location. To help you position items, as you move an item round the worksheet a black line is displayed showing its new location.
To remove an item, click the item and press Delete.
Notes
If you remove an item from a worksheet (e.g. by selecting an item and pressing the Delete key), you also remove items that are dependent on the item (e.g. calculations, conditions). For example, if you remove an items called Sales SUM that is used in a calculation, the calculation is also removed.
Use this tab to manage existing parameters and create new parameters. For example, you might want to delete parameters from a worksheet, or change the order that parameters are displayed when worksheet end users are prompted for parameter values.
For more information, see:
"About designing workbooks for maximum performance".
Available parameters
This list shows which parameters are available to the current worksheet and enables you to select parameters to edit, delete, and re-order.
To turn off a worksheet parameter, you can either delete the parameter or de-activate the parameter. De-activate parameters as follows:
If the parameter is included in a condition, display the Conditions tab and clear the check box next to the condition containing the parameter, then click OK to close the dialog.
If the parameter is included in a calculation, display the Calculation tab and clear the check box next to the calculation containing the parameter, then click OK to close the dialog.
The order of parameters in the Available parameters list determines the order in which worksheet end users are prompted for parameter values.
Note: The Order column displays NA when a parameter is not active (i.e. the parameter's underlying condition or calculation is not active).
Description
This field displays a user-friendly description of the currently selected parameter that is displayed when worksheet end users enter parameter values.
Hint: To change the description, click Edit and update the What description do you want to show other users? field.
New
Use this button to display the New parameter dialog (see "New Parameter dialog"). Use the "New Parameter dialog" to create new worksheet parameters that prompt worksheet end users for dynamic input.
Edit
Use this button to display the Edit parameter dialog (see "Edit Parameter dialog"). Use the Edit parameter dialog to edit the currently selected parameter.
Delete
Use this button to permanently remove the selected parameter. Worksheet users are no longer prompted to specify a parameter value for this parameter.
Note: When you remove parameters, you also remove items that are dependent on the parameter (e.g. calculations, conditions). For example, if the parameter that you delete is used in a worksheet calculation, the calculation is also removed. To remove a parameter from a worksheet without deleting the parameter, deactivate it by removing the active condition or calculation that the parameter uses. For more information, see "How to deactivate parameters".
Move Up
Use this button to change the order of the currently selected parameter in the Available parameters list. The order of parameters in the Available parameters list determines the order in which worksheet end users are prompted for parameter values.
Move Down
Use this button to change the order of the currently selected parameter in the Available parameters list. The order of parameters in the Available parameters list determines the order in which worksheet end users are prompted for parameter values.
Notes
You are not allowed to delete parameters created for you by the Discoverer manager.
Use this tab to specify which items to display on the current worksheet. For example, you might want to add items so that you can analyze your data in a new way.
For more information on tabs on the Select Items tab, see:
"Edit Worksheet dialog: Select Items tab: Items tab"
"Edit Worksheet dialog: Select Items tab: Conditions tab"
"Edit Worksheet dialog: Select Items tab: Calculations tab"
Items tab
This tab displays available items that you can add to the current worksheet (for more information, see "Edit Worksheet dialog: Select Items tab: Items tab").
Conditions tab
This tab displays available conditions that you can add to the current worksheet (for more information, see "Edit Worksheet dialog: Select Items tab: Conditions tab").
Calculations tab
This tab displays available calculations, percentages, and totals that you can add to the current worksheet (for more information, see "Edit Worksheet dialog: Select Items tab: Calculations tab").
Selected
Use this list to see the items currently displayed on the worksheet.
To remove an item from the worksheet, select the item in the Selected list, then click the left arrow button (<) to move it back to the Available list.
To select more than one item at a time, hold down the control key (Ctrl) when you select items.
New
Use this button to display a list of item types (calculations, totals, conditions) that you create and add to the worksheet.
Edit
Use this button to edit the item currently selected in the Available items list.
Note: You can only edit items that you have created. You cannot edit items created by the Discoverer manager. Click New to create a new worksheet item.
Show
Use this button to display the "Show Condition dialog", where you can look at the currently selected condition in detail.
Note: This button is active when you are not allowed to edit the currently selected condition (for more information, see the description of the Edit button).
Delete
Use this button to permanently remove the item currently selected in the Available items list.
Note: You can only delete items that you have created (for more information, see Show option). You cannot delete items created by the Discoverer manager.
Notes
If you remove an item from a worksheet, you also remove items that are dependent on the item (e.g. calculations, conditions). For example, if you remove an item called Sales SUM that is used in a calculation, the calculation is also removed.
Use this tab to see the items available for use in the worksheet, to edit items, and to add items to the current worksheet. For more information about options on the Select Items tab, see "Edit Worksheet dialog: Select Items tab".
List
Use this drop down list to select a different business area (for more information about business areas, see "What are business areas?"). This drop down list is only active when you have access to more than one business area.
Hint: If you cannot see the items that you want to analyze, make sure that you selected the correct connection when you started Discoverer Plus Relational. If necessary, exit Discoverer Plus Relational and re-start Discoverer Plus Relational using a different connection that has access to the business area you want to analyze.
<Flashlight button>
Click the flashlight button next to the List field to display the "Find dialog (in Item Navigator)", which enables you to search any business area for items that you want to add to the worksheet.
<Items list>
Use this list to see the items available for use in the worksheet, and to add and remove items to and from the worksheet. You can also use options on the Available Items toolbar to create new items (e.g. new calculations or conditions) and edit existing items. For more information about options on the Available Items toolbar, see "Available Items pane".
Hint: To locate an item quickly when the focus is on the <Items list>, type the first letter of the item or folder that you want to locate. The next item or folder beginning with the typed letter is highlighted. For example, type 'r' to locate the Region item.
Click the plus (+) and minus (-) buttons next to folders and items to expand and collapse them.
To add an item to the worksheet, do one of the following:
drag and drop an item from this field into the Selected field
select an item and click the right arrow button (>)
To select more than one item at a time, hold down the control key (Ctrl) when you select items. Items currently displayed on the worksheet are marked with a tick symbol (or check mark).
For descriptions of icons used in the <Items list>, see "About icons used in the Discoverer item navigator".
Notes
Discoverer can show the name and description of database joins that exist between the folders displayed in the <Items list> and for items displayed in the Selected list. For more information, see the description of the Show Joins check box in the "Options dialog: Advanced tab".
Use this tab to see the conditions available for use in the worksheet, to edit conditions, and to apply conditions to the current worksheet. For more information about options on the Select Items tab, see "Edit Worksheet dialog: Select Items tab".
List
Use this drop down list to select the type of conditions to display in the <Items list> below, as follows:
choose 'All Items' to see all available conditions
choose 'Selected Items' to see conditions related to items currently included in the worksheet
choose a particular worksheet item (e.g. Profit SUM) to see conditions active on that item
<Items list>
Use this list to see the conditions available for use in the worksheet, to apply conditions to the worksheet, and to remove conditions from the worksheet.
Click the plus (+) and minus (-) buttons next to a condition category (e.g. My Conditions) to expand and collapse the category.
To apply a condition to the worksheet, do one of the following:
drag and drop a condition from this field into the Selected field
select a condition and click the right arrow button (i.e. >)
To select more than one condition at a time, hold down the control key (Ctrl) when you select items. Conditions currently applied to the worksheet are marked with a tick symbol (or check mark).
For descriptions of icons used in the <Items list>, see "About icons used in the Discoverer item navigator".
Use this tab to see the calculations, percentages, and totals available for use in the worksheet, and to create and edit calculations, percentages, and totals. For more information about options on the Select Items tab, see "Edit Worksheet dialog: Select Items tab".
List
Use this drop down list to select the type of calculations to display in the <Items list> below, as follows:
choose 'All Items' to see all available calculations, percentages, and totals
choose 'Selected Items' to see calculations, percentages, and totals related to items currently included in the worksheet
choose a particular worksheet item (e.g. Profit SUM) to see calculations, percentages, and totals active on that item
<Items list>
Use this list to see the calculations, percentages, and totals available for use in the worksheet, and to add and to remove calculations, percentages, and totals to and from the worksheet.
Click the plus (+) and minus (-) buttons next to a calculation category (e.g. My Calculations, My Percentages, My Totals) to expand and collapse the category.
To add a calculation/total/percentage to the worksheet, do one of the following:
drag and drop a calculation/total/percentage from this field into the Selected field
select a calculation, percentage, or total in this field and click the right arrow button (i.e. >)
To select more than one item at a time, hold down the control key (Ctrl) when you select items. Items currently displayed on the worksheet are marked with a tick symbol (or check mark).
For descriptions of icons used in the <Items list>, see "About icons used in the Discoverer item navigator".
Use this tab to change the sort order of items on the current table worksheet. For example, you might want to order numerical sales data from highest to lowest to look at sales performance.
Note: You won't find a Sort tab on the Edit Worksheet dialog for crosstab worksheets. To sort a crosstab worksheet, choose Tools | Sort to display the "Sort Crosstab dialog".
For more information, see:
"About sorting on table worksheets"
"How to sort data on a table worksheet"
<Sort list>
Use this list to manage how the worksheet data is ordered. Sorts are arranged in order of precedence.
Note: Group sorts automatically take precedence over non-group sorts.
Column
This field displays the name of the item on which the data is ordered.
Direction
Use this drop down list to change how the data is ordered.
Low to High sorts A - Z alphabetically and 1 - 10 etc. numerically (language specific).
Hi to Low sorts Z - A alphabetically and 10 - 1 etc. numerically (language specific).
Sort Type
Use this option to group data and not display duplicate values. For example, if you sort on year, and there are many rows for 2001, the value 2001 will only be displayed for the first row with that value. Note the following:
Items sorted on group take precedence over items not sorted on group.
Changing an item to group sort automatically moves it to a higher position in the sort list over items not sorted on group.
For more information about group sorting, see "What is group sorting?".
Hidden
Use this option to hide or display the sorted item on the worksheet, as follows:
Select the Hidden check box to hide the sorted item.
Clear the Hidden check box to display the sorted item on the worksheet.
Add
Use this button to add a new sort to the worksheet. The sort is added to the sort list. Click the button to display a list of items available, then click an item to create a sort on that item.
Delete
Use this button to remove the sort currently selected in the sort list from the worksheet.
Move up
Use this button to change the order of precedence of the selected sort item. Moving a sort up the list increases its precedence.
Move down
Use this button to change the order of precedence of the selected sort item. Moving a sort down the list decreases its precedence.
Notes
You can also drag and drop items into a difference position in the sort list to change the order of precedence.
Use this tab to change the layout of the current worksheet. For example, to change which items are displayed, and their position on the worksheet.
For more information, see:
"About designing workbooks for maximum performance".
Show page items
Use this check box to display page items on the worksheet.
Page Items area
This area shows which items are displayed in the Page Items area on the worksheet.
Hide duplicate rows
Use this check box to not display duplicate values. For example, if you have a group of rows for the same month January, January is displayed for the first item in the group only.
<Layout area>
This area shows how the items are arranged.
To change an item's position, click the item and drag and drop it to a new location. To help you position items, as you move an item round the worksheet a black line is displayed showing its new location.
To remove an item, click the item and press Delete.
Notes
If you remove an item from a worksheet (e.g. by selecting an item and pressing the Delete key), you also remove items that are dependent on the item (e.g. calculations, conditions). For example, if you remove an items called Sales SUM that is used in a calculation, the calculation is also removed.
Use this dialog to select the worksheet elements (e.g. title area, graph) to display on the worksheet. For example, you might want to display a title area at the top of the worksheet and a text area at the bottom of the worksheet.
For more information, see:
Title
Use this check box to display a title area at the top of the worksheet (for more information, see "About worksheet titles and text").
Page Items
Use this check box to display data grouped by the items in the Page Axis area (for more information, see "What are axis items?").
Crosstab/Table
Use this check box to specify whether you display the worksheet data area.
Graph
Use this check box to specify whether you display a graph alongside the worksheet data area.
Placement
Use this drop down list to specify where to place the graph in relation to the worksheet data.
Text Area
Use this check box to display a text area at the bottom of the worksheet (for more information, see "About worksheet titles and text").
This dialog shows you what files were produced by the export and whether any problems occurred. For example, if you export a worksheet and graph in Microsoft Excel format, you will see an Excel file (*.xls) and a graph image file (*.gif) in this list. You also specify whether to open the first export file.
For more information, see:
"Exporting data to other applications"
Files exported to
This area shows you where the files were saved to. For example, c:\data\report\.
<File list>
This list shows you what files were produced during the export. For example, if you export a workbook containing three worksheets (named Sheet1, Sheet2, and Sheet3) in HTML format, this list will contain three files, as follows:
| Sheet name | File name | Status |
|---|---|---|
| Sheet1 | Sheet1.html | Sheet exported successfully. |
| Sheet2 | Sheet2.html | Sheet exported successfully. |
| Sheet3 | Sheet3.html | Sheet exported successfully. |
Sheet Name
This field shows you the name of the worksheet exported.
File Name
This field shows you the name of the file produced in the export.
Status
This field tells you whether the file was exported successfully.
Open the first exported sheet
Use this check box to open the first file in the file list when you close the Export Wizard. For example, if the first file is a HTML file, your Web browser will display the HTML file.
Note: If you export to Microsoft Excel format and Microsoft Excel does not open the first exported sheet, check that you have the correct security level for macros. For example, in Microsoft Excel 2000, choose Tools | Macro| Security and set the security level to Medium or Low.
Use this dialog to specify what format you want to export to, and where to save files.
For more information, see:
"Exporting data to other applications"
Which export format do you want to use?
Use these drop down list to specify an export format for worksheets and graphs.
Table/Crosstab
Use this drop down list to specify an export format for worksheets. Format types supported include Oracle Reports (*.xml), Microsoft Excel, HTML, and Text.
Note: Web Query for Microsoft Excel (*.iqy) format is not available in a Single Sign-On environment. Contact the Discoverer manager or Oracle administrator for more information.
Graph
Use this drop down list to specify an export format for graphs. Format types supported include the following.
Portable Network Graphics (*.png) - save graphs in PNG format (default). PNG format is an image file format that is common on the Web and supported by many business applications.
GIF Image (*.gif) - save graphs in GIF format.
Note: Graph files GIF format are limited to 256 colors, and thereby might be of lower quality than graph files in PNG format.
HTML using PNG (*.htm) - save graphs as PNG embedded in HTML files.
Where do you want to save the file?
Use this field to specify where to save the exported data (for example, c:\data\reports). Type in a file location, or use the Browse button to navigate to a file location.
Browse
Use this button to display the Save dialog, where you navigate to a file location and choose a file name and export format.
What do you want to name the files
Use this field to change the default name of exported files. For example, if you change this value to Sales Analysis Report and export to Microsoft Excel format, Discoverer names the export file Sales Analysis Report.xls.
The following fields are displayed if you select the Web Query for Microsoft Excel (*.iqy) format in the What export format do you want to use? field
For more information, see "About exporting worksheets to Microsoft Excel Web Query format".
What information do you want to prompt Excel Web Query users for?
Use these check boxes to specify whether you want to prompt Excel end users for database login details and worksheet values when they open the worksheet in Microsoft Excel.
Connection Information
Use this check box to specify whether to prompt Excel end users for database login details when they open the worksheet in Microsoft Excel.
Page Item Values
Use this check box to specify whether to prompt Excel end users to filter the worksheet data using page items specified in that worksheet (only displayed if a worksheet has active page items). For example, if City is displayed in the Page Items area, you might want Excel end users to be able to choose to display data for New York, Boston, or Washington when they open the worksheet in Microsoft Excel.
If you select this check box, Discoverer displays the "Export Wizard dialog: Page Item Prompts page" as page 3 in the Export Wizard.
Parameter Values
Use this check box to specify whether to prompt Excel end users to filter the worksheet data using parameters in that worksheet (only displayed if a worksheet has active parameters). For example, if City is an active parameter, you might want Excel end users to be able to choose to display data for New York, Boston, or Washington when they open the worksheet in Microsoft Excel.
If you select this check box, Discoverer displays the "Export Wizard dialog: Parameter Prompts page" as page 4 in the Export Wizard.
Notes
If you select the Microsoft Excel Workbook option in the Table/Crosstab drop down list, Discoverer creates one static sheet. If you select the Microsoft Excel Workbook with Pivot Table option in the Table/Crosstab drop down list, Discoverer creates three sheets as follows:
a base sheet which contains all the data in table format
a sheet containing the pivot table
Note: The Discoverer worksheet's fonts and formatting are not preserved in the pivot table.
a static sheet
To open an exported worksheet in Microsoft Excel, Microsoft Excel must have the correct security setting for macros. For example, in Microsoft Excel 2000, choose Tools | Macro| Security and set the security level to Medium or Low.
Export to PDF format is not available if you are running Discoverer Plus on JDK/JInitiator below Version 1.4. For more information, contact the Discoverer manager.
If you export a worksheet with a graph to PDF format, make sure that the worksheet fits on Letter paper size (i.e. 8.5 x 11 inches). If the worksheet does not fit, reduce the width of the columns, or move the graph below or above the worksheet data area.
Use this dialog to specify how to export graphs. For example, you might want to change the graph size, ratio, or the size of the label font.
Note: If you export more than one graph, these options affect all graphs exported.
For more information, see:
"Exporting data to other applications"
How do you want to export the graph?
Use these options to specify how the graphs.
Use Current On Screen Size
Use this radio button to export the graph as it appears on the worksheet.
Specify
Use this radio button to change the default height and width of the graph. When you select this radio button, the graph's current dimensions are displayed in the Height and Width fields so that you edit them.
Height
Use this field to change the default height of the graph (in pixels). When you enter a value here, the ratio of the Width value is changed automatically.
Width
Use this field to change the default width of the graph (in pixels). When you enter a value here, the ratio of the Height value is changed automatically.
Preserve the Ratio of Height and Width
Use this radio button when you want to keep the ratio of the graph when you change the height or width.
Preserve the On Screen Font Size
Use this radio button when you want to export the graph text in the same font size as that used on the worksheet.
Use this dialog to specify the page item values you want Microsoft Excel end users to specify when they open the current worksheet exported to Web Query (*.IQY) format. For example, if you export a worksheet with a Year page item, you might want Microsoft Excel end users to specify the year they want to analyze. If you do not prompt Microsoft Excel end users for page item values, they will always see data for the current page items displayed in the worksheet.
Note: This dialog is displayed if you select Web Query for Microsoft Excel 2000+ (*.iqy) as the export type and select the Page Item Values check box on the "Export Wizard dialog: Format and Name page".
For more information, see:
"About exporting worksheets to Microsoft Excel Web Query format"
Page Items
Use this list to specify the page items you want Microsoft Excel end users to specify a value for when they open Web Query file.
Select
Use check boxes in this column to select and deselect page items. Select the check box to prompt Microsoft Excel end user for a value for that page item. Clear the check box to always see data for the current page item displayed in the worksheet.
Page Item
This column shows the name of the page items in the current worksheet.
Worksheet Name
This column shows the name of the worksheet that contains the page item.
Note: This column is only displayed if you export an entire workbook.
Select All
Use this button to select all page items in the list.
Select None
Use this button to deselect all page items in the list.
Use this dialog to specify the parameter values you want Microsoft Excel end users to specify when they open current worksheet exported to Web Query (*.IQY) format. For example, if you export a worksheet with a Year parameter, you might want Microsoft Excel end users to specify the year they want to analyze. If you do not prompt Microsoft Excel end users for parameter values, they will always see data for the current parameter values displayed in the worksheet.
Note: This dialog is displayed if you select Web Query for Microsoft Excel 2000+ (*.iqy) as the export type and select the Parameter Values check box on the "Export Wizard dialog: Format and Name page".
For more information, see:
"About exporting worksheets to Microsoft Excel Web Query format"
Parameters
Use this list to specify the parameters you want Microsoft Excel end users to specify a value for when they open Web Query file.
Select
Use check boxes in this column to select and deselect parameters. Select the check box to prompt Microsoft Excel end user for a value for that parameter. Clear the check box to always see data for the current parameter displayed in the worksheet.
Parameter
This column shows the name of the parameters in the current worksheet.
Type
This column shows whether the parameter is indexed.
If the parameter is indexed, the drop down list enables you to specify whether the Excel end user is prompted to enter a value (i.e. select Value from the drop down list) or index value (i.e. select Index from the drop down list) for the parameter. For example, for a Month item, you might want the Excel end user to specify the value January or the index value 1. For more information about using indexed parameters, see "About using indexes and values in parameters".
If the parameter is not indexed, this column is read only and displays 'Value'.
Current Value(s)
This column shows the current value of the parameter. If the Microsoft Excel end user does not specify a different parameter value when prompted, this parameter value is applied to the worksheet values.
Worksheet Name
This column shows the name of the worksheet that contains the parameter.
Note: This column is only displayed if you export an entire workbook.
Select All
Use this button to select all parameters in the list.
Select None
Use this button to deselect all parameters in the list.
Use this dialog to specify what data you want to export. For example, you might want to export the current worksheet or all worksheets, or export graph data with worksheets.
For more information, see:
"Exporting data to other applications"
What do you want to export?
Use these radio buttons to specify what data you want to export.
Entire workbook
Use this radio button to export all worksheets in the workbook, including all graphs.
Note: If you have extraneous worksheets in a workbook, this option might affect Discoverer performance. For more information about maximizing Discoverer performance, see "About designing workbooks for maximum performance".
Current worksheet
Use this radio button to export the worksheet that you currently have open.
Table/Crosstab
Use this check box to export the currently displayed worksheet.
Graph
Use this check box to export the currently displayed graph.
Use this dialog to choose whether to monitor the export whilst it is in progress. For example, if the worksheet uses large queries, you might want to respond to warnings about how long queries will take.
For more information, see:
"Exporting data to other applications"
Do you want to supervise the export process?
Supervised
Use this radio button when you think that the export might take a long time or might produce more than the maximum amount of data. You can then respond to warnings during the process.
Unsupervised
Use this radio button when you want to export the data regardless of possible warnings about how long the export will take or how much data will be produced.
Note: For more information about how to manage queries that run during exports, see "Options dialog: Query Governor tab".
Use this dialog to find items or folders that you want to add to a worksheet. This is useful when you have a large business area, or want to add items from different business areas without having to navigate to those business areas.
For example, you might want to search for folders that begin with the letter 'C', or search for items that contain the text 'Transaction'.
For more information, see:
"How to edit worksheets using the Edit Worksheet wizard"
Search in
Use this drop down list to specify which business area you want to search. If you want to search all business areas in the current End User Layer, choose the 'All Business Areas' option.
Search by
Use this drop down list to specify how you want to match items. For example, choose 'Starts With' and enter 'T' as a Search for value to find only items beginning with the letter 'T'.
Search for
Use this field to enter the text that you want to match against. For example, enter 'T' here and choose Starts With in the Search by drop down list to find only items beginning the letter 'T'.
Go
Use this button to start the search according to the search criteria that you have specified, and display matching items and folders in the Results list below.
Case-sensitive
Use this check box to specify whether you want to match upper and lower case letters exactly when searching (e.g. when selected, the search term 'New York' would find 'New York', but would not find 'NEW YORK', 'new york', or 'new York').
Results
This list displays items that match the search criteria that you have specified. Use this list to choose items that you want to add to the worksheet.
To select items from the Results list, do one of the following:
double-click on an item in the Results list to select the item in the "Edit Worksheet dialog: Select Items tab"
select an item in the Results list and click OK to return to the "Edit Worksheet dialog: Select Items tab"
When you select an item in the Results list, the item is highlighted in the Available list in the Item Navigator. To select the item, move the item from the Available list to the Selected list.
Note: You can only select items from grayed in folders in the Available list. For more information, see the Discoverer manager.
Use this dialog to find data in the currently displayed worksheet. This is useful in large worksheets. For example, to find cell values that contain New York.
For more information, see:
"How to find data in a worksheet"
Search in
Use this drop down list to specify which worksheet area you want to search (e.g. worksheet headings or worksheet data), as follows:
Select the Data only option to search the worksheet cell values (i.e. data points), but not heading values in the left and top axes.
Select the Both data and heading option to search both the worksheet cell values (i.e. data points) and the heading values in the left and top axes.
Note: This drop down list is only enabled on crosstab worksheets. On table worksheets, you can only search worksheet data.
Search by
Use this drop down list to specify how you want to match search text. For example, choose Contains here and type New York in the Search for field to find worksheet values containing New York.
Note: If you choose the Is Null option, you search for null values regardless of how null values are displayed. To specify how null values are displayed, choose Tools | Options, display the "Options dialog: Sheet tab", and select an option in the Show null values as field.
Search for
Use this field to enter the search text that you want to find. For example, type New York here and choose Contains in the Search by drop down list to find worksheet values containing New York.
Note: This field is not enabled if you choose the Is Null option from the Search by drop down list.
Case-sensitive
Use this check box to specify whether you want to match upper and lower case letters exactly when searching (e.g. when selected, the search term 'New York' would find 'New York', but would not find 'NEW YORK', 'new york', or 'new York').
Find Previous
Use this button to search backwards for the specified text. When the search reaches the beginning of the worksheet, Discoverer goes back to the end of the worksheet and resumes the search.
Find Next
Use this button to search forwards for the specified text. When the search reaches the end of the worksheet, Discoverer goes back to the start of the worksheet and resumes the search.
Notes
You can only search worksheet data that is currently displayed. A worksheet search does not include:
other page items (if specified).
data not yet displayed (e.g. because Discoverer only data specified number of rows at a time). To change the number of rows retrieved at a time, choose Tools | Options, display the "Options dialog: Query Governor tab", and specify a value in the Retrieve data incrementally in groups of field.
Use this dialog to create a following value calculation. A following value calculation returns the value that is a specified number of rows or a specified time period after each value. For example, you might want to know what the following month's sales are for each value.
You typically use following value to create calculations for use in other calculations. For example, you might use the following month's sales values to calculate the change in sales from the following month as a percentage of annual sales.
This type of analysis is sometimes referred to as LAG/LEAD analysis.
Note: To return a preceding value rather than a following value, use the Preceding Value dialog (see "Preceding Value dialog").
For more information, see:
"What are analytic functions?"
"Examples of using row-based and time-based intervals"
"How to create a new calculation using an analytic function template"
Following value of
Use this drop down list to choose the item for which you want to return the following value. For example, you might choose Sales SUM to calculate the following sales value.
Return value
Use this drop down list to specify the number of rows or the number of time periods in which you want to compare the values. For example, you might choose '3' to compare sales values with sales values three months in advance.
Use the adjacent drop down list to choose a row-based interval or a time-based interval. For example, you might choose Months Following Current Value to compare sales values with later sales values.
Hint: If you have time-based data, use time-based groups (e.g. Days/Weeks/Months After Current Value). If you do not have time-based data, use row-based groups (e.g. Rows After Current Value). For more information about types of group, see "About windowing".
For examples of specifying row-based and time-based intervals, see "Examples of using row-based and time-based intervals".
Order rows by
Use this drop down list to specify how to order the worksheet values. For example, you might choose Calendar Month to compare sales with sales one month in advance. Then use the adjacent drop down list to specify whether to order values in ascending order (i.e. Lowest to Highest) or descending order (i.e. Highest to Lowest).
Hint: If you have specified a time-based group in the Return value fields, specify a time-based value in the Order rows by fields (e.g. Calendar Month).
Then order rows by
Use this drop down list to specify a secondary order for the values. For example, you might choose City to sort values on city within month. Then use the adjacent drop down list to specify whether to order values in ascending order (i.e. Lowest to Highest) or descending order (i.e. Highest to Lowest).
Note: This drop down list only enabled if you specified a row-based group in the Following value drop down list. This drop down list is only disabled if you specified a time-based group in the Following value drop down list.
Restart calculation at each change in
Use this list to specify which groups to use if you want to arrange results into groups (sometimes referred to as partitions).
For example, to calculate the following value in Sales SUM values between months within year, you might choose Calendar Year.
If you do not specify a group, Discoverer treats all worksheet values as a single group.
Calculation
This read-only field displays the underlying formula that you are building as you specify values for the fields above. This formula is updated each time you change one of the values in the fields above. When you click OK, the formula is transferred to the Calculation field in the "New Calculation dialog" or the "Edit Calculation dialog".
Notes
A following value calculation will return a null value if the following row is beyond the last row in the group.
Use this tab to select a worksheet item to format. For example, you might want to changes their font, font size, color, alignment, and how they text wrap.
For more information, see:
"How to change the format of worksheet items"
Click an item in the list to edit its heading, or to change the format for its data
Use this list to choose which items you want to change. This list contains all items currently displayed on the worksheet.
Example
This area shows how the selected item will look on the worksheet.
Format Data
Use this button to display the "Format Data dialog: Format tab", where you change how the values look on the worksheet.
Format Heading
Use this button to display the "Format heading dialog", where you change how the item headings look on the worksheet.
Edit Heading
Use this button to display the "Edit Heading dialog", where you change the item headings that appear on worksheets. For example, you might want to change the heading 'Month' to 'Sales Month'.
Use this dialog to change the format of the currently selected worksheet item. For each item, you can change the:
font and font size
font style
text and background color
text alignment
text wrapping
date style (for date items)
number style (for number items)
text style (for text items) using styles defined by the Discoverer manager
For more information, see:
"About Discoverer worksheet types"
"Format Data dialog: Date tab"
"Format Data dialog: Format tab"
"Format Data dialog: Number tab"
Use this tab to change the group sorting style of the currently selected worksheet item (for more information about group sorting, see "What is group sorting?"). For example, if you create a group sort on a worksheet item called Region, you might want to insert a blank row after each region to make the worksheet more readable.
Note: These options are grayed out when the selected item is not group sorted. If you want to specify breaks for the selected item, first create a group sort on the item (for more information, see "How to sort data on a table worksheet"). You cannot apply a group sort to an item on a crosstab worksheet.
For more information, see:
"About Discoverer worksheet types"
Insert
Line
Use this check box to enable the adjacent fields, which enable you to separate data rows on a worksheet with a horizontal line. The fields enable you to specify a line thickness and line color. For example, if worksheet data is grouped by region, you might want to display a thick blue line between each region.
Blank Row
Use this check box to enable the adjacent field, which enables you to separate data rows on a worksheet with one or more blank lines. The adjacent field enables you to specify the number of blanks lines. For example, if worksheet data is grouped by region, you might want to display two blank lines between each region.
Page Break
Use this check box to separate data rows on a worksheet by displaying each group on a new page. For example, if worksheet data is grouped by region, you might want to display each region on a separate page in the worksheet.
Use this tab to change the format of the currently selected date worksheet item. For example, to change the font style, text color, text alignment, or the layout of date characters.
For more information, see:
"About Discoverer worksheet types"
Categories
Use this list to select a predefined format for the currently selected date item.
Type
Use this list to select a date type.
Example
This field shows how the type selected in the Type list will look on the worksheet.
Type
Use this list (which is displayed when the Custom category is selected) to either choose from an existing custom type, or to create your own custom type. For example, you might want to create a new type to display time as SS:MM:HH rather than HH:MM:SS.
Hint: To create a new custom type:
select a type from the Type list
enter changes in the Edit Type field
click Add to save changes
Use the Example field to see how changes affect how the item is displayed.
Use this tab to change the format of the currently selected worksheet item. For example, to change default the font, text size, text color, and alignment. Each option changes the default item format for the item currently selected on the Edit Worksheet - Format tab (see "Format dialog").
For more information, see:
"About Discoverer worksheet types"
Font
Use this drop down list to specify a text font for the item.
Size
Use this drop down list to specify a font size for the item.
Style
Use this drop down list to specify a font style for the item (e.g. bold, italic, underlined).
Color
Text
Use this color pane to specify a color for the item text.
Background
Use this color pane to specify a background color for the item text.
Alignment
Use these buttons to set the vertical and horizontal text alignment.
Wrap words in cell
Use this check box to wrap the item text to fit into the space available. When not selected, the text is cut-off if it exceeds the space available.
Example
This area shows how the type selected will look on the worksheet.
Show Actual font size
Use this check box to display text in the example area in the font size and style selected.
Use this tab to change the format of the currently selected numeric worksheet item. For example, to change default the currency symbol, number of decimal places, percent sign, and how negative numbers are displayed.
For more information, see:
"About Discoverer worksheet types"
Note: The fields displayed depend on the category of number displayed in the Categories list.
Categories
Use this list to select a predefined format for the currently selected numeric item.
Decimal Places
Use this list to specify the number of decimal places that you want to display for the item.
Display symbol
Use this check box to display this currency symbol in front of values for the current item.
Use 1000 Separator
Use this check box to separate large numbers with a separator (e.g. English speaking countries use a comma (,) at every 1000. For example, 1,900,120.
Negative Numbers
Use this list to select how to display negative numbers on the worksheet. For example, in red, or in brackets, or prefixed with a minus symbol (-).
Type
Use this list (which is displayed when the Custom category is selected) to either choose from an existing custom type, or to create your own custom type. For example, you might want to create a new type to display money as 99999990 rather than 999G990.
Hint: To create a new custom type:
Select a type from the Type list.
Enter changes in the Edit Type field.
Click Add to save changes.
Use the Example field to see how changes affect how the item is displayed.
Notes
For private connections, the Locale setting on the Create/Edit Connection: Connection details page determines the default currency symbol displayed. To change the currency symbol, change the Locale setting on the Create/Edit Connection: Connection details page (select the Update link next to the connection you want to edit). For public connections, contact the Discoverer manager to change the default language and currency symbol. For more information about specifying a currently symbol for worksheet items, see "How to set the currency symbol for numeric items".
Use this tab to change the format of the currently selected text worksheet item. For example, to change the text to upper case, lower case, or to capitals.
For more information, see:
"About Discoverer worksheet types"
Categories
Use this list to look at types available in each category (see Type list).
Type
Use this list to specify a pre-defined text type from the options available. For example, choose UPPERCASE to change text to upper case.
Example
This field shows how the type selected will look on the worksheet.
Use this tab to change the heading format of the currently selected item. For example, to change the text to upper case, lower case, or to capitals.
For more information, see:
"About Discoverer worksheet types"
Font
Use this drop down list to specify a text font for the item.
Size
Use this drop down list to specify a font size for the item.
Style
Use this drop down list to specify a font style for the item (for example bold, italic, underlined, or sans-serif).
Color
Text
Use this color pane to specify a color for the item text.
Background
Use this color pane to specify a background color for the item text.
Alignment
Use these buttons to set the vertical and horizontal text alignment.
Wrap words in cell
Use this check box to wrap the item text to fit into the space available. When not selected, the text is cut-off if it exceeds the space available.
Example
This area shows how the type selected will look on the worksheet.
Show Actual font size
Use this check box to display text in the example area in the font size and style selected.
Use this dialog to create a group total calculation (sometimes referred to as a reporting aggregate). A group total calculation aggregates values within a group. For example, you might want to calculate a total sales value for each quarter.
This type of analysis is sometimes referred to as windowing analysis.
For more information, see:
"What are analytic functions?"
"How to create a new calculation using an analytic function template"
Total on
Use this drop down list to choose the item for which you want to calculate the group total. For example, you might choose Sales SUM to calculate a total sales value for each year.
Total type
Use this drop down list to specify the type of total you want. For example, choose 'f(x) Sum' to add values in the group, or 'f(x) Avg' to produce an average of the values in the group.
Restart total at each change in
Use this list to specify which groups to use if you want to arrange results into groups (sometimes referred to as partitions).
For example, to calculate the total of Sales SUM values within year, you might choose Calendar Year. In other words, if you have sales values spanning two years, you will have a group total value for each year.
If you do not specify a group, Discoverer treats all worksheet values as a single group.
Calculation
This read-only field displays the underlying formula that you are building as you specify values for the fields above. This formula is updated each time you change one of the values in the fields above. When you click OK, the formula is transferred to the Calculation field in the "New Calculation dialog" or the "Edit Calculation dialog".
Notes
A group total analytic function is similar to a Discoverer worksheet total. However, the group total analytic function calculates a total value for each row in the group. Therefore, you can use group total analytic functions to build more complex calculations. For example, you might use a group total analytic function to calculate the Sales SUM as a percentage of the group total for the region.
Use this dialog to select font details for the text in the header or footer that you create for a printed worksheet using the "Page Setup dialog: Header/Footer tab". For example, you might want to increase the font size for header text from 12 to 18.
For more information, see:
"About printing in Discoverer Plus Relational"
"How to print Discoverer worksheets"
Font
Use this drop down list to specify a text font for the text in the header or footer.
Size
Use this drop down list to specify a font size for the text in the header or footer.
Style
Use these buttons to specify a font style (e.g. bold, italic) for the text in the header or footer.
Actual font size
Use this check box to specify how you want to display text in the Example area. Select this check box to display text in the point size specified in the Size field. For example, you might want to see whether a small font size is readable.
Use this tab to change the default heading style for new worksheet items.
Note: Changing the default heading style does not change the heading style for existing worksheet items. Choose Format | Item Formats to change the format of existing worksheet items.
For more information, see:
"About Discoverer worksheet types"
Font
Use this drop down list to specify a text font.
Size
Use this drop down list to specify a font size.
Style
Use this drop down list to specify a font style (for example bold, italic, underlined, or sans-serif).
Color
Use this icon to display a color chart, where you can change the default color.
Text
Use this color pane to specify a color for the item text.
Alignment
Use these buttons to set the horizontal text alignment (where applicable).
Actual font size
Use this check box to display text in the example area in the font size and style selected.
Use this dialog to specify how folders should be joined. Discoverer displays this dialog when it detects more than one possible join between two folders, when you create a worksheet.
For example, a product key item in a Products folder might be joined with a product key item in a Sales folder. The Products folder and Sales folder might also be joined by another item (e.g. Location) that exists in both of the folders. In this example Discoverer will display both joins enabling you to select the appropriate join for the query.
For more information, see:
There are several ways to join the folders you have selected. Please select the join or joins you want to use:
Use this list to select how you want to join folders.
It is recommended that you select all the joins displayed to make sure that Discoverer displays accurate results data.
Contact the Discoverer manager if you are not sure about selecting joins.
Note: Discoverer displays this dialog only if you have cleared the Disable Multiple Join Paths check box (for more information, see the "Options dialog: Advanced tab").
Use this dialog to create, edit, and delete drill links in Discoverer.
For more information, see:
"About user defined drill links"
"About drilling in Discoverer worksheets"
Item
Use this drop down list to select the worksheet item for which you want to create or edit a drill link. You can create more than one drill link on the same worksheet item. Discoverer displays a list of drill link names when the drill link is selected in a worksheet.
Lists
Use this list to select an existing drill link to edit or delete, or to rearrange the order in which multiple drill links are displayed in the worksheet. Use the up arrow and down arrow buttons next to the list to rearrange the order in which Discoverer presents multiple drill links when a drill link icon is selected in a worksheet.
New Link
Use this button to display the "New Link dialog", which enables you to add a drill link to a worksheet item. You can add more than one drill link to the same worksheet item.
Edit Link
Use this button to display the "Edit Link dialog", which enables you to edit the currently selected drill link.
Hint: When you display the "Edit Link dialog", Discoverer does not allow you to change the drill link type (i.e. you cannot change a worksheet drill link to an Internet page address, or change an Internet page address to worksheet link). If you want to create a drill link of a different type, click New Link to display the "New Link dialog" and create a new drill link.
Delete Link
Use this button to remove the currently selected drill link from the worksheet.
Notes
You create drill links in Discoverer Plus Relational.
You can use drill links to navigate worksheets in both Discoverer Plus Relational and Discoverer Viewer.
Use this dialog to manage Discoverer workbooks. For example, you might want to open workbooks, delete old workbooks, or share workbooks with other users.
For more information, see:
View
Use this list to specify the type of workbooks you want to display in the Workbooks list. For example, you might choose My Workbooks to display only workbooks owned by the database user that you are logged in as.
<View style button>
Use this drop down list to select a style for the Workbooks list. For example, you might choose the User Tree option to display workbooks grouped by database user. Or you might choose Workbook Tree to display workbooks in alphabetical order.
Name contains
Use this field to restrict the Workbooks list to those workbooks with names that contain the character(s) that you specify. For example, enter 'January' to display in the Workbooks list only those workbooks with names that contain January.
Clear
Use this button to clear any text in the Name contains field and display the names of all workbooks in the Workbooks list.
Workbooks
Use this list to select workbooks that you want to manage. Workbooks are represented by a book icon. Scheduled workbooks are represented by a clock icon.
Hint: Click on a column name to sort the Workbooks list on that column. Click on the arrow in a column name to reverse the sort order. You can also drag and drop columns to a different position in the Workbooks list.
Hint: Right-click on a workbook to display a right-click menu that enables you to delete the workbook or display the workbook's properties.
Open
Use this button to open the currently selected workbook. You can only open one workbook at a time.
Delete
Use this button to delete the currently selected workbook. You can delete more than one workbook at the same time. You can only delete workbooks that you own. The Delete button is only grayed out if you do not own the currently selected workbook (for more information, see "About sharing workbooks and security").
Share
Use this button to display the "Share Workbooks dialog: User -> Workbook tab", which enables you to share the currently selected workbook. You can only share workbooks that you own. The Share button is only grayed out if you do not own the currently selected workbook (for more information, see "About sharing workbooks and security").
Properties
Use this button to display the "Workbook Properties dialog", which displays properties (e.g. owner, creation date) of the currently selected workbook.
Description
This field displays additional information about the workbook, which was entered using the "Workbook Properties dialog". Use this information to help you decide which workbook you want to analyze. This area is blank if no description is available.
Hint: To add or edit the description, update the workbook properties (for more information, see "How to view and update a workbook's properties").
Use this dialog to rearrange the worksheets in the workbook. For example, you might want to move an important worksheet to the front of a workbook so that it is displayed when a workbook is opened by another Discoverer user.
For more information, see:
Worksheets
Use this list to select which worksheet you want to move.
Up arrow
Use this button to move the selected worksheet one position up the worksheet list.
Down arrow
Use this button to move the selected worksheet one position down the worksheet list.
Use this dialog to create a moving total calculation. A moving total calculation calculates a total for the specified number of rows or a specified time period before each value. For example, you might want to a three month moving average of sales figures.
This type of analysis is sometimes referred to as windowing analysis.
For more information, see:
"What are analytic functions?"
"Examples of using row-based and time-based intervals"
"How to create a new calculation using an analytic function template"
Total on
Use this drop down list to choose the item for which you want to calculate the moving total. For example, you might choose Sales SUM to calculate a moving total of sales values.
Total type
Use this drop down list to specify what type of total you want. For example, choose 'f(x) Sum' to add values in the group, or 'f(x) Avg' to produce an average of the values in the group.
Start on
Use this drop down list to specify the number of rows or the number of time periods in which you want to compare the values.
You specify a number of rows or a time period before the current value. For example, you might choose 2 to calculate the total from two values before each value, including the current value. In other words, you choose 2 if you want a three month moving average.
Use the adjacent drop down list to choose a row-based interval or a time-based interval. For example, you might choose Months Before Current Value if you want a three month moving average.
Hint: If you have time-based data, use time-based groups (e.g. Days/Weeks/Months Before Current Value). If you do not have time-based data, use row-based groups (e.g. Rows Before Current Value). For more information about types of group, see "About windowing".
For examples of specifying row-based and time-based intervals, see "Examples of using row-based and time-based intervals".
Order rows by
Use this drop down list to specify how to order the values. For example, you might choose Calendar Month if you want a three month moving average.
Use the adjacent drop down list to specify whether to order values in ascending order (i.e. Lowest to Highest) or descending order (i.e. Highest to Lowest).
Hint: If you have specified a time-based group in the Start on drop down list, specify a time-based Order rows by value (e.g. Calendar Month).
Then order rows by
Use this drop down list to specify a secondary order for the values. For example, you might choose City to sort values on city within month.
Use the adjacent drop down list to specify whether to order values in ascending order (i.e. Lowest to Highest) or descending order (i.e. Highest to Lowest).
Note: This drop down list is only enabled if you specified a row-based group in the Start on drop down list. This drop down list is only disabled if you specified a time-based group in the Start on drop down list.
Restart moving total at each change in
Use this list to specify which groups to use if you want to arrange results into groups (sometimes referred to as partitions).
For example, to calculate a three month moving average for Sales SUM values within a give year and region, you might choose Calendar Year and Region.
If you do not specify a group, Discoverer treats all worksheet values as a single group.
Calculation
This read-only field displays the underlying formula that you are building as you specify values for the fields above. This formula is updated each time you change one of the values in the fields above. When you click OK, the formula is transferred to the Calculation field in the "New Calculation dialog" or the "Edit Calculation dialog".
Use this dialog to create a new calculation. For example, you might want to analyze the worksheet data in a new way and add a column to the worksheet to do this.
For more information, see:
"Discoverer calculation examples"
"What are analytic functions?"
"How to create a new calculation using an analytic function template"
What do you want to name this calculation?
Use this field to enter a descriptive name for the calculation item. This name is displayed in calculation lists and on worksheets as the column header of the calculation results column. If you leave this box blank, Discoverer creates a default name for you.
Show
Use this drop down list to display calculations, functions, items and parameters that you can use to build a calculation. To include items in the calculation, paste them into the Calculation field.
Use the Show list options as follows:
Use the Functions option to display an extensive list of predefined Oracle functions.
Use the Selected option to display items in the worksheet.
Use the Available option to display all items in the business area.
Use the Calculations option to display existing worksheet calculations.
Use the Parameters option to display existing worksheet parameters. When you add parameters to the Calculation field, the parameter name is prefixed with ':' to indicate that it is a dynamic value set by the worksheet user. For more information about adding parameters to calculations, see "About using parameters to collect dynamic user input".
Paste
Use this button to the add the item currently selected in the Show list to the Calculation. The item is copied into the Calculation field.
Calculation
Use this field to enter the calculation details (for calculation examples, see "Discoverer calculation examples").
Note: When you add text to this field using the Paste button or a template, the text is appended to any existing text in the Calculation field, unless text in the Calculation field is selected.
To create a calculation, you one or more of the following methods:
Type the formula directly into the Calculation field.
Note: If you type an expression in the Calculation field, you must prefix the expression with an equals sign (i.e. =). For example, '=Sales SUM-Costs SUM'.
Paste items and functions from the Show field into your calculation.
Click the operator buttons underneath the Calculation field to use them in the calculation.
Use a template to help you define an analytic function. Click Insert Formula from Template (see Insert Formula from Template field below).
Insert Formula from Template
Use this button to display a pop-up list of templates that you can use to build analytic functions. For example, choose Rank to display an easy-to-use Rank template that helps you create a ranked list position calculation. For more information about templates available, see "What analytic function templates are available in Discoverer?". When you use a template, the formula that you create is appended to any existing text in the Calculation field, unless text in the Calculation field is selected.
Operator buttons [+] [-] [x] [/] [%] [(] [)] [||]
Use these buttons to add operators to the calculation. Operators are copied into the Calculation field.
Note: When you use arithmetic expressions in a calculation, the multiply and divide operators are executed first, regardless of their position in the calculation. If you have more than one operator of the same precedence, they are evaluated from left to right.
For example, the calculation Price – Discount * Quantity is evaluated as Discount*Quantity subtracted from Price. If you use parentheses around the subtraction expression (Price – Discount), the subtraction is executed before the multiplication.
OK
Use this button to validate and save the calculation, as follows:
If the calculation has valid syntax, the calculation is saved and displayed in the Calculations dialog.
If the calculation has invalid syntax, an error message is displayed. You must correct any syntax errors before you can save the calculation.
Notes
The table below shows the functions available in the box beneath the Show drop down list.
| Category | Description |
|---|---|
| All Functions | An alphabetical list of all functions. |
| Analytic | Advanced statistical analysis, such as RANK, NTILE, CORR. |
| Conversion | Converting from one data type to another, such as: RAWTOHEX, TO_CHAR, TO_DATE. |
| Database | Optional category that is displayed when user defined functions are available (created using the Register PL/SQL Functions facility on the Tools menu in Oracle Discoverer Administrator). |
| Date | Manipulating date items such as ADD_MONTHS, NEW_TIME, SYSDATE and NEXTDATE. |
| Group | Aggregate and statistical functions including SUM, COUNT, MAX, MIN, VARIANCE. |
| Numeric | Numeric items and floating point such as COS, LOG, MOD, POWER. |
| Others | Miscellaneous functions such as LEAST, USER, DECODE, ROWNUM. |
| String | Character items, text operations such as INITCAP, LPAD, NLS_UPPER. |
For detailed information about all functions available in Discoverer, see Oracle SQL Reference and Oracle Data Warehousing Guide.
For examples of the most commonly used functions, see "Discoverer calculation examples".
To correct a divide by zero error, modify the calculation to check for a zero-value in the denominator and return a value of zero (for the entire calculation). For example, Instead of (SS+PS)/(SS-PS), use DECODE ((SS-PS), 0, 0, ((SS+PS)/(SS-PS))).
Use this dialog to create a new condition item. For example, you might want to filter the data in the worksheet data in a new way.
For more information, see:
What would you like to name your condition?
Use this field to enter a descriptive name for the condition item. This name is displayed in the condition list on the Conditions dialog.
Generate name automatically?
Use this check box if you want Discoverer to create a default name for you. The default name is based on the condition syntax.
What description would you like to give your condition?
Use this field to enter a brief description for the new condition. This description is displayed in the description box on the Conditions dialog and helps workbook users choose which condition they want to use.
Formula
This area is where you build the condition. The condition can contain one or more condition statements.
Item
Use this drop down list to filter the worksheet by selecting an item to match against. For example, to filter information about people whose salary is more than $30,000, you might choose an item called 'Salary' here.
You can also choose from the following options:
If you want to add an existing condition, choose Select Condition... to display the "Select Condition dialog".
If you want to insert a calculation to use in the condition formula, choose Create Calculation... to display the "New Calculation dialog".
Condition
This drop down list displays a list of logical operators that you can use to match against the Item selected. For example, to filter information about people who earn more than $30,000, you might choose the 'greater than' operator (>) here.
For more information on logical operators available, see Notes below.
Values
Use this field to enter (or select from the drop down list) one or more values that you want to use to match against the selected Item. For example, if you want filter information about people who earn more than $30,000, enter 30,000 here.
You can also choose from the following options from the drop down menu:
If you want to match the selected item against a new calculation, choose Create Calculation to display the "New Calculation dialog".
If you want to match the selected item against an existing worksheet item, choose Select Item to display the "Select Item dialog".
If you want to match the selected item against a new worksheet parameter, choose New Parameter to display the "New Parameter dialog".
If you want to match the selected item against an existing parameter, choose Select Parameter to display the "Select Parameter dialog".
To specify a date using a graphical calendar, click the down arrow to the right of the field and choose Select From Calendar to display the "Calendar dialog".
If the Item has an LOV that is too long to display, choose Select Multiple Values to search for and select values using the "Select Values dialog".
Note: You can enter up to 254 values in this field. If you want to enter more than 254 values in the condition, click Advanced and use the OR option to add a new condition statement line for the extra values.
Hint: If you are entering a percentage value, enter the decimal value of the percentage. For example, enter '.5' for 50% (for more information, see Notes below).
Case sensitive
Use this check box to make the condition case sensitive when matching against text data. For example, if turned on, the value 'New York' would not find details containing 'NEW YORK'. If turned off, the value 'New York' would find details containing 'NEW YORK' and 'new york'.
Advanced
Use this button to expand the dialog box enabling you to apply multiple condition statements to an item. The expanded dialog displays New Item, And, Or, Delete and Undo buttons. A Group column is also added to the Formula box (see Group below).
Expanded Advanced options
New Item
Use this button to add a new condition statement line to the condition. By default, new condition statement lines are grouped with the logical AND operator. In other words, the data must satisfy both condition statements to be filtered in the worksheet (see Group below).
And
Use this button to add a new condition statement line to the condition and group it with the previous condition statement line with a logical AND operator. Using 'AND' narrows a search to display only items that match all criteria. For example, with two condition statements, data must match condition statement one and condition statement two.
Or
Use this button to add a new condition statement line to the condition and group it with the previous condition statement line with a logical OR operator. Using 'OR' widens a search to display items that match any of the criteria. For example, with two condition statements, data must match either condition statement one or condition statement two. (In SQL terms, this is an inclusive OR clause.)
Delete
Use this button to remove the currently selected condition statement line from the condition.
Undo
Use this button to retrieve the deleted condition details if you delete a condition statement line from the condition and then change your mind.
Group
AND
Use this button to change the Group operator to a logical 'AND'. You must have the current Group item selected. Using 'AND' narrows a search to display only items that match all criteria in the group.
OR
Use this button to change the Group operator to a logical 'OR'. You must have the current Group item selected. Using 'OR' widens a search to display items that match any of the criteria in the group.
NOT AND
Use this button to change the Group operator to a logical 'NOT AND' operator.
NOT OR
Use this button to change the Group operator to a logical 'NOT OR' operator.
Notes
The following table describes logical operators available when matching data against items.
| Operator | Meaning | How it is used |
|---|---|---|
| =
|
equals | Year = 2001
Display only data for the year 2001. |
| <> | Not equals | Year <> 2001
Display data where the year is not 2001 |
| > | Greater than | Clicks > 10
Display data where the number of clicks on a website is more than 10 |
| <
|
Less than | Salary < 50,000
Display data for people who earn less than 50,000 |
| LIKE | Similar to | Employee_name LIKE CH%
Display data for employees whose name begins with CH. |
| IN | Equal to any member of | WHERE job IN ('CLERK','ANALYST'); |
If you are creating a condition that filters a Percent Rank or Percentage Contribution calculation, you need to enter the percentage value as a decimal value. For example, if you want to find values in the top 50%, you enter '.5' in the Values field, not '50'.
This is because the underlying worksheet values are decimals, not integers. Discoverer applies the whole number formatting to the decimal values.
To create a condition that filters out null values, enter NULL, 'NULL', or "NULL" in the Values field. Discoverer converts the value to IS NULL.
Use this dialog to create a new conditional format to highlight exceptional data for a worksheet item. For example, you might want to highlight sales figures greater than 100,000 by displaying them with a blue background.
For more information, see:
Note: You can only have one active conditional format or stoplight format for each numeric worksheet item. For example, if you want to activate a conditional format on a worksheet item that already has a active stoplight format, you must first deactivate (or delete) the existing stoplight format.
What would you like to name your Conditional Format?
Use this field to specify a short name for the conditional format. The name you specify is used to identify the conditional format on other dialogs. If you want Discoverer to create a name for you, select the Generate Name Automatically check box.
What description would you like to give your Conditional Format?
Use this field to enter a brief description for the new conditional format. This description is displayed in the Description field on the Conditional Formats dialog and helps workbook users choose which conditional format they want to use.
Item
Use this drop down list to select the worksheet item you want to apply the conditional format to. For example, to highlight costs greater than 100,000 you might choose an item called Cost SUM here.
Condition
Use this drop down list to select the conditional operator (e.g. = for equals, > for greater than, < for less than) you want to use to match against the worksheet item selected. For example, to highlight costs greater than 100,000 you might choose greater than (i.e. >) here.
Value
Use this field to enter the value that you want to match against or select a value from the drop down list. For example, to highlight costs greater than 100,000 you might enter 100,000 here.
Hint: For date items, choose Select from Calendar from the drop down list to specify a date using the graphical "Calendar dialog".
Format
Use this button to display the "Format Data dialog: Format tab" dialog, where you specify the color and text style for the worksheet item specified in the Item field when it meets the condition you specify in this dialog.
For example, to highlight sales figures greater than 100,000 with a blue background, use the "Format Data dialog: Format tab" dialog to choose a blue background color.
Hint: Use the Example box to see how a conditional format will look on the worksheet.
Use this dialog to create a new drill link or edit an existing drill link. For example, you might want to create a drill link on a worksheet item called Region to display a worksheet containing more detailed Region information.
For more information, see:
"About user defined drill links"
Link From:
This read-only field shows the name of the item currently selected on the worksheet. If you want to create a drill link from a different worksheet item, click Cancel and select a different worksheet item first.
What would you like to name this link?
Use this field to enter a descriptive name for the drill link. This name is displayed in the list of drill links on the "Manage Links dialog".
Note: You must enter a unique name before you can save the drill link details.
Hint: If you enter an instruction on how to use the drill link into this field, the instruction will appear in the worksheet as:
a tooltip (when an item contains a single link)
a link name (when a user selects a drill link icon (when an item contains multiple links)
For example, you might enter 'Click here to connect to the Products Web site', or 'Click here to display the Products worksheet'.
Where do you want to link to?
Use this list to select a link type, as follows:
to connect to an Internet page, select URL and enter the Internet page address (e.g. www.company.com/storelist) in the Destination field below
to connect to a Discoverer worksheet, select Worksheet and select a worksheet in the Destination Worksheet field below
Note: If you are editing a drill link, this field is grayed out. To create a drill link of another type, click New Link on the "Manage Links dialog" and create a new drill link.
Destination: URL
Use this field to specify the Internet page address you want to drill to (if you selected URL in the Where do you want to link to? field). For example, http://www.company.com/storelist.
Note: The URL that you enter must be syntactically correct and must be prefixed with HTTP, HTTPS, FTP, or a protocol authorized by the Discoverer manager.
Insert
Use this field to insert (at the cursor position the Internet page address in the Destination field) a value that you specify. This field enables you to create a dynamic Internet page address incorporating worksheet item values.
For example, you might want to display an Internet page for a particular store by incorporating the currently selected worksheet value into an Internet page address. In other words, if you select the drill link for the New York store, you link to the Internet page for the New York store (e.g. http://www.company.com/storelist/New_York/Details.htm. To create this dynamic Internet page address, you might do the following:
Enter http://www.company.com/storelist/ in the Destination field.
Click Insert and choose Store name from the drop down list.
Append the text in the Destination field with /Details.htm.
The URL is now http://www.company.com/storelist/Details.htm
Click OK to save the drill link, then click OK again to close the Links dialog.
If a Discoverer end user clicks the drill link for the New York worksheet item, Discoverer displays the http://www.company.com/storelist/New_York/Details.htm Internet page in a browser window. If a Discoverer end user clicks the drill link for the Boston worksheet item, Discoverer displays the http://www.company.com/storelist/Boston/Details.htm Internet page in a browser window.
Note: This button is only displayed when you select URL in the Where do you want to link to? field.
Destination: Destination Workbook
This field displays the name of the currently selected workbook. If you want to link to a worksheet in a different workbook, click Browse to display the "Choose Worksheet dialog".
Browse
Use this button to display the "Choose Worksheet dialog", which enables you to locate and select a worksheet to display when the link is selected.
Note: This button is only active when you select Worksheet in the Where do you want to link to? field.
Destination: Destination Worksheet
Use this drop down to select the worksheet in the currently opened workbook that you want to drill to. If you want to link to a worksheet in a different workbook, click Browse to display the "Choose Worksheet dialog".
Parameters
Use this button to display the "Parameters dialog", which enables you to select a parameter or parameter value to refine the worksheet displayed when the drill link is selected, as follows:
to create a static drill link, enter a value surrounded by double quotes (e.g. type "3" to specify three as the default parameter value for a calculation)
to create a dynamic drill link, click on the down arrow next to the field and select the name of a worksheet item
Note: This button is only active when select Worksheet in the Where do you want to link to? field and the selected worksheet contains one or more parameters.
Use this dialog to create a new parameter. For example, you might want to enable Discoverer users to choose how they filter worksheet data when a worksheet is opened.
For more information, see:
What do you want to name this parameter?
Use this field to enter a descriptive name for the parameter. This name is displayed in the parameter list on the "Edit Parameter Values dialog". If you leave this field blank, Discoverer creates a default name for you.
Which item do you want to base this parameter on?
Use this drop down list to specify which item you want to base the parameter on, as follows:
If you want to use the parameter to filter worksheets, select the item that you want to filter on from the list of items currently included in the worksheet. For example, to filter a worksheet on calendar month, you might choose Month here.
Hint: If you want to base your parameter on an item that is not currently included in the worksheet, use the More items option to display the "Select Item dialog". The "Select Item dialog" enables you to choose items from available folders to use in the worksheet.
If you want to use the parameter to provide input to a calculation, select the <NONE> option. For example, choose <NONE> to enable worksheet users to choose how much percentage increase they want to display on a worksheet.
Create condition with operator
Use this check box to automatically create a condition for this parameter that filters the worksheet using the item selected. This check box is selected by default when you create a new parameter, and is automatically cleared if you select <NONE> from the Which item do you want to base this parameter on? drop down list.
Use the drop down list to select the appropriate operator (e.g. =) to use with the condition.
Condition
This read-only field displays the name of the condition used in this parameter.
What prompt do you want to show for this parameter?
Use this field to enter a question or instruction that tells users what information they need to enter when choosing a parameter value. This prompt is displayed on the "Edit Parameter Values dialog". For example, 'What year do you want to look at?', or 'Please choose a region'. If you leave this field blank, Discoverer creates a default prompt for you.
What description do you want to show for this parameter?
Use this field to enter a brief description of the parameter that tells users what the parameter is used for. This description is displayed on the "Edit Worksheet dialog: Parameters tab", and on the "Edit Parameter Values dialog".
Do you want to allow different parameter values for each worksheet?
Use the Allow only one set of parameter values for all worksheets radio button to apply the same set of parameter values to all worksheets in the workbook.
Use the Allow different parameter values for each worksheet radio button to enable different parameter values to be specified for each worksheet.
Require users to enter a value
Use this check box to make users enter a parameter value before Discoverer will display the worksheet. Note that by default this check box is selected.
Enable users to select multiple values?
Use this check box if you want users to be able to choose more than one value to match against the item.
Note: Clear this check box if you selected <NONE> from the Which item do you want to base the parameter on? drop down list. If a Discoverer end user enters more than one parameter value, only the first parameter value is used.
Enable users to select either indexes or values
Use this check box to enable users to choose whether they want to display parameter values with indexes (e.g. (010) January, (011) February) or without (e.g. January, February) in the "Edit Parameter Values dialog".
Use this check box as follows:
Select this check box when you want worksheet users to be able to choose whether to display parameter values with or without indexes.
Clear this check box when you want parameter values to always be displayed without indexes.
Note: The Enable users to select either indexes or values check box is only available if indexes have been set up by the Discoverer manager.
What default value do you want to give this parameter?
Use this field to enter a default value for the parameter on the Edit Parameter Values dialog. If users do not enter a value in the Edit Parameter Values dialog, the value that you enter here is used.
Use the <Index and Value> drop down list (where available) to display default parameter values with indexes (e.g. (010) January, (011) February) or without indexes (e.g. January, February). For more information about using the <Index and Value> drop down list, see the "Edit Parameter Values dialog".
Note: You determine whether or not the <Index and Value> drop down list is displayed here, using the Enable users to select either indexes or values check box.
Hint: For date items, click on the calendar icon to the right of the field to specify a date using the graphical "Calendar dialog". If no calendar icon is displayed, click the down arrow to the right of the field and choose Select From Calendar to display the "Calendar dialog".
Note: If Discoverer Plus end users use the word TODAY as the default value of a parameter (e.g. to convert to today's date using a DECODE statement in a calculation), they must surround the word in single quotes (i.e. 'TODAY'). If TODAY is not surrounded by single quotes, Discoverer interprets the word as a literal value and displays the error message:
- ORA-01858: a non-numeric character was found where a numeric was expected
Do you want to filter the list of values for this parameter?
Use these settings to create cascading parameters in a worksheet. For example, you might have a parameter for Region and a parameter for City. If an end user selects the East region as a parameter value, you might want the LOV for the City parameter to display only cities in the East region.
Use the Show all available values radio button to display all available parameter values to the user.
Use this option when you do not want to set up a cascading parameter.
Use the Filter the list of values based on the selected conditions radio button to activate a list of conditions below.
Use this option when you want to set up a cascading parameter by selecting a condition from the <conditions> list below.
For an example, see "About filtering lists of parameter values based on selected conditions (cascading parameters)".
Use the check boxes in the <conditions> list to select one or more conditions to apply to the list of values for this parameter.
For example, when you create a parameter on City you might select the check box next to Region=:ChooseRegion in the <conditions> list to display only cities in the region specified by the end user for the Region parameter.
When you click a check box in the <selected conditions> list, Discoverer might display a warning symbol indicating that applying this condition might degrade query performance.
Note: The check boxes in the <conditions> list are only available when you select the Filter the list of values based on the selected conditions radio button.
Notes
If you want to enter the literal value of a reserved word in the What default value do you want to give this parameter? field, place single or double quotes around the word. For example, enter "NULL" to find database text values that contain the text NULL. If you enter NULL (i.e. without quotes), Discoverer will display null values.
Use this dialog to create a new percentage item. For example, you might want to analyze the worksheet in a new way by calculating your monthly sales as a percentage of annual sales.
For more information, see:
What do you want to name this percentage?
Use this field to enter a descriptive name for the percentage item. This name is displayed in percentage lists and on worksheets as the column header of the percentage item. If you leave this box blank, Discoverer creates a default name for you.
What data point do you want to base your percentage on?
Use this drop down list to select which item you want to base your percentage on. The list displays numeric items available in the worksheet.
Calculate as a percentage of:
Use these radio buttons to choose how the percentage is calculated.
Grand total of all values
Use this radio button to calculate a percentage of all values.
Grand total for each column
Use this radio button to calculate a percentage for the item column (specific to crosstab worksheets).
Note: This field is only displayed when you add a total to a crosstab worksheet.
Grand total for each row
Use this radio button to calculate a percentage for the item row (specific to crosstab worksheets).
Note: This field is only displayed when you add a total to a crosstab worksheet.
Subtotal for each change in
Use this radio button to calculate a percentage for a sub-group. Select an item from the drop down list below to define the item that you want to sub-group. For example, to calculate a percentage total for each calendar year, you might choose 'Year' here.
Do you want to calculate percentages within each page?
Use these radio buttons to choose whether to calculate the percentage for each page, or for all pages.
Note: You only use these radio buttons if the worksheet has page items.
Calculate percentages with each page
Use this radio button to calculate percentages for data on the current page. For example, if Region is displayed in the Page Items area, you might want to calculate how sales for each quarter contribute to total sales for the each region.
Calculate percentages across all pages
Use this radio button to calculate percentages for all pages. For example, if Region is displayed in the Page Items area, you might want to calculate how sales for each quarter contribute to total sales for the all regions.
Example
This area shows you how your worksheet will look according to what options you specify.
Which totals do you want to be shown?
Use these options to specify how you want totals and sub totals to be displayed.
Show grand total and grand total percentage?
Use this check box to display a sum of all values and a sum of the percentages (specific to the Grand total for all values option).
Label
Use this field to define the grand total percentage label that will appear on the worksheet (if selected). To enter a different label, click the down arrow on the right of the field. To format the label, click the Format button and choose how you want the label to look on the worksheet.
Show subtotals and subtotal percentage
Use this check box to display a subtotal for values in the item group, and a percentage for the subgroup (specific to the Subtotal at each change in option).
Note: This field is only displayed when you add a total to a crosstab worksheet.
Label
Use this field to define the subtotal percentage label that will appear on the worksheet (if selected). To enter a different label, click the down arrow on the right of the field. To format the label, click the Format button and choose how you want the label to look on the worksheet.
Note: This field is only displayed when you add a total to a crosstab worksheet.
Format Data
Use this button to display the "Format Data dialog", where you change how the values look on the worksheet.
Note: This field is only displayed when you add a total to a crosstab worksheet.
Format Heading
Use this button to display the "Format heading dialog", where you change how the item headings look on the worksheet.
Note: This field is only displayed when you add a total to a crosstab worksheet.
Show the percentage of the grand total for each subtotal
Use this check box to display a subtotal as a percentage of the grand total.
Note: This field is only displayed when you add a total to a crosstab worksheet.
Label
Use this field to define the grand total percentage label that will appear on the worksheet (if selected). To enter a different label, click the down arrow on the right of the field. To format the label, click the Format button and choose how you want the label to look on the worksheet.
Note: This field is only displayed when you add a total to a crosstab worksheet.
Format Data
Use this button to display the "Format Data dialog", where you change how the values look on the worksheet.
Note: This field is only displayed when you add a total to a crosstab worksheet.
Format Heading
Use this button to display the "Format heading dialog", where you change how the item headings look on the worksheet.
Note: This field is only displayed when you add a total to a crosstab worksheet.
Use this dialog to see the scheduled workbook results sets that are ready to use. This dialog appears when workbooks that you have scheduled have been processed since you last connected to Discoverer. For example, if you start Discoverer in the morning, scheduled workbooks that you have access to that have been processed overnight will be ready to use.
Note: Click the Don't show this window again check box when you do not want to display this dialog in future.
For more information, see:
"What are scheduled workbooks?"
"When to use scheduled workbooks"
"About how scheduled workbooks are processed"
New scheduled workbook results have been generated
Use this list to see which scheduled workbook results sets are ready to use and to select scheduled workbook results sets to open.
Don't show this window again
Use this check box when you do not want Discoverer to inform you about new scheduled workbooks that are ready to use.
Scheduling Manager
Use this button to display the "Scheduling Manager dialog", where you manage scheduled workbooks. For example, you can open, edit, delete, and schedule workbooks that you have created.
Open
Use this button to open the currently selected scheduled workbook.
Use this dialog to create a new stoplight format for a worksheet item. For example, you might want to categorize sales figures as unacceptable, acceptable, and desirable.
For more information, see:
"About managing conditional formatting"
"Examples of conditional formatting"
Note: You can only have one active conditional format or stoplight format for each numeric worksheet item. For example, if you want to activate a stoplight format on a worksheet item that already has a active stoplight format, you must first deactivate (or delete) the existing stoplight format for that worksheet item.
What would you like to name your stoplight format?
Use this field to specify a short name for the stoplight format. The name you specify is used to identify the conditional format on other dialogs. If you want Discoverer to create a name for you, select the Generate Name Automatically check box.
Which data point would you like to format?
Use this drop down list to specify which worksheet item you want to apply the stoplight format to.
What are the thresholds for unacceptable and desirable data ranges?
Use these fields to specify the ranges for the unacceptable and desirable categories.
Unacceptable
Use this field to enter the threshold for the unacceptable category. For example, enter 5000 to make the unacceptable threshold 5000 or less.
Acceptable
This read-only field is populated automatically based on the values that you enter in the Unacceptable and Desirable fields.
Desirable
Use this field to enter the threshold for the desirable category. For example, enter 30000 to make the desirable threshold 30000 or more.
Edit Colors
Use this button to display the "Stoplight colors dialog", which enables you to change the color of unacceptable, acceptable, and desirable values.
Hide data values for stoplight formats
Use this check box to specify whether to display worksheet values for the worksheet item that is being formatted. For example, you might select this check box if you want to create a more visual worksheet that displays formatting colors but not the values themselves.
Use this dialog to create a new total on the worksheet. For example, you might want to analyze the worksheet in a new way by summing a column of sales figures.
For more information, see:
"Examples of worksheet aggregation in Discoverer"
Which data point would you like to create a total on?
Use this drop down list to specify which items you want to create a total for. You can specify a particular item or choose all items.
What kind of total do you want?
Use this drop down list to specify what type of total you want.
Note: For more information about Sum and Cell Sum, see "About SUM and Cell SUM".
Where would you like your total to be shown?
Use these radio buttons to specify where to display the total.
Grand total at bottom
Use this radio button to display a grand total of all values in the worksheet.
Grand total on right
Use this radio button to display a total for the item row.
Note: This field is only displayed when you add a total to a crosstab worksheet.
Subtotal at each change in
Use this radio button to calculate a total for a sub-group. Select an item from the drop down list below to define the item that you want to sub-group. For example, to calculate a total for each calendar month, you might choose 'Month' here.
Don't display total for a single row
Use this check box to not display a total for a single row, where the row and total would have the same value.
Note: This field is called Don't display total for single rows or columns when you add a total to a crosstab worksheet.
Do you want to calculate totals within each page?
Use these radio buttons to choose the scope of the total. For example, if a worksheet contains page items (i.e. items are displayed in the Page Items area), you might want to display a total at the bottom of each page.
Calculate totals with each page
Use this radio button to apply the total to data displayed on the worksheet. For example, if Calendar Month is displayed in the Page Items area, you display a grand total for each month.
Calculate totals across all pages
Use this radio button to apply the total to all data in the worksheet. The total takes into account other page items not currently displayed on the worksheet. For example, if Calendar Month is displayed in the Page Items area, you display a grand total for all months.
Example
This area shows you how your worksheet will look according to what options you specify.
What label do you want to be shown?
Use this field to specify what total label will be displayed on the worksheet. If the Generate label automatically check box is selected below, Discoverer creates a name for you. To enter a different label, clear the Generate label automatically check box and either type in a new label or choose a label from the drop down list on the right of the field. To change the default text style of the label, click the Format button and choose a text font, style, color and alignment.
Generate label automatically
Use this check box if you want Discoverer to create a total name for you. To change the default text style, click the Format button and choose a text font, style, color and alignment.
Format Data
Use this button to display the "Format Data dialog", where you change how the values look on the worksheet.
Format Heading
Use this button to display the "Format heading dialog", where you change how the item headings look on the worksheet.
Use this dialog to choose a workbook to open. For example, you might have saved a Discoverer workbook previously and want to edit it again. Or, you might want to edit a workbook created by another Discoverer user.
Note: You can only open one workbook at a time. If a workbook is currently open, opening a different workbook will close the currently opened workbook.
For more information, see:
View
Use this list to specify the type of workbooks you want to display in the Workbooks list. For example, you might choose My Workbooks to display only workbooks owned by the database user that you are logged in as.
<View style button>
Use this drop down list to select a style for the Workbooks list. For example, you might choose the User Tree option to display workbooks grouped by database user. Or you might choose Workbook Tree to display workbooks in alphabetical order.
Name contains
Use this field to restrict the Workbooks list to those workbooks with names that contain the character(s) that you specify. For example, enter 'January' to display in the Workbooks list only those workbooks with names that contain January.
Clear
Use this button to clear any text in the Name contains field and display the names of all workbooks in the Workbooks list.
Workbooks
Use this list to select the workbook that you want to open. Workbooks are represented by a book icon. Scheduled workbooks are represented by a clock icon. To open a workbook, double-click on the workbook name, or select the workbook and click Open. Type a letter to jump to workbooks beginning with that letter.
Hint: Click on a column name to sort the Workbooks list on that column. Click on the arrow in a column name to reverse the sort order. You can also drag and drop columns to a different position in the Workbooks list.
If the workbook that you want to open is not in the Workbooks list, make sure you chose the correct connection when you started Discoverer Plus Relational. If a workbook has been created by another Discoverer user, make sure that the Discoverer user has shared the workbook with you (for more information, see "About sharing workbooks").
If you cannot find a scheduled workbook that you want to open, check the status of scheduled workbooks by choosing File | Scheduling to display the "Scheduling Manager dialog".
Note: The date and time in the Modified field is the date and time on the Web server, which might be different from the date and time on the browser machine.
Description
This field displays additional information about the workbook, which was entered using the "Workbook Properties dialog". Use this information to help you decide which workbook you want to analyze. This area is blank if no description is available.
Hint: To add or edit the description, update the workbook properties (for more information, see "How to view and update a workbook's properties").
Open
Use this button to open the workbook selected in the Workbooks list.
Notes
When connected as an Oracle Applications user, the following security rules apply:
If you connect as a particular user and responsibility and schedule a workbook, the scheduled workbook is specific to that user and responsibility.
If you connect as a particular user but a different responsibility from the one used to schedule a workbook, the scheduled workbook might contain different results from the original scheduled workbook that was created.
For more information about using Discoverer as an Oracle Applications user, see "How to start Discoverer in Oracle Applications mode using an existing connection".
Use this tab to specify the way that Discoverer keeps worksheet data up-to-date, and how it processes complex data. For example, if you use static data that is not changed frequently, you might not want a worksheet refreshed when you change the format of a sheet.
For more information, see:
Automatic querying
Disable automatic querying from database (only used cached results)
Use this check box to specify whether Discoverer refreshes worksheets with up-to-date data when you change a worksheet format. Do not select this check box without first contacting the Discoverer manager. For more information about the Discoverer Server cache, contact the Discoverer manager.
If you clear this check box, Discoverer always displays up-to-date data, however performance might be affected. If you select this check box, you might need to choose Tools | Refresh Sheet after changing a worksheet layout.
Joins
Disable fan trap detection
Clear this check box if you want Discoverer to detect potential fan trap configurations, generate the correct SQL and display correct worksheet data. Where Discoverer cannot resolve a fan trap, Discoverer prevents the worksheet from running and displays a warning message dialog.
Note: It is recommended that you clear this check box. Do not select this check box without first contacting the Discoverer manager.
Select this check box if you do not want Discoverer to detect or resolve potential fan trap configurations (see Note above).
Disable multiple join path detection
Use this check box to disable multiple join detection.
Note: Do not select this check box without first contacting the Discoverer manager as Discoverer might display unexpected data depending on the join(s) that Discoverer automatically selects.
Select this check box for Discoverer to automatically select all joins between folders (where more than one join exists between two folders) when you create a worksheet.
Clear this check box for Discoverer to display the "Join folders dialog" (where more than one join exists between two folders) when you create a worksheet.
Show Joins
Select this check box to show the name and description of the database joins used in the following lists in the "Edit Worksheet dialog: Select Items tab":
the Available list
The joins shown in the Available list enable you to select items from the folders displayed, and use them in a worksheet.
the Selected list
The joins shown in the Selected list are the joins that are required to display the selected items in a worksheet.
Use this tab to select a default End User Layer (EUL) to connect to when you start Discoverer. For example, the Discoverer manager have given you access to more than one EUL, to enable you to access a wide range of workbooks. If so, you can choose a default EUL here.
Contact the Discoverer manager for more information about which EULs you can access.
For more information, see:
"About default Discoverer settings"
Select a default EUL
Use this drop down list to choose an EUL that you want to connect to by default.
If you only have access to one EUL, this is a read-only field that shows you which EUL you are connected to.
If you have access to more than one EUL, you can choose which one you want to use by default.
Use this tab to change the default worksheet style that Discoverer uses for new worksheets. For example, you might want new worksheets or worksheet items to have blue headings and green text.
For more information, see:
"About Discoverer worksheet types"
Name
Use this list to choose the worksheet element you want to change as follows:
To change how worksheet items are displayed, select Data Format and click Change to display the "Data Format dialog (Default Options)".
To change how worksheet item headings are displayed, select Heading Format and click Change to display the "Heading Format dialog (Default Options)".
To display how worksheet totals are displayed, select Total Format and click Change to display the "Total Format dialog (Default Options)".
To change how worksheet conditional text is displayed, select Conditional Format and click Change to display the "Conditional Formats dialog".
To change how worksheet stoplight colors are displayed, select Stoplight Color Format and click Change to display the "Stoplight colors dialog".
To change how worksheet titles are displayed, select Title and click Change to display the "Edit Title dialog".
To change how worksheet text areas are displayed, select Text Area and click Change to display the "Edit Text Area dialog".
Hint: You can also display the appropriate dialog by double-clicking the option you want to change.
Format Sample
This area shows you how the item will look on the worksheet, according to changes that you make.
Change
Use this button to display the appropriate dialog where you edit the format options for the currently selected worksheet element (e.g. heading, title).
Reset
Use this button to cancel any changes you have made and revert to the original default setting for the highlighted format option. The Reset button does not reset all format options.
Notes
Changing the default style does not affect existing worksheets.
Changing the default style does affect new items you add to existing worksheets.
Use this tab to configure how Discoverer displays worksheets. For example, you might want Discoverer to ask worksheet users to confirm whether they want a query to be run.
For more information, see:
"What are scheduled workbooks?"
Workbooks
After opening a workbook
Use these radio buttons to specify how you want Discoverer to display worksheets.
Run query automatically
Use this radio button when you want Discoverer to always display up-to-date data in the worksheet.
Note: This option is not available if you are connected as a user that is only able to run scheduled workbooks. For more information, contact the Discoverer manager.
Don't run query (leave sheet empty)
Use this radio button when you want the Discoverer user to decide when to refresh a worksheet. When a worksheet is first opened, it will be empty. Use this option when you want to work on the worksheet without looking at the data. For example, some worksheets users might want to set filtering conditions before opening a large worksheet, or change the layout of a worksheet before analyzing the data.
Ask for confirmation
Use this radio button when you want workbook users to confirm before worksheets are refreshed with up-to-date data. For example, some worksheets users might want to set filtering conditions before opening a large worksheet.
Workbooks in recently used list <n> entries
Use this field to specify the maximum number of workbook names to display in the Recently Used field in the "Workbook Wizard: Create/Open Workbook dialog".
Scheduled Workbooks
Don't show the new results window after initial connection
Use this check box when you do not want to be informed about new scheduled workbook results that are available. The "New Scheduled Workbook Results dialog" will not be displayed when you start Discoverer.
Don't show expired results on exit, delete results automatically
Use this check box when you do not want to be informed about expired scheduled workbook results and asked whether you want to delete them. The "Delete Scheduled Workbook Results dialog" will not be displayed when you close Discoverer.
Wizards
Show wizard graphics
Use this check box to display or hide graphics on wizard dialogs. Graphics are used as visual aids to choosing options. For example, when choosing between a table and crosstab format, the graphic shows how the data is arranged on the worksheet.
When workbook users are experienced Discoverer users, you might want to improve Discoverer performance by not displaying wizard graphics.
Measurement unit
Measurement unit for workbooks
Use this drop down list to choose the measurement unit to use for workbook column width. For example, you can specify the column width in terms of pixels, inches or centimeters.
Use this tab to specify how Discoverer uses summaries and performs queries.
Note: Do not change these options unless advised to do so by the Discoverer manager.
For more information, see:
Summary Data
When do you want to use Summary data?
Use these radio buttons to specify when you want Discoverer to use summaries. The table below describes options available.
| Option | Use to |
|---|---|
| Always, when available | Specify that you want Discoverer to use summaries automatically where possible. |
| Only when summary data is not out of date (stale) | Specify that you want Discoverer to use summaries when up-to-date data is available. |
| Never | Specify that you do not want Discoverer to use summaries. |
Query Governor
Use these radio buttons to specify how Discoverer handles queries.
Warn me if predicted time exceeds
Use this check box to display a warning when the predicted query times exceed the time that you define in the box on the right. The estimated query time is displayed so that you can choose whether to continue. If the wait time is too long, you can schedule the workbook to run at a later time. For example, you might want to schedule the workbook to run overnight so that it is ready to open in the morning.
Prevent queries from running longer than
Use this check box if you do not want to run queries when the predicted query time exceeds the time that you define in the box on the right.
Limit retrieved query data to
Use this check box to not retrieve more than the number of rows that you define in the box on the right.
Retrieve data incrementally in groups of
Use this field to define how many rows to retrieve from the database at once.
Cancel list of values retrieval after
Use this field to define the maximum time you want to wait while Discoverer retrieves list of values items.
Notes
If the Retrieve data incrementally in groups of value is greater than or equal to the Limit retrieved query data to value, only one retrieval increment is fetched from the database.
Use this tab to specify how all new worksheets are displayed. For example, use this dialog to:
display or hide column headings, gridlines and row numbers
define column width, crosstab style and gridline color
display or hide the worksheet title, text area
define how to display null values
show drill links as icons
For more information, see:
Table headers
Show column headings
Use this check box to display or hide column headings on worksheets. You might want to hide column headings if they are not required on a worksheet. Discoverer displays column headings by default.
Show row numbers
Use this check box to display or hide row numbers on worksheets. You might want to show row numbers to enable users to use the row numbers to locate a specific worksheet row.
Column width
Use this drop down list to specify the column width. The available options are:
Use default width
Select this option if you want the column to be the same width as the column heading.
Use auto width
Select this option if you want the column to be the width of the column heading or the widest data cell (whichever is the wider).
Crosstab headers
Show item labels
Use this check box to display or hide the crosstab item labels (e.g. Region). If item labels have been defined, they are displayed on the crosstab vertical or side axis.
Show heading gridlines
Use this check box to display or hide crosstab vertical axis heading gridlines.
3D heading gridlines
Use this check box to display the crosstab heading gridlines in 3D style. This check box is only enabled when the Show heading gridlines check box is selected.
Crosstab style
Use this drop down list to control the appearance of the side axis on a crosstab as follows:
Inline
Choose this option to display the first child row, on the same row as its parent. For example, on a worksheet that shows Years and Months, January (the first child row) appears on the same row as the year 2001 (the parent row).
Outline
Choose this option to display the first child row on the row below its parent. For example, on a worksheet that shows Years and Months, January (the first child row) appears on the row below the year 2001 (the parent row).
Table and crosstab data area
Show vertical gridlines
Use this check box to display or hide the vertical gridlines in the data body.
Show horizontal gridlines
Use this check box to display or hide the horizontal gridlines (i.e. in the data body).
Gridline color
Use this button to change the color of the gridlines that are displayed (i.e. in the data body).
Sheet content
Show title
Use this check box to display or hide the worksheet title. When you select this check box Discoverer displays a title area at the top of each new worksheet.
Hint: You can also specify whether Discoverer displays or hides the title of the current worksheet (for more information, see "How to display or hide worksheet titles or text").
Show text area
Use this check box to display or hide the text area. If a text area has been defined, it appears at the bottom of the worksheet.
Show null values as
Use this drop down list to specify how Discoverer displays null (or empty) values. For example, if you typed the words No information available in this field, Discoverer will display this text when there is no data for a cell. Discoverer displays a blank cell by default.
Show drill links as
Use this check box list to specify that Discoverer displays drill links as icons. Alternatively, you could clear this check box to specify that Discoverer displays drill links as hypertext links.
Example
This area of the dialog indicates how the worksheet will look, with the options you have set.
Use this dialog to select Page Setup options for the current worksheet. For example, you might want to change the orientation or margin size, or create a page header and footer.
Note: Page Setup options affect how a worksheet prints out but not how a worksheet is displayed on-screen in Discoverer Plus Relational.
For more information, see:
For more information about Page Setup options, see:
Print Preview
Use this button to display the "Print Preview dialog", which enables you to check that the layout is correct before you print the worksheet.
OK
Use this button to close the Page Setup dialog and return to the previous dialog. Discoverer applies the Page Setup options for the current session. To save the Page Setup options permanently for the selected worksheet, you must save the workbook (for more information, see "How to save workbooks").
Use this dialog to specify how to print worksheet graphs. For example, you might want Discoverer to adjust the scaling to fit a large graph onto one printed page.
Note: This tab is displayed when a worksheet has a graph currently displayed or the Graph check box on the "Print dialog" is selected.
For more information, see:
"About Page Setup options for graphs"
"How to print Discoverer worksheets"
Graph
Use these radio buttons to specify a graph size. For example, if a graph is too large to fit on a printed page, you might reduce the size of the graph to fit the page. For an illustrated example of graph scaling, see "About Page Setup options for graphs").
Actual size
Use this radio button to print the graph in the same proportion to the worksheet data as displayed on screen. If a large graph will not fit on a printed page, Discoverer crops the graph.
Fit to page
Use this radio button to change the size of the graph so that it fits exactly on a single printed page without being cropped. For example, you might want a small graph to fill the a full page of A4 paper.
Preserve the Ratio of Height and Width
Use this check box to maintain the proportions of the graph when it is resized. For example, if a graph is 20 cm by 20 cm in full size and the available print area is 10 cm by 30 cm (on A4 portrait), selecting this check box would reduce the graph size to 10 cm by 10 cm. If you clear this check box, Discoverer would resize the graph to 10cm by 30cm (if the available print area is 10 cm by 30 cm on A4 portrait).
Preserve the Actual Font Size
Use this check box to maintain the font size when the graph is resized. If a large graph is reduced in size to fit on a a page of A4 paper, you might want to maintain a font size of 14 to make the graph labels readable. If you clear this check box and reduce the size of a graph, the graph labels might be too small to read.
Print Preview
Use this button to display the "Print Preview dialog", which enables you to check that the layout is correct before you print the worksheet.
OK
Use this button to close the Page Setup dialog and return to the previous dialog. Discoverer applies the Page Setup options for the current session. To save the Page Setup options permanently for the selected worksheet, you must save the workbook (for more information, see "How to save workbooks").
Use this dialog to add a header or footer to a printed worksheet. For example, you might want to add a report author details or the date and time to the top of a worksheet. For a detailed example of a worksheet with a header and footer, see "About elements of a printed worksheet in Discoverer Plus Relational".
Note: A header or footer that you create is displayed on the printed worksheet but is not displayed on-screen.
Hint: Make sure that the header margin size and footer margin size specified on the "Page Setup dialog: Margins tab" are big enough to print the header and footer that you specify.
For more information, see:
"About elements of a printed worksheet in Discoverer Plus Relational"
"How to print Discoverer worksheets"
Header
Use these fields to create a header at the top of the worksheet. For example, you might want to print the date and time at the top of the worksheet. The header is printed on every page above the worksheet title (if printed) and worksheet body.
Border Below
Use this drop down list to print a solid line below the header to separate the header from the rest of the worksheet (e.g. worksheet title, worksheet data, graph).
Insert
Use this button to display a drop down list of text variables (e.g. date, time) that you can insert into the Left, Center, and Right fields for the header (for more information about variables, see "Notes" below).
Hint: Before you insert a text variable, click inside the Left, Center, or Right fields for the header, then click Insert.
Font
Use this button to display the "Header/Footer Font dialog", which enables you to select a font style for the header.
Left/Center/Right
Use these fields to enter text that you want to appear in the header. You can enter text and variables. For example, to display the text Weekly Report at the left of the header, click inside the Left field and type Weekly Report.
Footer
Use these fields to create a footer at the bottom of the worksheet. For example, you might want to print the name of the worksheet creator at the bottom of the worksheet. The footer is printed on every page below the worksheet text area (if printed) and worksheet body.
Border Above
Use this drop down list to print a solid line above the footer to separate the footer from the rest of the worksheet (e.g. worksheet text area, worksheet data, graph)
Insert
Use this button to display a drop down list of text variables (e.g. date, time) that you can insert into the Left, Center, or Right fields for the footer (for more information about variables, see "Notes" below).
Hint: Before you insert a variable, click inside the Left, Center, and Right fields for the footer, then click Insert.
Font
Use this button to display the "Header/Footer Font dialog", which enables you to select a font style for the footer.
Left/Center/Right
Use these fields to enter text that you want to appear in the footer. You can enter text and text variables. For example, to display Weekly Report at the left of the footer, place the cursor in the Left field and type Weekly Report.
Print Preview
Use this button to display the "Print Preview dialog", which enables you to check that the layout is correct before you print the worksheet.
OK
Use this button to close the Page Setup dialog and return to the previous dialog. Discoverer applies the Page Setup options for the current session. To save the Page Setup options permanently for the selected worksheet, you must save the workbook (for more information, see "How to save workbooks").
Notes
A variables is prefixed with an ampersand character (&) in the Left, Center, or Right fields. The value of a variable is updated when the worksheet is printed. In other words, if you display the &Time variable on a worksheet, the time value is updated each time the worksheet is printed. For example, if you insert the &Time variable into a header, Discoverer will print '08.30.00 AM' if you print the worksheet at eight-thirty in the morning and '12.00.00- PM' if you print the worksheet at midday.
Use this dialog to select margin values (for more information, see "About elements of a printed worksheet in Discoverer Plus Relational"). For example, if you are using a Fit to page option, you might want to make a worksheet or graph bigger by increasing the amount of available print space.
The margins you specify determine the space available when selecting the scaling options on the "Page Setup dialog: Table/Crosstab tab" and the "Page Setup dialog: Graph tab".
For more information, see:
"About elements of a printed worksheet in Discoverer Plus Relational"
"About printing in Discoverer Plus Relational"
"How to print Discoverer worksheets"
Units
Use this drop down list to change the units used by the fields below. For example, you might want to display the values below as either 1 inch, 2.54 centimetres, or 72 pixels.
Top
Use this field to specify the size of the top margin. The greater the value, the more space between the top of the printed page and the first line of the worksheet (e.g. the worksheet title or first row of data on each page).
Note: If the top margin is less than the header margin, the header will not print.
Left
Use this field to specify the size of the left margin. The greater the value, the more space between the left side of the printed page and the worksheet data or graph.
Bottom
Use this field to specify the size of the bottom margin. The greater the value, the more space between the bottom of the printed page and the last line of the worksheet (e.g. the worksheet text area or last row of data on each page).
Note: If the bottom margin is less than the footer margin, the footer will not print.
Right
Use this field to specify the size of the right margin. The greater the value, the more space between the right side of the printed page and the worksheet data or graph.
Header
Use this field to specify the amount of the space between the top of the printed page and the header text specified on the "Page Setup dialog: Header/Footer tab".
Note: If a header margin is greater than a top margin, a header will not print.
Footer
Use this field to specify the amount of the space between the bottom of the printed page and the footer text specified on the "Page Setup dialog: Header/Footer tab".
Note: If a footer margin is greater than a bottom margin, a footer will not print.
Print Preview
Use this button to display the "Print Preview dialog", which enables you to check that the layout is correct before you print the worksheet.
OK
Use this button to close the Page Setup dialog and return to the previous dialog. Discoverer applies the Page Setup options for the current session. To save the Page Setup options permanently for the selected worksheet, you must save the workbook (for more information, see "How to save workbooks").
Use this dialog to select page ordering, scaling, and whether to repeat worksheet headers on each printed page. For example, you might want Discoverer to adjust the scaling to fit an entire worksheet onto one printed page.
For more information, see:
"About printing in Discoverer Plus Relational"
"How to print Discoverer worksheets"
Table/Crosstab Page Order
Use these options to specify how you want to print reports that do not fit onto one printed page.
Across, then Down
Use this radio button to print the all columns before printing the rows that do not fit on the first printed page. For example, you have a report with five columns and 100 rows. You can fit four columns and 50 rows on each printed page. Using this option will print:
rows 1 to 50 for the first four columns on page one and rows 1 to 50 for column five on page two
rows 51 to 100 for the first four columns on page three and rows 51 to 100 for column five on page four
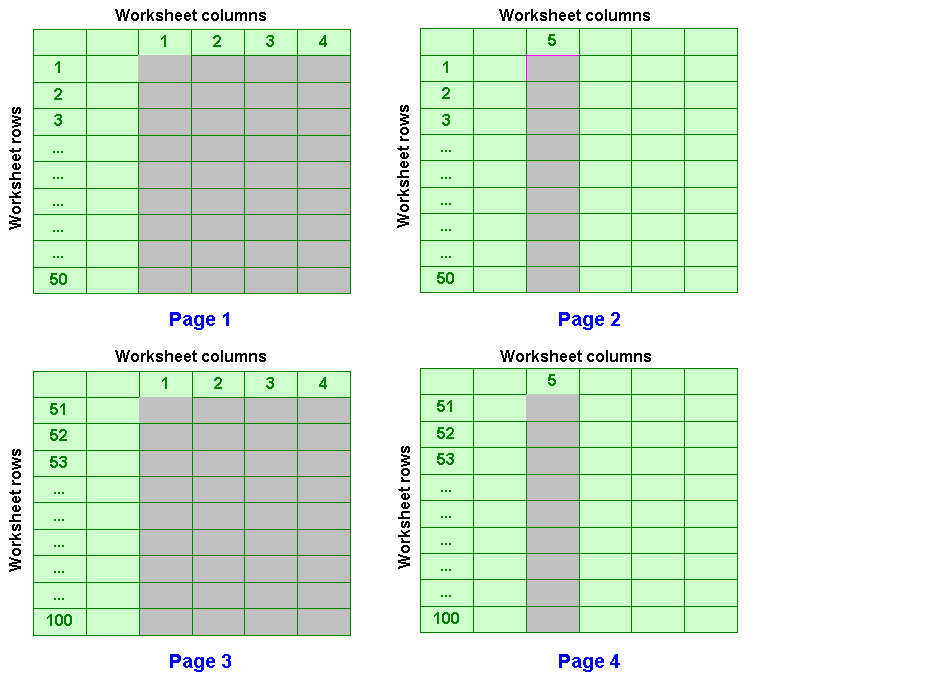
Down, then Across
Use this radio button to print all rows for the first set of columns before printing the columns that do not fit on the first printed page. For example, you have a report with five columns and 100 rows. You can fit four columns and 50 rows on each printed page. Using this option will print:
rows 1 to 50 for the first four columns on page one and rows 51 to 100 for the first four columns on page two
rows 1 to 50 for column five on page three and rows 51 to 100 for column five on page four
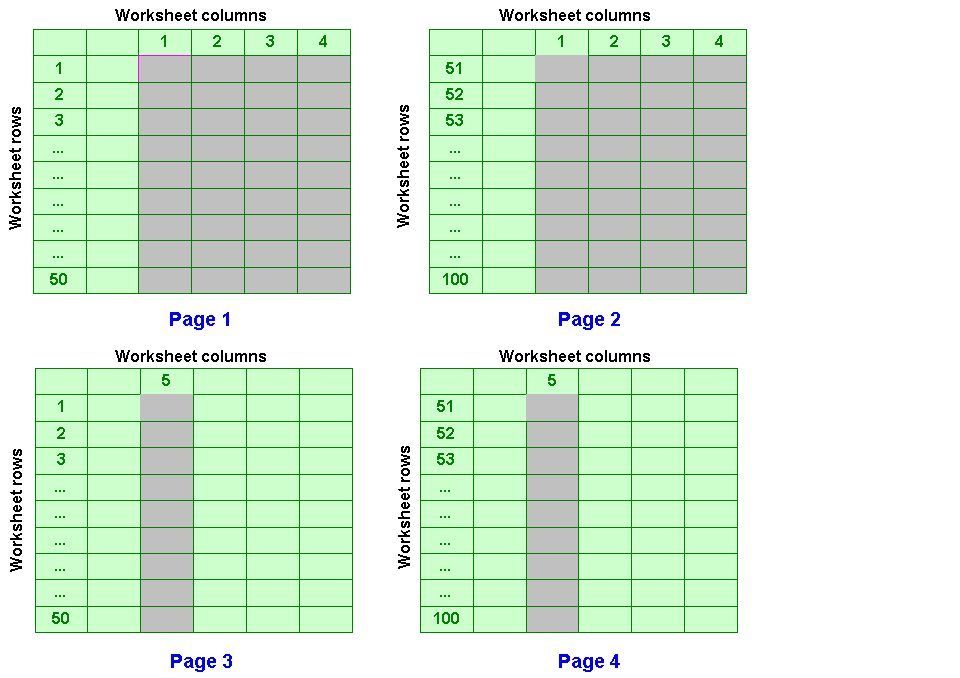
Repeat Row, Column and Page Item Headers on Every Page
Use this check box to specify whether to print header information on every printed page.
Table/Crosstab scaling
Use these options to increase or decrease the amount of space occupied by the worksheet within the specified margins.
Hint: You can also increase the amount of space available on a printed page by changing the margin sizes (for more information, see "Page Setup dialog: Margins tab").
Adjust to
Use this radio button to increase or decrease the report size by the specified percentage. For example, you might want to make a report smaller in order to fit on a half a printed page.
Fit to
Use this radio button when you want to increase or decrease the size of the report to fit a specified number of pages. For example, you might want to print a report that covers three printed pages in full size onto a single printed page.
Pages Wide
Use this field to specify the number of pages on which you want to print the worksheet. For example, you might want to fit six worksheet columns onto one printed page.
Pages Tall
Use this field to specify the number of pages on which you want to print the worksheet. For example, you might want to fit 100 worksheet rows onto one printed page.
Print Preview
Use this button to display the "Print Preview dialog", which enables you to check that the layout is correct before you print the worksheet.
OK
Use this button to close the Page Setup dialog and return to the previous dialog. Discoverer applies the Page Setup options for the current session. To save the Page Setup options permanently for the selected worksheet, you must save the workbook (for more information, see "How to save workbooks").
Use this dialog to select a paper orientation and to specify the areas of the worksheet you want to print. For example, you might want to use landscape format to print a wide report.
For more information, see:
"About printing in Discoverer Plus Relational"
"How to print Discoverer worksheets"
Paper Size
This read-only field displays the default paper size for the default printer.
Orientation
Use these radio buttons to specify how the worksheet is positioned on the printed page.
Portrait
Use this radio button to position the worksheet vertically.
Landscape
Use this radio button to position the worksheet horizontally.
Title
Use these radio buttons to specify whether to repeat the worksheet title area on each printed page.
Print on First Page Only
Use this radio button to print the worksheet title on the first page and not on subsequent pages. For example, select this option to print the worksheet title on Page 1 of a three page report.
Print on Every Page
Use this radio button to print the worksheet title on each printed page. For example, select this option to print the worksheet title on Pages 1, 2, and 3 of a three page report.
Text
Use these radio buttons to specify whether to repeat the worksheet text area on each printed page.
Print on First Page Only
Use this radio button to print the worksheet text area on the first page and not on subsequent pages. For example, select this option to print the worksheet text area on Page 1 of a three page report.
Print on Every Page
Use this radio button to print the worksheet text area on each printed page. For example, select this option to print the worksheet text area on Pages 1, 2, and 3 of a three page report.
Page Items
Use these radio buttons to specify the page item values you want to print. The page item values you specify are printed when you print the current worksheet, or print the whole workbook. If you print the currently selected worksheet only, you can change the page item values selected using the Page Items options on the "Print dialog".
Print Current Page Item Selections
Use this radio button to print the data currently displayed on the worksheet. For example, if you have Region in the page items area with East selected, select this radio button to print data for the East region.
Print All Page Item Combinations
Use this radio button to print all data for all page item values. For example, if you have Region in the page items area with East selected, select this radio button to print data for all regions (e.g. East, West, and Central).
Print Preview
Use this button to display the "Print Preview dialog", which enables you to check that the layout is correct before you print the worksheet.
OK
Use this button to close the Page Setup dialog and return to the previous dialog. Discoverer applies the Page Setup options for the current session. To save the Page Setup options permanently for the selected worksheet, you must save the workbook (for more information, see "How to save workbooks").
Use this dialog to select a worksheet item on which to create a parameter for the selected worksheet to prompt end users for a parameter value. For example, if you create a link to a worksheet with an active City parameter, you might want to activate a Region parameter instead. In this scenario, when an end user selects the link, they are prompted for a Region, not a City.
You can also change the default parameter value that is used to refine the worksheet displayed when a link is used to connect two worksheets. For example, if you want a link to display a worksheet called Sales that contains a parameter on the Month item, you might want to change the default month from January to February.
Note: If you enter all possible values in the Parameters field, the end user is not prompted to specify a parameter value when they use the link. For example, if you create a link that displays a worksheet with a month parameter, if you specify all twelve months in the Parameters field, Discoverer will not prompt the end user for a month, but will display data for all months.
You can also create a dynamic link, which displays different data for each worksheet cell depending on the value of the cell. For example, you might want to click a link on a worksheet item called Year to display a sales information for that particular year. The value of the worksheet cell is passed to the target worksheet using a worksheet parameter. For more information, see "How to create drill links to Discoverer worksheets".
For more information, see:
"About user defined drill links"
"About drilling in Discoverer worksheets"
Parameters
Use this field to change the default parameter value that you pass to the target worksheet by doing one of the following:
enter a parameter value surrounded by double quotes (e.g. "January")
If you enter a value in this field or leave this field blank, you create a static link that always displays the same data in the target worksheet. For example, if you enter 'January' as a value for a Month parameter, the worksheet displays data for January.
click to down arrow next to the field and select a worksheet item from the drop down list (see <Down arrow button> field description)
If you insert the name of a worksheet item into this field, you create a dynamic link that displays different data for each worksheet cell depending on the value of the cell. For example, you might want to click a link on a worksheet item called Year to display a sales information for that particular year.
<Down arrow button>
This button displays a list of select a worksheet items whose value you can to pass to the target worksheet.
For example, if you create a link on a worksheet item called Year to a target worksheet has an active parameter on year, select Year from the drop down list. Discoverer passes the value of each cell (e.g. 2005, 2006) to the target worksheet as a parameter value and filters the worksheet data using the parameter value. In other words, if you select the link on the 2005 worksheet value, Discoverer displays a worksheet filtered on 2005 data. If you select the link on the 2006 worksheet value, Discoverer display a worksheet filtered on 2006 data.
Description
This read-only field displays a description of the current parameter that can contain additional information such as hints on using the parameter.
Use this dialog to create a percent contribution calculation. A percent contribution calculation calculates how much each value contributes to the sum of a set of values, and expresses the ratio as a percentage. For example, you might want to know how each store in a group of stores contributes to annual profits.
This type of analysis is sometimes referred to as reporting analysis.
For more information, see:
"What are analytic functions?"
"How to create a new calculation using an analytic function template"
Percent contribution on
Use this drop down list to choose the item for which you want to calculate the percent contribution. For example, you might choose Sales SUM to calculate a percent contribution of sales values.
Restart percent contribution at each change in
Use this list to specify which groups to use if you want to arrange results into groups (sometimes referred to as partitions).
For example, if you have Sales SUM values for each store and you want to calculate the percentage contribution for each store in relation to annual profits, you might choose Calendar Year.
If you do not specify a group, Discoverer treats all worksheet values as a single group.
Calculation
This read-only field displays the underlying formula that you are building as you specify values for the fields above. This formula is updated each time you change one of the values in the fields above. When you click OK, the formula is transferred to the Calculation field in the "New Calculation dialog" or the "Edit Calculation dialog".
Notes
Discoverer uses an underlying RATIO_TO_REPORT() function for this calculation.
For more information about calculating how running totals contribute to their group's total, see "Percent Running Contribution dialog".
Use this dialog to create a percent difference calculation. A percent difference calculation typically calculates the difference between an initial value and a subsequent value, and expresses the result as a percentage. For example, you might want to calculate the difference between sales in one month and sales in another month expressed as a percentage.
This type of analysis is sometimes referred to as LAG/LEAD analysis.
Note: To calculate just difference between an initial value and a subsequent value, use the Difference calculation (for more information, see "Difference dialog").
For more information, see:
"What are analytic functions?"
"Examples of using row-based and time-based intervals"
"How to create a new calculation using an analytic function template"
Compare values of
Use this drop down list to choose the item for which you want to calculate the percentage difference. For example, you might choose Sales SUM to calculate the change in sales values over time.
Preceding value
Use this drop down list to specify the number of rows or the number of time periods in which you want to compare the values. For example, you might choose 3 to calculate the difference in sales compared to three months previously.
Use the adjacent drop down list to choose a row-based interval or a time-based interval. For example, you might choose Months Before Current Value to compare sales values with earlier sales values.
Hint: If you have time-based data, use time-based groups (e.g. Days/Weeks/Months Before Current Value). If you do not have time-based data, use row-based groups (e.g. Rows Before Current Value). For more information about types of group, see "About windowing".
For examples of specifying row-based and time-based intervals, see "Examples of using row-based and time-based intervals".
Order rows by
Use this drop down list to specify how to order the worksheet values. For example, you might choose Calendar Month to compare sales in one month with sales in other months.
Use the adjacent drop down list to specify whether to order values in ascending order (i.e. Lowest to Highest) or descending order (i.e. Highest to Lowest).
Then order rows by
Use this drop down list to specify a secondary order for the values. For example, you might choose City to sort values on city within month.
Use the adjacent drop down list to specify whether to order values in ascending order (i.e. Lowest to Highest) or descending order (i.e. Highest to Lowest).
Restart calculation at each change in
Use this list to specify which groups to use if you want to arrange results into groups (sometimes referred to as partitions).
For example, to calculate the difference in Sales SUM values within year, you might choose Calendar Year.
If you do not specify a group, Discoverer treats all worksheet values as a single group.
Calculation
This read-only field displays the underlying formula that you are building as you specify values for the fields above. This formula is updated each time you change one of the values in the fields above. When you click OK, the formula is transferred to the Calculation field in the "New Calculation dialog" or the "Edit Calculation dialog".
Notes
A percent difference calculation will return a null value if there is no preceding value with which to compare.
Use this dialog to create a percent rank calculation. A percent rank calculation calculates the relative position of a value in a group of values, and expresses the result as a percentage. For example, you might want to find out which products are in the top 25% and top 50% of best selling products. In other words, if you calculate the percent rank for sales totals for 15 stores (highest value ranked 1):
the store ranked 4th has the percent rank value of 25%
the store ranked 8th has the percent rank value of 50%.
You can therefore find the top 25% and 50% of the best performing stores.
Note: Percent Rank analysis is similar to cumulative distribution.
For more information, see:
"What are analytic functions?"
"How to create a new calculation using an analytic function template"
Rank based on
Use this drop down list to choose the item for which you want to calculate the percentage rank. For example, to calculate the percent rank of stores, you might choose Sales SUM.
Use the adjacent drop down list to specify the ranking order. For example, you might choose Highest Value Ranked 1 if you want stores with the highest sales to have the highest ranked list positions. In other words:
if you choose Highest Value Ranked 1, the highest ranked item has the percent rank value of 0%
if you choose Highest Value Ranked 1, the lowest ranked item has the percent rank value of 100%
Then rank based on
Use this drop down list to choose an item that is used to determine the rank of values if they have tied ranks (i.e. the same rank in the Rank based on field).
For example, to find stores with the highest sales and lowest costs you might choose the following:
Sales SUM and Highest Value Ranked 1 in the Rank based on field
Costs SUM and Lowest Value Ranked 1 in the Then rank based on field
In other words, if you have two stores with the same Sales SUM value, you might determine the rank by looking at the Costs SUM value to see which store has the lowest costs.
Restart ranking at each change in
Use this list to specify which groups to use if you want to arrange results into groups (sometimes referred to as partitions).
For example, to calculate a percent rank of Sales SUM values within year, you might choose Calendar Year. In other words, if Sales SUM values span two years you will have a best performing store for each year.
If you do not specify a group, Discoverer treats all worksheet values as a single group.
Calculation
This read-only field displays the underlying formula that you are building as you specify values for the fields above. This formula is updated each time you change one of the values in the fields above. When you click OK, the formula is transferred to the Calculation field in the "New Calculation dialog" or the "Edit Calculation dialog".
Notes
To calculate just the ranked list position of items, see "Rank dialog".
You can find the median value in a set of values by looking at the value with 50% (or nearest 50%) as the percent rank value.
Discoverer uses an underlying PERCENT_RANK() function for this calculation.
Percent rank is calculated as the rank of each row minus 1, divided by 1 less than the number of rows being evaluated (the entire query result set or a partition). The range of values returned is 0 to 1, inclusive. The first row in any set has a PERCENT_RANK value of 0.
For example, a value ranked 3 in a group of 5 values has the percent rank of 0.5 (i.e. 3 minus 1 divided by 5 minus 1, or 2 divided by 4, which gives 0.5 or 50%).
Use this dialog to create a percent running contribution calculation. A percent running contribution calculation can be used for Pareto analysis (sometimes referred to as 80-20 analysis). Pareto analysis calculates how the running total contributes to a group, and expresses the result as a percentage. For example, you might want to know how the top five stores contribute as a percentage of annual sales.
This type of analysis is sometimes referred to as reporting analysis.
For more information, see:
"What are analytic functions?"
"How to create a new calculation using an analytic function template"
Percent running contribution on
Use this drop down list to choose the item for which you want to calculate the running total. For example, you might choose Sales SUM to calculate a percent running total of sales values.
Order rows by
Use this drop down list to specify how to order the values. You typically order by the item specified in the Percent running contribution on drop down list, or a time period item.
Use the adjacent drop down list to specify whether to order values in ascending order (i.e. Lowest to Highest) or descending order (i.e. Highest to Lowest).
Then order rows by
Use this drop down list to specify a secondary order for the values. For example, you might choose City to sort values on city within month.
Use the adjacent drop down list to specify whether to order values in ascending order (i.e. Lowest to Highest) or descending order (i.e. Highest to Lowest).
Restart percent running contribution at each change in
Use this list to specify which groups to use if you want to arrange results into groups (sometimes referred to as partitions).
For example, to calculate the percent running contribution of each store in relation to all stores for each year, you might choose Calendar Year.
If you do not specify a group, Discoverer treats all worksheet values as a single group.
Calculation
This read-only field displays the underlying formula that you are building as you specify values for the fields above. This formula is updated each time you change one of the values in the fields above. When you click OK, the formula is transferred to the Calculation field in the "New Calculation dialog" or the "Edit Calculation dialog".
Use this dialog to create a preceding value calculation. A preceding value calculation returns the value that is a specified number of rows or a specified time period before each value. For example, you might want to know what the previous month's sales are for each value.
You typically create preceding calculations for use in other calculations. For example, you might use the preceding month's sales values to calculate the change in sales from the previous month.
This type of analysis is sometimes referred to as LAG/LEAD analysis.
Note: To return a following value rather than a preceding value, use the Following Value dialog (see "Following Value dialog").
For more information, see:
"What are analytic functions?"
"Examples of using row-based and time-based intervals"
"How to create a new calculation using an analytic function template"
Preceding value of
Use this drop down list to choose the item for which you want to return the preceding value. For example, you might choose Sales SUM to calculate a previous sales value.
Return value
Use this drop down list to specify the number of rows or the number of time periods in which you want to compare the values. For example, you might choose '3' to compare sales values with earlier sales values.
Use the adjacent drop down list to choose a row-based interval or a time-based interval. For example, you might choose Months Preceding Current Value to compare sales values with earlier sales values.
Hint: If you have time-based data, use time-based groups (e.g. Days/Weeks/Months Before Current Value). If you do not have time-based data, use row-based groups (e.g. Rows Before Current Value). For more information about types of group, see "About windowing".
For examples of specifying row-based and time-based intervals, see "Examples of using row-based and time-based intervals".
Order rows by
Use this drop down list to specify how to order the worksheet values. For example, you might choose Calendar Month to compare sales with the previous month's sales.
Use the adjacent drop down list to specify whether to order values in ascending order (i.e. Lowest to Highest) or descending order (i.e. Highest to Lowest).
Hint: If you have specified a time-based group in the Return value fields, specify a time-based value in the Order rows by fields (e.g. Calendar Month).
Then order rows by
Use this drop down list to specify a secondary order for the values. For example, you might choose 'City' to sort values on city within month.
Use the adjacent drop down list to specify whether to order values in ascending order (i.e. Lowest to Highest) or descending order (i.e. Highest to Lowest).
Restart calculation at each change in
Use this list to specify which groups to use if you want to arrange results into groups (sometimes referred to as partitions).
For example, to calculate the preceding value of sales values of months within each year, you might choose Calendar Year.
If you do not specify a group, Discoverer treats all worksheet values as a single group.
Calculation
This read-only field displays the underlying formula that you are building as you specify values for the fields above. This formula is updated each time you change one of the values in the fields above. When you click OK, the formula is transferred to the Calculation field in the "New Calculation dialog" or the "Edit Calculation dialog".
Notes
A preceding value calculation will return a null value if there is no preceding value.
Use this dialog to specify the parts of the worksheet you want to print. For example, you might want to print an entire workbook, or just the currently displayed graph.
For more information, see:
"About printing in Discoverer Plus Relational"
"How to print Discoverer worksheets"
Use these options to select the Discoverer worksheets to print.
Entire Workbook
Use this radio button to print the worksheet and graph for all worksheets in the workbook, including page item values selected in the individual worksheets' Page Setup options.
Note:
The Page Setup and Preview buttons are not available when you select this radio button.
If any of the worksheets have active parameters, Discoverer displays the "Edit Parameter Values dialog" to prompt for parameter values.
You can specify Page Setup options for each worksheet before you print the workbook (for more information, see "How to change Page Setup options for a worksheet"). For example, you might want to print all page item combinations for a worksheet by first selecting the Print All Page Item Combinations on the "Page Setup dialog: Worksheet tab".
Current Worksheet
Use this radio button to print the currently displayed worksheet only. When you select this radio button, the Table and Graph check boxes are active, which enable you to print just the data, just the graph, or both data and graph.
Table/Crosstab
Use this check box to print the current worksheet data as displayed. If the worksheet has page items, use the Page Items options to specify the page item values to print. Discoverer also prints the worksheet title area and text area, if specified.
Graph
Use this check box to print the graph for the current worksheet (even if the graph is not currently displayed on-screen). Discoverer also prints the worksheet title area and text area, if specified.
If you select this check box when the worksheet does not currently have a graph, Discoverer creates a default graph for you to print out.
Page Items
Use these options to specify the page item values you want to print. For example, if the Region in the page items area currently has East selected, you can print data for either the East region only, or all regions.
Print Current Selections
Use this radio button to print the data currently displayed on the worksheet. For example, if the Region in the page items area currently has East selected, select this radio button to print data for the East region.
Print All Combinations
Use this radio button to print data for all page items. For example, if the Region in the page items area currently has East selected, select this radio button to print data for all regions (e.g. East, West, and Central).
Automatically Resolve Issues that Occur During Printing
Use this check box to specify whether you want to view Discoverer alerts during printing. For example, if you clear this check box Discoverer might display an alert for a long running query.
When you select this check box, the Skip sheets with long running queries check box becomes active.
Skip sheets with long running queries
Use this check box to not print large or complex worksheets that exceed the long running query limit. For more information about how to manage queries that run during printing, see "Options dialog: Query Governor tab".
Page Setup
Use this button to display the "Page Setup dialog", which enables you to change the print settings for the current worksheet (e.g. select the orientation or margin size, create a page header and footer).
Print Preview
Use this button to display the "Print Preview dialog", which enables you to check that the layout is correct before you print the worksheet.
OK
Use this button to display the operating system print dialog, which enables you to print the report.
Use this dialog to check that the worksheet print layout is correct before you print the report. For example, you might want to make sure that you can fit a printed report onto a single side of A4 size paper.
For more information, see:
"About printing in Discoverer Plus Relational"
"How to print Discoverer worksheets"
Zoom
Use this drop down list to increase and decrease the magnification of the report in the preview pane below.
<Preview pane>
This area shows how the worksheet will look when it is printed. Use the page navigation buttons (<<,<,>,>>) to display different pages in the report in the <Preview pane>.
Page Setup
Use this button to display the "Page Setup dialog", which enables you to change the print settings for the current worksheet (e.g. select the paper orientation or margin size, create a page header and footer).
Use this button to print the worksheet. Discoverer displays the operating system print dialog, which enables you to set additional print options and print the report.
Close
Use this button to close the Print Preview dialog and display the previous dialog.
Use this dialog to create a rank calculation. A rank calculation calculates the ranked list position of values. For example, you might want to know what are the top ten highest performing stores based on sales.
Hint: If you want to perform top-n analysis, apply a condition to the worksheet to limit the data by rank. For example, you might use a condition where Rank is less than or equal to ten to find the top ten values.
For more information, see:
"What are analytic functions?"
"How to create a new calculation using an analytic function template"
Rank based on
Use this drop down list to choose the item for which you want to calculate the rank. For example, to calculate the relative position of stores based on sales, you might choose Sales SUM.
Use the adjacent drop down list to specify the ranking order. For example, you might choose Highest Value Ranked 1 if you want stores with the higher sales to have the higher rank.
Then rank based on
Use this drop down list to choose an item that is used to determine the rank of values if they have tied ranks (i.e. the same rank in the Rank based on field).
For example, to find stores with the highest sales and lowest costs you might choose the following:
Sales SUM and Highest Value Ranked 1 in the Rank based on field
Costs SUM and Lowest Value Ranked 1 in the Then rank based on field
In other words, if you have two stores with the same Sales SUM value, you might determine the rank by looking at the Costs SUM value to see which store has the lowest costs.
Restart ranking at each change in
Use this list to specify which groups to use if you want to arrange results into groups (sometimes referred to as partitions).
For example, to calculate a rank of Sales SUM values within year, you might choose Calendar Year. In other words, if Sales SUM values span two years you will have a best performing store for each year.
If you do not specify a group, Discoverer treats all worksheet values as a single group.
Rank Ties
Use these radio buttons to specify how you want to calculate the rank of a value following two or more identical values (known as ties).
Normal - use non-consecutive ranking numbers when values are equal. For example, if the top five values are equal, assign the rank 1 to each value, and assign the rank 6 to the next ranked value.
Dense - use consecutive ranking numbers when values are equal. For example, if the top five values are equal, assign the rank 1 to each value, and assign the rank 2 to the next ranked value.
Calculation
This read-only field displays the underlying formula that you are building as you specify values for the fields above. This formula is updated each time you change one of the values in the fields above. When you click OK, the formula is transferred to the Calculation field in the "New Calculation dialog" or the "Edit Calculation dialog".
Use this dialog to specify reference lines for a graph. A reference line is a fixed line against which graphed values can be compared. For example, you might add a reference line to represent a sales target, to emphasize which regions achieved the sales target.
For more information, see:
"About components of a Discoverer graph"
Show
Use this field to specify whether reference lines appear in the graph.
Color
Use this field to specify the color of the reference lines.
Thickness
Use this field to specify the thickness (or weight) of the reference line.
Label
Use this field to specify a label for the reference line. Click in the box and type a label. The label is displayed in the graph legend.
Cross at
Use this field to specify the value along the axis at which the reference line is displayed. For example, to represent a sales target of $100,000, you might enter 100,000. Or, on a percentage axis, enter 40 to add a reference line at 40%.
Use this dialog to create a running total calculation. A running total calculation calculates the total starting with the first value in the group, adding each previous total value to the next value in the group. For example, you might want to calculate a cumulative total of sales figures.
This type of analysis is sometimes referred to as windowing.
For more information, see:
"What are analytic functions?"
"How to create a new calculation using an analytic function template"
Running total on
Use this drop down list to choose the item for which you want to calculate the running total. For example, you might choose Sales SUM to calculate a running total of sales values.
Order rows by
Use this drop down list to specify how to order the values. For example, you might choose Calendar Month if you want running total across months.
Use the adjacent drop down list to specify whether to order values in ascending order (i.e. Lowest to Highest) or descending order (i.e. Highest to Lowest).
Then order rows by
Use this drop down list to specify a secondary order for the values. For example, you might choose Calendar Month from the Order rows by list and City from the Then order rows by list to sort values on city within month.
Use the adjacent drop down list to specify whether to order values in ascending order (i.e. Lowest to Highest) or descending order (i.e. Highest to Lowest).
Restart running total at each change in
Use this list to specify which groups to use if you want to arrange results into groups (sometimes referred to as partitions).
For example, to calculate a running total for Sales SUM values within year, you might choose Calendar Year here. In other words, if you have Sales SUM values spanning two years, you will have a running total for each year.
If you do not specify a group, Discoverer treats all worksheet values as a single group.
Calculation
This read-only field displays the underlying formula that you are building as you specify values for the fields above. This formula is updated each time you change one of the values in the fields above. When you click OK, the formula is transferred to the Calculation field in the "New Calculation dialog" or the "Edit Calculation dialog".
Use this dialog to save the current workbook in the database. For example, you might want to save a new workbook that you have just created, or save a copy of an existing workbook with a new name.
Hint: If you want to publish the workbook to other Discoverer Plus Relational or Discoverer Viewer users, you must save the workbook and share it (for more information, see "About sharing workbooks"). Before you publish a Discoverer workbook, make sure that the workbook is designed for maximum performance (for more information, see "About designing workbooks for maximum performance").
For more information, see:
View
Use this list to specify the type of workbooks you want to display in the Workbooks list. For example, you might choose My Workbooks to display only workbooks owned by the database user that you are logged in as.
<View style button>
Use this drop down list to select a style for the Workbooks list. For example, you might choose the User Tree option to display workbooks grouped by database user. Or you might choose Workbook Tree to display workbooks in alphabetical order.
Name contains
Use this field to restrict the Workbooks list to those workbooks with names that contain the character(s) that you specify. For example, enter 'January' to display in the Workbooks list only those workbooks with names that contain January.
Clear
Use this button to clear any text in the Name contains field and display the names of all workbooks in the Workbooks list.
Workbooks
Use this list to view the names of existing workbooks in the database.
Hint: Click on a column name to sort the Workbooks list on that column. Click on the arrow in a column name to reverse the sort order. You can also drag and drop columns to a different position in the Workbooks list.
New name
Use this field to enter a name for the workbook and click Save to save the workbook. The name you enter must be unique.
You can enter a name in the New name field that:
has an maximum length of approximately 100 characters (depending on the language in which you are running Discoverer).
includes upper or lower case characters, and spaces. For example 'Jchan Sales Workbook March performance reports'.
does not include a colon (:) character
Save
Use this button to save the workbook in Discoverer and close the dialog.
Notes
If two users open the same workbook and try to save the workbook at the same time, Discoverer saves the changes made by the user that saves the workbook first. The second user is informed that the workbook has been modified and given the option to overwrite the modifications or save the workbook under a different name.
To store additional information about a workbook (e.g. the intended audience) you must update the workbook's properties and then save the workbook. For more information, see "How to view and update a workbook's properties".
Use this dialog to create new scheduled workbooks. For example, you might want to schedule a weekly report, or create a snap shot of Discoverer data to share with another Discoverer user.
For more information, see:
Use this dialog to specify a name and description for a scheduled workbook, and specify which worksheets are included for processing. For example, you might want to schedule only one worksheet in a workbook.
For more information, see:
"What are scheduled workbooks?"
"When to use scheduled workbooks"
"About how scheduled workbooks are processed"
What do you want to name this scheduled workbook?
Use this field to enter a short descriptive name for the scheduled workbook. This name will be used by users to identify the workbook in Discoverer.
What description do you want for this scheduled workbook?
Use this field to enter additional information about the workbook. This information is used by workbook users when they choose which workbooks to open.
(optional) Which worksheet(s) do you want to include in this scheduled workbook?
Use this list to specify which worksheets you want to include in the scheduled workbook. To include a worksheet, select the check box next to the worksheet.
(optional) Select All
Use this button to select every worksheet in the worksheet list.
(optional) Select None
Use this button to deselect every worksheet in the worksheet list.
Use this dialog to specify when you want the scheduled workbook to be processed. For example, you might want to process a workbook at 1.00 a.m. when the network has spare capacity.
For more information, see:
"What are scheduled workbooks?"
"When to use scheduled workbooks"
"About how scheduled workbooks are processed"
When do you want to schedule this workbook?
Use these fields to specify when you want Discoverer to process the scheduled workbook.
Immediately
Use this radio button to process the scheduled workbook as soon as you click Finish.
Time
Use this radio button to process the scheduled workbook at a time in the future that you specify in the adjacent field.
You can change the date and time by selecting individual parts of the field (e.g. day of the week) and using the up and down arrows to increment and decrement the values. For example:
click on Sunday in the day area and click the up arrow to change the value to Monday or click the down arrow to change the value to Saturday
click on 12 in the hour area and click the up arrow to change the value to 1 or click the down arrow to change the value to 11
click on AM in the time area and click the up arrow or down arrow to change the value to PM
Hint: Click on the calendar icon to the right of the field to specify a date using the graphical "Calendar dialog".
Note: The time and date that you set here is the time on the database machine, which might be different from the date and time on the Discoverer client machine. For more information about the time on the database machine, contact the Discoverer manager.
How often do you want to schedule this workbook?
Use these fields to specify how often Discoverer processes the scheduled workbook.
Never
Use this radio button when you want Discoverer to process a scheduled workbook on demand rather than at regular intervals. For example, for an occasional report requested by your manager.
Repeat every
Use these fields when you want Discoverer to process a scheduled workbook regularly. Use the first field to specify a number, and the second field to specify an interval. For example, choose '1' and 'Week' to process a scheduled workbook once every week at the time and date specified by When do you want to schedule this workbook?.
Do you want to keep all versions of results?
Use these fields to specify whether to store scheduled workbook results sets or over-write the previous scheduled workbook results set each time Discoverer produces a new set. If a report is processed frequently, using this option might require a large amount of database space - contact the Discoverer manager for more details.
Yes, keep all results
Use this radio button when you want Discoverer to store the scheduled workbook results sets each time a scheduled workbook is processed. Use this option when you want to store historical data.
No, just keep the latest set of results
Use this radio button when you want Discoverer to store only the latest scheduled workbook results set. Use this option when you do not want to store historical data.
How long do you want to keep the results?
Delete results after _ days
Use this field to specify how long you store the latest scheduled workbook results set. For example, if you process a weekly report, you might delete the results after seven days to minimize the amount of database space used.
Use this dialog to manage scheduled workbooks. For example, to create a new scheduled workbook, or change the time or frequency of an existing scheduled workbook.
For more information, see:
"What are scheduled workbooks?"
"When to use scheduled workbooks"
"About how scheduled workbooks are processed"
Scheduled Workbooks:
Use this list to look at the workbooks that are currently scheduled and whether scheduled workbook results sets are ready to open, as follows:
use the plus symbol (+) next to each scheduled workbook to expand the list to display scheduled workbook results sets for that workbook
use the minus symbol (-) next to scheduled workbooks to collapse the list of scheduled workbook results sets
Hint: If a scheduled workbook results sets has 'Report Ready' in the Status field, the report has been processed and is ready to open. To open a report, select the report and click Open.
Open
Use this button to open the currently selected scheduled workbook results set in Discoverer. You can then analyze the worksheet data, print reports, and share the data with other Discoverer users.
Note: The Open button is grayed out if you have selected a scheduled workbook in the Scheduled Workbooks list. Make sure that you first select a scheduled workbook results set.
Edit
Use this button to display the "Schedule Wizard dialog: Schedule tab", where you change currently selected scheduled workbook.
Copy
Use this button to make a copy of the selected scheduled workbook that you can edit to create a new scheduled workbook. This provides a quick way to create a scheduled workbook when a similar scheduled workbook already exists.
Delete
Use this button to remove the currently selected scheduled workbook or scheduled workbook results sets permanently. Do one of the following:
select a scheduled workbook in the Scheduled Workbooks list, then click Delete to remove the scheduled workbook and its scheduled workbook results sets.
select a scheduled workbook results set then click Delete to remove the scheduled workbook results set but continue processing the scheduled workbook.
Note: You can also use the Unscheduled button to stop a scheduled workbook from being processed but keep its results sets.
View Error
Use this button to find out why a scheduled workbook failed. The Error Details dialog displays the error message generated when the scheduled workbook failed.
Unschedule
Use this button to stop the currently selected scheduled workbook but keep its scheduled workbook results sets.
Note: The Unscheduled button is grayed out if:
the scheduled workbook is a single run workbook that has been processed (i.e. the value in the Status column is Report Ready).
the scheduled workbook has already been unscheduled (i.e. the value in the Status column is Unscheduled).
a scheduled workbook is not selected in the Scheduled Workbooks list (e.g. you have selected a scheduled workbook results set).
Hint: To restart a scheduled workbook that has been unscheduled, use the Copy option to copy the scheduled workbook and recreate it.
Schedule
Use this button to display the "Schedule Wizard dialog: General tab", where you create scheduled workbooks.
Refresh
Use this button to refresh the Scheduled Workbooks list with up-to-date status information.
Note: If you only have Discoverer privileges to open scheduled workbook results, this button is grayed out. For more information about the Discoverer privileges that you have, contact the Discoverer manager.
Use this dialog to add an existing condition to a new condition. For example, you might want to use an existing condition to build a new complex condition.
For more information, see:
Select a condition
Use this list to select which existing condition you want to add to the new condition. A new condition statement line is added to the condition Formula area on the "New Condition dialog" or "Edit Condition dialog" dialog.
Use this dialog to select which item you want to match against when defining a condition or a parameter, as follows.
If you are creating a condition, you might have two items and want to display data where values in the first item match values in the second item. In other words, display data where values exist on both item one and item two. For example, if you had a condition statement:
Data.Month = Analysis.Month
you display data where January exists in both items Data.Month and Analysis.Month.
If you are creating a parameter, this dialog displays all items available in the worksheet, not just items that are currently displayed. For example, although you do not display year information on a worksheet, you might want users to be able to specify which year's data they want to analyze.
Select an item
Use this list to select which item you want to match against. For example, if you are creating a parameter to enable worksheet users to choose which year's data they want to analyze, you might choose Video Analysis Information.Calendar Year.
Use this dialog to select which item you want to use to drill into or out of a worksheet.
Note: This dialog is displayed when there are too many items to display in a drop down list.
For more information, see:
"About drilling in Discoverer worksheets"
Select one of the following items to drill
Use this list to select the item on which you want to drill. For example, you might choose Calendar Month to display worksheet data for individual months.
Use this pane to see the items that are currently included in the worksheet, to edit items, and to remove items from the worksheet. For example, you can see sorts and conditions that are active in the currently displayed worksheet.
For more information, see:
"About Discoverer's drag and drop features"
The table below describes options on the Selected Items toolbar.
| Button | Description |
|---|---|

|
Use this button to remove the item currently selected in the Selected Items pane from the worksheet. |

|
Use this button to edit the item currently selected in the Selected Items pane. This button is grayed out for read-only items created by the Discoverer manager. |

|
Use this button to display the Show Condition dialog, which enables you to view details of the currently selected condition. This item is active for read-only conditions created by the Discoverer manager. You cannot edit or delete conditions created by the Discoverer manager. |

|
Use this button to remove the currently selected item from the worksheet. This button is grayed out for read-only items created by the Discoverer manager (e.g. mandatory conditions that you are not allowed to remove). |

|
This button indicates that folders are shown in the item list below. Use this button to toggle the list style from Show Folders to Hide folders. |

|
This button indicates that folders are not shown in the item list below. Use this button to toggle the list style from Hide Folders to Show folders. |
<Items list>
Use this list to see the items currently included in the worksheet, and remove items from the worksheet.
To remove an item from the worksheet, do one of the following
drag and drop an item from the worksheet area into the Available Items tab (if displayed)
drag an item off the worksheet area to anyway outside of the worksheet area (except the Selected Items pane, if displayed)
right-click on an item and select Remove from Worksheet from the right-click menu
To edit a worksheet item (e.g. a condition or percentage), select the item and select the Edit icon on the Selected Items toolbar (see table above).
For descriptions of icons in the <Items list>, see "About icons used in the Discoverer item navigator".
Use this dialog when you select an item in the Item field that has a parameter created against it, and you want to match the selected item against a dynamic value entered as a parameter.
For example, you have a parameter called 'Increase amount' that is set to 1000. The 'Increase amount' parameter value entered is used to calculate a stock increase amount. You might also want to restrict the worksheet to items where the quantity is greater than the value of the 'Increase amount' parameter (i.e. 1000 in this example).
For more information, see:
Select a parameter
Use this list to select which parameter value you want to match against the selected item.
Use this dialog to search for and select the database user (or role) with whom you want to share workbooks. For example, to narrow your search you might want to list only database usernames that begin with the letter C.
For more information, see:
"About sharing workbooks and security"
Search in
Use this drop down list to specify whether to search for database users (and/or roles), or both.
Search by
Use this drop down list to specify how you want to match against the value that you type in the Search for field. For example, to find all database usernames starting with the letter T, choose Starts With and type T in the Search for field.
Search for
Use this field to enter the text that you want to search for. For example, to find all database usernames starting with the letter T, type T and choose Starts With from the Search by drop down list.
Go
Use this button to start the search according to the search criteria that you have specified and display matching values in the Results list in groups of 100.
If you click Go when the Search for field is empty, all database users specified by the Search In value are displayed.
Results
This list displays the results of the search. Use this list to select a database user (or role). Select a name in the list and click OK.
Previous
Use this button to display the previous 100 database users (or roles).
Next
Use this button to display the next 100 database users (or roles).
Use this dialog to search LOV values and select the value that you want. For example, when you choose a parameter value or condition item that has a long list of values, you might want to search for values that begin with the letter 'C', and then select 'CPM'.
For more information, see:
"Using lists of values (LOVs)"
Search by
Use this drop down list to specify how you want to match values. For example, choose Starts With and enter 'T' as a Search for value to list only items beginning with the letter 'T'.
Search for
Use this field to enter the text that you want to match against. For example, enter 'T' here and choose Starts With in the Search by drop down list to list only items beginning the letter 'T'.
Go
Use this button to start the search according to the search criteria that you have specified and display matching values in the Displayed values list below. If you click Go when the Search for field is empty, the first group of values in the LOV is displayed.
Case-sensitive
Use this check box to specify whether you want to match upper and lower case letters exactly when searching (e.g. when selected, the search term 'New York' would find 'New York', but would not find 'NEW YORK', 'new york', or 'new York').
Displayed values
This list displays values that match the search criteria that you have specified, or values displayed by default when the dialog is first displayed.
<Left arrow>
Use this button to display the previous set of values.
<Right arrow>
Use this button to display the next set of values.
Notes
The number of values retrieved at a time is specified by the Discoverer manager.
The Display Values field does not display reserved words (e.g. NULL, All), unless they are literal values stored in the database.
Use this dialog to search LOV values and select the values that you want. For example, when you choose a parameter value or condition item that has a long list of values, you might want to search for values that begin with the letter 'C', and then select 'CPM' and 'CPN' and 'CPO'.
For more information, see:
"Using lists of values (LOVs)"
Search by
Use this drop down list to specify how you want to match values. For example, choose Starts With and enter 'T' as a Search for value to list only items beginning with the letter 'T'.
Search for
Use this field to enter the text that you want to match against. For example, enter 'T' here and choose Starts With in the Search by drop down list to list only items beginning the letter 'T'.
Go
Use this button to start the search according to the search criteria that you have specified and display matching values in the Displayed values list below. If you click Go when the Search for field is empty, the first group of values in the LOV is displayed.
Case-sensitive
Use this check box to specify whether you want to match upper and lower case letters exactly when searching (e.g. when selected, the search term 'New York' would find 'New York', but would not find 'NEW YORK', 'new york', or 'new York').
Displayed values
This list displays values that match the search criteria that you have specified, or values displayed by default when the dialog is first displayed. Use this list to choose values that you want to select. To choose values, move values from the Displayed values list to the Selected values list.
Note: You can select more than one value by pressing the Ctrl key and clicking another value.
Selected values
Use this list to see which values are currently selected. To deselect values, move values from the Selected values list to the Displayed values list.
<Left arrow>
Use this button to display the previous set of values.
<Right arrow>
Use this button to display the next set of values.
Notes
The Display Values field does not display reserved words (e.g. NULL, All), unless they are literal values stored in the database.
Use this dialog to choose a workbook to schedule. For example, you might have created a workbook called Sales Report that you want to process weekly.
For more information, see:
"What are scheduled workbooks?"
"When to use scheduled workbooks"
View
Use this drop down list to select the type of workbooks you want to display in the Workbooks list. For example, you might choose My Workbooks to display only workbooks that you have created.
<View style button>
Use this drop down list to select a style for the Workbooks list. For example, you might choose the User Tree option to display workbooks grouped by database user. Or you might choose Workbook Tree to display workbooks in alphabetical order.
Name contains
Use this field to restrict the Workbooks list to those workbooks with names that contain the character(s) that you specify. For example, enter 'January' to display in the Workbooks list only those workbooks with names that contain January.
Clear
Use this button to clear any text in the Name contains field and display the names of all workbooks in the Workbooks list.
Workbooks
Use this list to select a workbook to schedule. To schedule a workbook, select the workbook and click Select or double-click on the workbook name.
Hint: Click on a column name to sort the Workbooks list on that column. Click on the arrow in a column name to reverse the sort order. You can also drag and drop columns to a different position in the Workbooks list.
Description
This field displays additional information about the workbook, which was entered using the "Workbook Properties dialog". Use this information to help you decide which workbook you want to schedule. This area is blank if no description is available.
Hint: To add or edit the description, update the workbook properties (for more information, see "How to view and update a workbook's properties").
Select
Use this button to schedule the workbook highlighted in the Workbooks list.
Use this dialog to share multiple workbooks with a single database user (or role) in one operation. For example, you might have created a number of workbooks for analyzing sales and want to give a single Discoverer user access to all of the workbooks.
You can also use this dialog to see the workbooks that Discoverer users have access to.
Note: To give many Discoverer users access to a single workbook in one operation, use the "How to share the currently open workbook with other Discoverer users".
For more information, see:
"About sharing workbooks and security"
User
Use this drop down list to specify the database user or database role that you want to access the workbooks.
Note: Database users are represented by a person icon. Database roles are represented by a mask icon. For more information about selecting database users (and/or roles), see "About sharing workbooks".
Select User...
Use this button to display the "Select User dialog", which enables you to search for and select a user or role.
Workbooks
This area enables you to select workbooks to share.
Available
Use this list to specify the workbooks you want to give the selected user or role access to. To give the user access to a particular workbook, move the workbook from the Available list to the Shared list.
Note: You can select more than one workbook by pressing the Ctrl key and clicking another workbook.
Shared
Use this list to see the workbooks the selected user or role has access to. To revoke access to a particular workbook, move the workbook from the Shared list back to the Available list.
Note: Scheduled workbooks have a clock icon in front of the workbook name. If you share a scheduled workbook, you share all scheduled workbook results sets produced by that scheduled workbook. For more information, see "What are scheduled workbooks?".
Description
This field displays additional information about the currently selected workbook, which was entered using the "Workbook Properties dialog". Use this information to help you decide which workbook you want to share. This area is blank if no description is available.
Hint: To add or edit the description, update the workbook properties (for more information, see "How to view and update a workbook's properties").
Notes
In the User list, database users are represented by a person icon. Database roles are represented by a mask icon. For more information about selecting database users (and/or roles), see "About sharing workbooks".
To give many Discoverer users access to a single workbook in one operation, use the "Share Workbooks dialog: Workbook -> User tab".
Use this dialog to share a single workbook with multiple database users (and/or roles) in one operation. For example, you might have created a workbook for analyzing sales and want to publish the workbook to a group of Discoverer Viewer users.
You can also use this dialog to see the workbooks that Discoverer users have access to.
Note: To give a single Discoverer user access to many workbooks in one operation, use the "How to share multiple workbooks with a single Discoverer user".
For more information, see:
"About sharing workbooks and security"
Workbook
This field displays the name of the currently selected workbook (that you selected in the Manage Workbooks dialog). If you want to share a different workbook, click Cancel and select a different workbook in the Manage Workbooks dialog.
Note: Scheduled workbooks have a clock icon in front of the workbook name. If you share a scheduled workbook, you share all scheduled workbook results sets produced by that scheduled workbook. For more information, see "What are scheduled workbooks?".
Users
This area enables you to select users with which to share the workbook.
Search
Use these fields to search for the database users (and/or roles) to whom you want to share workbooks, as follows:
Use the left hand drop down list to specify whether to search for database users or roles (or both).
Use the middle drop down list to specify the criteria you want to use to match database users (and/or roles). For example, you might want to search for database usernames beginning with a particular letter.
Use the right hand field to specify text in the name of a database user (or role) that you want to search for. If you leave this field empty and click Go, all database users (and/or roles) are displayed (depending on which value is selected in the left hand drop down list).
Note: Database users are represented by a person icon. Database roles are represented by a mask icon. For more information about selecting database users (and/or roles), see "About sharing workbooks".
Go
Use this button to display in the Available list the database users (and/or roles) that match your search criteria in groups of 100.
Available
Use this list to specify the database users (and/or roles) you want to give access to the selected workbook. To give access, move names from the Available list to the Shared list.
Note: You can select more than one Discoverer user by pressing the Ctrl key and clicking another Discoverer user.
Shared
Use this list to see the users that have access to the selected workbook. To revoke access, move Discoverer user names from the Shared list back to the Available list.
Previous
Use this button to display the previous 100 database users (or roles).
Next
Use this button to display the next 100 database users (or roles).
Description
This field displays additional information about the currently selected workbook, which was entered using the "Workbook Properties dialog". Use this information to help you decide which workbook you want to share. This area is blank if no description is available.
Hint: To add or edit the description, update the workbook properties (for more information, see "How to view and update a workbook's properties").
Notes
To give a single user or role access to many workbooks in one operation, use the "Share Workbooks dialog: User -> Workbook tab".
This dialog enables you to see in detail a condition defined by the Discoverer manager. When using conditions created by the Discoverer manager, you can look at them, but you cannot change them or remove them from the worksheet.
You can turn them on and off just like other conditions created by you or other Discoverer users.
For more information, see:
What would you like to name your condition?
This field displays the name of the condition.
What description would you like to give your condition?
This field displays additional information about the condition entered when the item was created. It is blank if no additional information is available.
Formula
This box shows the components of the condition:
Item
This read-only field shows the item on data is matched against. For example, to filter information about people who earn more than $30,000, this field might contain 'Salary'.
Condition
This read-only field shows the operators being used to match against the Item. For example, to filter information about people who earn more than $30,000, this field might contain '>' (the greater than operator).
Values
This read-only field shows the value used to use to match against the selected Item. For example, to filter information about people who earn more than $30,000, this field might contain 30,000.
Case sensitive
This read-only field shows whether the condition is case sensitive when matching against text data. For example, if turned on, the value 'New York' would not find details containing 'NEW YORK'. If turned off, the value 'New York' would find details containing 'NEW YORK' and 'new york'.
Note: If the condition is an advanced condition containing more than one line, the formula box will show the other lines and the logical operators joining the lines.
Use this tab to change the default sort order of items on the current crosstab worksheet. For example, you might want to order numerical sales data from highest to lowest to analyze at sales performance.
For more information, see:
"About sorting on crosstab worksheets"
"How to sort data on a crosstab worksheet"
Item to sort
Use this list to select the item on which you want to sort. For example:
if you have Region on the left axis, you might select Region to sort profit data vertically
if you have Year on the top axis, you might select Year to sort profit data horizontally
Note: Group sorts automatically take precedence over non-group sorts.
Sort Details for <worksheet item>
Use this table to specify sort details for the worksheet item selected in the Item to sort list.
Data Point
Use this field to specify the data point on which you want to sort. For example, you might choose Profit SUM to order data by the amount of profit.
Row or Column
Use this field to specify which row or column you want to sort, as follows:
if you specify an item on the left axis in the Data Point field, you specify which column you want to use to sort the worksheet
For example, you might have Region on the left axis and Year on the top axis. If you choose Region in the Data Point field, you choose which Year column you want to sort (e.g. 1998, 1999, 2000).
if you specify an item on the top axis in the Data Point field, you specify which row you want to use to sort the worksheet
For example, you might have Region on the left axis and Year on the top axis. If you choose Year in the Data Point field, you choose which Region row you want to sort (e.g. Central, East, West).
Note: This field is blank if the sort item is not a data point.
Direction
Use this drop down list to change how the data is ordered.
Low to High sorts A - Z alphabetically and 1 - 10 etc. numerically (language specific).
Hi to Low sorts Z - A alphabetically and 10 - 1 etc. numerically (language specific).
Default sort on row/column headings
Use this drop down list to choose a default sort order.
Add
Use this button to add a new sort to the Sort details for table. Use the Data Point, Row/Column, and Direction fields to specify sort details.
Delete
Use this button to remove the sort currently selected in the sort list from the Sort details for table.
Move up
Use this button to change the order of precedence of the selected sort item. Moving a sort up the list increases its precedence.
Move down
Use this button to change the order of precedence of the selected sort item. Moving a sort down the list decreases its precedence.
Notes
You can also drag and drop items into a difference position in the sort list to change the order of precedence.
Use this dialog to change the default colors that categorize worksheet values as unacceptable, acceptable, and desirable in the current worksheet. For example, you might want to change the color for the acceptable category from the default color (i.e. yellow) to blue. Discoverer applies colors that you specify to all existing and new stoplight formats in the current worksheet.
Note: If you are editing default Discoverer options (i.e. you chose Tools | Options and displayed the Formats tab) you use this dialog to specify the default stoplight colors for new stoplight formats that you create in any workbook.
For more information, see:
"What is conditional formatting?"
"Notes on using conditional formats and stoplight formats"
What colors should be used to identify Stoplight Data?
Use these fields to specify the color of values in the unacceptable, acceptable, and desirable categories. Click a color button next to a category to display a color palette for that category and select a color.
Use this area to edit the worksheet text area that can be displayed at the bottom of a worksheet.
For more information, see:
"How to create or edit worksheet titles or text"
"How to display or hide worksheet titles or text"
Hint: Double click on the worksheet text area to display the "Edit Text Area dialog", which enables you to create or edit the worksheet text. Alternatively, right-click and choose Text from the right-click menu.
Use this area to edit the worksheet title area that can be displayed at the top of a worksheet.
For more information, see:
"How to create or edit worksheet titles or text"
"How to display or hide worksheet titles or text"
Hint: Double click on the worksheet title area to display the "Edit Title dialog", which enables you to create or edit the worksheet title. Alternatively, right-click and choose Title from the right-click menu.
Use this tab to change the default total style for new worksheet items.
Note: Changing the default total style does not change the total style for existing worksheet items. Choose Format | Item Formats to change the format of existing worksheet items.
For more information, see:
"About Discoverer worksheet types"
Font
Use this drop down list to specify a text font.
Size
Use this drop down list to specify a font size.
Style
Use this drop down list to specify a font style (for example bold, italic, underlined, or sans-serif).
Color
Text
Use this color pane to specify a color for the item text.
Actual font size
Use this check box to display text in the example area in the font size and style selected.
Use this dialog to find out information about the current workbook. For example, to see when it was created or last revised, or who owns the workbook. You might also want to store additional information that will help other Discoverer users choose which workbook they want to use.
For more information, see:
"How to view and update a workbook's properties"
Name
This read-only field displays the name of the current workbook prefixed with the name of the End User Layer.
Owner
This read-only field displays the database login name of the workbook owner.
Date Created
This read-only field displays the date that the workbook was created.
Note: For scheduled workbooks, the time is the time on the Web server, which might be different from the time on the client browser machine.
Date Modified
This read-only field displays the date that the workbook was last updated.
Date Scheduled
If the current workbook is a scheduled workbook, this read-only field displays the date that the workbook was scheduled.
Note: For scheduled workbooks, the date is the time on the Web server, which might be different from the date on the client browser machine.
Date Run
If a scheduled workbook results set is currently selected, this read-only field displays the date that the workbook was processed.
Identifier
Use this field to change the unique name assigned to the workbook (known as an identifier).
Do not change identifiers except under the following circumstances:
The identifier must be changed to comply with strict naming conventions.
A workbook has been deleted and needs to be recreated with the same identifier as its original.
Note: Do not change the Identifier value unless specifically asked to do so by the Discoverer manager.
Description
Use this field to enter additional information about the workbook. This information is displayed on the Open Workbook dialog to help Discoverer users choose which workbook they want to open.
Notes
The Identifier and Description fields are write-enabled if you display this dialog by choosing File | Workbook Properties. The Identifier and Description fields are read-only if you display this dialog from the following dialogs:
Use this dialog to specify the type of workbook you want to open. When opening a workbook, you need to know whether it is a workbook stored in the Discoverer database, or whether it is a scheduled workbook stored in the Discoverer database.
If you are not sure about the type of workbook to open, contact the Discoverer manager.
For more information, see:
What do you want to do?
Open an existing workbook
Use this radio button to open an existing workbook or scheduled workbook from the database. Use this option if you have saved a workbook previously in Discoverer, or if you have access to a workbook that another Discoverer user has saved.
Recently Used
Use this list to select a workbook to open from a list of previously opened workbooks (maximum of four).
Browse
Use this button to display the "Open Workbook from Database dialog", which enables you to select a workbook to open.
Create a new workbook
Use this fields to create a new workbook in which you can store worksheets containing Discoverer data. Use these fields to choose what type of worksheet to create in the new workbook. You cannot create an empty workbook (a workbook that contains no worksheets). Use the following fields to choose a worksheet style for the first worksheet in the workbook, and specify the worksheet objects you want to display.
Title
Use this check box to display a title area at the top of the worksheet (for more information, see "About worksheet titles and text").
Page Items
Use this check box to display data grouped by the items in the Page Axis area (for more information, see "What are axis items?").
Crosstab/Table
Use these radio buttons to select a worksheet style (for more information, see "About Discoverer worksheet types").
Graph
Use this check box to create a graph alongside the worksheet data.
Placement
Use this drop down list to specify where to place the graph initially in relation to the worksheet data. You can always move the graph at any time when editing the worksheet.
Text Area
Use this check box to display a text area at the bottom of the worksheet (for more information, see "About worksheet titles and text").
Note: You can always change the worksheet style and objects to display at any time when working with the worksheet.
Use this tab to control how Discoverer populates cells for aggregated values (sometimes referred to as roll-up values) for the current worksheet.
For more information, see:
"What are aggregated values in Discoverer"
"What are linear and non-linear totals"
"Examples of worksheet aggregation in Discoverer"
If Discoverer cannot compute an aggregated cell value, how should the cell be populated?
Use these options to specify how you want Discoverer to populate cells for aggregated values. If you clear the Use the aggregation behavior selected by the Discoverer manager check box, the radio button options beneath become active.
Use the aggregation behavior selected by the Discoverer manager
Use this check box to control whether you specify how Discoverer calculates aggregated values, or whether you accept the default Discoverer behavior specified for you by the Discoverer manager, as follows:
Select this check box if you want the Discoverer manager to specify how Discoverer calculates aggregated values. The radio button options show which aggregation behavior the Discoverer manager has specified for you.
Note: This is the recommended option. To avoid getting non-meaningful results, do not clear this check box unless you are advised to do so by the Discoverer manager.
Clear this check box if you want to specify how Discoverer calculates aggregated values by selecting one of the radio button options. If you clear this check box, make sure that you get the worksheet results that you expect if you select a different aggregation option to the default aggregation option.
Aggregation options
If you clear the Use the aggregation behavior selected by the Discoverer manager check box, use these options to manually control how Discoverer populates cells for aggregated values.
Show the aggregated value computed by the database. The database uses the same aggregation method as Discoverer
Use this radio button if you want Discoverer to compute an aggregated value by adding up data points and applying the calculation to the result. For an example, see "Example 1: Example of a Rank calculation using an Oracle9i database".
Show values that cannot be aggregated as: <Non-aggregable label>
Use this radio button if you want Discoverer to display the non-aggregable label (e.g. N.A.) for certain specific non-linear calculations that cannot be aggregated.
The non-aggregable label is the display text that you specify on the "Worksheet Properties dialog: Sheet/Crosstab Format tab" (i.e. choose Edit | Worksheet Properties).
Show the sum of the values displayed in the contributing cells
Use this radio button when you want Discoverer to compute an aggregated value by simply adding up a series of data points.
Notes
For an example of a Discoverer worksheet that includes repeated values, see "Example 2: Example showing how Discoverer does not aggregate repeated values using an Oracle9i database".
Notes on aggregation when sharing worksheets between Discoverer Desktop and Discoverer Plus Relational/Viewer users
This section explains how Discoverer computes aggregated values if you share Discoverer worksheets with other Discoverer Desktop or Discoverer Plus Relational/Viewer users.
Note: If a potential fan trap situation exists, make sure that Discoverer users specify the same fan trap settings (for more information, see "Options dialog: Advanced tab").
About sharing a Discoverer worksheet between Discoverer Plus Relational users
To make sure that a Discoverer worksheet contains the same aggregated values regardless of which Discoverer Plus Relational user opens it, do one or both of the following:
explicitly set the aggregation option on the Aggregation tab (i.e. clear the Use the aggregation behavior selected by the Discoverer manager check box and select one of the radio button options)
make sure that the Discoverer manager has specified the same default Aggregation option (i.e. the EnhancedAggregationStrategy preference) on all Discoverer middle-tier machines being used
About sharing a Discoverer worksheet between Discoverer Plus Relational and Discoverer Desktop users
If you want to share a Discoverer worksheet between Discoverer Plus Relational and Discoverer Desktop, note the following:
if a worksheet created in Discoverer Plus Relational is opened in Discoverer Desktop, Discoverer Desktop displays the same aggregated values
if a worksheet created in Discoverer Plus Relational (and the Show the aggregated value computed by the database. The database uses the same aggregation method as Discoverer option is selected) is opened in Discoverer Desktop, Discoverer Desktop displays the non-aggregable label by default
if a worksheet created in Discoverer Desktop is opened in Discoverer Plus Relational, Discoverer Plus Relational uses the same aggregation behavior as specified in Discoverer Desktop
Use this tab to view and change the properties of the current worksheet. For example, you might want to change the worksheet name to give the worksheet a more user-friendly name.
For more information, see:
Name
Use this field when you want to change the name of the current worksheet. The name entered here is displayed at the bottom of the worksheet. When you create without explicitly giving the worksheet a name, Discoverer creates a default name for you (e.g. Sheet1, Sheet2). Changing the default name to something more meaningful can make the worksheet more usable for other Discoverer users.
Identifier
This read-only field displays the unique characters assigned to the worksheet (known as an identifier). You might need to know this value to confirm the identity of a worksheet.
Description
Use this field to enter additional information about the worksheet. This information is displayed in worksheet lists to help Discoverer users choose which worksheet they want to look at.
Use this tab to specify how the current worksheet is displayed. Use this dialog to:
display or hide headings, gridlines and row numbers
define crosstab style and gridline color
define how to display null values
show drill links as icons
For more information, see:
Table headers (options displayed for tabular worksheets)
Show column headings
Use this check box to display or hide column headings on the current worksheet. You might want to hide column headings, for example if they are not required on a worksheet. Discoverer displays column headings by default.
Show row numbers
Use this check box to display or hide row numbers on the current worksheet. You might want to show row numbers, for example to enable users to use the row numbers to locate a specific worksheet row. Discoverer displays row numbers by default.
Crosstab headers (options displayed for crosstab worksheets)
Show item labels
Use this check box to display or hide the crosstab item labels on the current worksheet (e.g. Region). If item labels have been defined, they are displayed on the crosstab vertical or side axis.
Show heading gridlines
Use this check box to display or hide crosstab heading gridlines on the current worksheet.
3D heading gridlines
Use this check box to display the crosstab heading gridlines in 3D style. This check box is only enabled when the Show heading gridlines check box is selected.
Crosstab style
Use this drop down list to select a value to configure the side (left) axis on a crosstab as follows:
Inline
Choose this option to display the first child row, on the same row as its parent. For example, on a worksheet that shows Years and Months, January (the first child row) appears on the same row as the year 2001 (the parent row).
Outline
Choose this option to display the first child row on the row below its parent. For example, on a worksheet that shows Years and Months, January (the first child row) appears on the row below the year 2001 (the parent row).
Table/Crosstab data area
Show vertical gridlines
Use this check box to display or hide the vertical gridlines (in the data cells).
Show horizontal gridlines
Use this check box to display or hide the horizontal gridlines (in the data cells).
Gridline color
Use this button to change the color of the gridlines that are displayed in the data cells.
Sheet Content
Show null values as
Use this drop down list to specify how Discoverer displays null (or empty) values. For example, if you typed the words No information available in this field, Discoverer will display this text when there is no data for a cell. Discoverer displays a blank cell by default.
Example
This area shows you how the worksheet will look, with the options you have set.